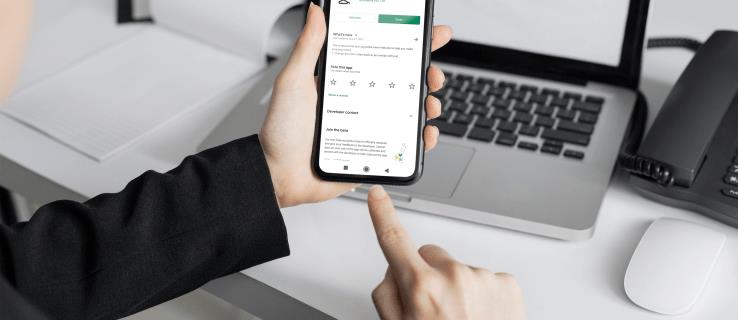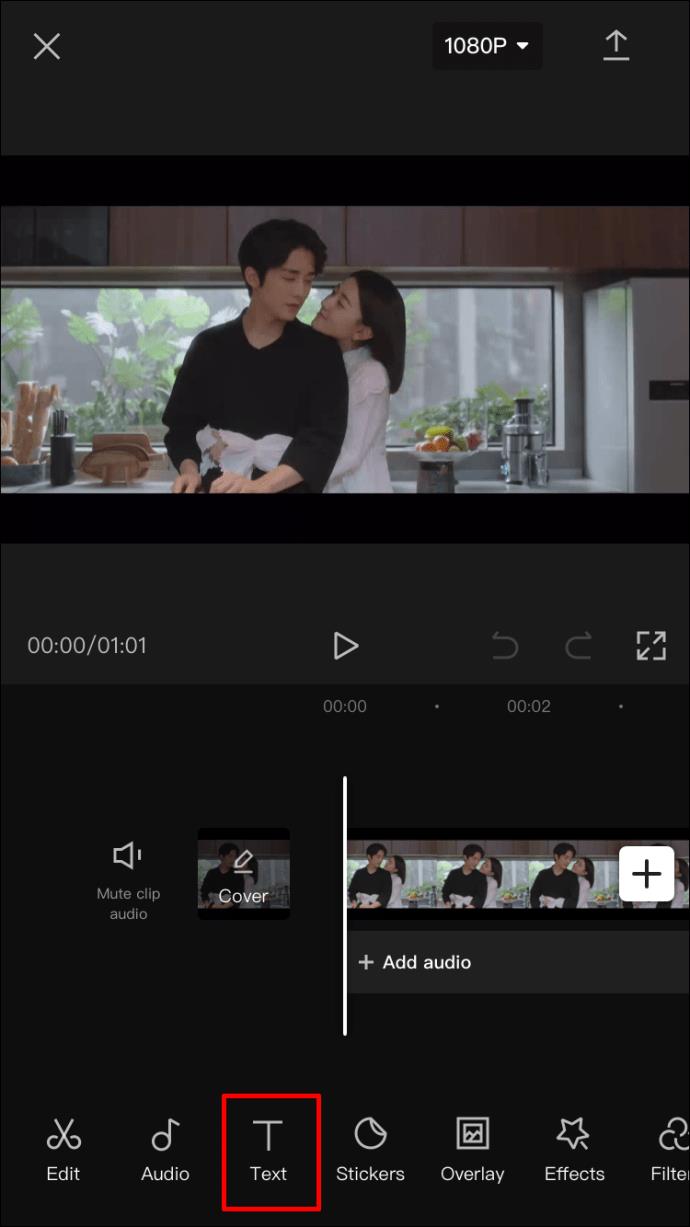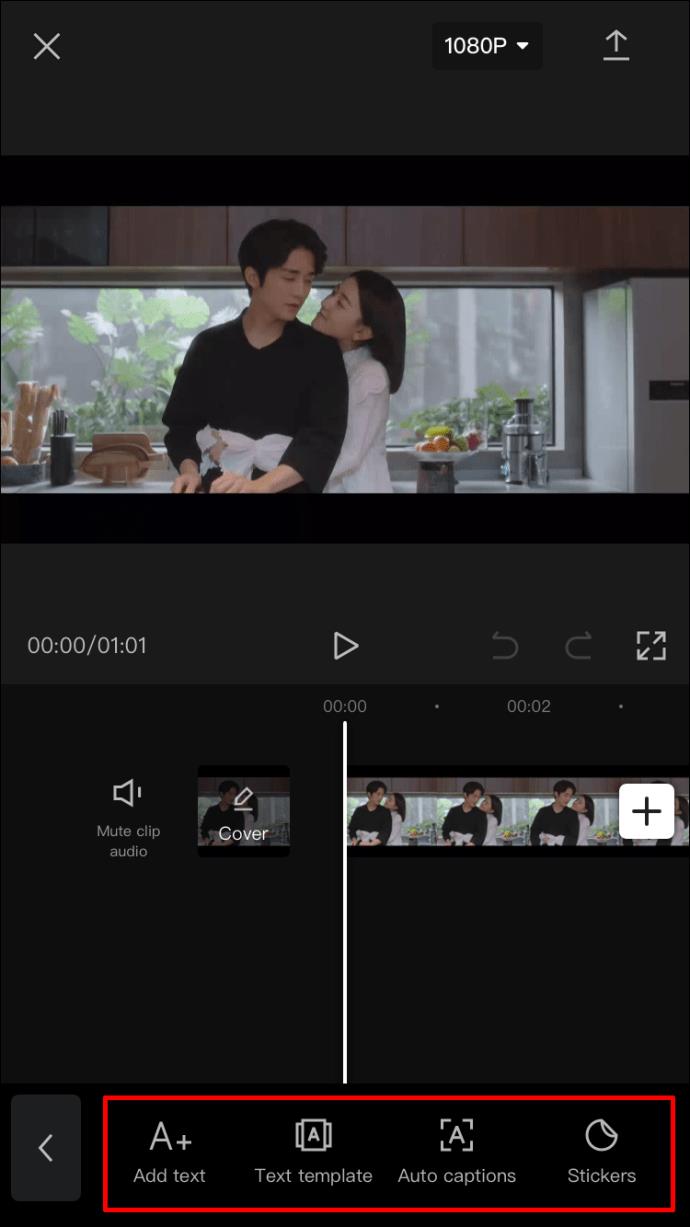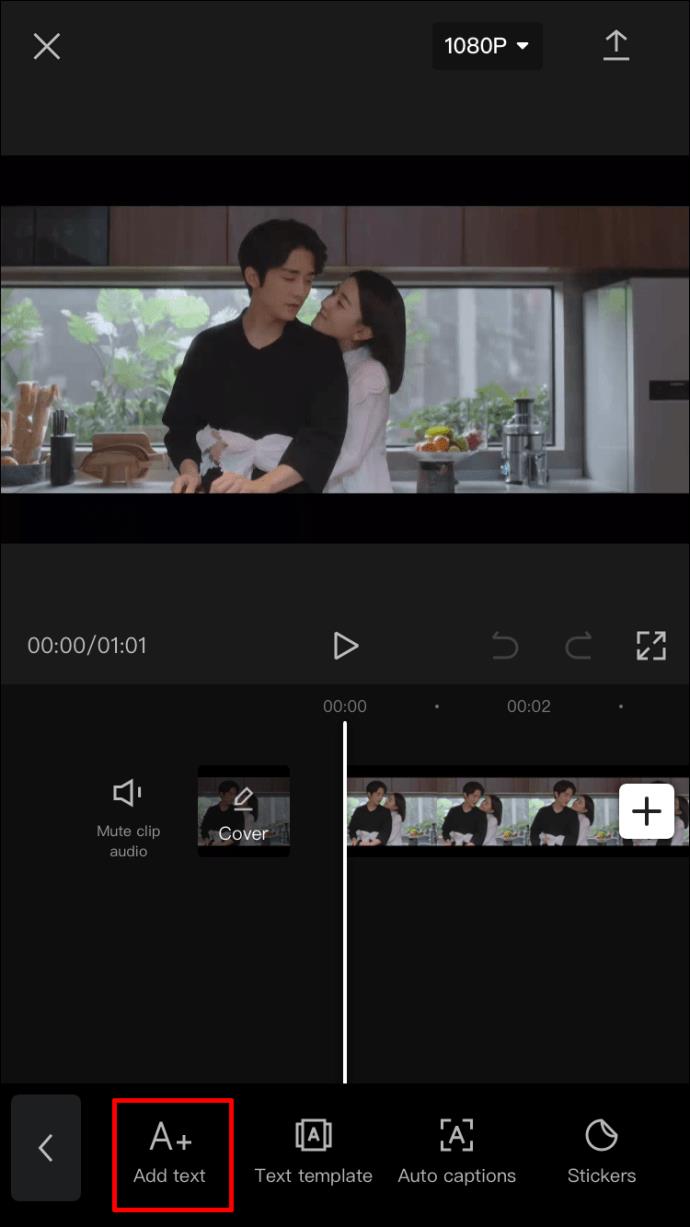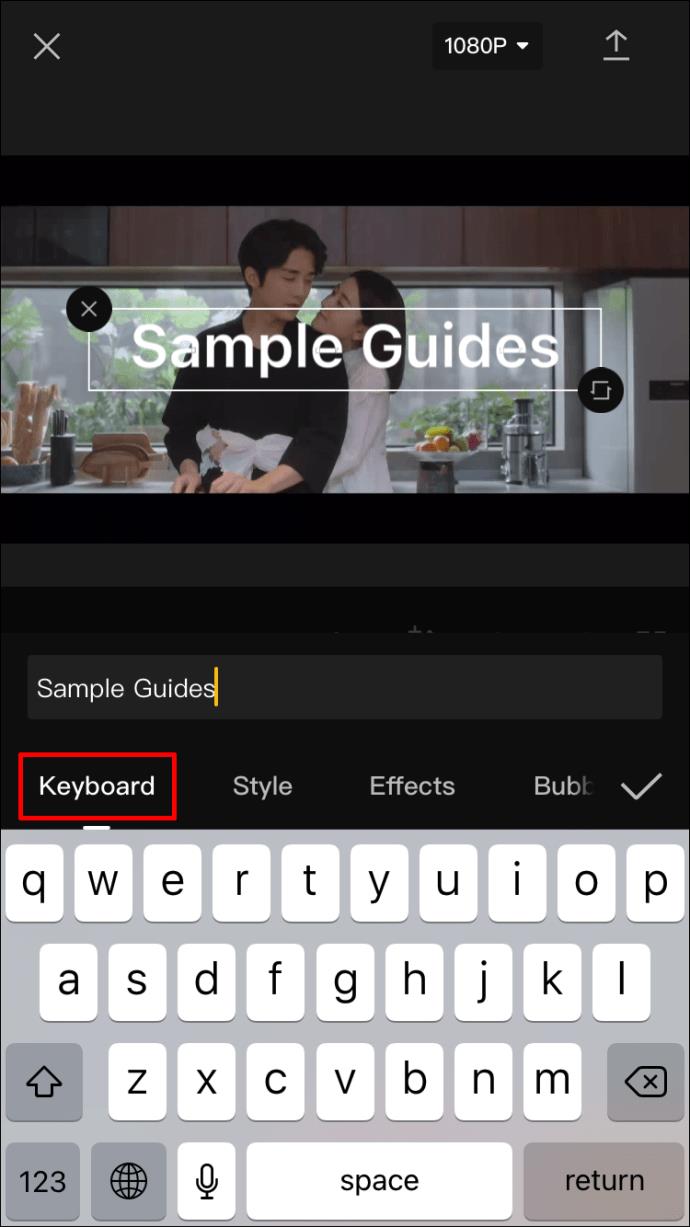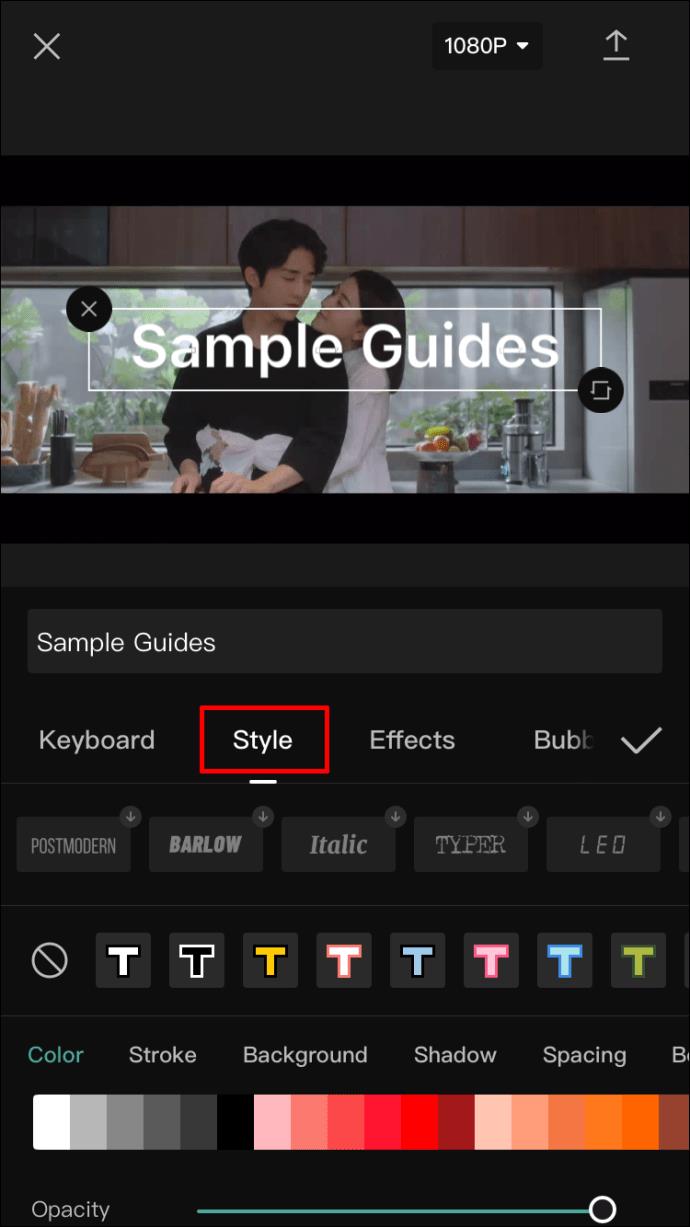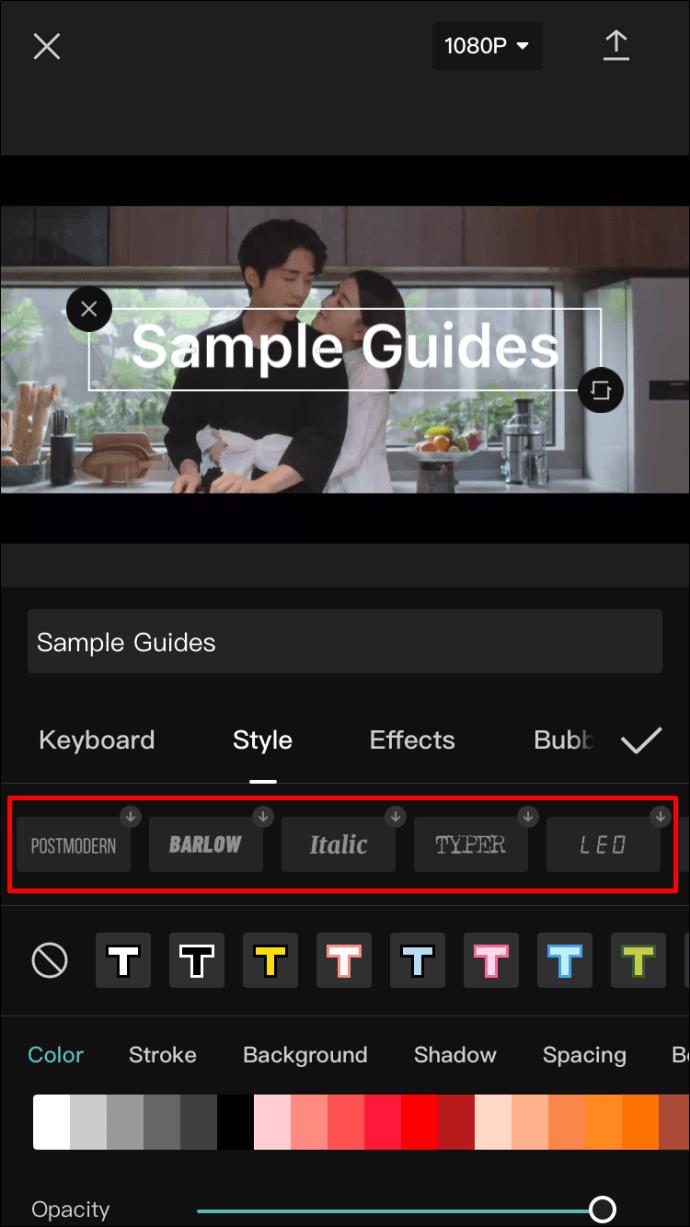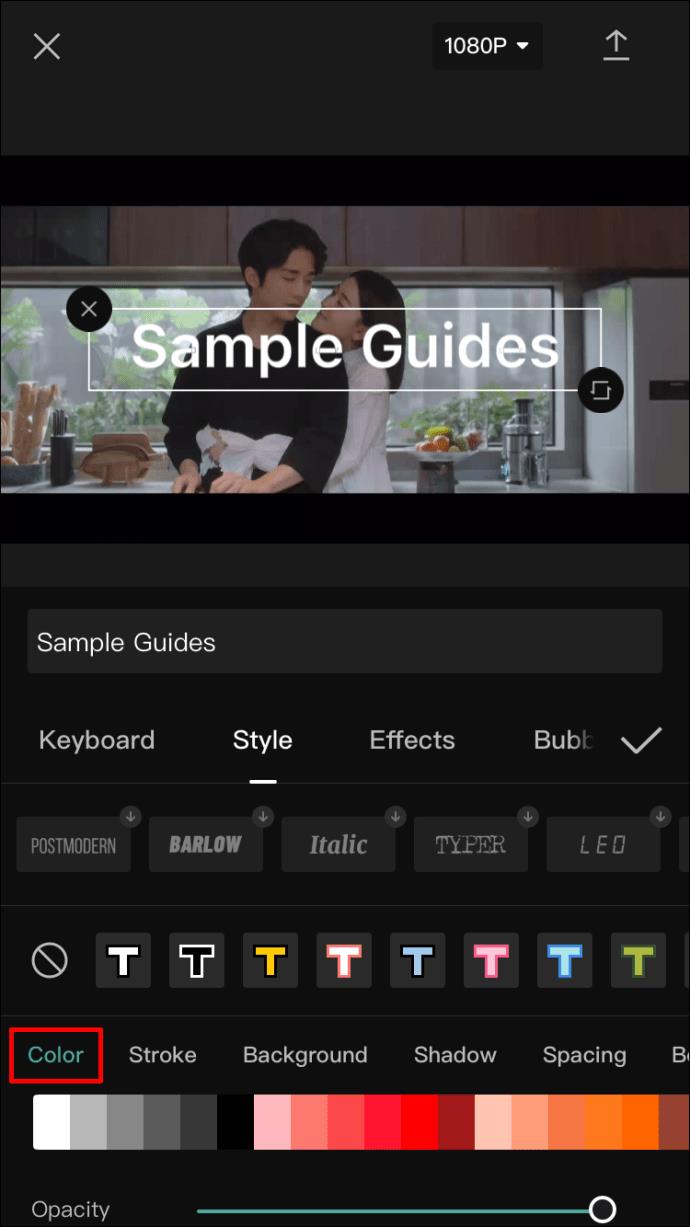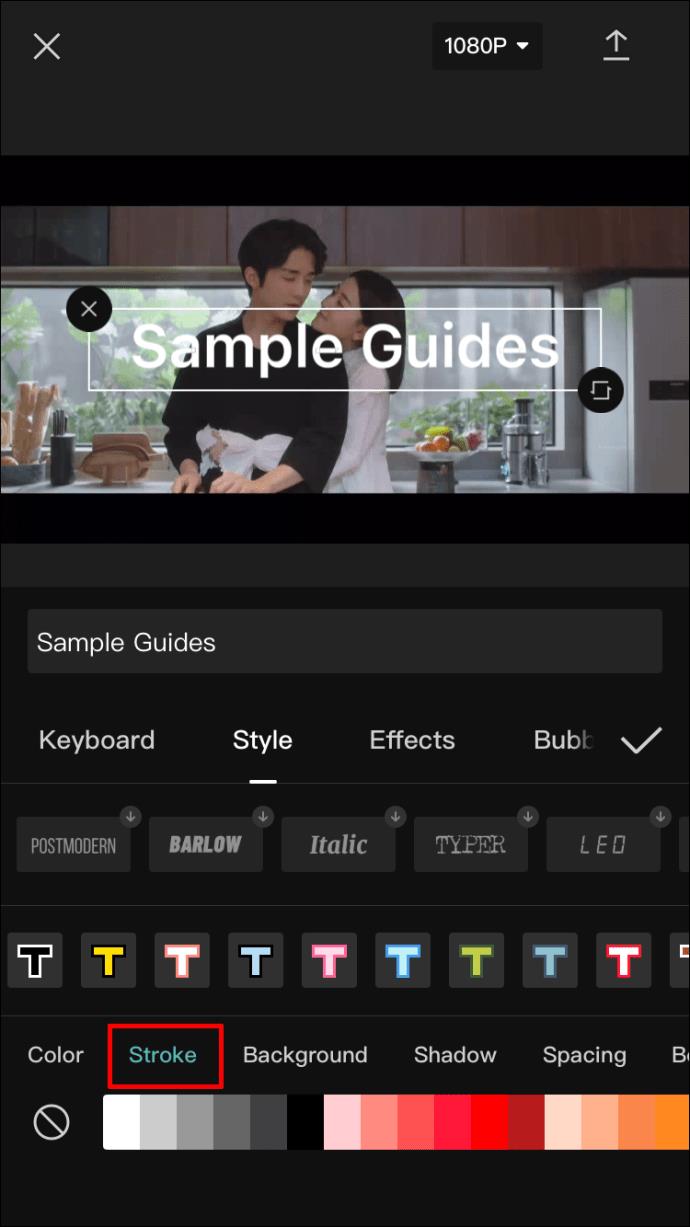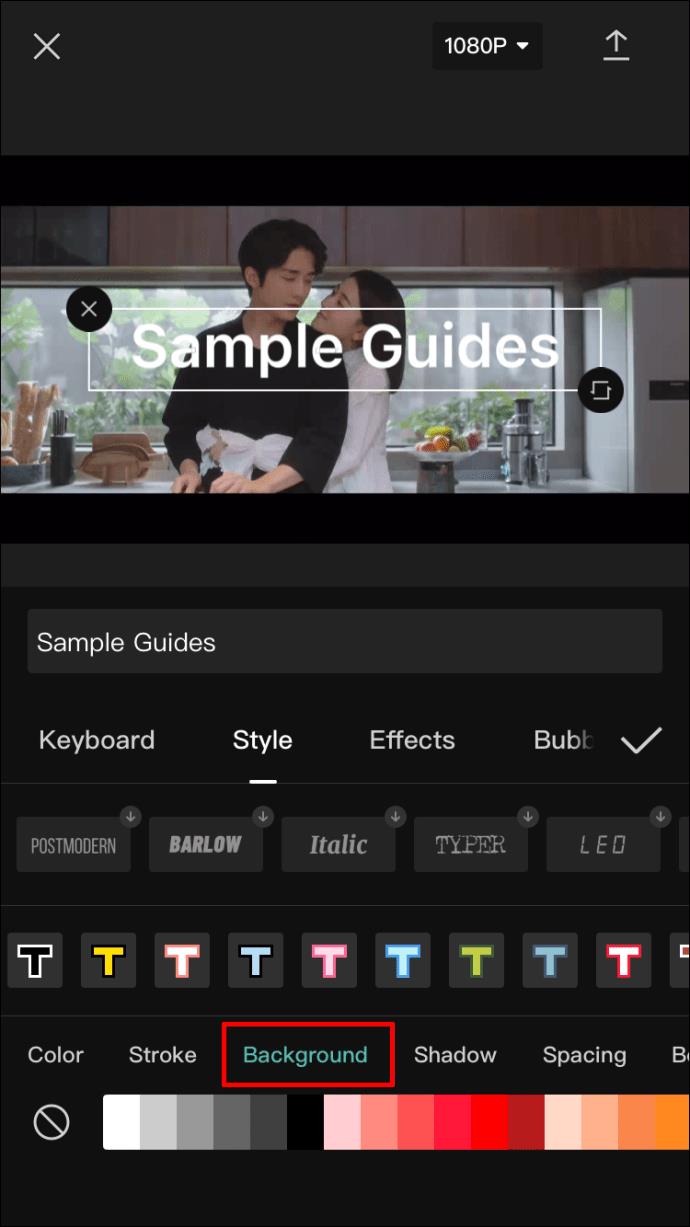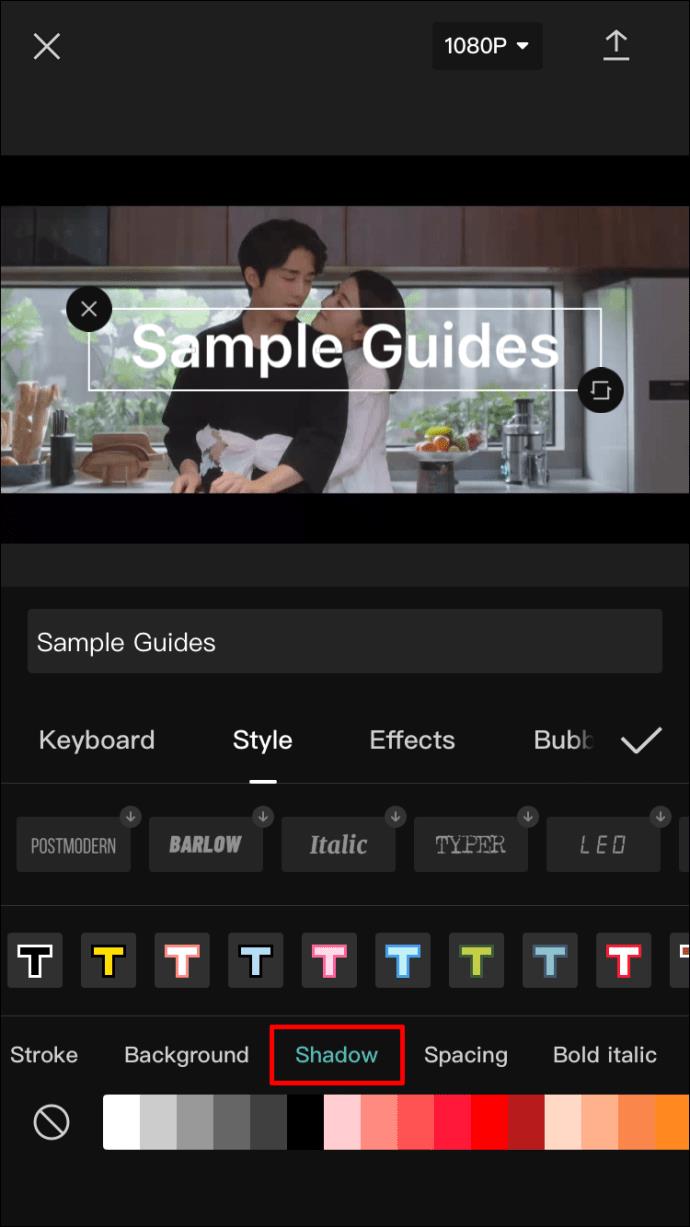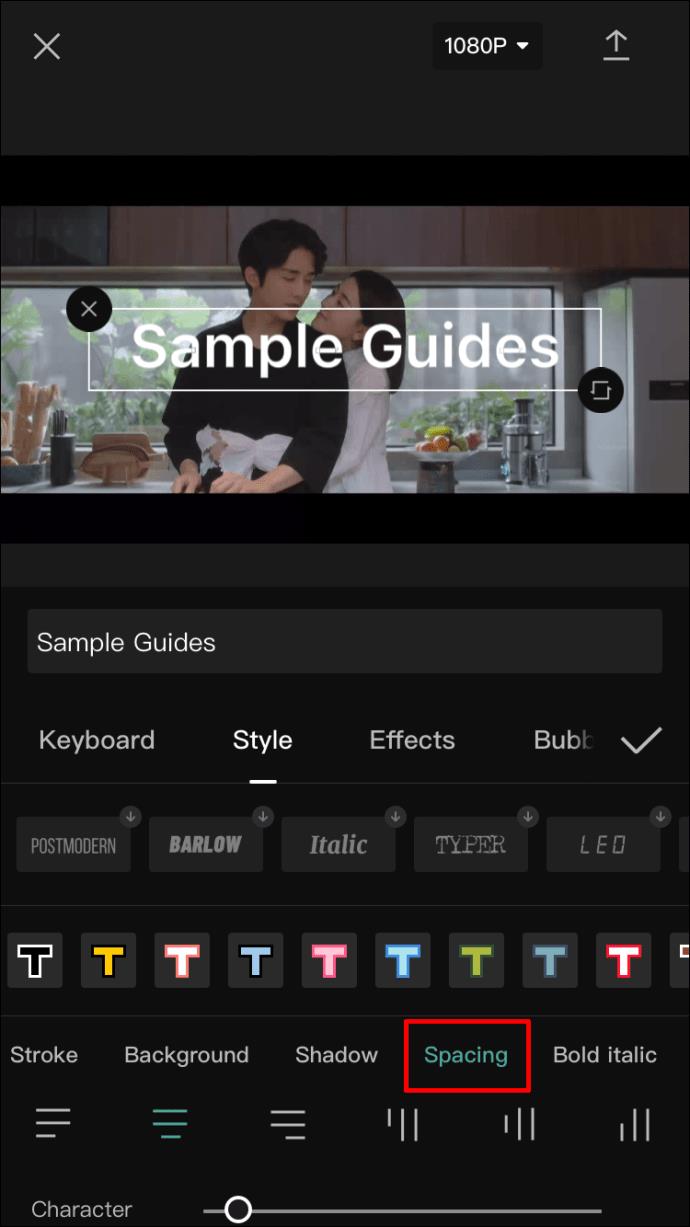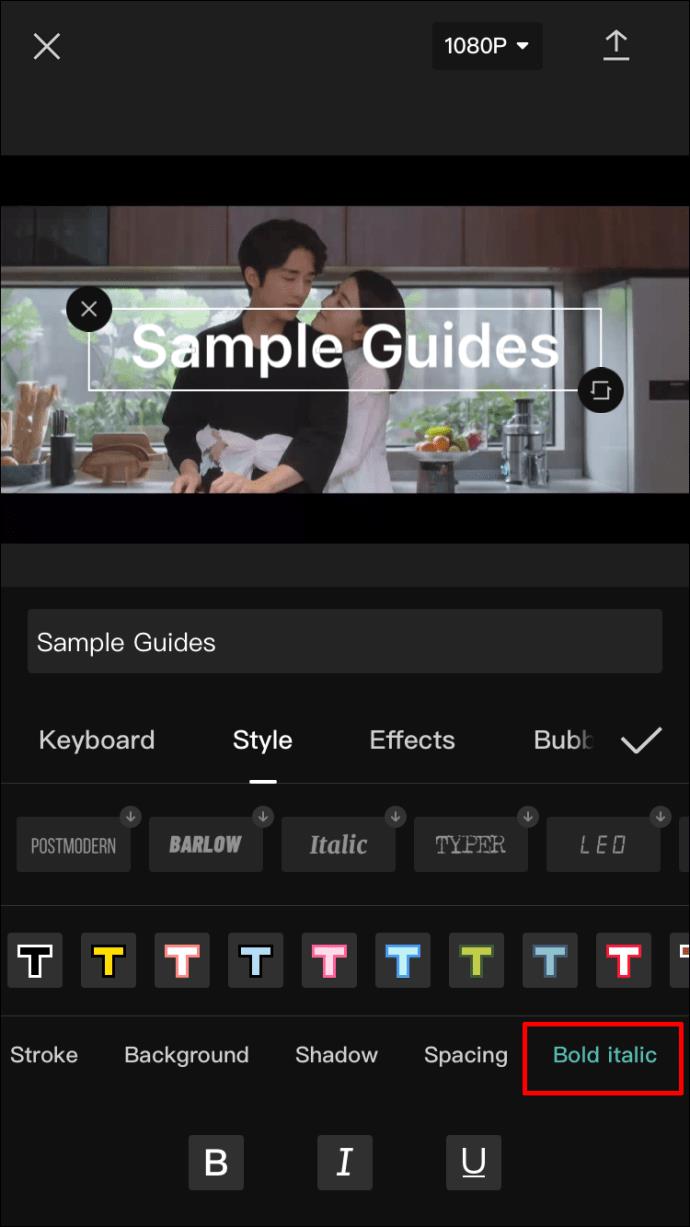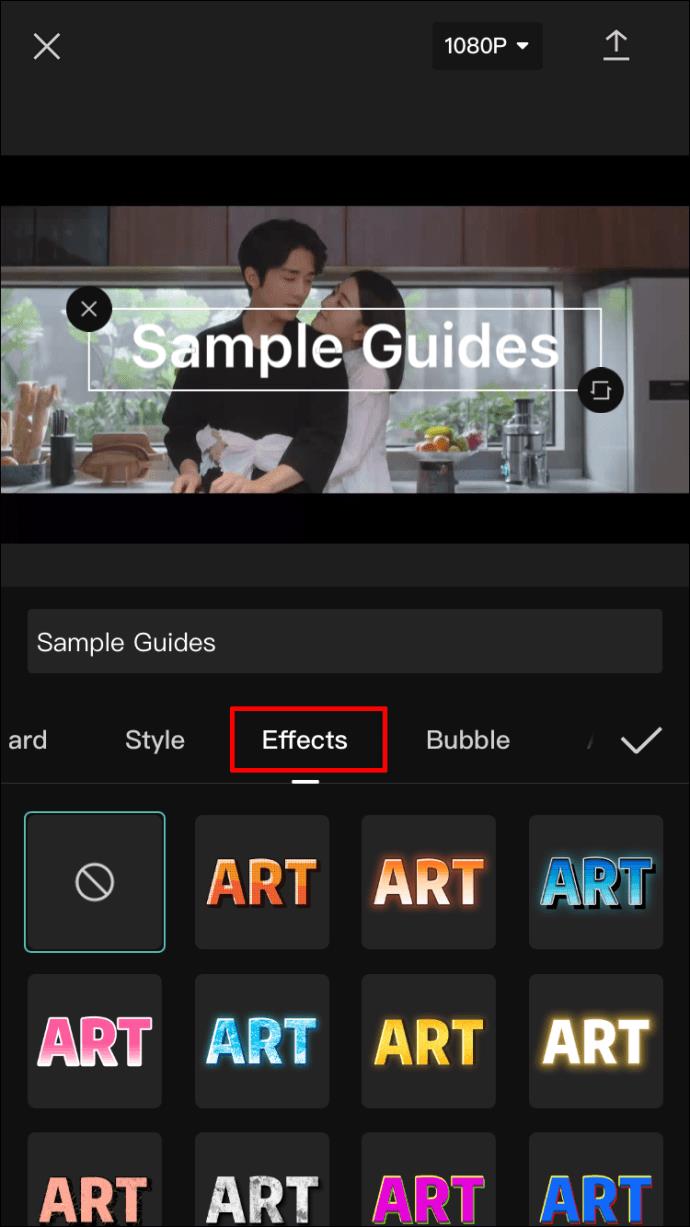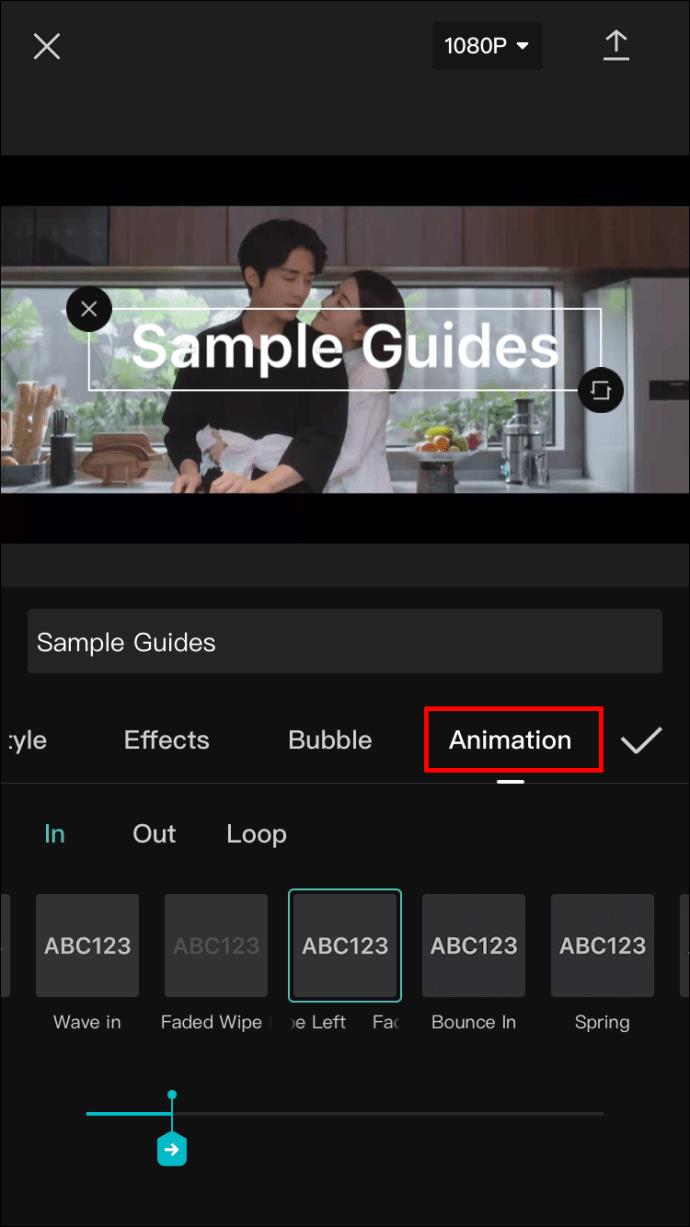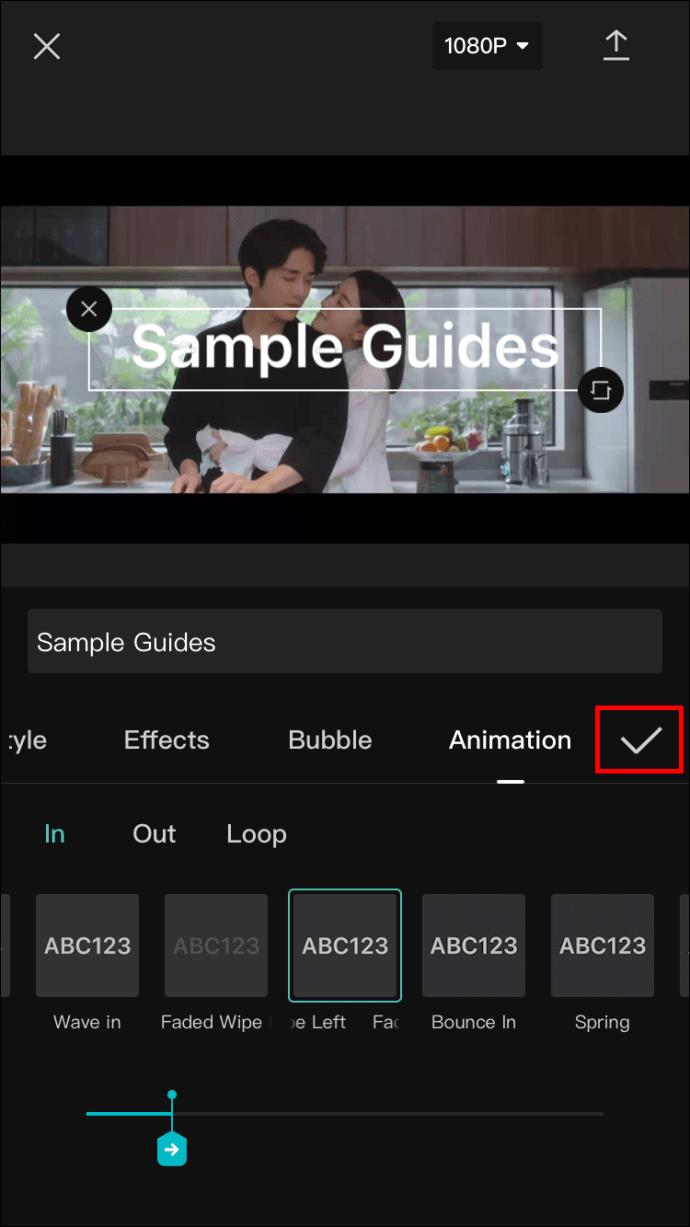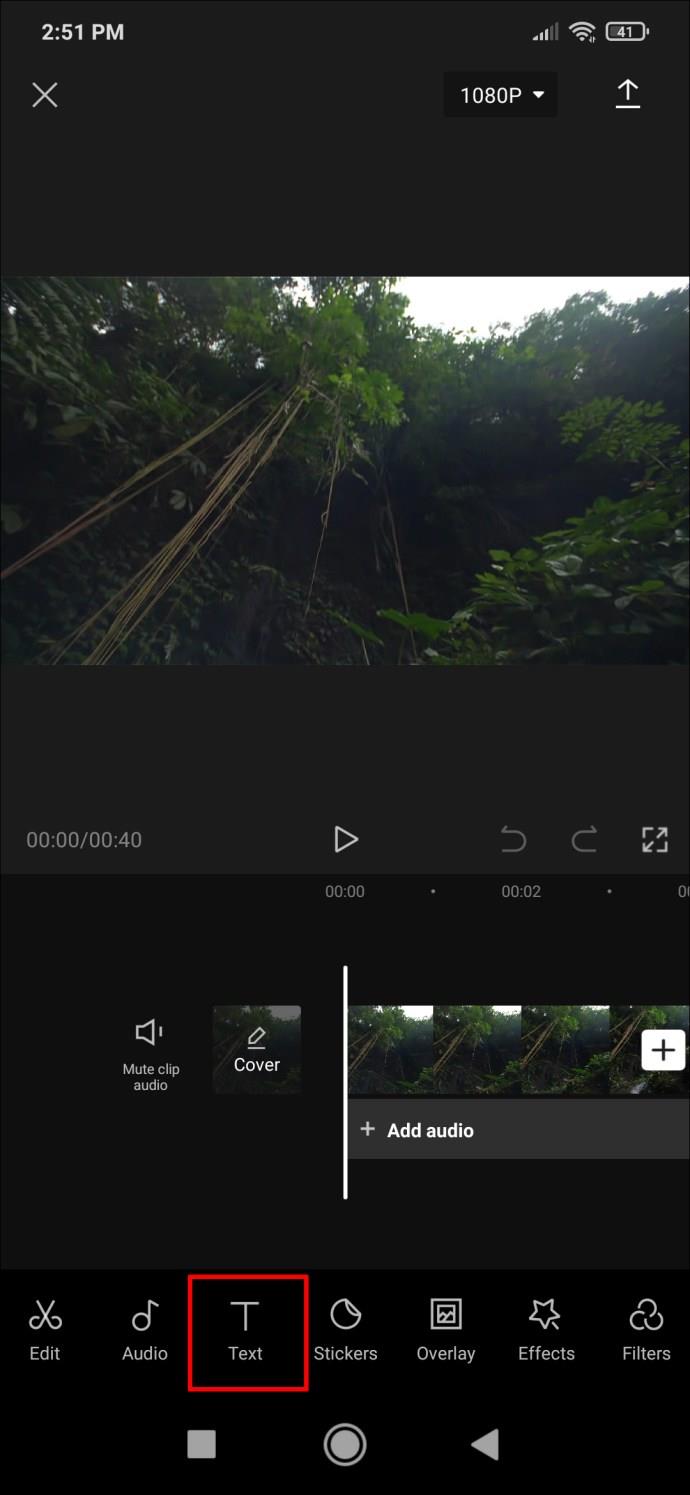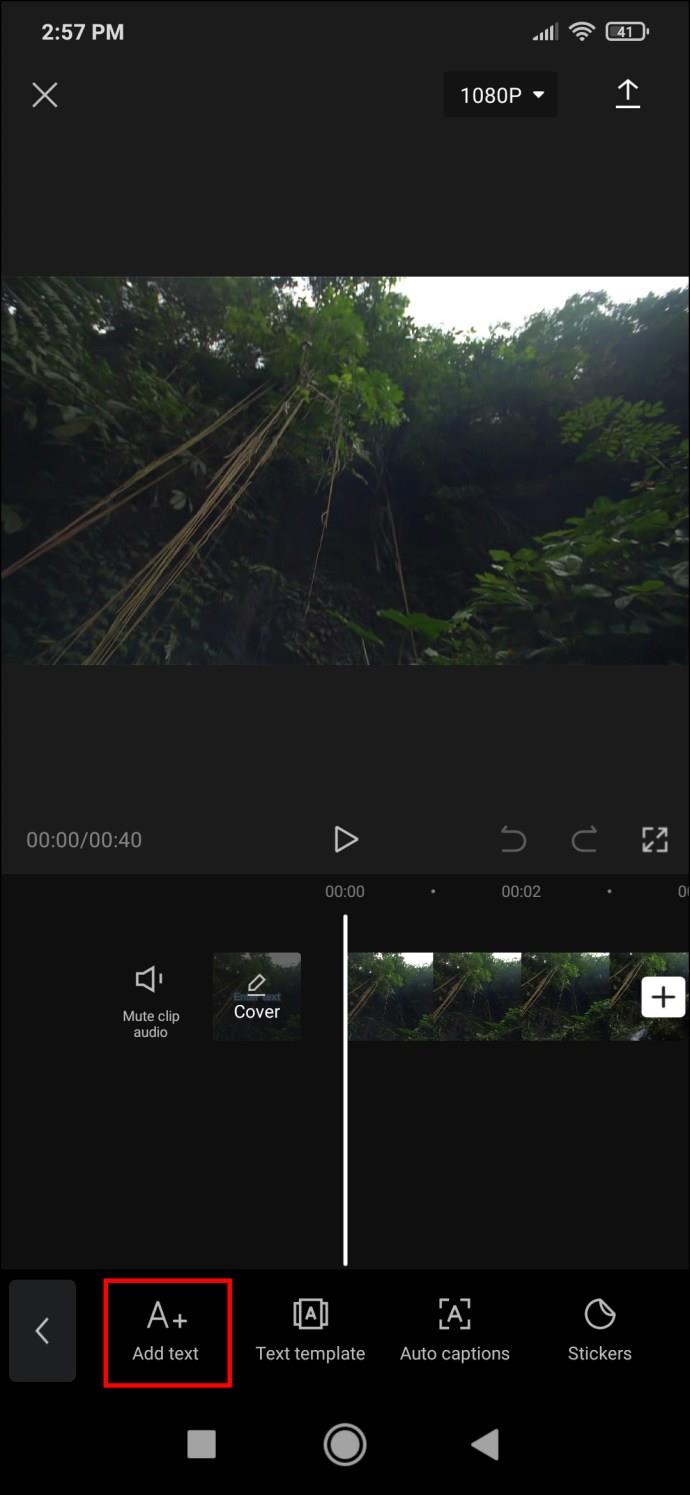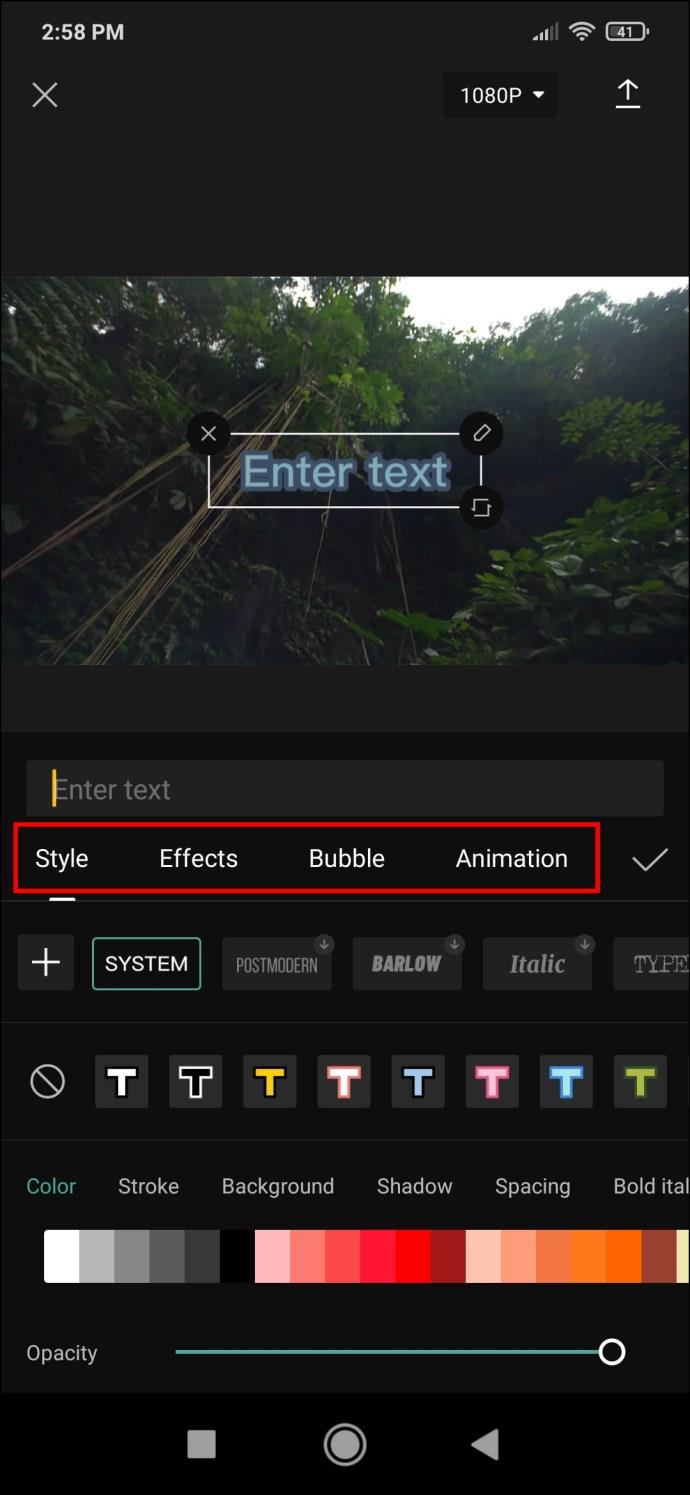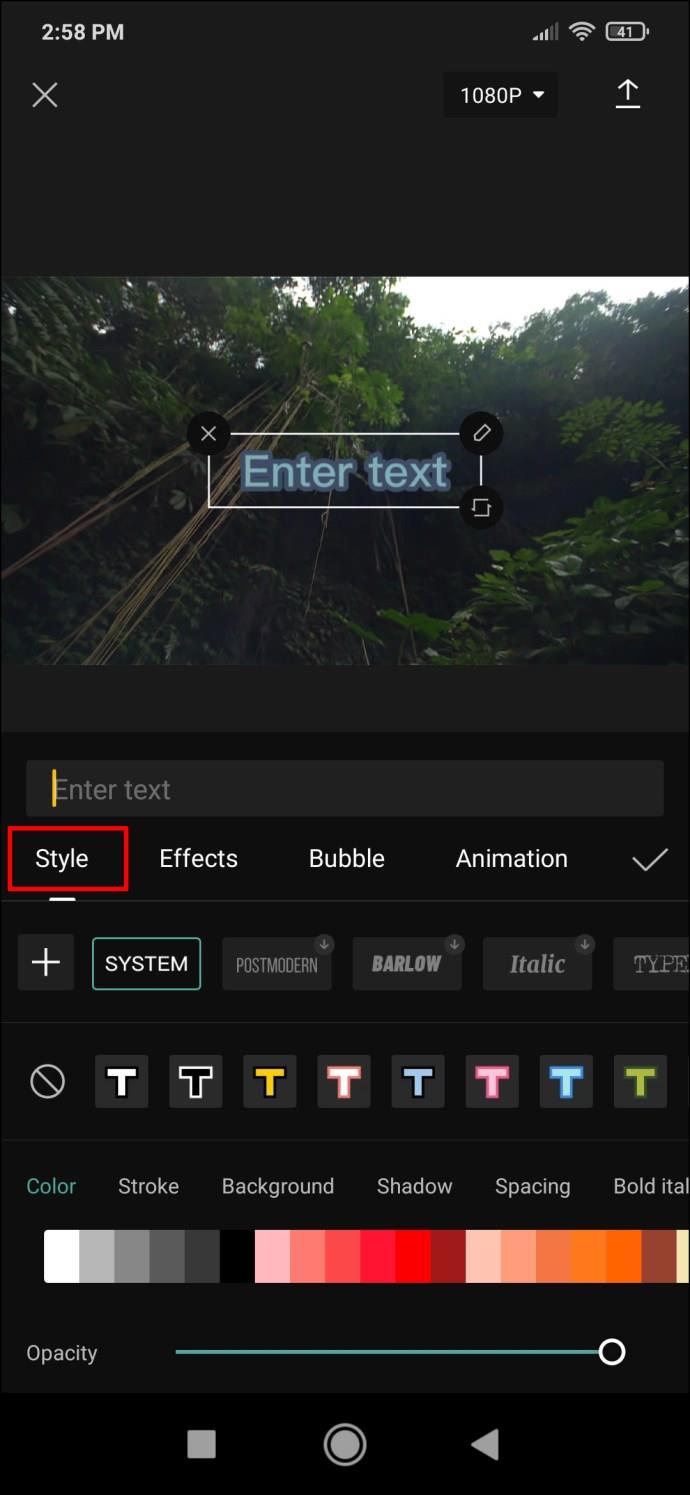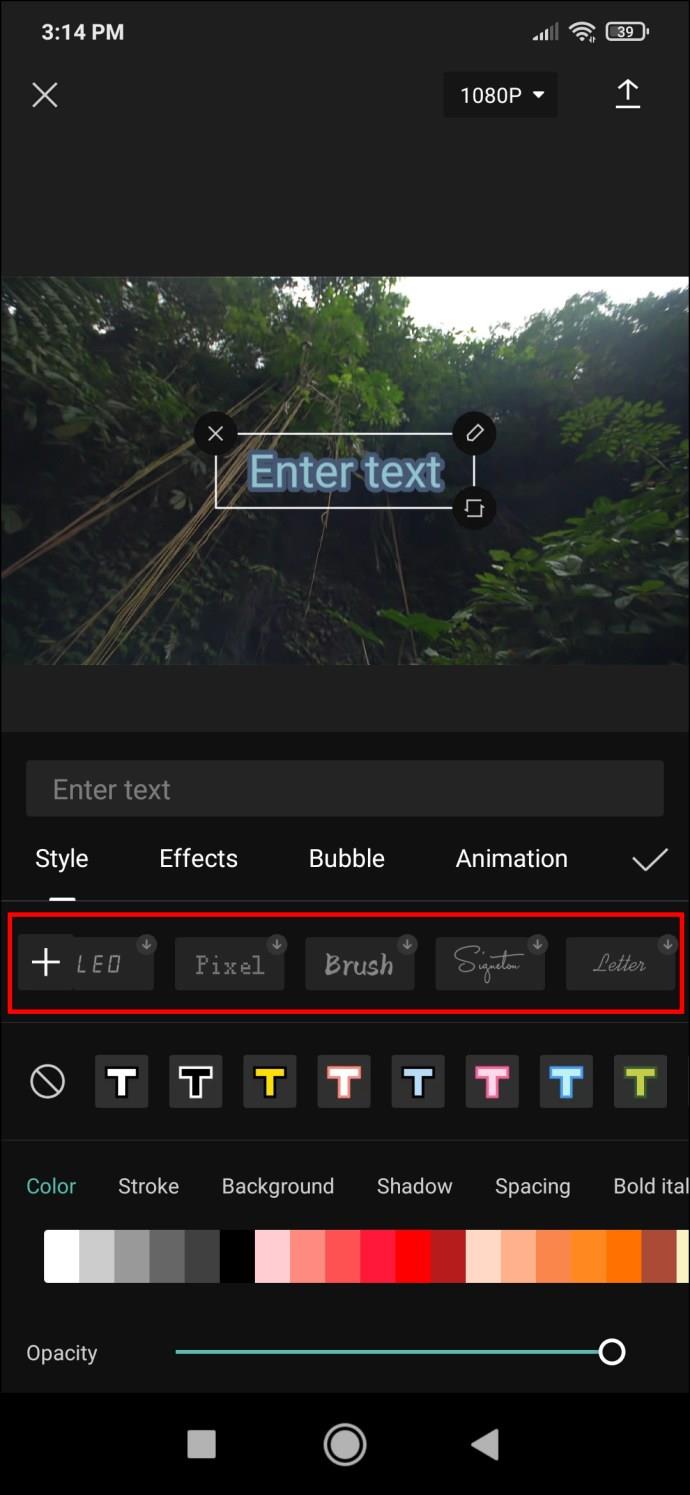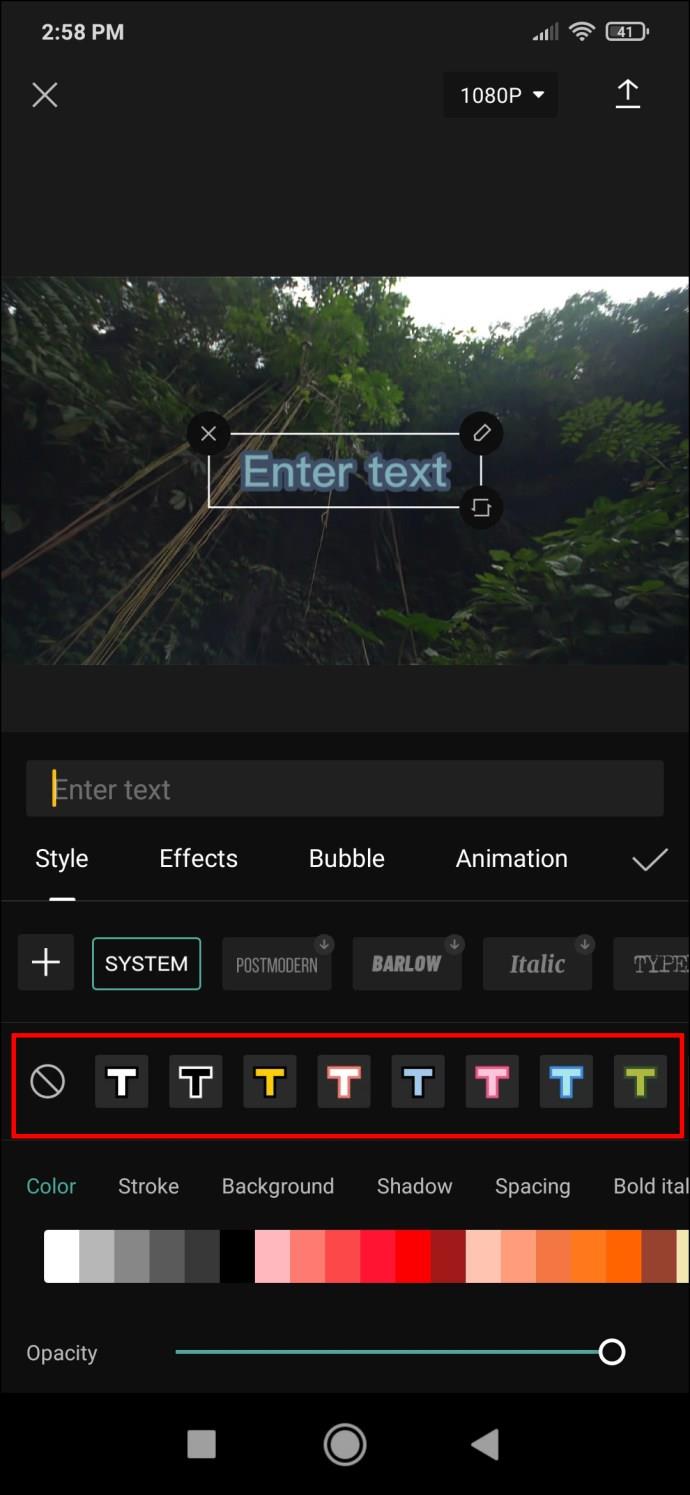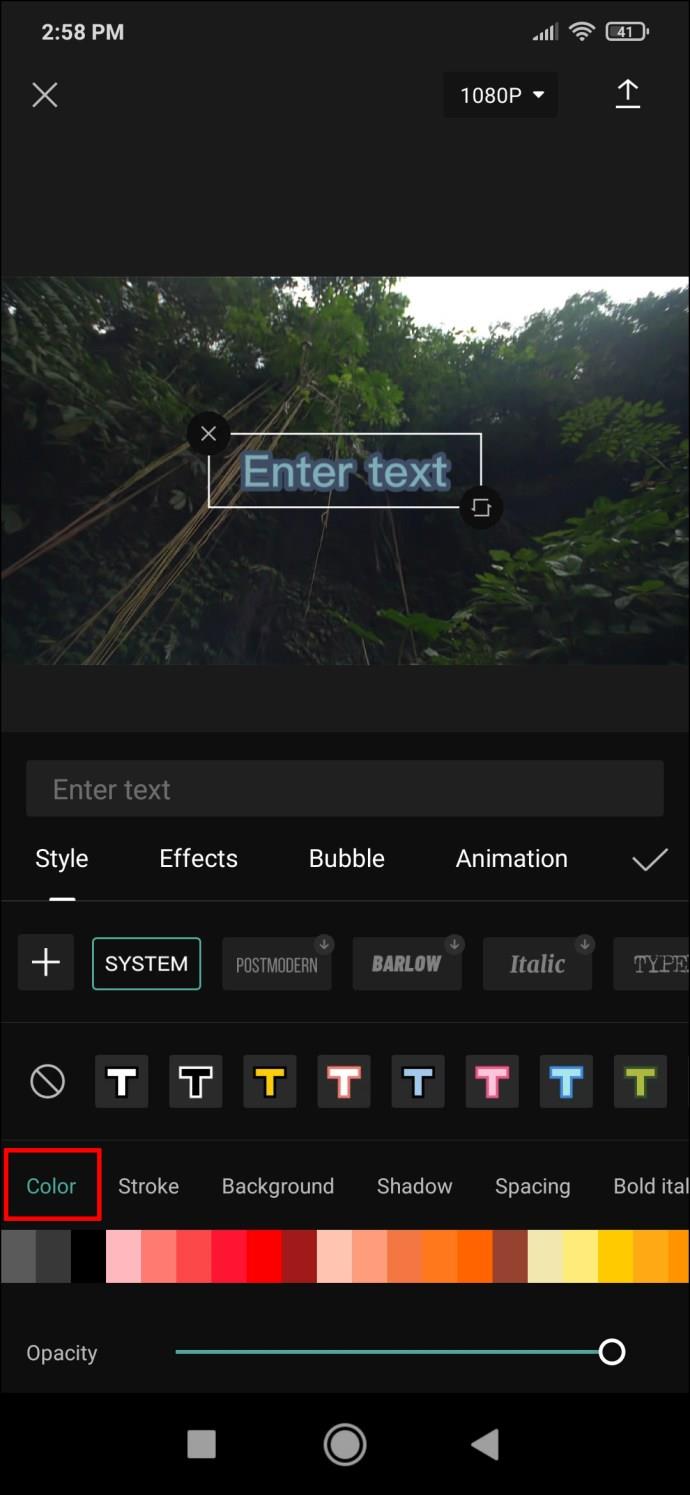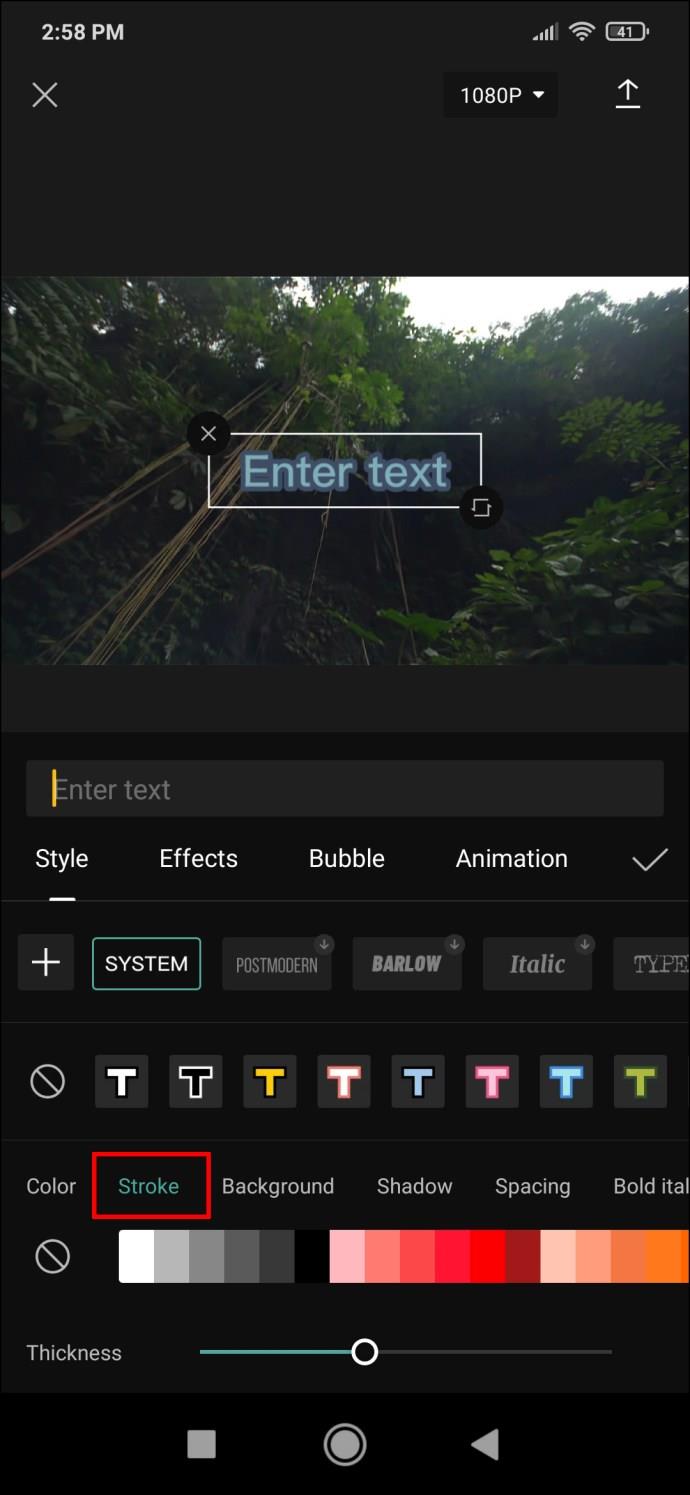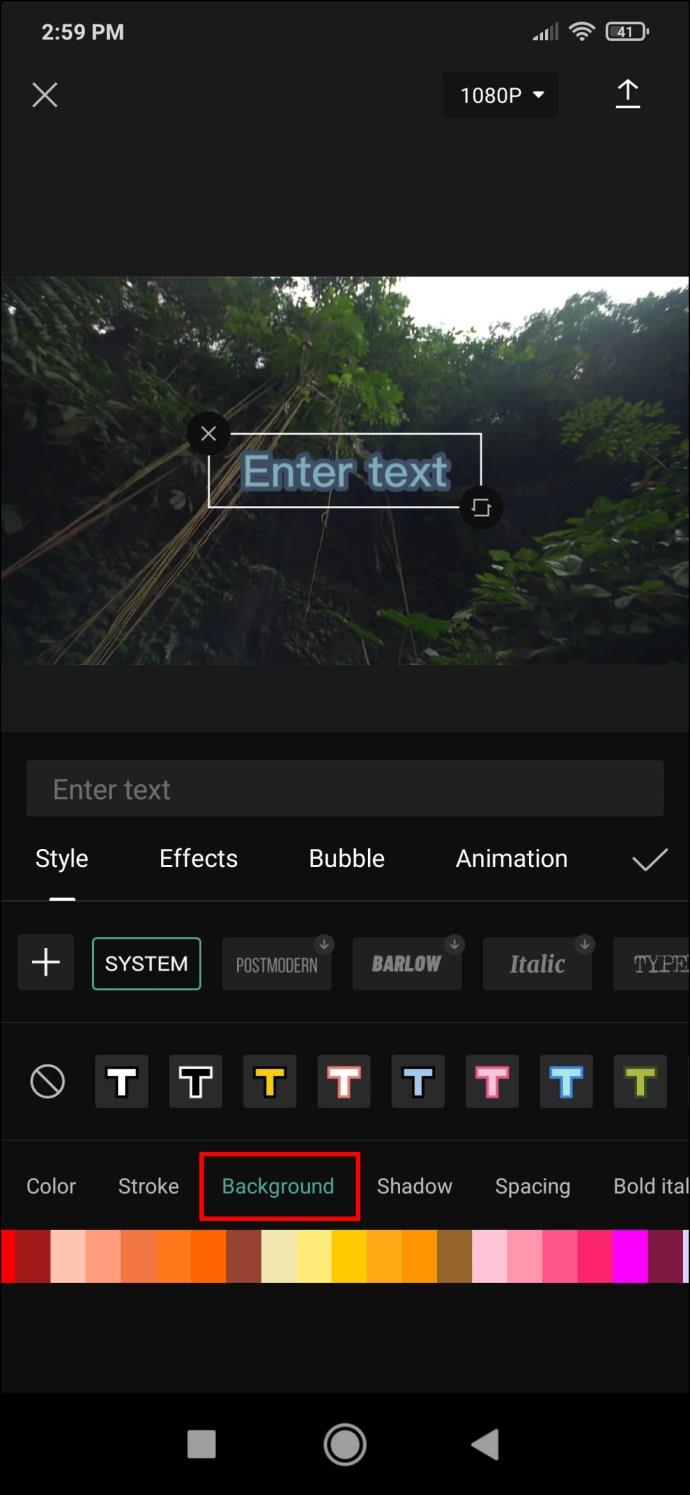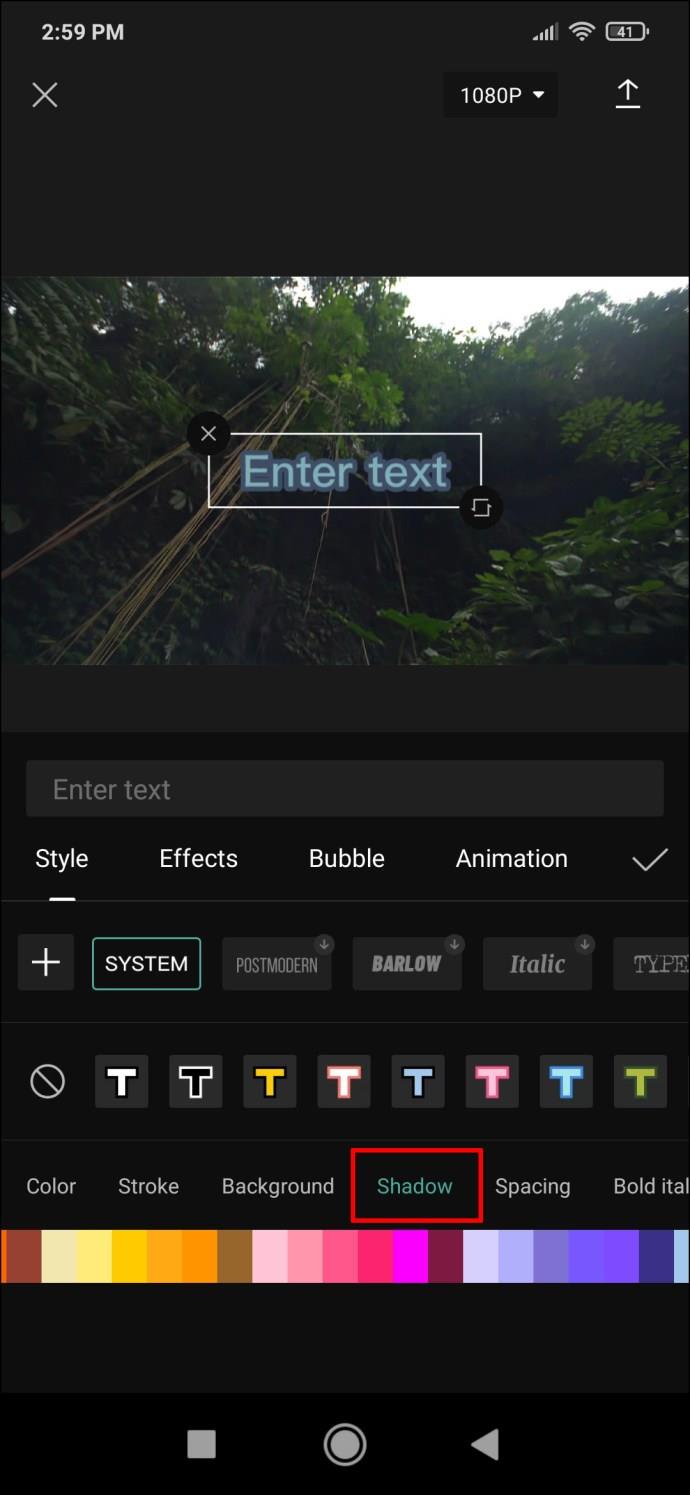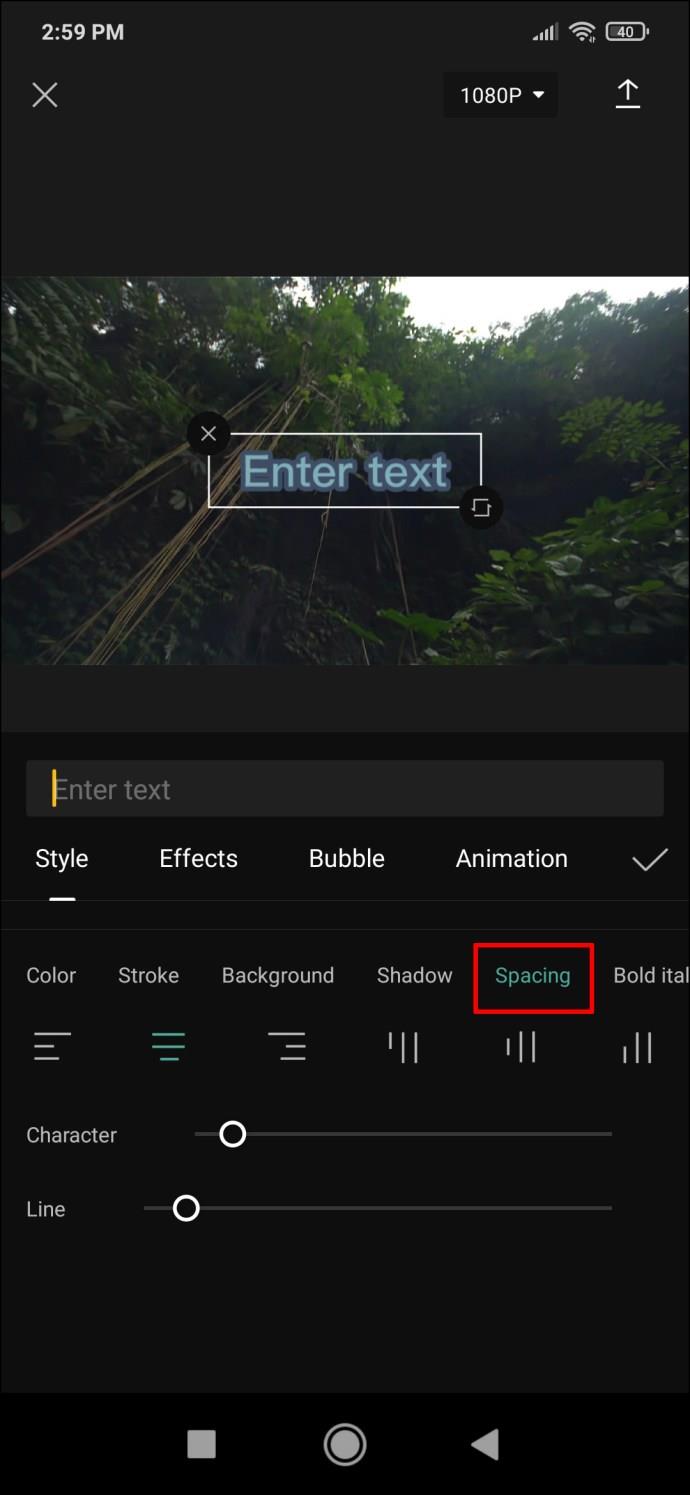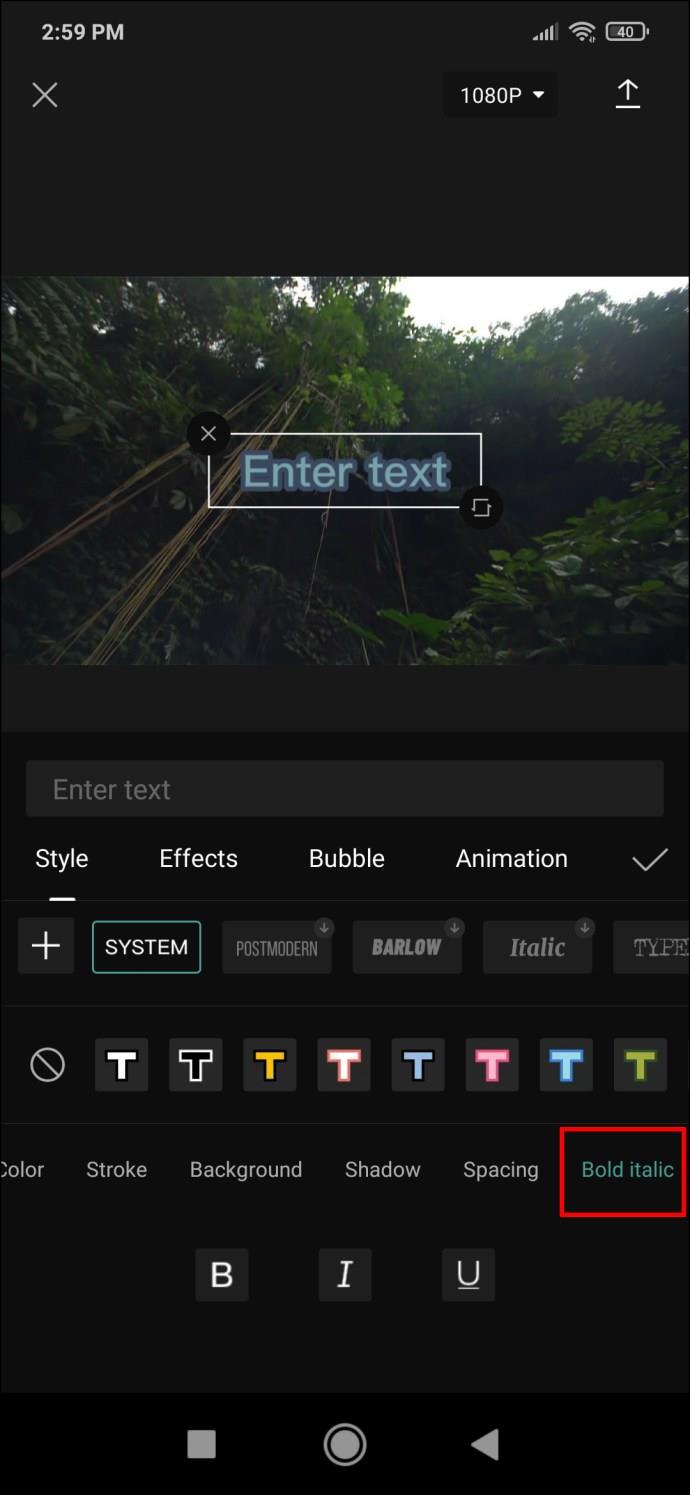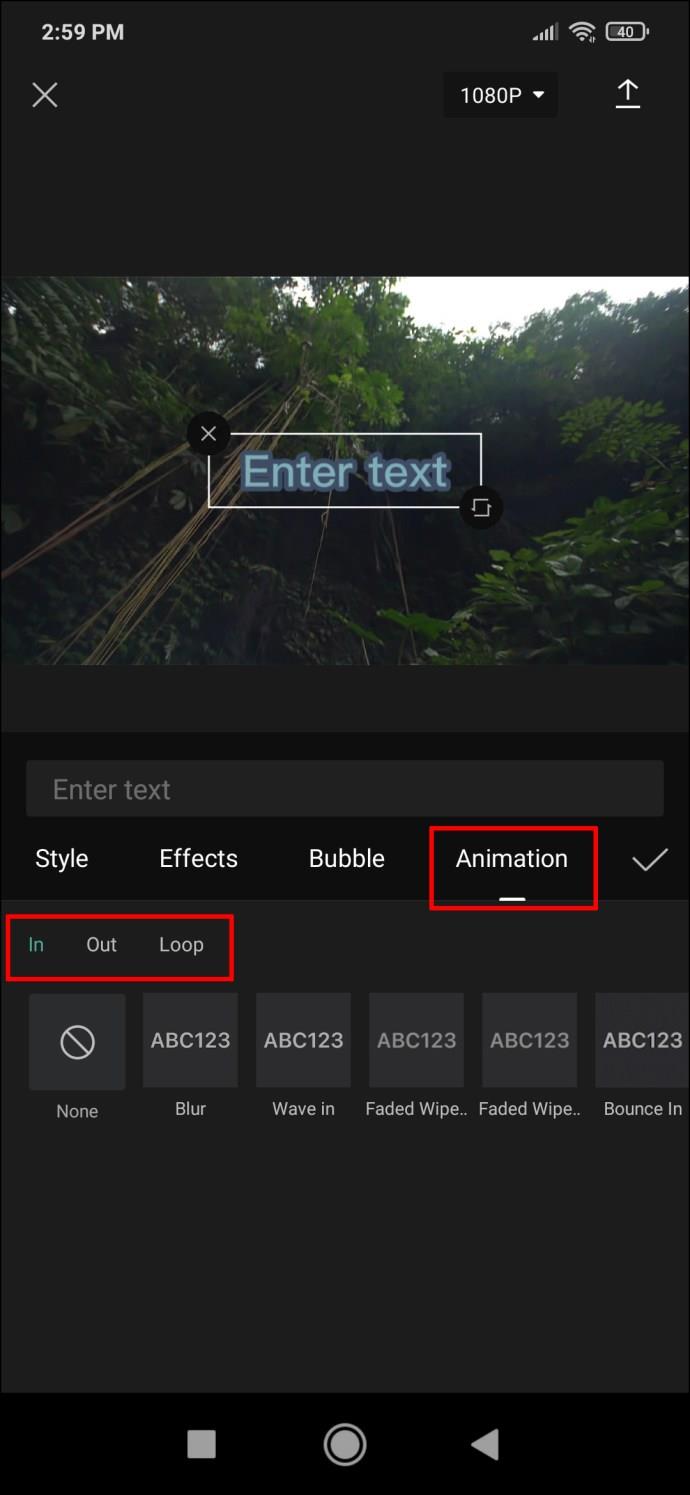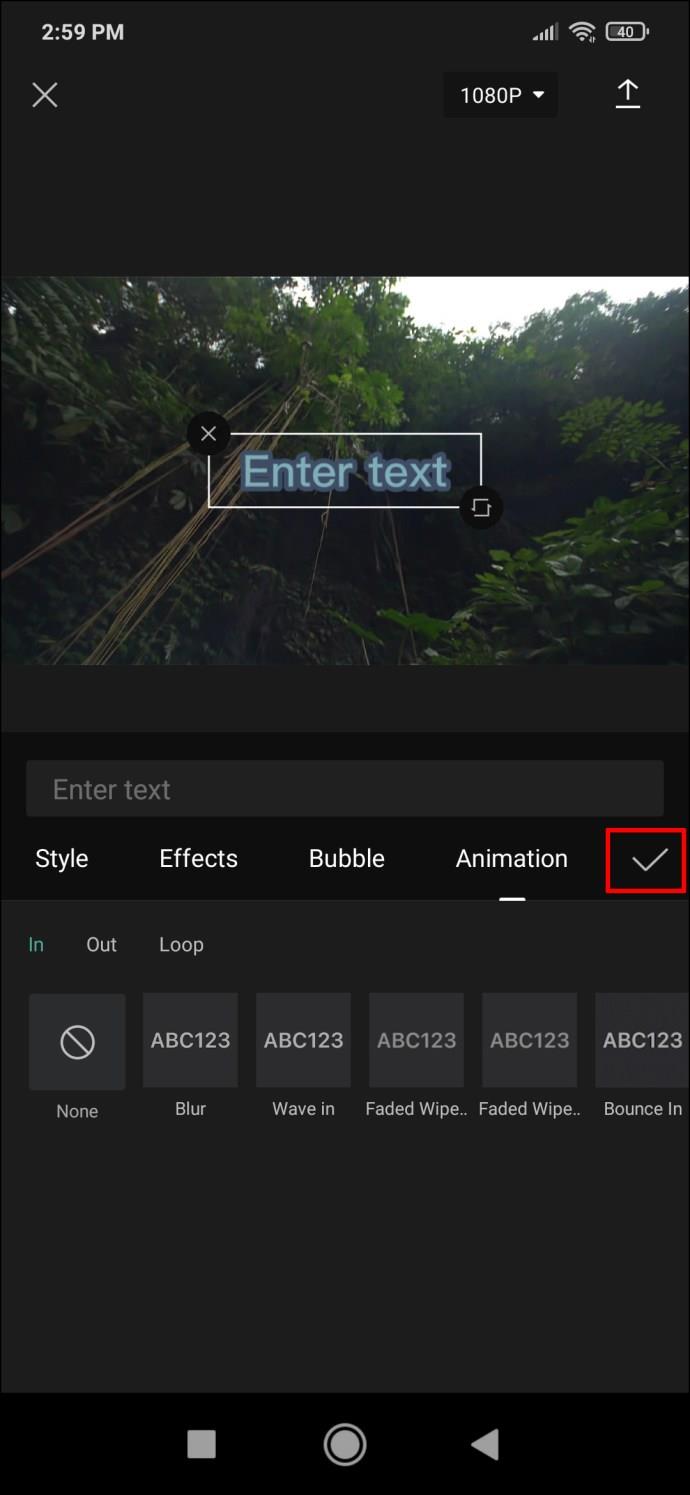Łącza urządzeń
CapCut zaczął jako aplikacja, której głównym celem była edycja filmów TikTok. Szybko stał się bardzo popularny. Jest to przyjazna dla użytkownika aplikacja do edycji z licznymi opcjami przycinania i dodawania różnych efektów do filmów.
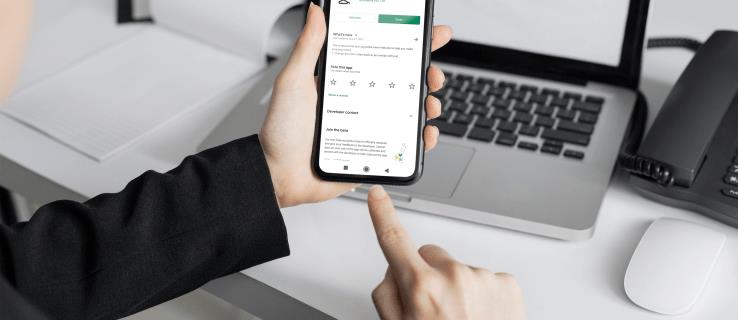
Tekst to bez wątpienia jeden z najskuteczniejszych i najczęściej stosowanych dodatków do krótkich filmów. Jeśli szukasz sposobów, aby nadać swoim nagraniom świeży charakter i wyróżnić niektóre sekcje, dodanie tekstu może być tym, czego potrzebujesz.
Na szczęście CapCut został stworzony z myślą o opcjach tekstowych, dzięki czemu wstawianie tytułów lub komentarzy jest bardzo proste. Oto jak możesz dodać tekst do wideo za pomocą CapCut.
Jak dodać tekst do wideo w CapCut na iPhonie
Interfejs użytkownika aplikacji CapCut znacznie ułatwia edycję wideo, niezależnie od systemu operacyjnego. Postępuj zgodnie z tą prostą metodą, aby dodać tekst do filmu za pomocą iPhone'a:
- Gdy otworzysz wideo za pomocą aplikacji CapCut, zobaczysz podgląd wideo, oś czasu i pasek menu u dołu. Stuknij w „Tekst”, aby otworzyć ustawienia.
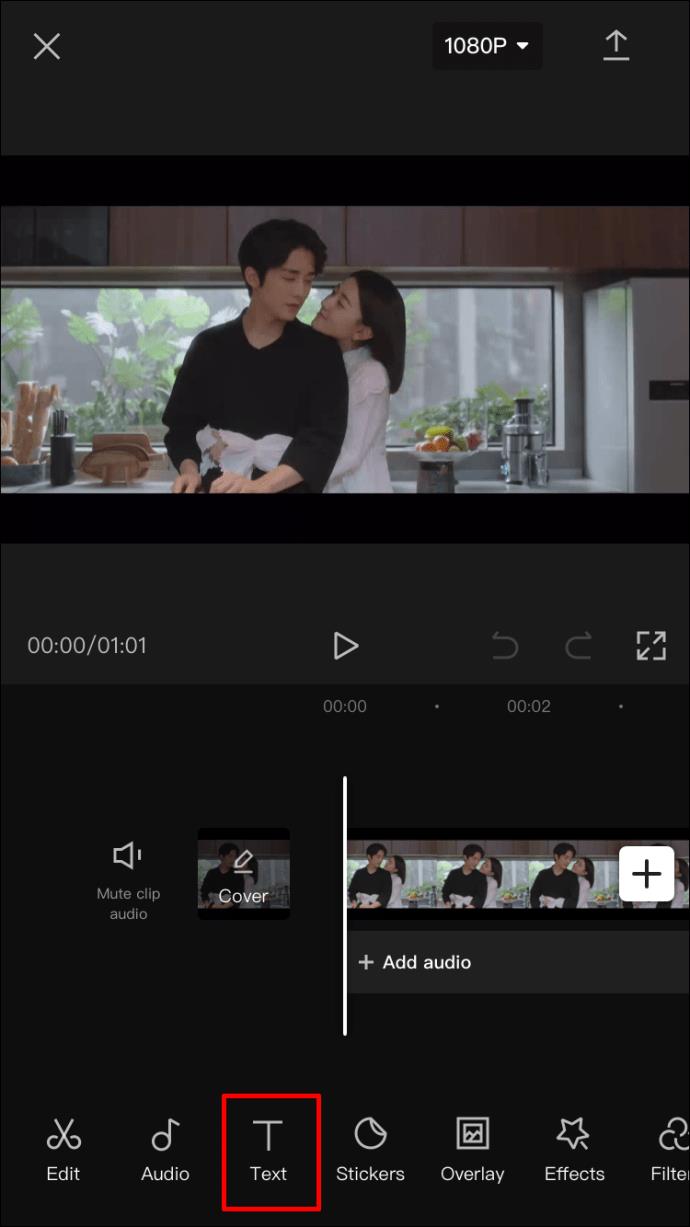
- Dostępne opcje to „Dodaj tekst”, „Szablony tekstowe”, „Napisy automatyczne” i „Naklejki”. Jeśli chcesz maksymalnie dostosować tekst, wybierz opcję „Dodaj tekst”. Jeśli jednak potrzebujesz szybkiego rozwiązania z mniejszą liczbą opcji dostosowywania, możesz przejść do „Szablonów tekstu” i użyć jednego z wielu gotowych animowanych tekstów. Ta metoda skupi się na opcji „Dodaj tekst”.
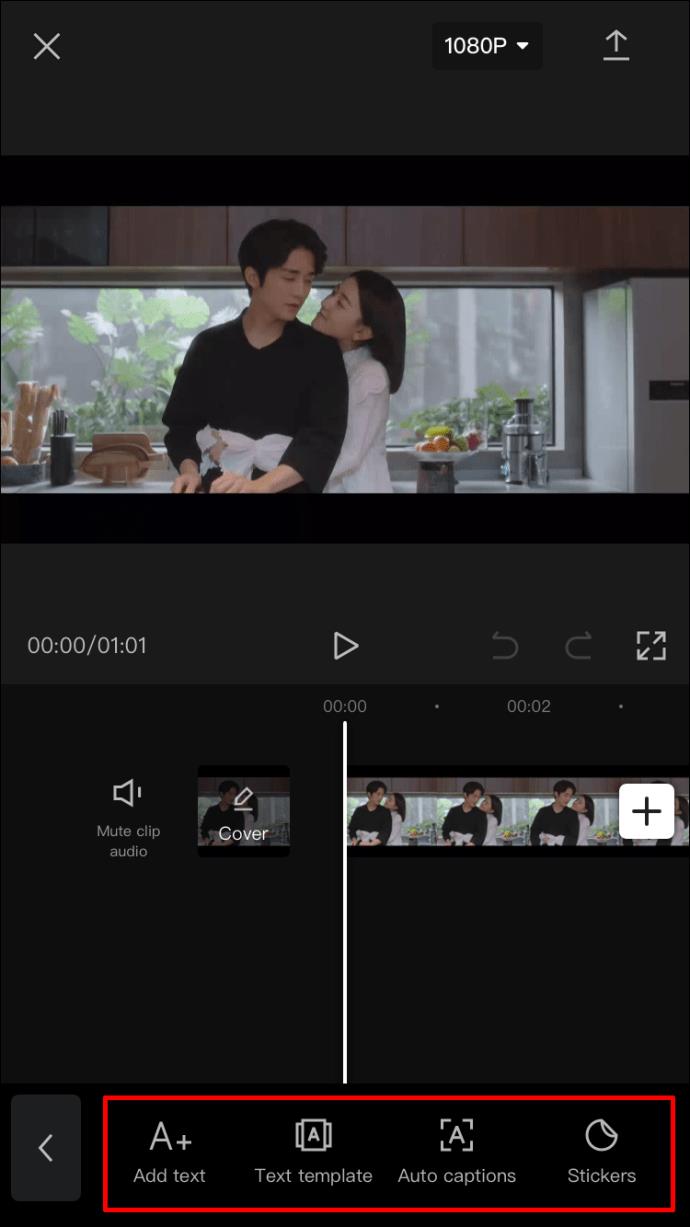
- Dotknięcie przycisku „Dodaj tekst” spowoduje wyświetlenie menu z kilkoma zakładkami, w których można edytować różne aspekty tekstu. Zakładki w menu tekstowym to:
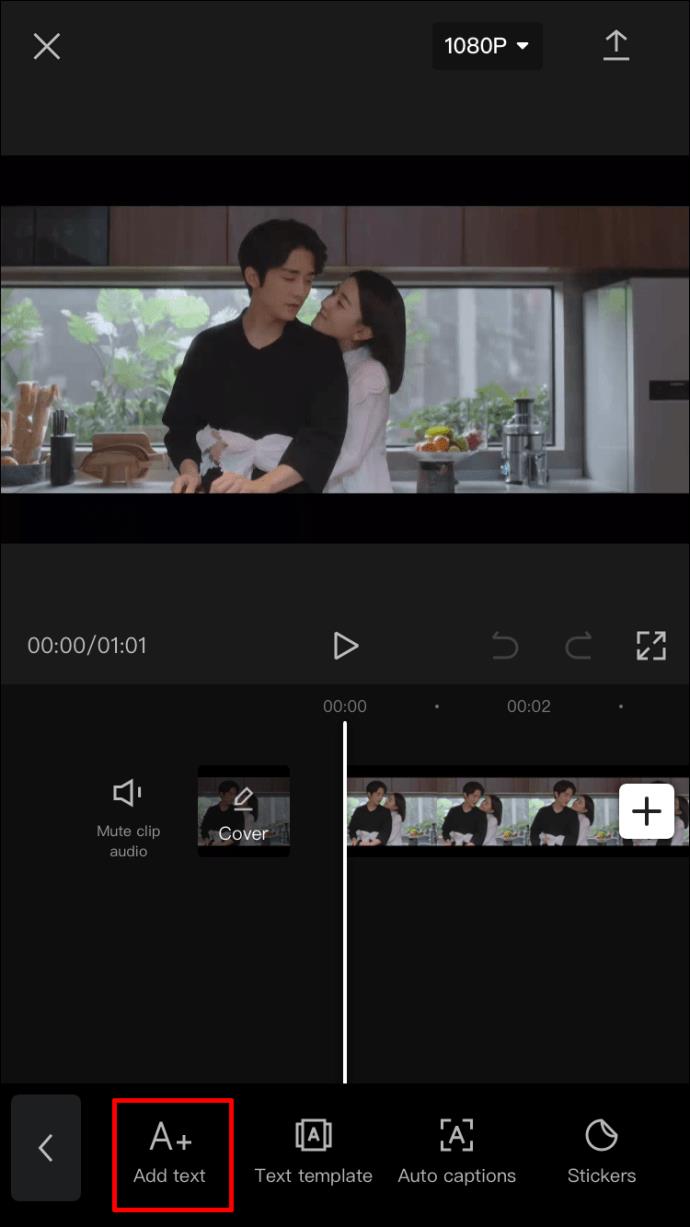
- Klawiatura
- Styl
- Efekty
- Bańka
- Animacja
- Po wyświetleniu menu zostanie domyślnie ustawione na kartę „Klawiatura”. Tutaj możesz wpisać swój tekst.
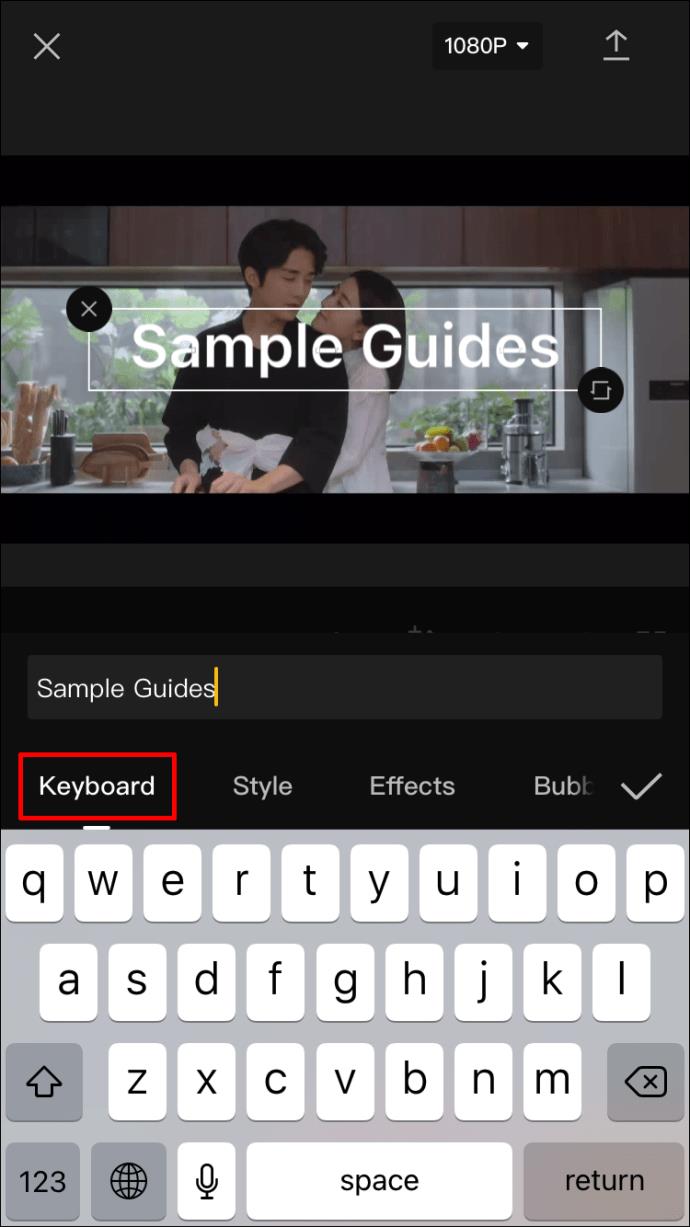
- Po zakończeniu przejdź do następnej karty, a tekst pojawi się na filmie. Gdy po raz pierwszy zobaczysz swój tekst, pojawi się on w prostym stylu. Aby jeszcze bardziej go dostosować, przejdź do zakładki „Styl”. Na tej karcie dostępne są trzy ustawienia, a wszystkie znajdują się na osobnych wstążkach:
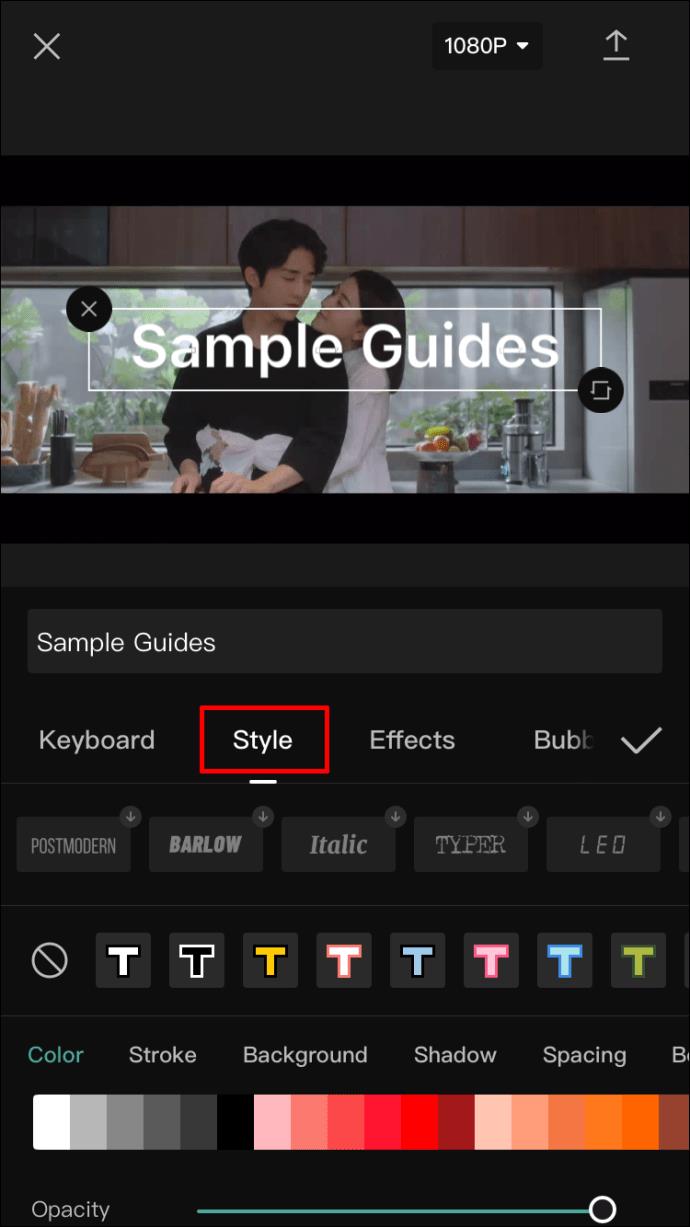
- Pierwsza wstążka zawiera czcionki, które możesz wybrać, dotykając jednego z przycisków wyświetlających podgląd czcionki.
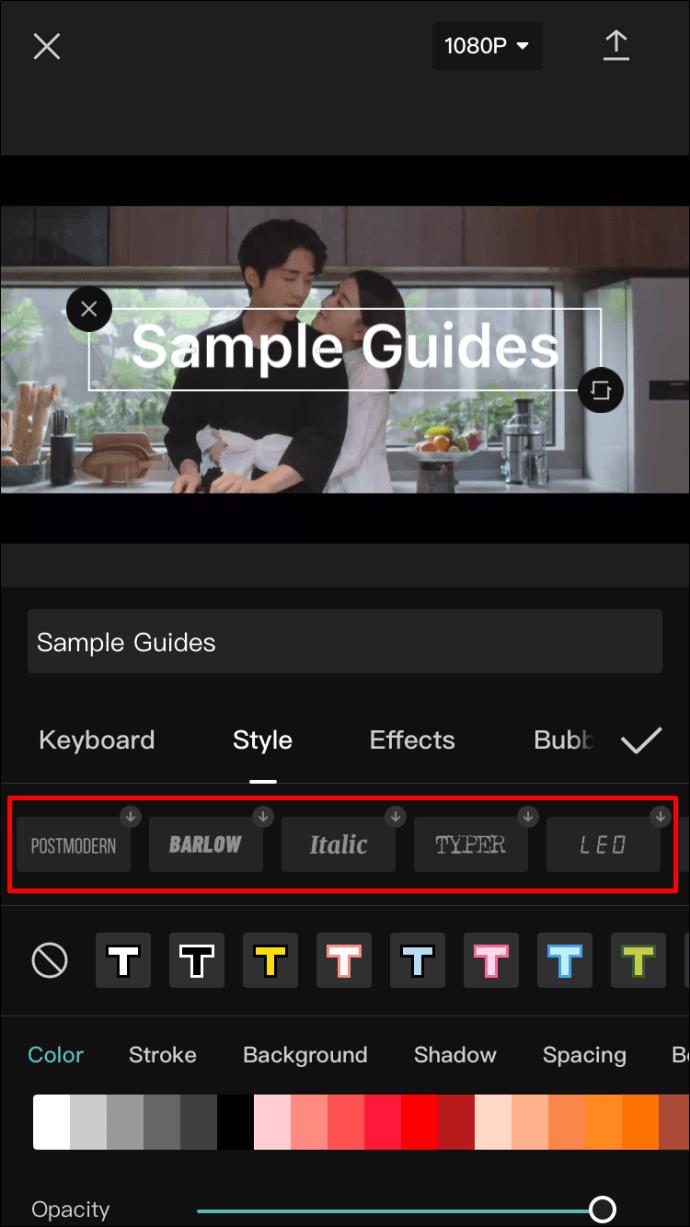
- Następna wstążka zawiera opcje obramowań tekstu, podświetleń i tła.

- Trzecia wstążka jest najbardziej złożona, ponieważ zawiera szczegółowe opcje związane z kolorami tekstu i efektami. Wyjaśnimy te opcje w następnym kroku.
Trzecia wspomniana wstążka zawiera najwięcej opcji dostosowywania, które mogą sprawić, że Twój tekst będzie wyjątkowy. To są:
- Kolor — proste ustawienie, które dostosowuje kolor liter. Po wybraniu koloru pod paletą kolorów pojawi się suwak krycia, co pozwoli na uczynienie tekstu mniej lub bardziej przezroczystym.
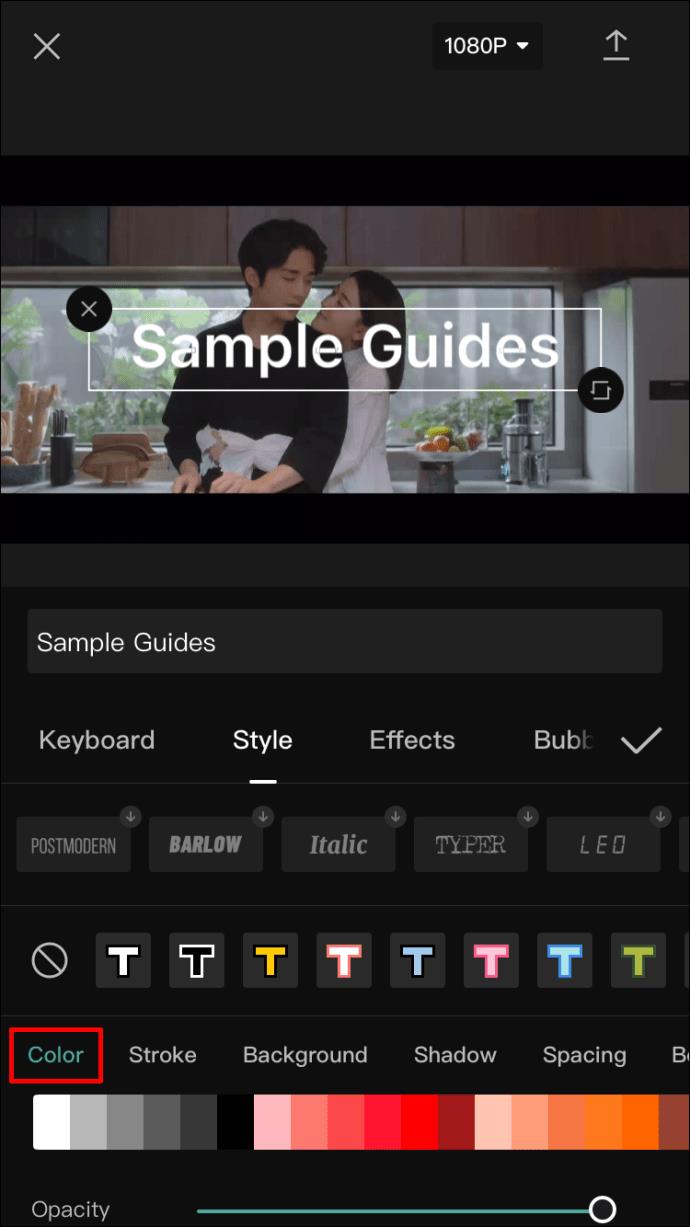
- Stroke – kontroluje kolor obrysu.
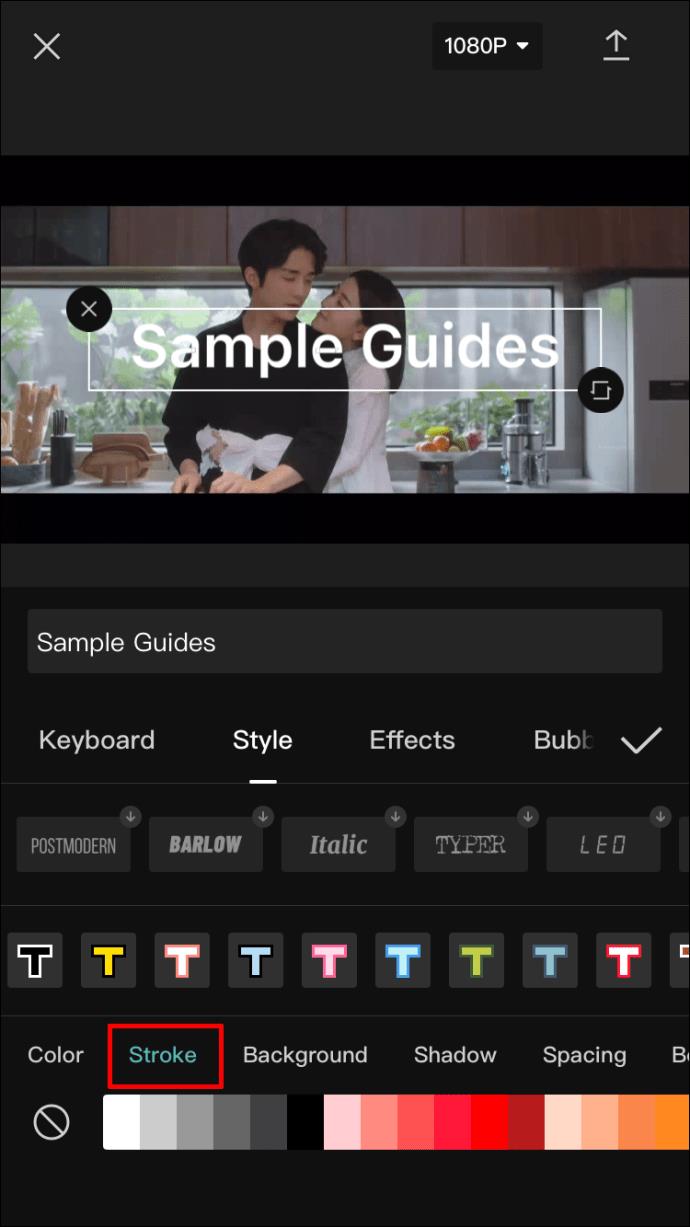
- Tło – ta opcja zmienia kolor tła. Podobnie jak w przypadku menu „Kolor”, dotknięcie tutaj spowoduje wyświetlenie suwaka krycia.
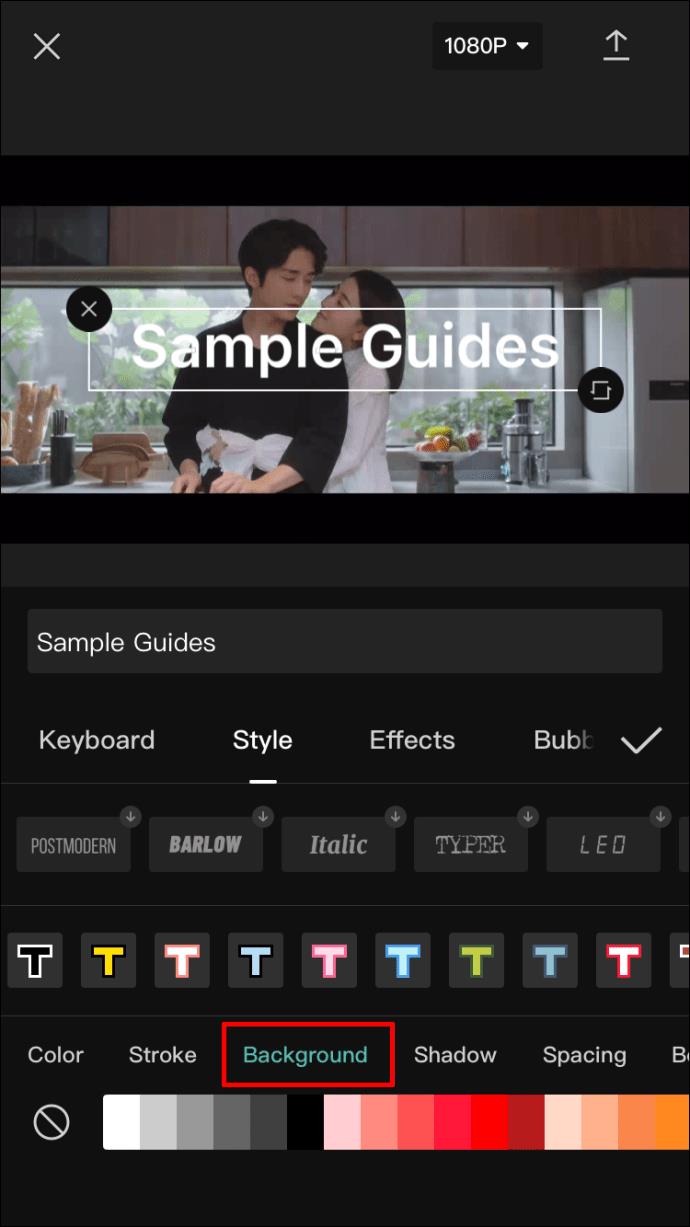
- Cień – tworzy kolorowy cień za literami. Po wybraniu koloru cienia pojawią się dwa dodatkowe suwaki. Jeden służy ponownie do krycia, podczas gdy drugi suwak kontroluje rozmycie cienia.
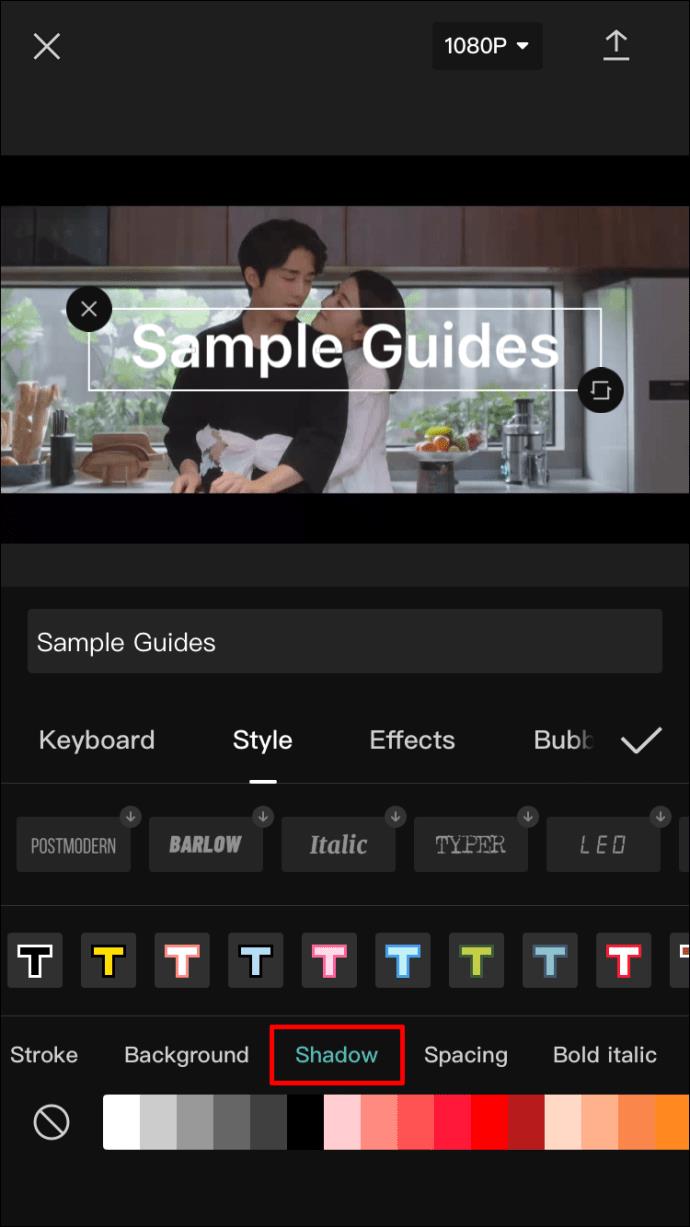
- Odstępy – wbrew nazwie to menu tak naprawdę nie ma nic wspólnego z kolorem. Zamiast tego znajdziesz tutaj różne opcje wyrównania tekstu. Interesujące jest to, że można ustawić wyrównanie zarówno na osi od lewej do prawej, jak i od góry do dołu. Pod spodem zobaczysz dwa suwaki, z których oba wpływają na odstępy w tekście.
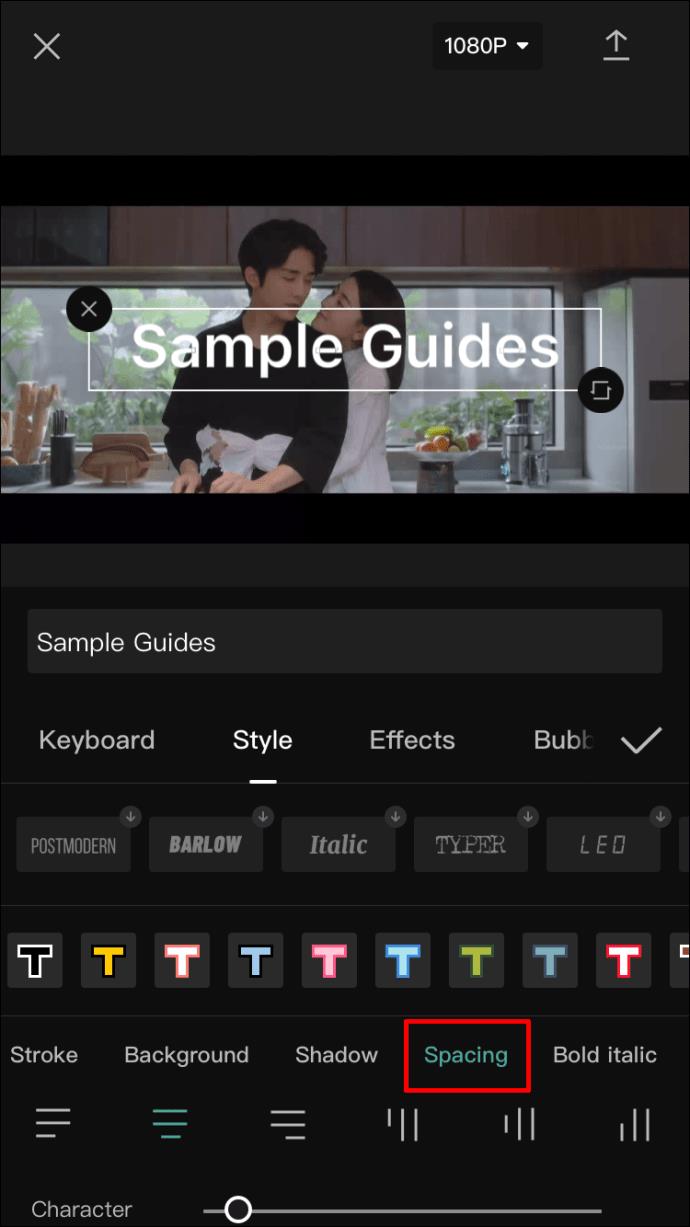
- Pogrubiona kursywa — ostatnie menu na tej wstążce umożliwia zmianę tekstu na pogrubiony, pochylony lub podkreślony.
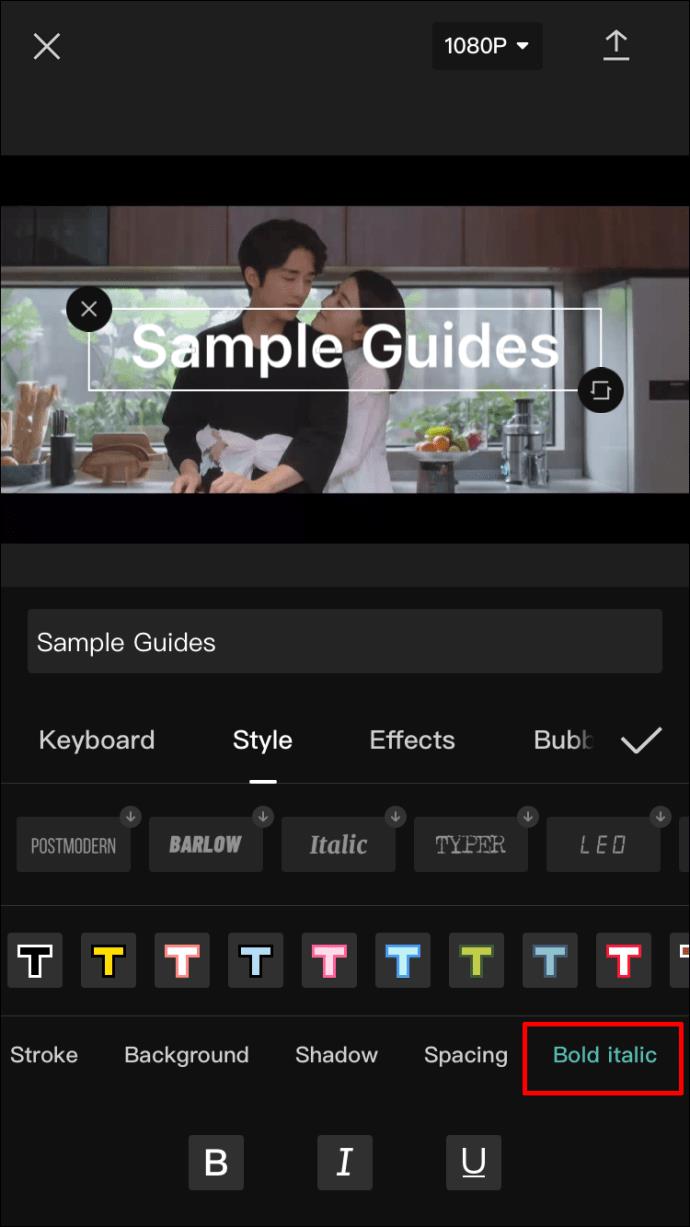
- Po zakończeniu dostosowywania stylu tekstu możesz przejść do zakładki „Efekty” i wypróbować niektóre z oferowanych rozwiązań. Poniższa zakładka „Bąbelek” zawiera opcjonalne bąbelki tekstowe, które możesz dodać.
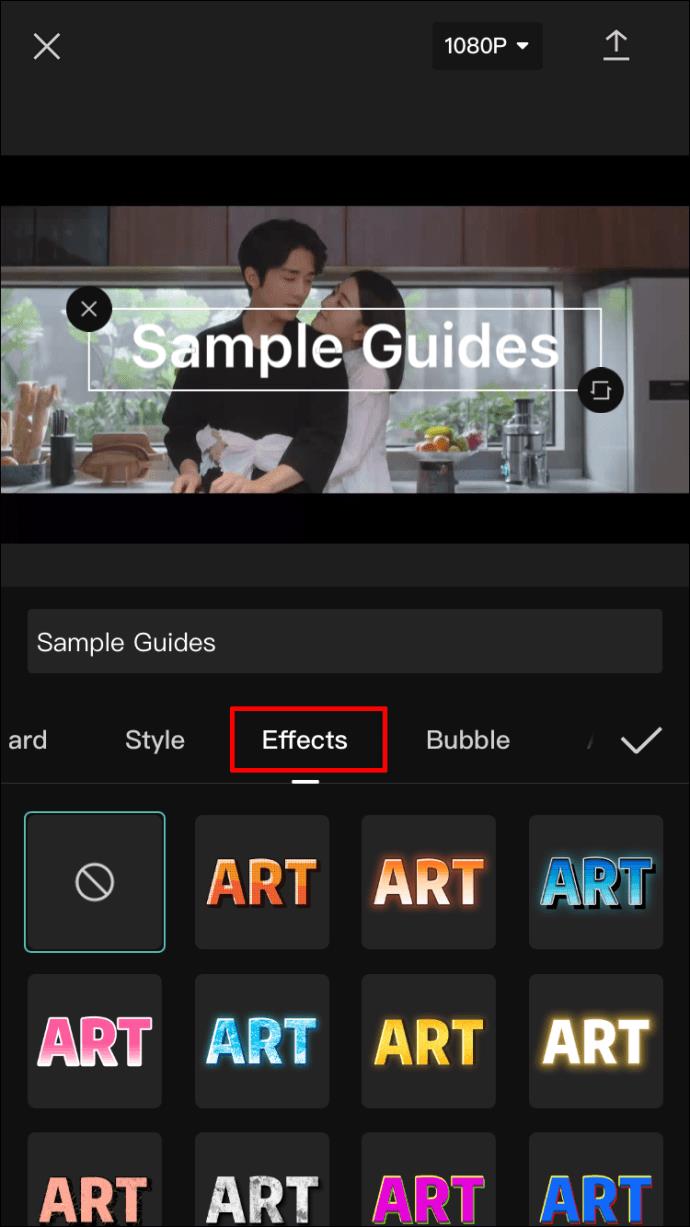
- Wreszcie sekcja „Animacja” zawiera liczne animacje tekstowe. Możesz wybrać oddzielną animację, gdy tekst wchodzi i wychodzi z ramki, a także animację zapętloną, która będzie kontynuowana tak długo, jak tekst będzie wyświetlany na ekranie.
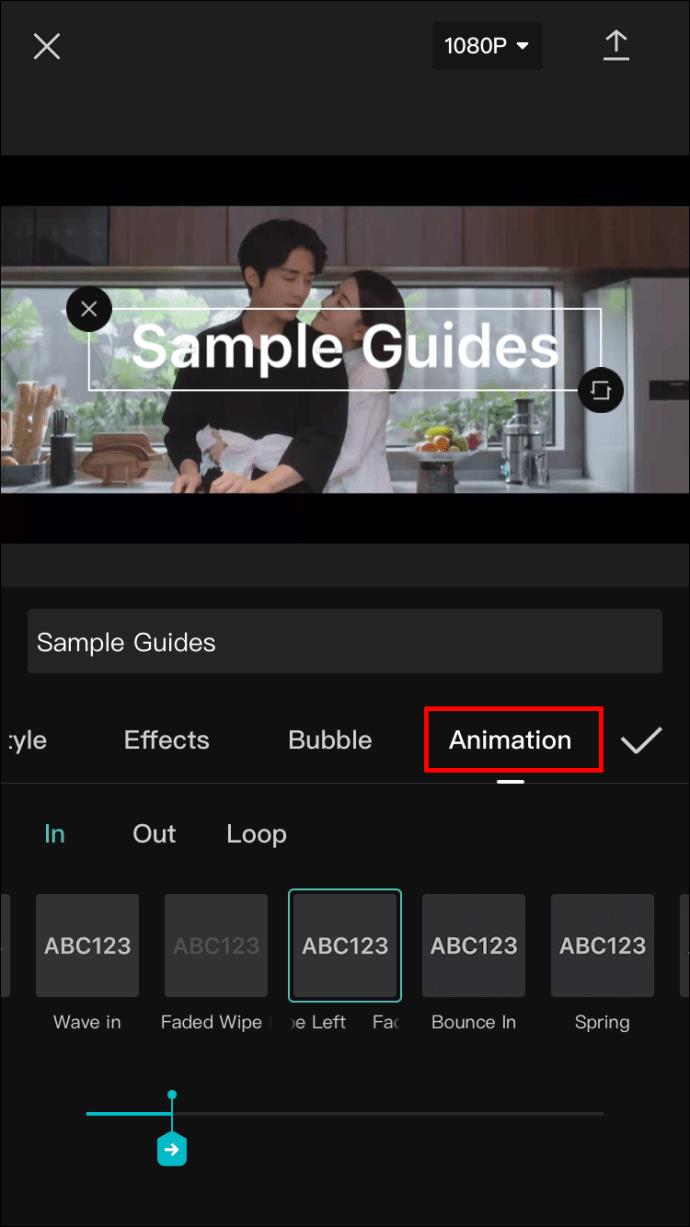
- Po zakończeniu konfigurowania tekstu dotknij znacznika wyboru po prawej stronie, a tekst zostanie dodany do filmu.
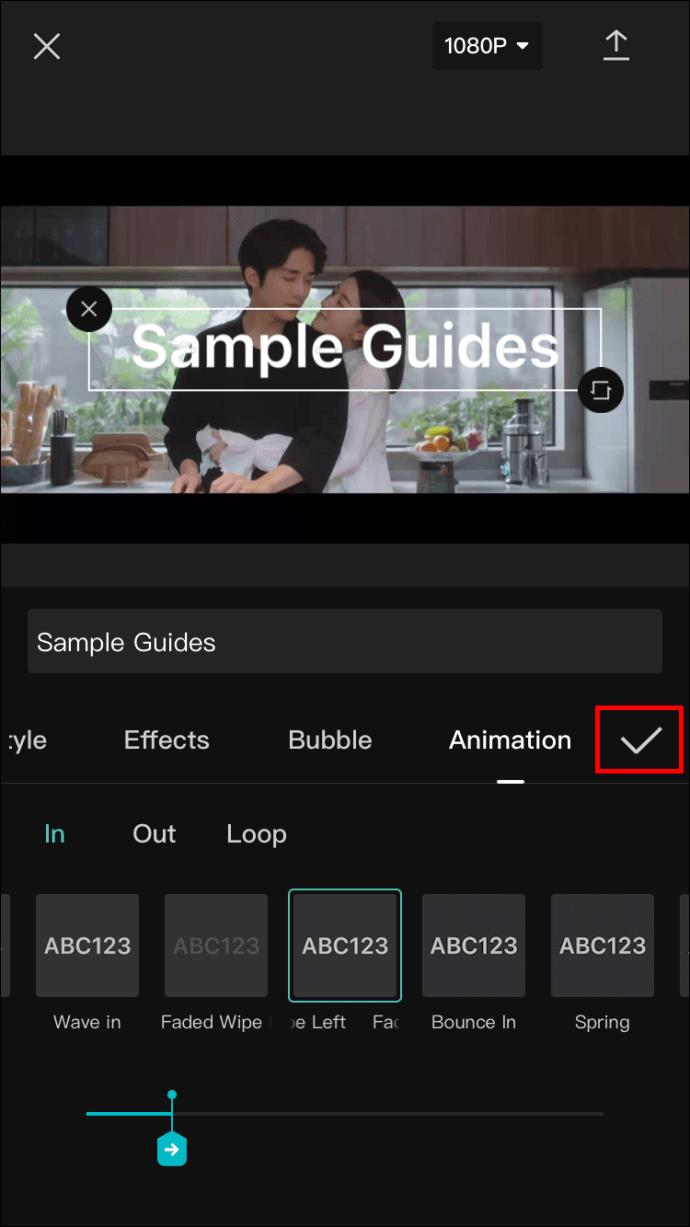
Jak dodać tekst do wideo w CapCut na urządzeniu z Androidem
Ponieważ aplikacja CapCut działa tak samo na wszystkich urządzeniach, metoda dodawania tekstu do filmu na urządzeniu z Androidem będzie taka sama jak na iPhonie. Oto, co musisz zrobić:
- Otwórz swój film w aplikacji CapCut. Na pasku menu pod osią czasu wideo dotknij „Tekst”.
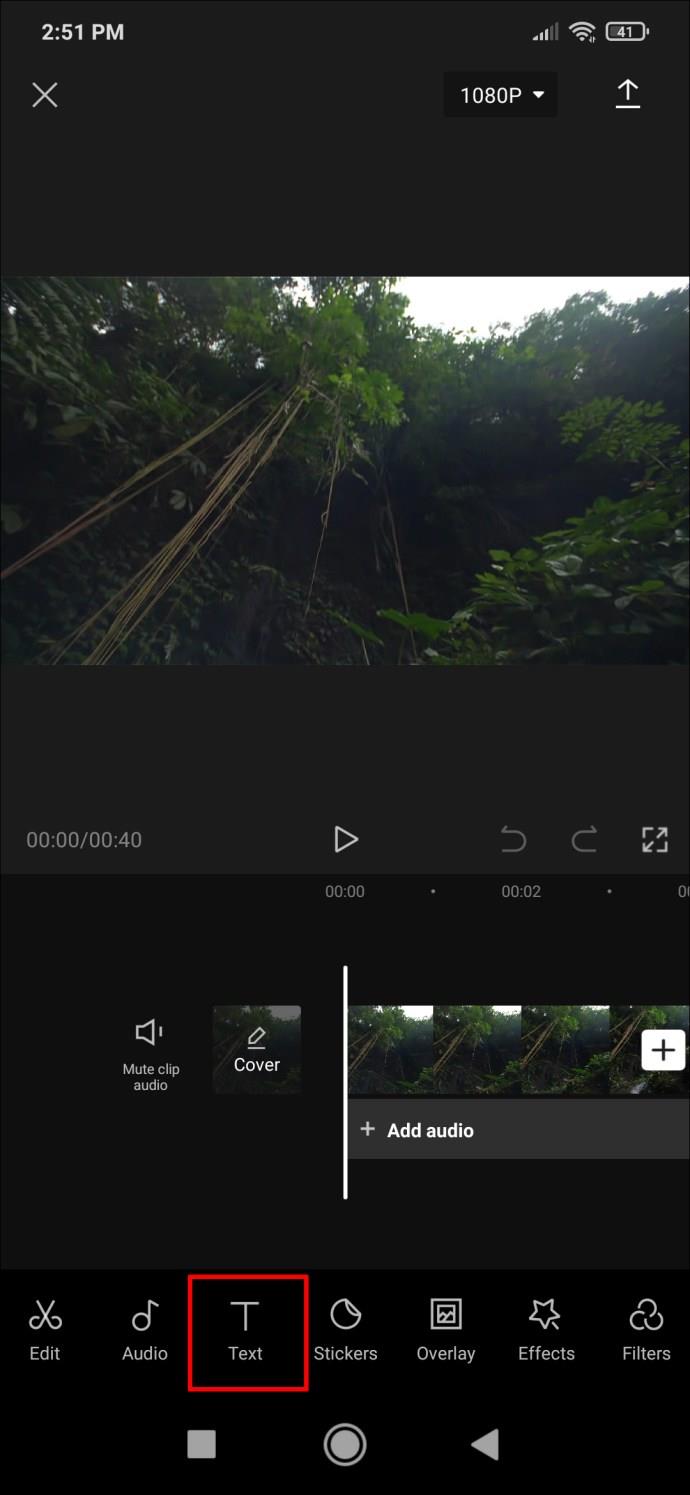
- Zobaczysz opcje „Dodaj tekst”, „Szablony tekstu”, „Napisy automatyczne” i „Naklejki”. „Szablony tekstowe” zapewnią szybkie rozwiązania w zakresie projektowania tekstu, ale „Dodaj tekst” pozwoli na najwyższy poziom dostosowania, więc skupimy się tutaj na tej opcji.
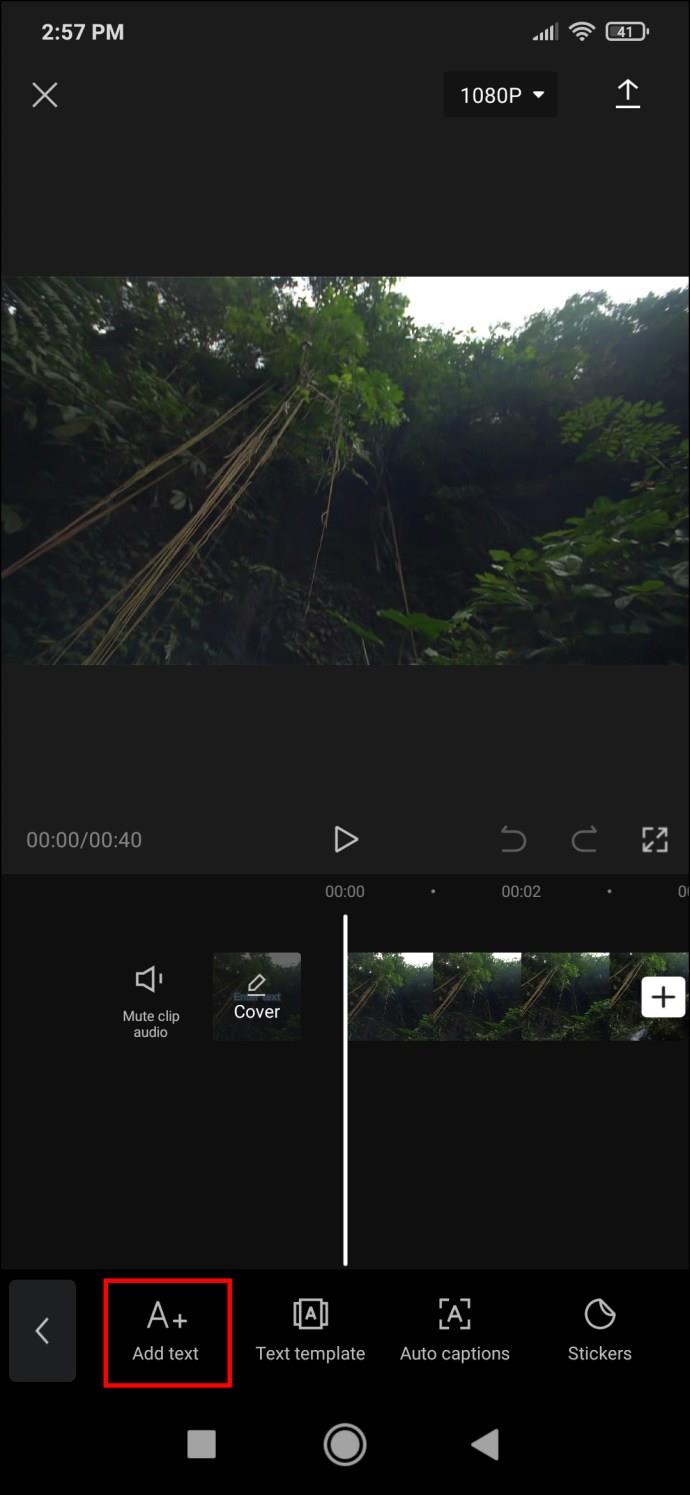
- Stuknij w „Dodaj tekst”, a pojawi się menu z kilkoma zakładkami. Te zakładki to:
- Klawiatura
- Styl
- Efekty
- Bańka
- Animacja
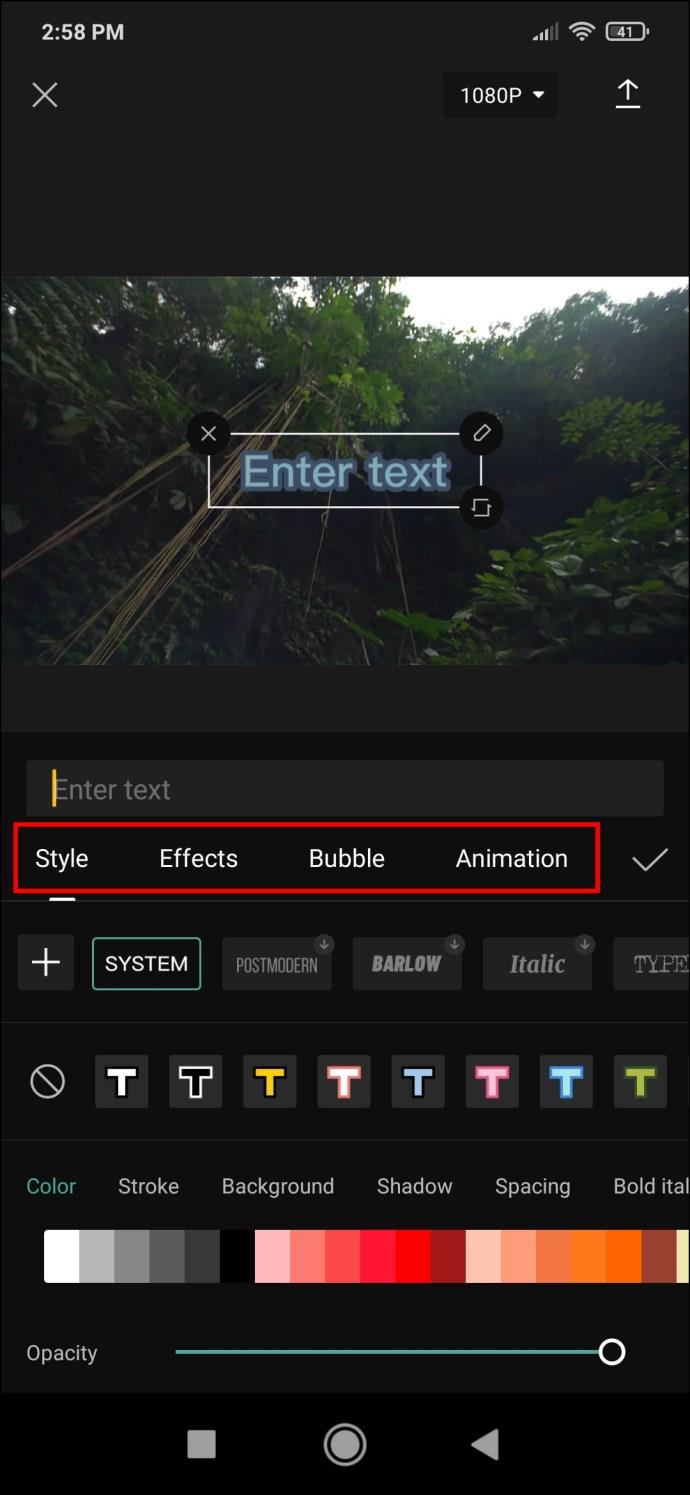
- Użyj zakładki „Klawiatura”, aby wprowadzić tekst. Następnie przejdź do następnej karty, aby uzyskać więcej możliwości dostosowania.
- Otwórz kartę „Styl”. Ma trzy ustawienia, wszystkie umieszczone na poszczególnych wstążkach:
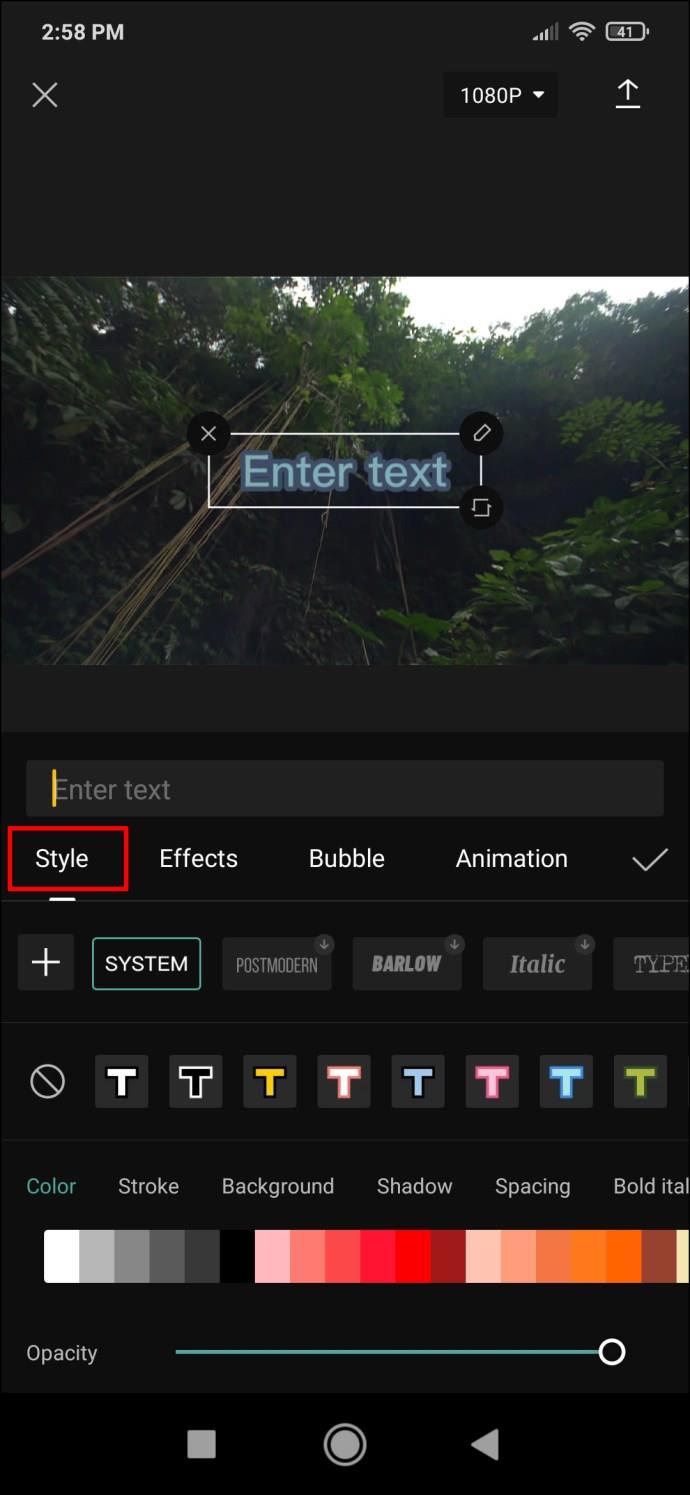
- Pierwsza to czcionki. Stuknij w przycisk podglądu czcionki, aby ją wybrać.
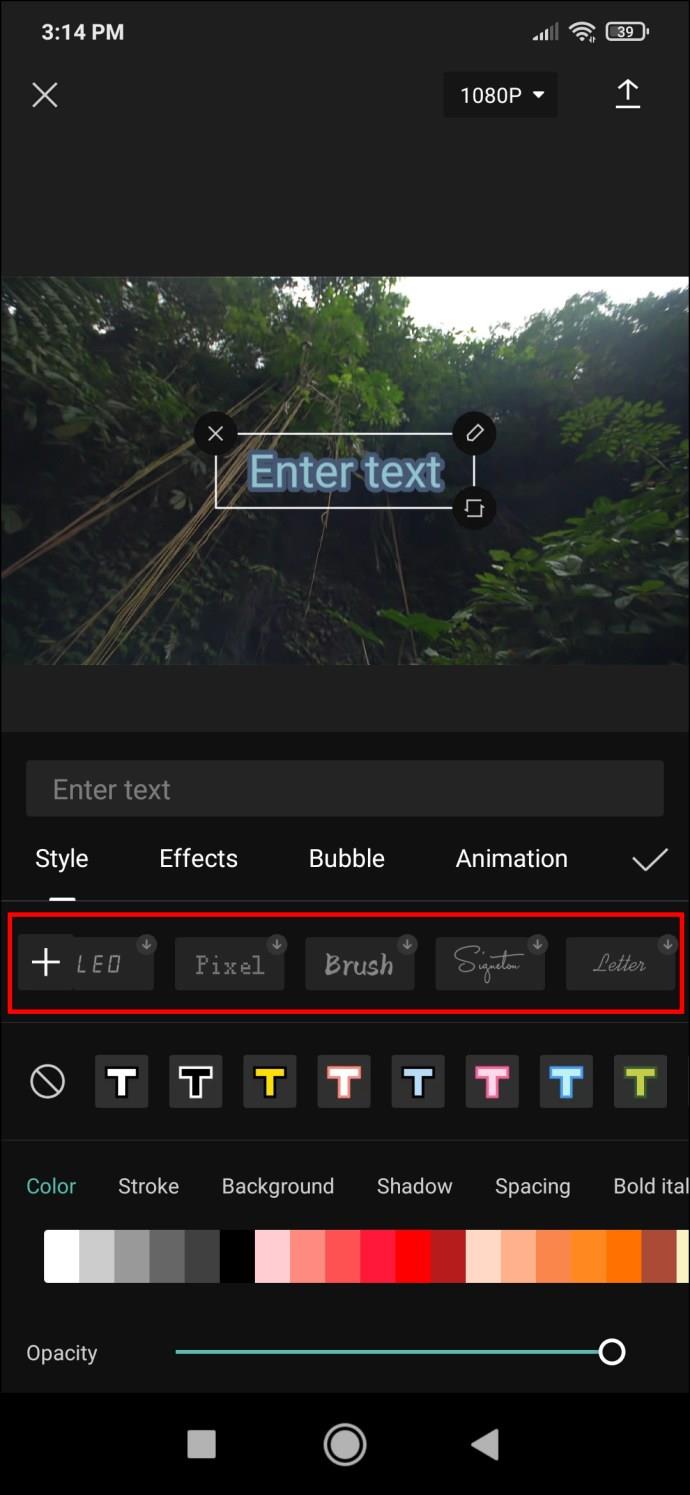
- Następna wstążka zawiera opcje związane z obramowaniami tekstu, podświetleniami i tłem.
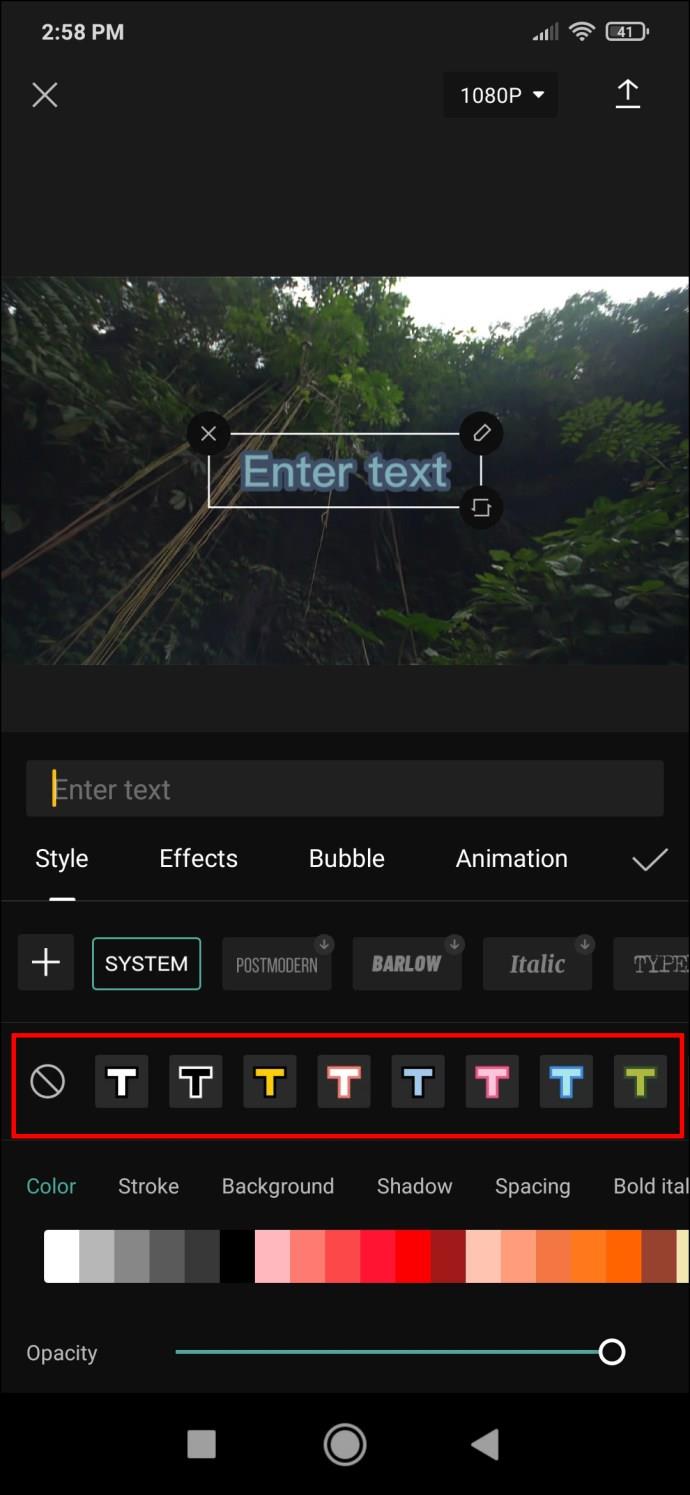
- Trzecia wstęga jest najbardziej szczegółowa i wymaga dalszych wyjaśnień.

- Przejdź do opcji dostosowywania na trzeciej wstążce, aby dodać efekty do tekstu. Twoje opcje będą następujące:
- Kolor – dostosowuje kolor liter. Zaznacz go, a zobaczysz suwak krycia, którego możesz użyć do zwiększenia lub zmniejszenia przezroczystości tekstu.
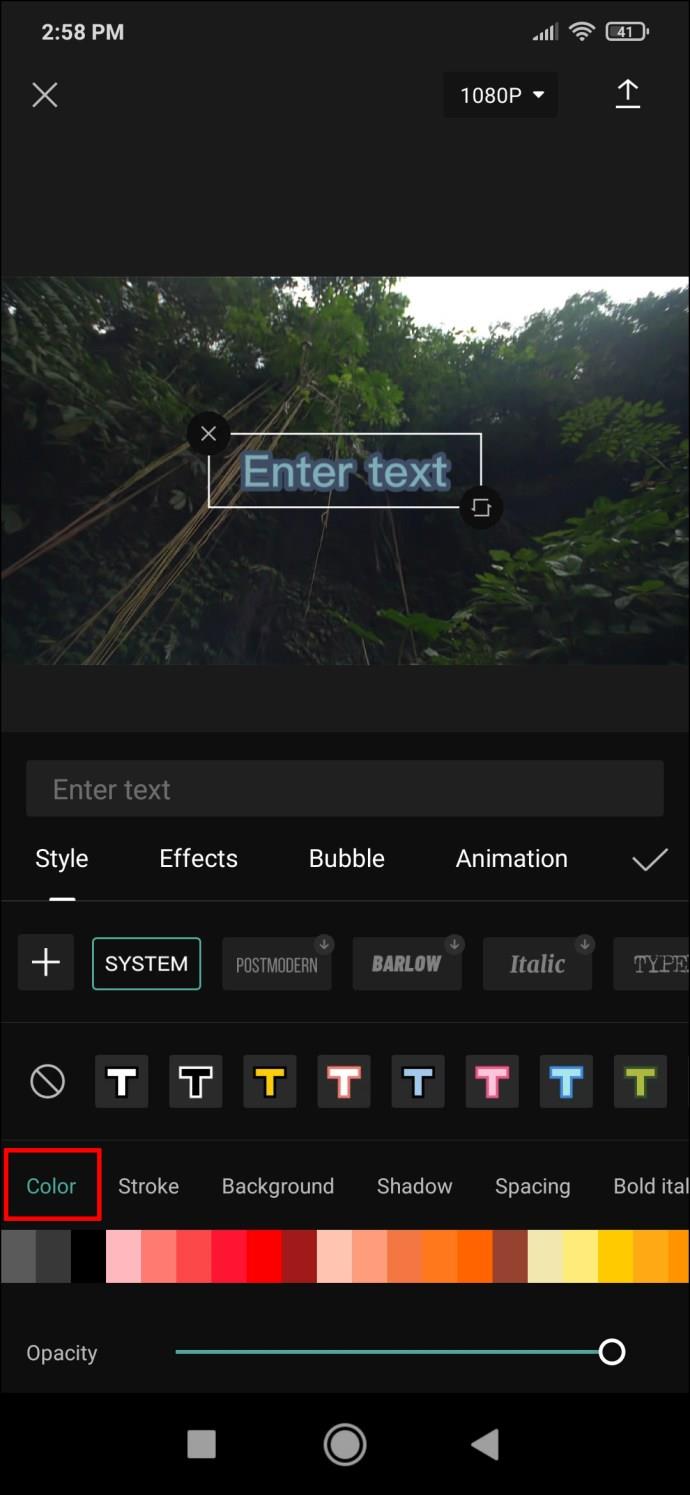
- Stroke – kontroluje kolor obrysu.
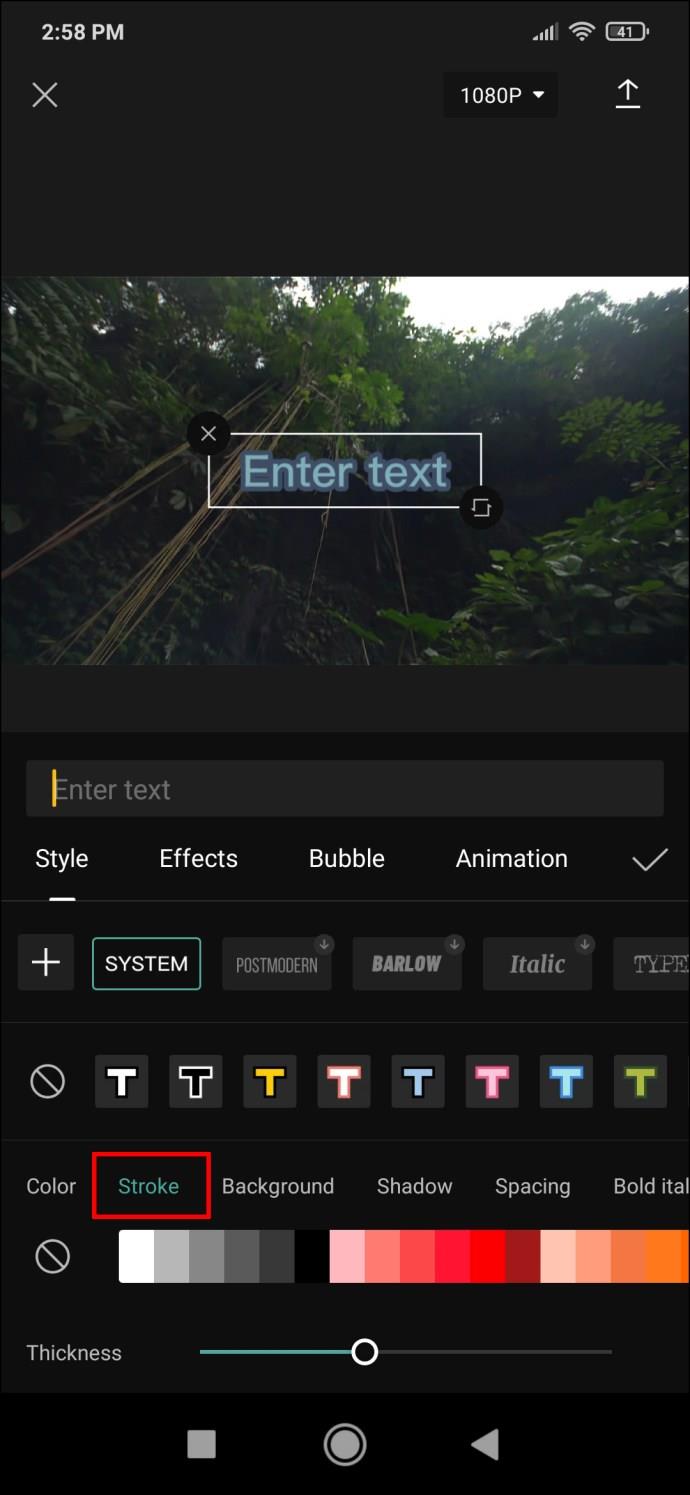
- Tło – zmienia kolor i przezroczystość tła za pomocą suwaka krycia.
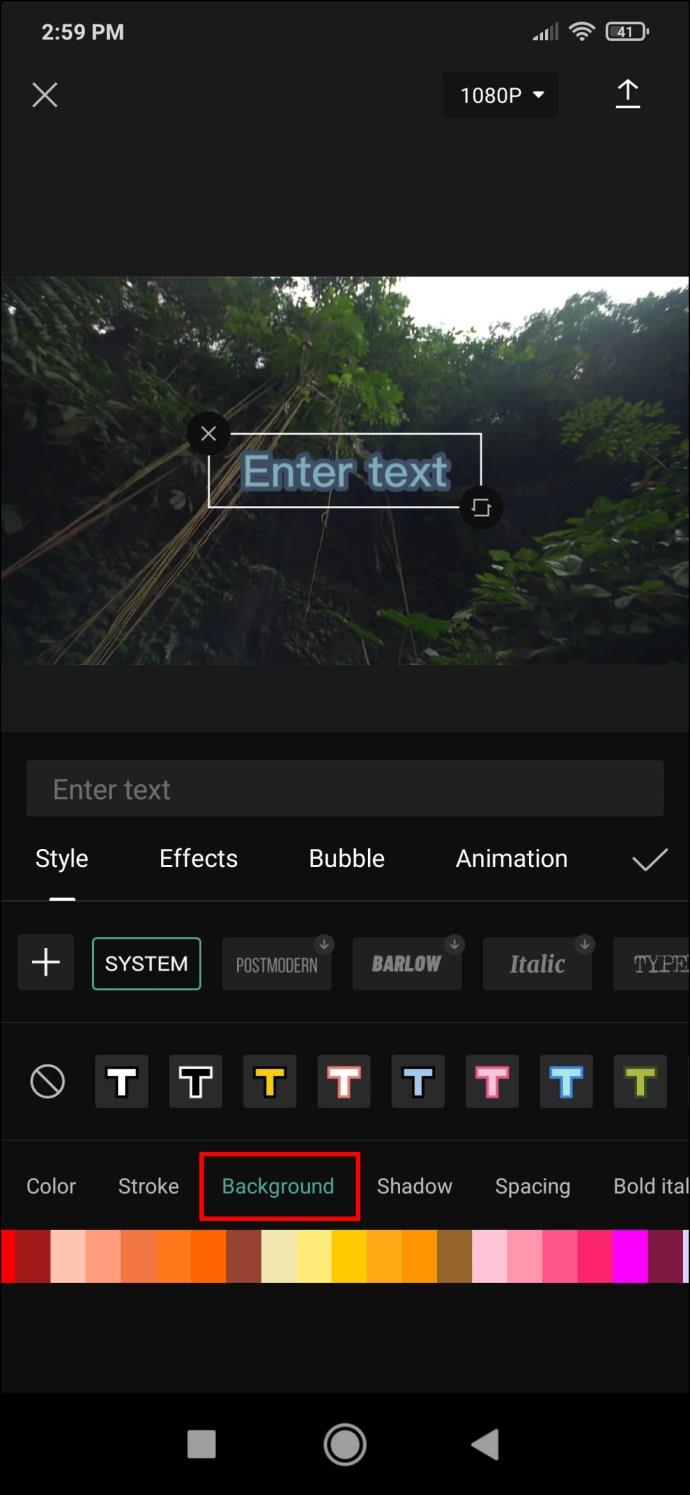
- Cień – nadaje literom kolorowy cień. Dodatkowo dwa suwaki kontrolują krycie i rozmycie cienia.
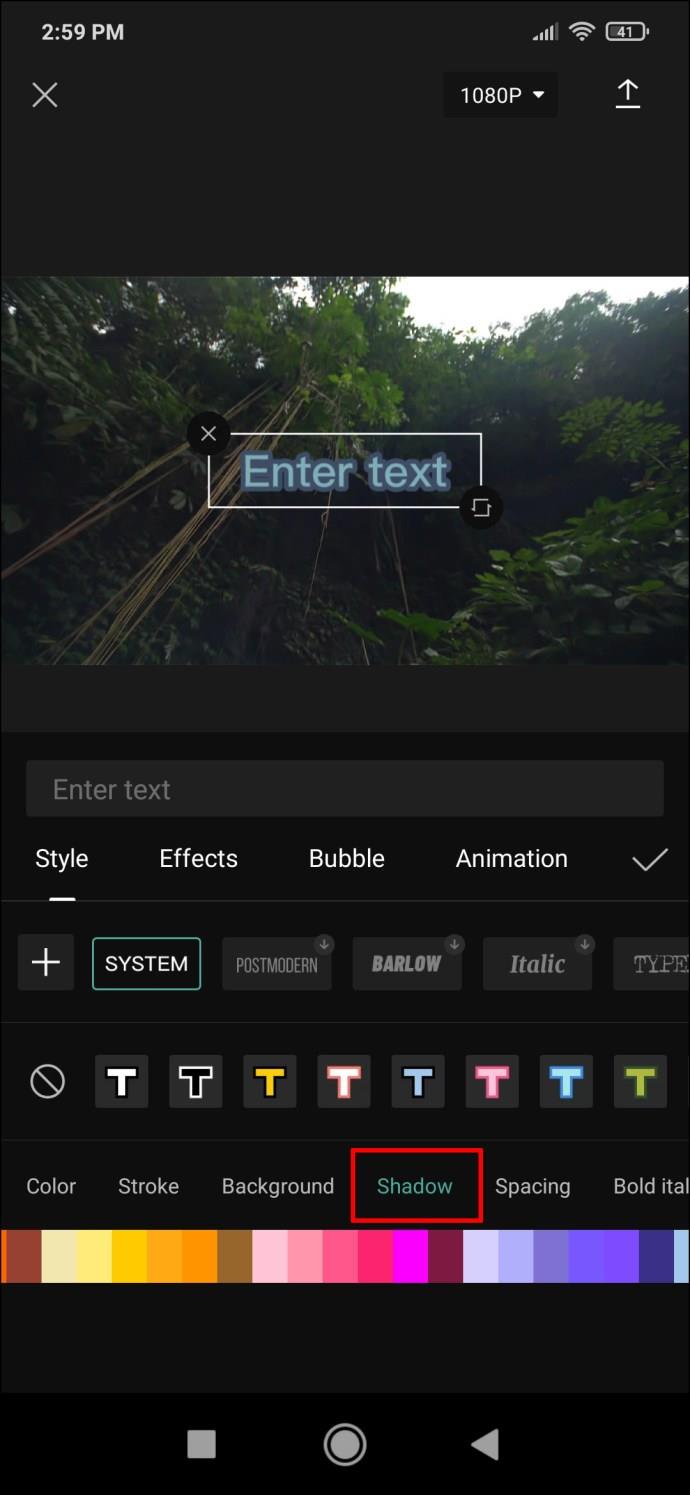
- Odstępy – zamiast koloru, jak sugeruje nazwa, to menu kontroluje wyrównanie tekstu. Wyrównanie można ustawić zarówno na osi od lewej do prawej, jak i od góry do dołu. Poniżej znajdują się dwa suwaki kontrolujące odstępy między tekstami.
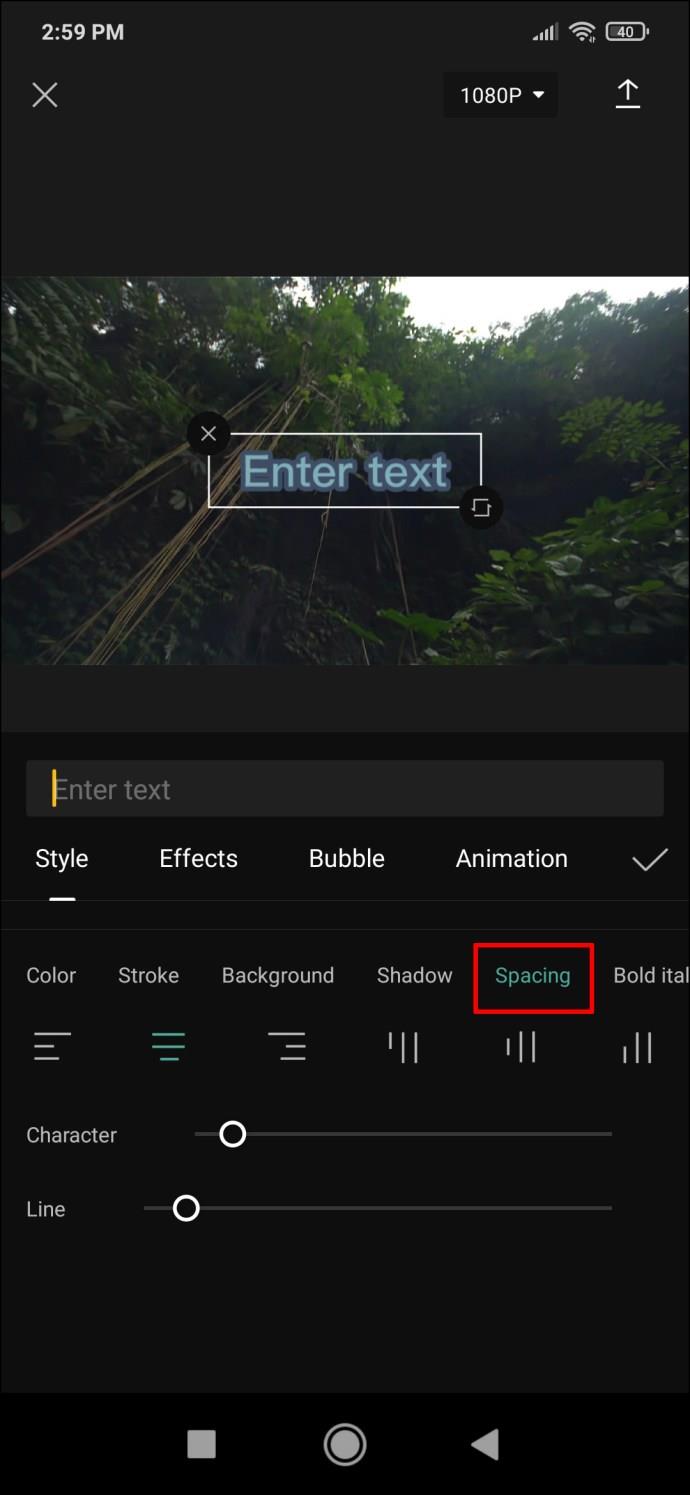
- Pogrubiona kursywa — powoduje, że tekst jest pogrubiony, pochylony lub podkreślony.
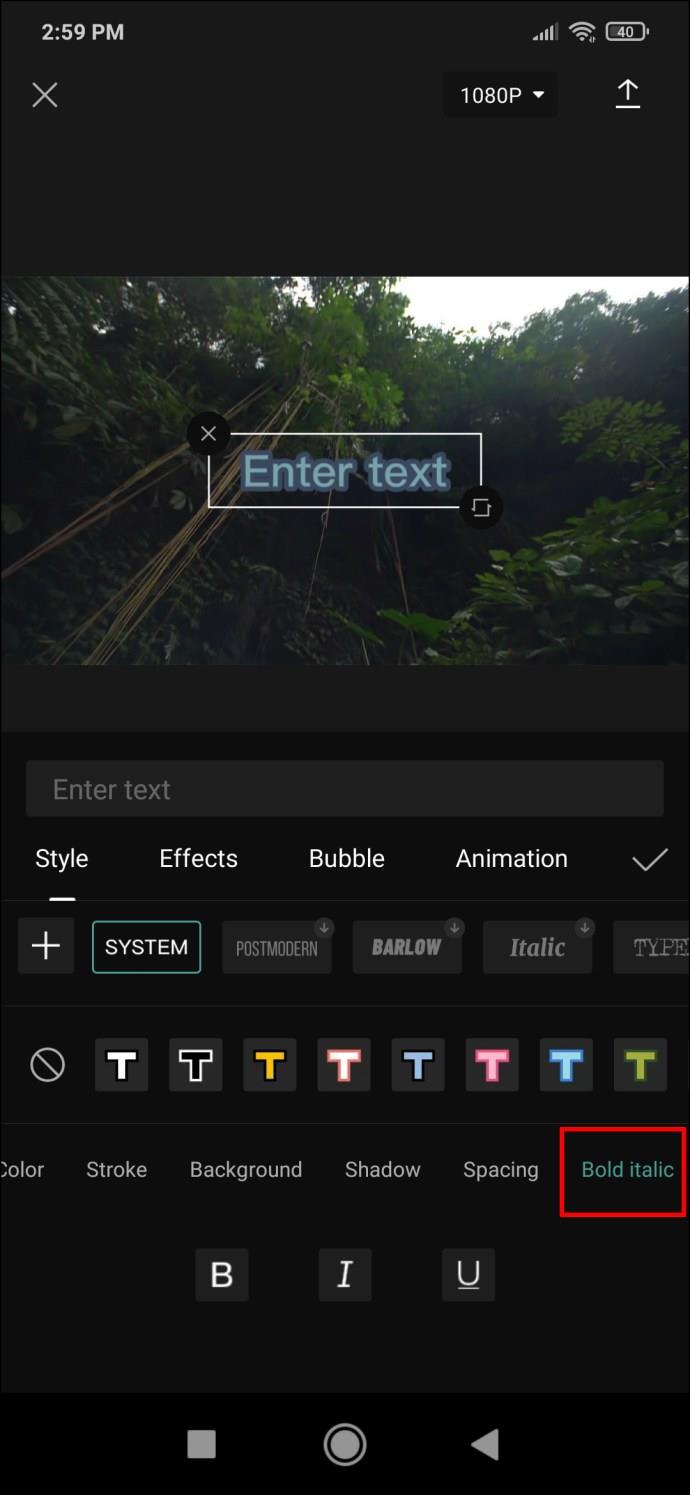
- Wśród pozostałych zakładek – które zapewniają większą personalizację w postaci różnych efektów i dymków tekstowych – najważniejsza jest zakładka „Animacja”. Wybierz pomiędzy różnymi animacjami tekstu. Można je ustawić jako animacje wejścia, wyjścia i zapętlenia.
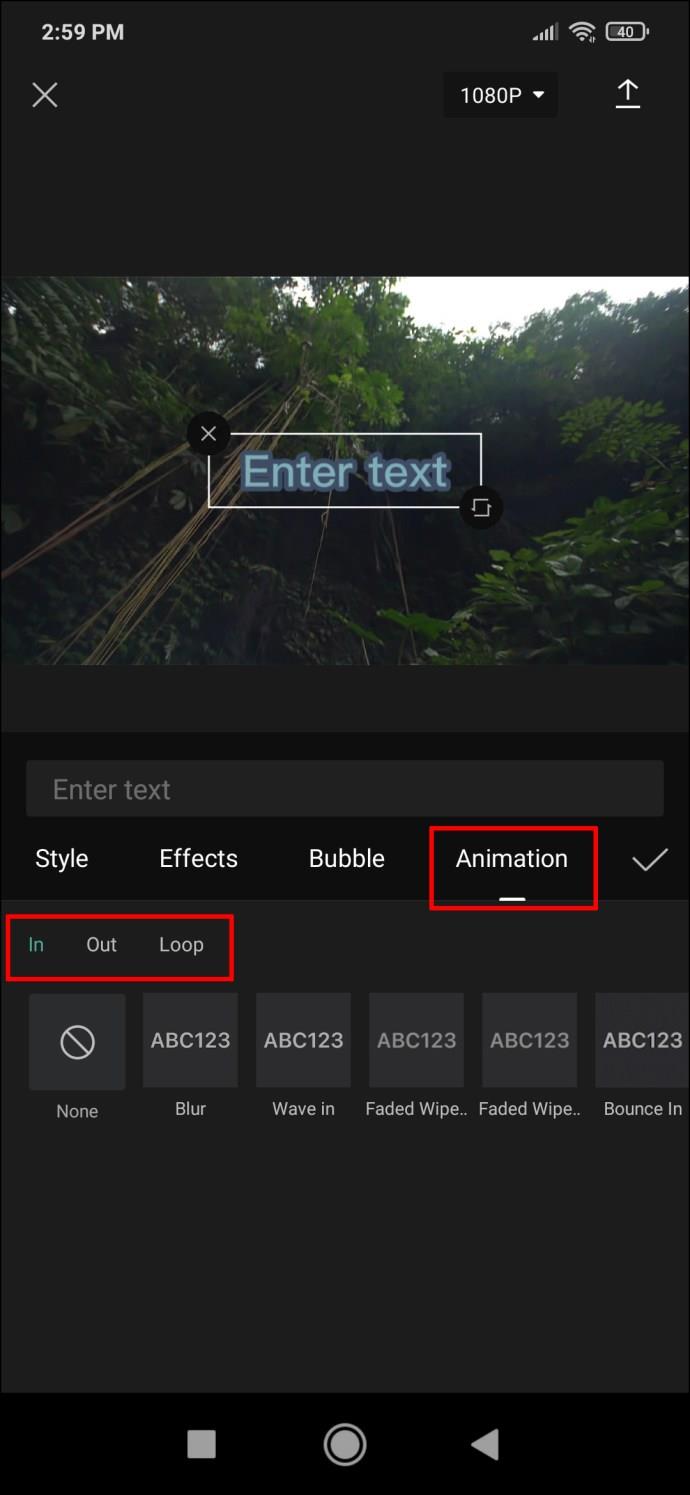
- Po zakończeniu przeglądania opcji stuknij znacznik wyboru, aby zapisać tekst i dodać go do filmu.
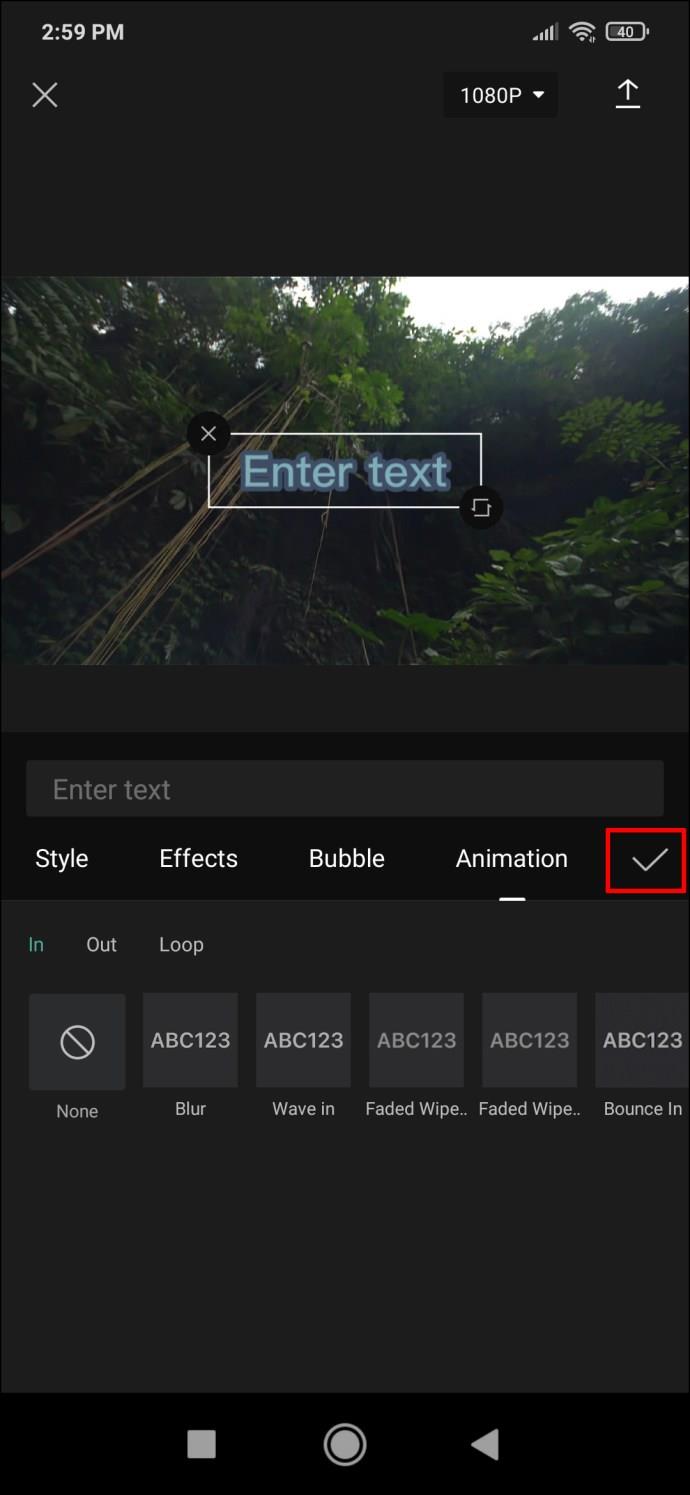
Jak zrobić tekst 3D w CapCut
Opcje tworzenia tekstu 3D w CapCut są obecnie nieco ograniczone. Alternatywnie możesz przeglądać efekty tekstowe i znaleźć taki, który sprawia wrażenie trójwymiarowego. Jeśli połączysz odpowiedni efekt z określonym stylem animacji, możesz uzyskać iluzję trójwymiarowego tekstu w swoim filmie.
Twórz najlepsze napisy do swoich filmów
CapCut oferuje ogromną liczbę rozwiązań, jeśli chodzi o wstawianie i dostosowywanie tekstu. Teraz, gdy wiesz, jak dodawać tekst do swoich filmów w CapCut, możesz puścić wodze fantazji i wymyślić naprawdę kreatywne obrazy.
Czy pomyślnie dodałeś tekst do swoich filmów za pomocą CapCut? Jakie były twoje ulubione efekty? Daj nam znać w sekcji komentarzy poniżej.