Zdjęcia Google oferują nieograniczoną przestrzeń dyskową oraz zaawansowane możliwości edycji zdjęć i filmów. Szczególnie wyróżniają się w kontekście tworzenia, zarządzania i udostępniania albumów. Dodawanie tekstu do albumów może znacznie ułatwić organizację Twoich treści.

Jak dodać tekst do albumów w Zdjęciach Google
Dodanie tekstu do albumów w Zdjęciach Google umożliwia lepsze zorganizowanie wspomnień, szczególnie jeśli jesteś zapalonym fotografem lub filmowcem. Oto kroki, które powinieneś wykonać, aby dodać tekst:
- Otwórz aplikację Zdjęcia Google na swoim urządzeniu mobilnym lub odwiedź Zdjęcia Google w przeglądarce.
- Wybierz album, który chcesz edytować.
- Dotknij trzech kropek w prawym górnym rogu.
- Wybierz „Edytuj album”, a następnie ikonę Tekst.
- Wpisz pożądany tekst, a następnie dwa razy dotknij „Gotowe” (ikona zaznaczenia).
- Aby przenieść pole tekstowe, wybierz „Więcej”, następnie „Edytuj album”, a następnie naciśnij i przytrzymaj pole tekstowe.
- Na końcu, wybierz „Gotowe” (ikona zaznaczenia).
Możesz dodać krótkie anegdoty lub opisy, które przypomną o najpiękniejszych chwilach, takich jak wakacje z przyjaciółmi. Zdjęcia Google oferują szereg narzędzi do porządkowania Twoich wspomnień w sposób, który podkreśla ich wartość.
Jak zmienić lub usunąć istniejący tekst
Zmiana lub usunięcie tekstu z albumu jest również prosta. Postępuj zgodnie z poniższymi krokami:
- Otwórz Zdjęcia Google.
- Wybierz album, który chcesz zmienić.
- Dotknij „Więcej”, a następnie „Edytuj album”.
- Aby edytować tekst, dotknij tekstu i zacznij pisać.
- Aby usunąć tekst, wybierz „Usuń” (ikona X).
W pamięci cyfrowej zawsze możesz dokonać zmian, co czyni Zdjęcia Google bardzo elastycznym narzędziem do zarządzania wspomnieniami.
Co jeszcze możesz dodać do Zdjęć Google?
Zdjęcia Google pozwalają nie tylko dodawać tekst, ale także przypisywać lokalizacje do zdjęć. Aby dodać lokalizację do swojego albumu, wykonaj następujące kroki:
- Otwórz aplikację Zdjęcia Google lub odwiedź stronę internetową.
- Wybierz album, do którego chcesz dodać lokalizację.
- Dotknij „Więcej”, a następnie „Edytuj album”.
- Wybierz ikonę „Lokalizacja”.
- Wybierz jedną z opcji:
- Nazwa lokalizacji
- Mapa (dokładne miejsce, w którym podróżowałeś)
- Wszystkie sugerowane lokalizacje (mapy i lokalizacje z historii lokalizacji Google)
- Na końcu wybierz „Gotowe” (ikona zaznaczenia).
Możesz również usunąć lokalizację, jeśli nie chcesz jej udostępniać.

Podsumowanie
Aby skutecznie zarządzać swoimi albumami w Zdjęciach Google, dobrym pomysłem jest dodawanie tekstu i lokalizacji. Umożliwia to lepsze zrozumienie kontekstu zdjęć i wizualnych wspomnień. Mamy nadzieję, że ten artykuł pomógł Ci w pełni wykorzystać możliwości platformy.
Czy korzystasz z Zdjęć Google? Jak zarządzasz swoimi albumami? Podziel się swoją opinią w sekcji komentarzy poniżej!
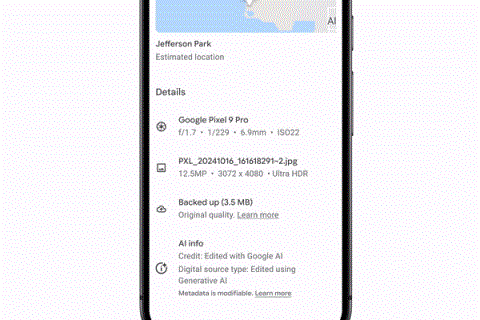



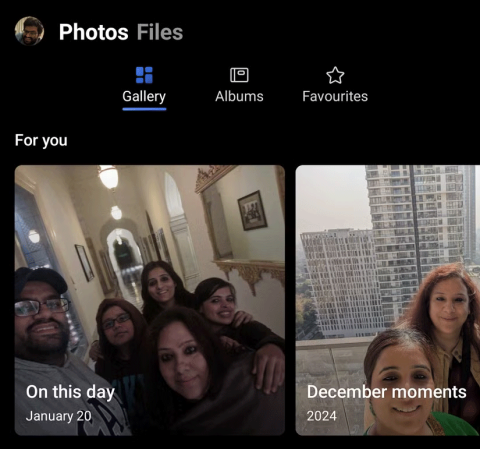
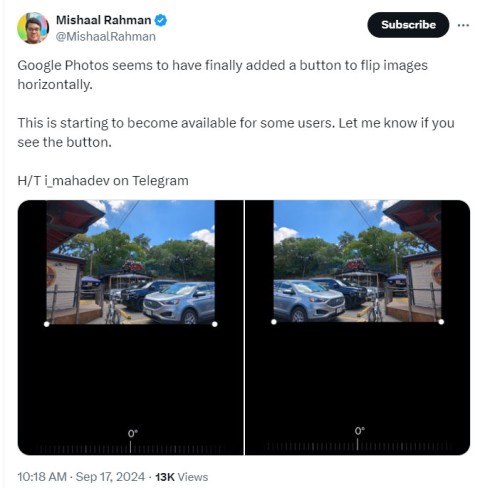
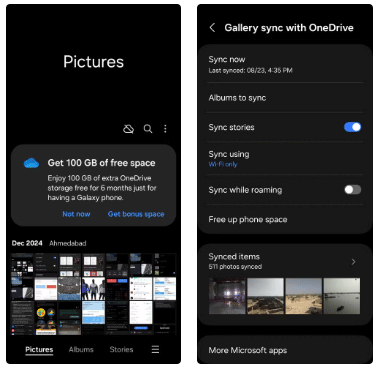
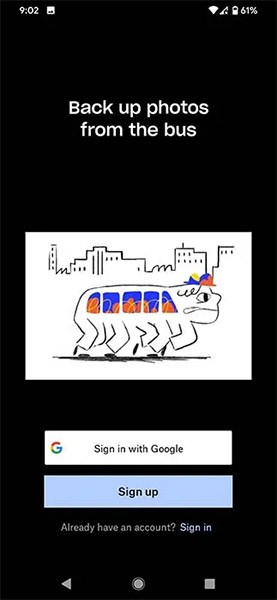
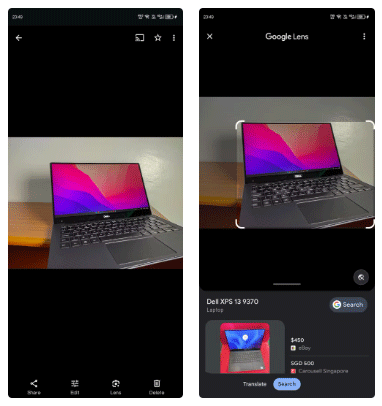
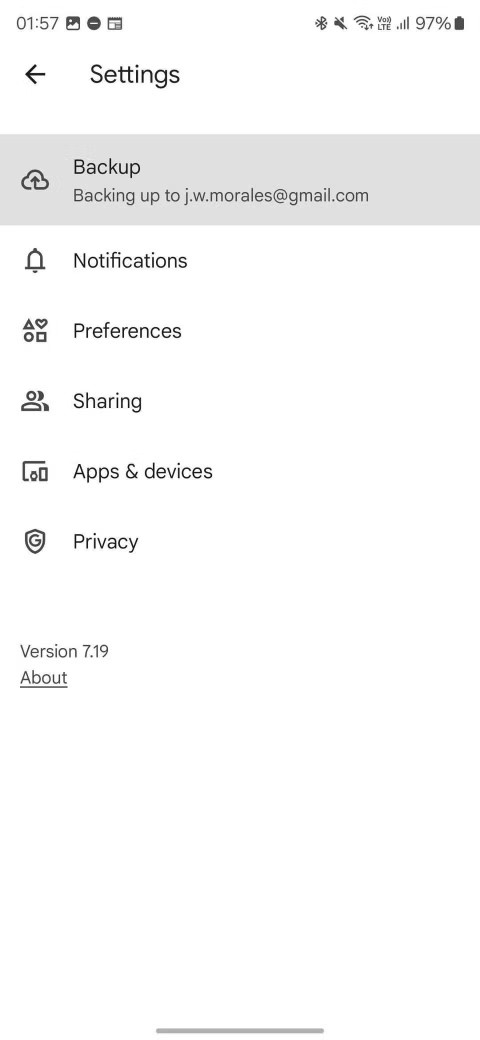















Wiki K. -
Jestem zachwycona, to zmienia sposób, w jaki dzielę się zdjęciami
Marcin T. -
Ile czasu zajmuje zapamiętanie tych kroków? Powinnam to ogarnąć w parę minut?
Minia K. -
W końcu się doczekałam tego artykułu! Od dawna próbowałam różnych systemów
Lena Q. -
Wow, dziękuję! Właśnie tego potrzebowałam, żeby moich zdjęć było atrakcyjniejsze.
Kuba K. -
Czy te zdjęcia zachowują jakość po dodaniu tekstu? Z tym miałem problemy wcześniej
Rafał IT -
Świetna instrukcja, Jarek! Niesamowite, ile można zrobić w Zdjęciach Google, nie myślałem, że to takie łatwe.
Jarek Kowalski -
Świetny artykuł! W końcu dowiedziałem się, jak dodać tekst w Zdjęciach Google. Dzięki
Ola S. K. -
Jak myślicie, czy dodawanie tekstu zrujnuje estetykę prostych zdjęć
Kasia Fotomaniaczka -
Ja mam pytanie, czy dodany tekst zostaje na zdjęciu po przesłaniu go w mediach społecznościowych
Hania M. -
Czy dodawanie tekstu wpływa na czas ładowania zdjęcia w Zdjęciach Google
Krzysiek 1990 -
Warto również zwrócić uwagę, że można użyć różnych kolorów tekstu. To może być ciekawy efekt!
Tomek ze Szczecina -
Dzięki za wsparcie! Pomocne informacje przy detalach
Marta L. -
Czy jest jakiś sposób na dodanie tekstu w kilku zdjęciach naraz
Marek z Katowic -
Może dodajcie też skrypt do edytowania kilku zdjęć naraz
Maria P. -
Polecam korzystać z opcji "podpisy", to naprawdę działa świetnie
Agnieszka Fotka -
Dzięki za tutorial! Już wykorzystałam go do poprawienia moich zdjęć na Instagramie.
Ewelina K. -
Czy istnieje opcja cofania kroków, jeśli coś poszło nie tak? Zawsze boję się, że coś zepsuję
Bartosz Gamer -
Niezła robota, Jarek! Poezja to bić
Patryk D. -
Super, dzięki! Dodałem tekst do kilku zdjęć i już mam je gotowe na Facebooka.
Ola Super -
Dzięki za ten poradnik! Zawsze miałam problem z dodawaniem tekstu do zdjęć.
Katarzyna U. -
Ciekawe, czy istnieje możliwość dodawania efektów tekstowych. Chciałabym spróbować
Dawid 88 -
Bardzo pomocny artykuł! Zawsze chciałem dodać tekst w Zdjęciach Google, ale nie wiedziałem jak
Wojtek -
To taka prosta rzecz, a dla mnie był to ogromny problem. Dzięki za pomoc
Andrzej Misiek -
Podoba mi się ten sposób dodawania tekstu. Może spróbuję na rodzinnym albumie zdjęć
Wb D. -
Oh wow, dziękuję! Moje zdjęcia z wakacji w końcu będą mogły mieć tekst
Hania123 -
Super, że jest taka funkcja! Czas na kreatywność
Łukasz Z. -
Może ktoś chce podzielić się swoimi zdjęciami z dodanym tekstem? Fajnie było by to zobaczyć!
Lisek N. -
Czy można dodać tekst w formie hasztagu? To by było świetne dla moich zdjęć
Julia Z. -
Jakie inne aplikacje do edytowania zdjęć możecie polecić? Mam ochotę na coś nowego
Alicja C. -
Wszystko fajnie, ale co w przypadku problemów z działaniem programu
Paweł M. M. -
Chciałem dodać tekst do moich z wakacji, dzięki za radę
Kornelia S. -
Czy ktoś wie, czy można używać tej funkcji na telefonie?
Emilia Kotek -
Właśnie dodałam tekst do zdjęcia i wygląda super! Dziękuję za wskazówki
Pawel77 -
Możecie polecić jakieś ciekawe fonty, które można używać w Zdjęciach Google
Szymon z Poznania -
Pomożecie mi z jakimiś tłem do tekstu? Chciałbym, żeby zdjęcia były bardziej widoczne
Alina P. -
Szukam pomocy w dodawaniu tekstu do zdjęć, które już przesłałem. Może macie jakieś rady
Ola W. -
Czy ktoś mógłby potwierdzić, że dodałem tekst w poprawny sposób? Nic nie widać na zdjęciach!