Jak zmienić format waluty w systemie Windows 11

W tym przewodniku dowiesz się, jak zmienić format waluty używany na Twoim koncie w systemie Windows 10 i Windows 11.
Łącza urządzeń
Podczas kopiowania i wklejania listy komórek w programie Excel ukryte komórki są zawsze dodawane wraz z widocznymi. Jednak to domyślne ustawienie programu Excel może nie odpowiadać wszystkim potrzebom związanym z wprowadzaniem danych. Jeśli pracujesz z filtrowanymi danymi, ta prosta metoda kopiowania i wklejania nie zawsze działa tak płynnie, jak można by się spodziewać. Możliwe jest kopiowanie tylko widocznych komórek w Excelu i pomijanie ukrytych podczas pracy z arkuszem, w którym nie pojawiają się określone wiersze, komórki lub kolumny. Jeśli chcesz to zrobić, ten artykuł pokaże ci, jak to osiągnąć.

Jak skopiować tylko widoczne komórki na komputerze
Załóżmy, że masz tabelę programu Excel, która została przefiltrowana w celu wyświetlenia określonego zestawu danych. Skopiowanie i wklejenie tabeli może być trudne, ponieważ domyślnie program Excel pokaże również wszystkie ukryte wiersze w nowej tabeli. Istnieje jednak sprytna sztuczka, dzięki której te ukryte dane nie pojawią się w nowym arkuszu. Oto jak skopiować tylko widoczne komórki na komputerze.
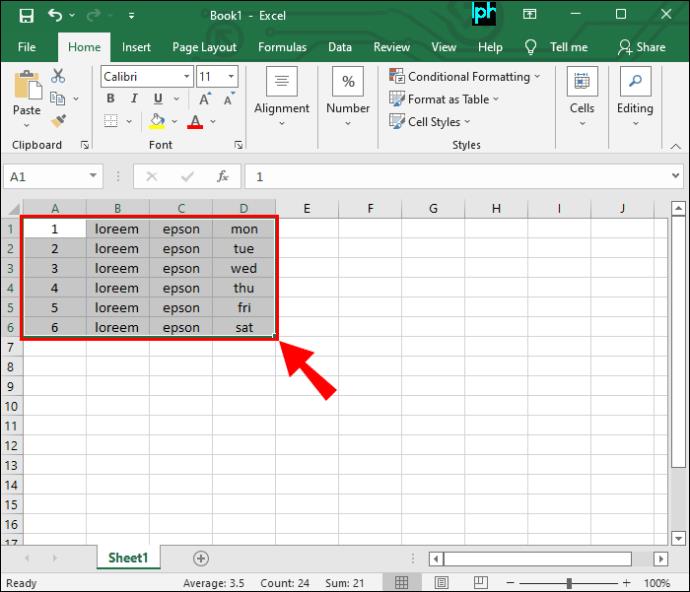
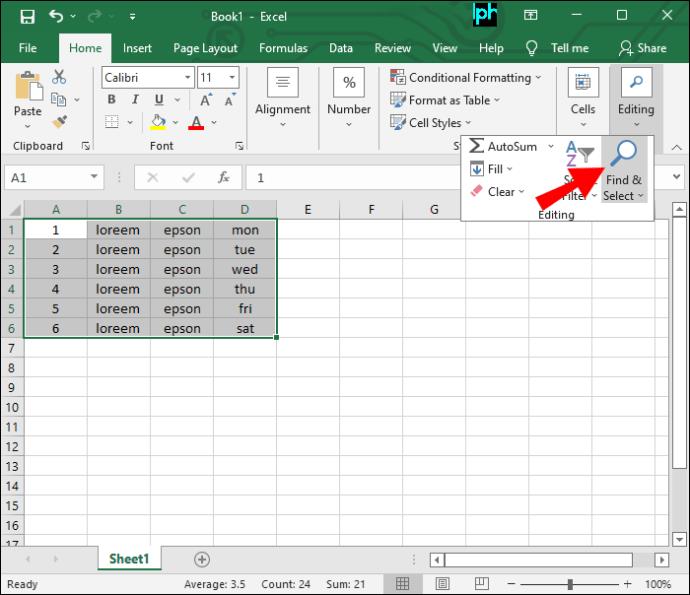
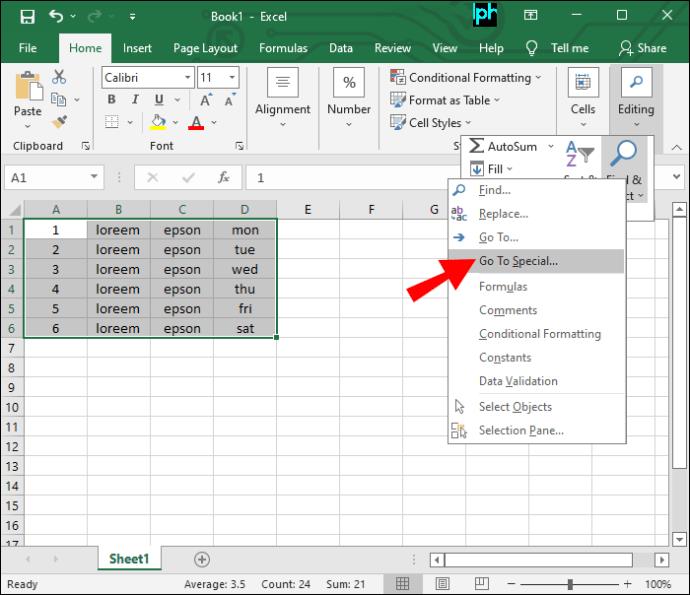
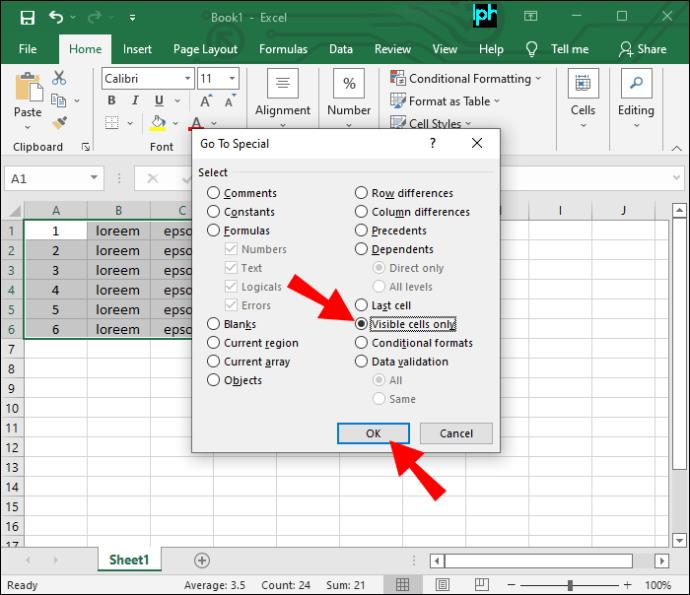


Teraz skopiowałeś i wkleiłeś wiersze w programie Excel bez wyświetlania ukrytych wierszy.
Od czasu do czasu możesz pracować z tabelą z funkcjami takimi jak sumy częściowe. Kopiowanie i wklejanie tego arkusza może być trudne, nawet przy użyciu metody opisanej powyżej. W ten sposób możesz kopiować i wklejać tego rodzaju tabele.
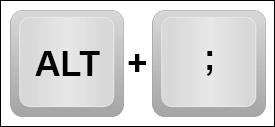
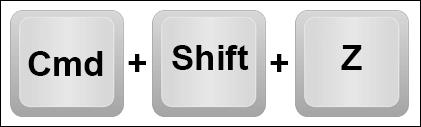

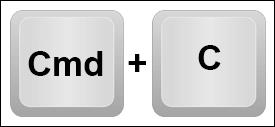

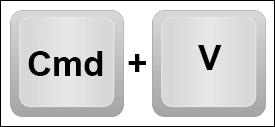
Twój nowy arkusz będzie zawierał tylko dane z widocznych wierszy.
Jak skopiować tylko widoczne komórki na iPadzie
Gdy skopiujesz i wkleisz tabelę, która została przefiltrowana w celu wyświetlenia określonego zestawu danych, program Excel domyślnie pokaże również ukryte wiersze. Jednak prosta sztuczka zapobiegnie pojawieniu się ukrytych danych w nowym arkuszu. Poniższe kroki przeprowadzą Cię przez ten proces.
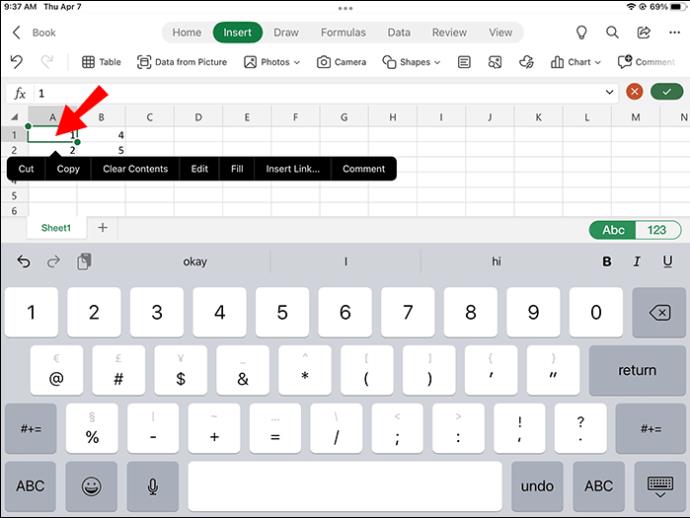
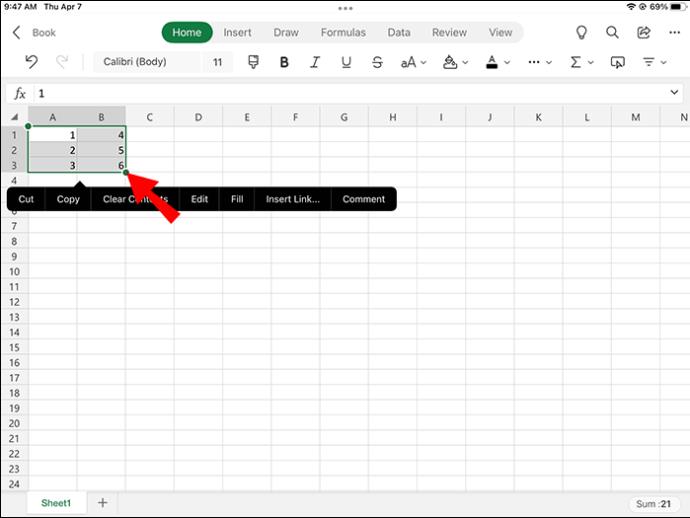
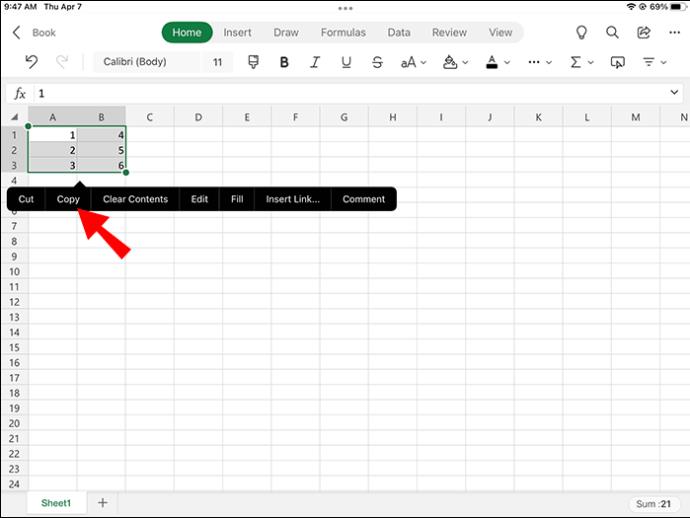
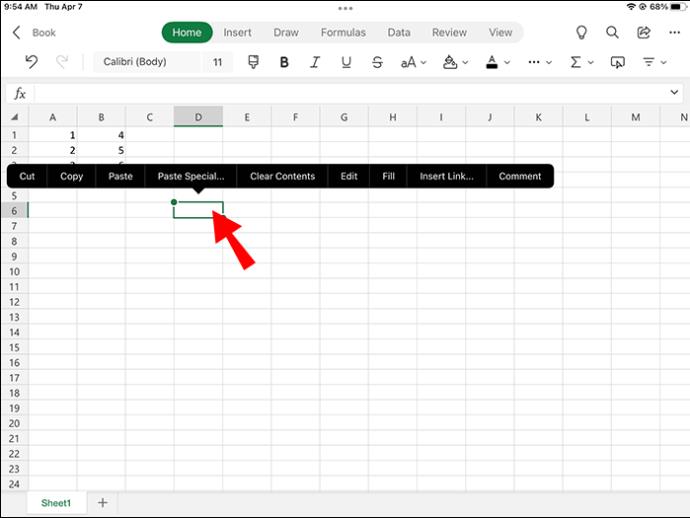
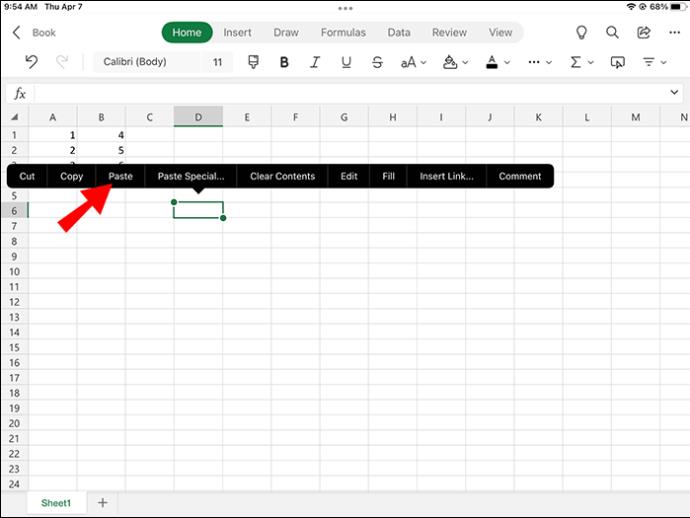
Teraz skopiowałeś i wkleiłeś tylko widoczne wiersze w Excelu.
Czasami będziesz pracować nad tabelą z funkcjami, takimi jak sumy częściowe. Ten typ arkusza może być trudniejszy do skopiowania i wklejenia przy użyciu metody opisanej powyżej. Sprawdź, jak skopiować dane z tego typu tabeli.
Twoja nowa tabela będzie teraz wypełniona tylko widocznymi wierszami.
Jak skopiować tylko widoczne komórki na iPhonie
Podczas tworzenia nowego arkusza program Excel nadal będzie wyświetlał wszystkie wiersze z przefiltrowanego dokumentu, wyświetlając widoczne i ukryte dane. Jednak ta sztuczka zapobiegnie pojawianiu się ukrytych wierszy w nowym arkuszu.
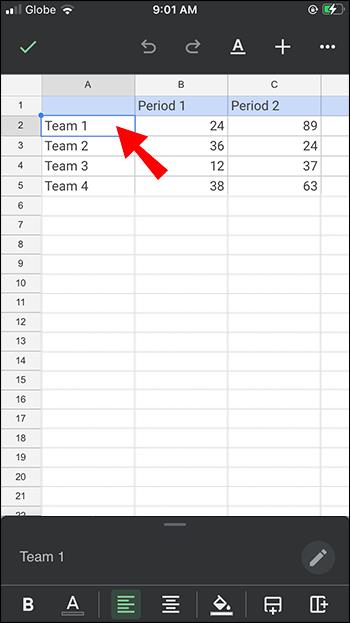
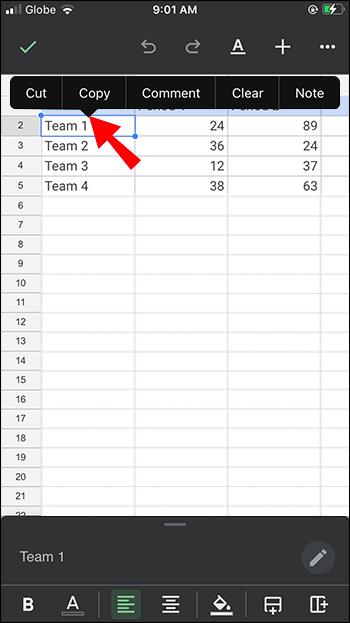
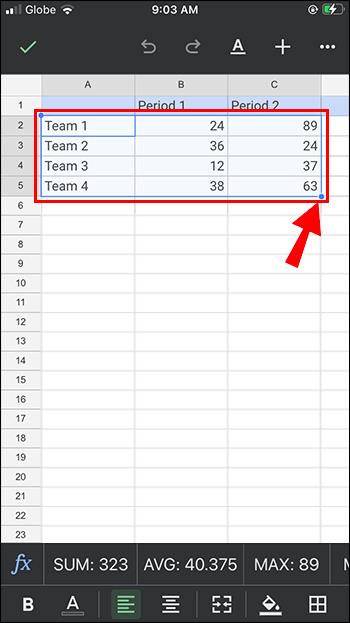
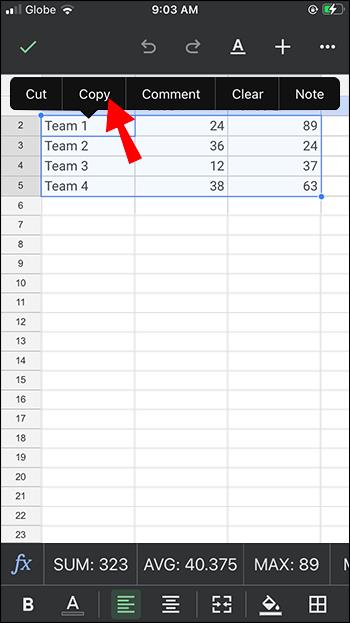
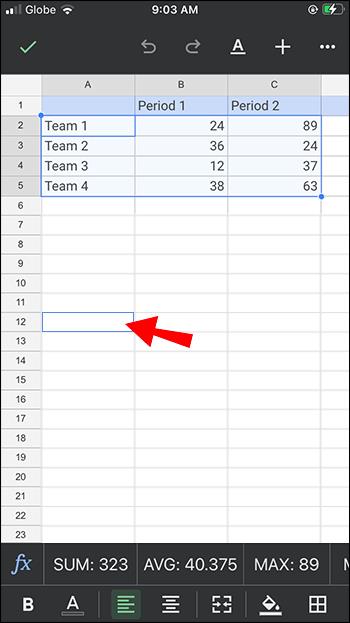
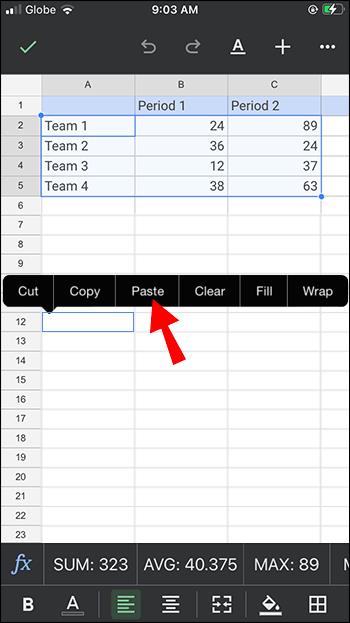
Widoczne wiersze zostały teraz skopiowane i wklejone ze starego arkusza.
Czasami konieczne będzie skopiowanie i wklejenie danych z tabeli zawierającej sumy częściowe. Jest to nieco trudniejsze, ale opisana tutaj metoda pokaże ci, jak to zrobić.
Pomyślnie skopiowałeś i wkleiłeś tylko widoczne wiersze arkusza.
Jak skopiować tylko widoczne komórki na Androidzie
Podczas tworzenia nowego arkusza program Excel automatycznie wyświetli zarówno widoczne, jak i ukryte wiersze poprzedniego arkusza podczas kopiowania i wklejania. Istnieje jednak sposób, aby zapobiec pojawianiu się ukrytych wierszy w nowej tabeli. Oto jak skopiować i wkleić tylko widoczne dane.
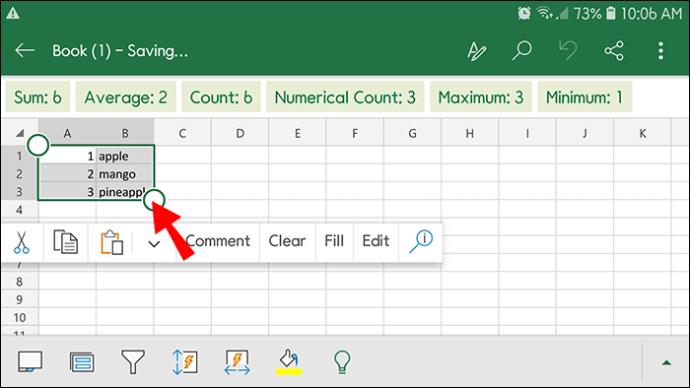
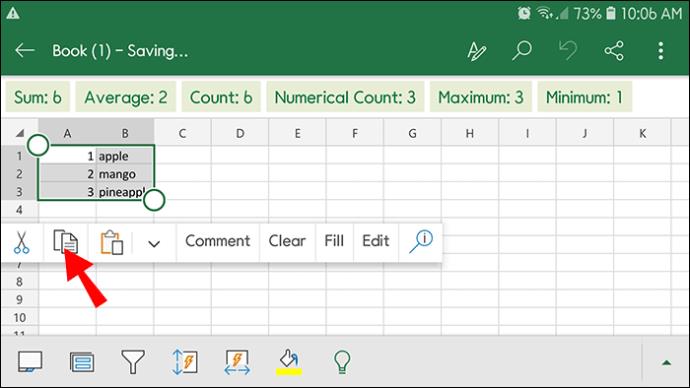
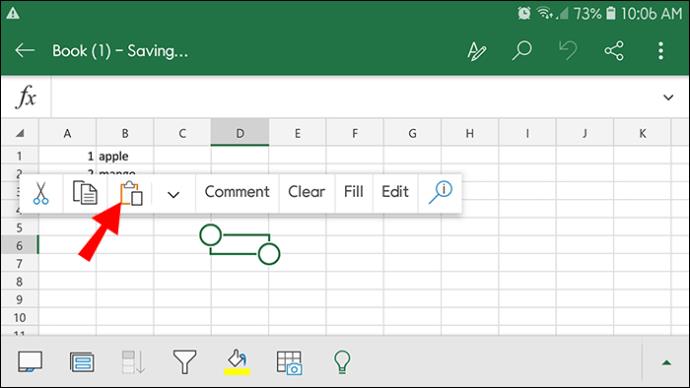
Widoczne wiersze zostały teraz skopiowane i wklejone do nowej tabeli.
Czasami możesz pracować nad tabelą zawierającą sumy częściowe. Kopiowanie i wklejanie tego formularza może być trudne, nawet przy użyciu metod opisanych powyżej. Oto jak się do tego zabrać.
Nowa tabela zawiera teraz informacje tylko z widocznych komórek.
Ukryta funkcja Excela
Kopiowanie i wklejanie arkusza kalkulacyjnego Excel jest dość proste. Jednak zrobienie tego w filtrowanym arkuszu może być trochę trudne, ponieważ program Excel domyślnie skopiuje zarówno widoczne, jak i ukryte wiersze. Jednak stosując sprytne sztuczki opisane powyżej, będziesz mógł skopiować tylko widoczne wiersze, wyłączając ukryte dane z nowej tabeli.
Czy skopiowałeś tabelę programu Excel bez ukrytych wierszy? Daj nam znać, jak to zrobiłeś w komentarzach poniżej.
W tym przewodniku dowiesz się, jak zmienić format waluty używany na Twoim koncie w systemie Windows 10 i Windows 11.
W tym przewodniku przedstawiono różne sposoby instalacji środowiska .NET Framework 3.5 w trybie online i offline w systemie Windows 10.
Partycja odzyskiwania to osobna partycja na dysku twardym lub SSD komputera, która służy do przywracania lub ponownej instalacji systemu operacyjnego w przypadku awarii systemu.
Konfiguracje z dwoma monitorami stają się coraz bardziej powszechne. Wykonywanie wielu zadań na jednym ekranie jest zbyt ograniczające.
Chcesz przyspieszyć system Windows 10, poprawić jego wydajność lub przyspieszyć uruchamianie systemu Windows 10? Wszystkie sposoby na przyspieszenie systemu Windows 10 znajdziesz w tym artykule. Przeczytaj i zastosuj, aby Twój komputer z systemem Windows 10 działał szybciej!
Niezależnie od tego, czy pracujesz w kawiarni, czy sprawdzasz pocztę na lotnisku, te bezpieczniejsze alternatywy zapewnią bezpieczeństwo Twoich danych bez ograniczania szybkości połączenia.
Użytkownicy mogą dostosowywać i zmieniać rozmiar ikon na pasku zadań, zmniejszając je lub powiększając, w zależności od potrzeb.
Gdy narzędzie wyszukiwania w systemie Windows 10 przestanie działać, użytkownicy nie będą mogli wyszukiwać programów ani żadnych potrzebnych im danych.
Zmiana hasła do sieci Wi-Fi na specjalne, złożone znaki to jeden ze sposobów ochrony domowej sieci Wi-Fi przed nielegalnym wykorzystaniem, które mogłoby wpłynąć na prędkość sieci Wi-Fi w rodzinie.
Panel sterowania nadal odgrywa kluczową rolę w wielu zadaniach konfiguracyjnych, których potrzebujesz w nowym systemie operacyjnym. Oto kilka sposobów dostępu do Panelu sterowania w systemie Windows 11.
Platforma programistyczna .NET Framework firmy Microsoft to platforma programistyczna zawierająca biblioteki programistyczne, które można zainstalować lub które są już zawarte w systemach operacyjnych Windows. W niektórych przypadkach komputer nie może zainstalować tego oprogramowania. Skorzystaj z rozwiązania opisanego w poniższym artykule.
Nie należy całkowicie ufać domyślnym ustawieniom prywatności. System Windows 11 nie jest tu wyjątkiem i często przekracza swoje uprawnienia w zakresie gromadzenia danych.
Pobierając system Windows 10 od firmy Microsoft, pobierzesz go w postaci pliku ISO. Z tego pliku ISO systemu Windows 10 możesz utworzyć bootowalny dysk USB, instalacyjny dysk USB systemu Windows lub ducha komputera. Zobaczmy, jak pobrać system Windows 10!
Szybkim sposobem na rozwiązanie najczęstszych problemów z siecią przewodową jest zresetowanie połączenia Ethernet. Oto kroki resetowania połączenia Ethernet w systemie Windows 11.
Program Windows Defender jest wbudowany w system Windows 10 i służy do wykrywania złośliwego oprogramowania. Aby poprawić wydajność zadań takich jak kompilowanie kodu czy uruchamianie maszyn wirtualnych, możesz dodać wyjątki, dzięki czemu program Windows Defender nigdy nie będzie skanował tych plików.













