Czym jest VPN? Zalety i wady wirtualnej sieci prywatnej VPN

Czym jest VPN, jakie są jego zalety i wady? Omówmy z WebTech360 definicję VPN oraz sposób zastosowania tego modelu i systemu w praktyce.
Łącza urządzeń:
Jeśli szukasz sposobu na poprawę jakości swoich filmów i zdjęć, rozważ użycie efektu powiększenia. Ten efekt może sprawić, że Twoje filmy będą wyglądać bardziej dopracowane i profesjonalne.

W tym artykule dowiesz się, jak używać efektu powiększenia z CapCut.
CapCut to aplikacja do edycji wideo, która umożliwia łatwe tworzenie profesjonalnych zdjęć i filmów. Aplikacja zawiera narzędzia do przycinania, edytowania filmów oraz dodawania muzyki, tekstu i przejść.
| Zaleta | Opis |
|---|---|
| Poprawa klarowności obrazu | Użyteczne podczas oglądania filmów nagranych w trudnych warunkach oświetleniowych. |
| Izolowanie obiektu | Pomaga skupić uwagę na ważnych elementach w kadrze. |
| Stworzenie wrażenia głębi | Użycie efektów zoomu może dodać ruchu do statycznych scen. |
Umiejętnie zastosowany efekt powiększenia może zwiększyć atrakcyjność wizualną filmu.
iPhone'y słyną z wysokiej jakości aparatów, a efekt powiększenia CapCut to świetne narzędzie do ulepszania filmów.
Oto jak korzystać ze zwykłego efektu powiększenia na iPhonie:


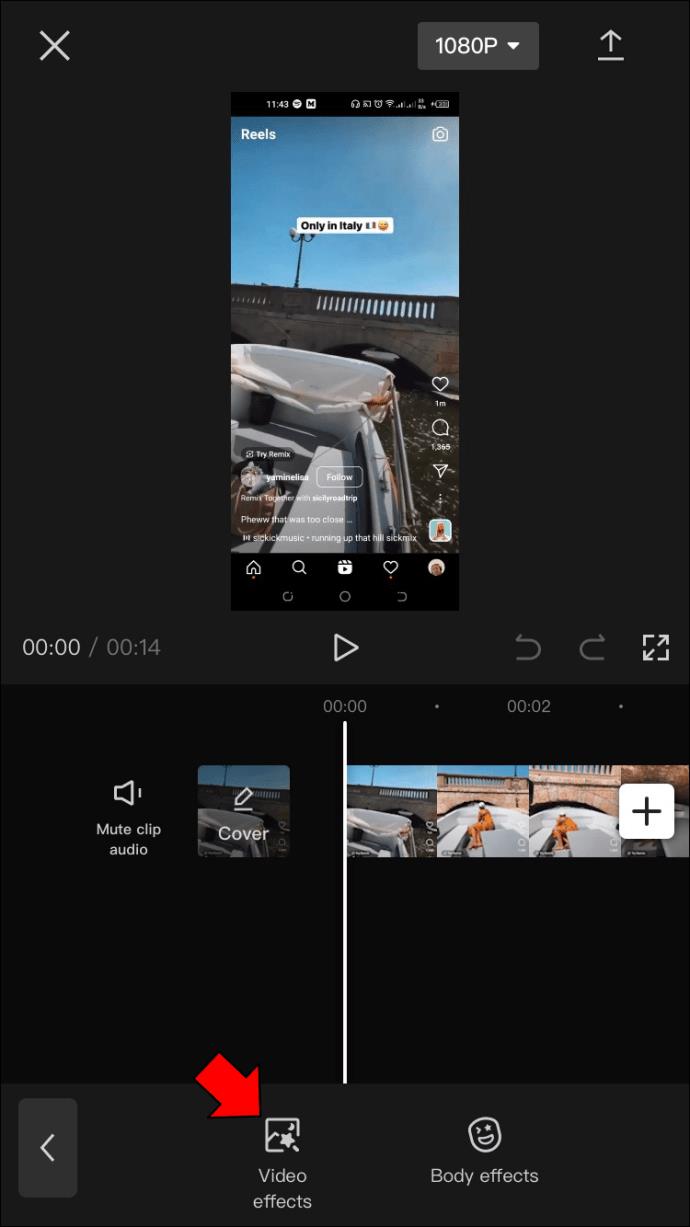
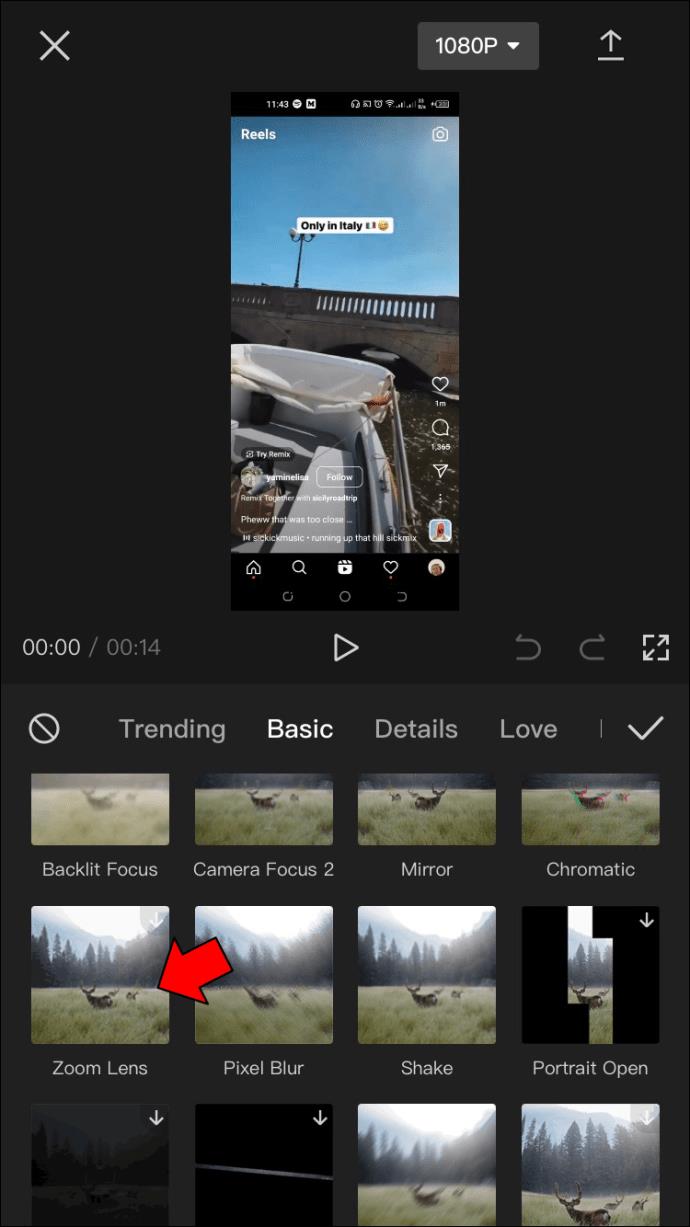
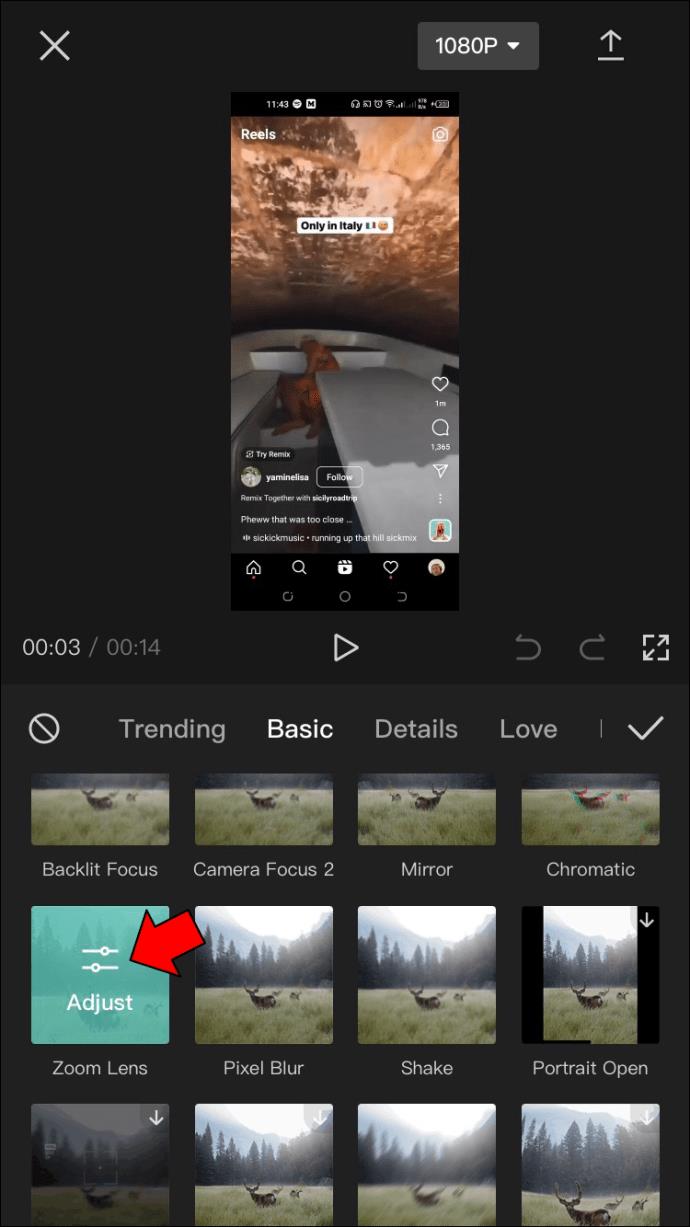
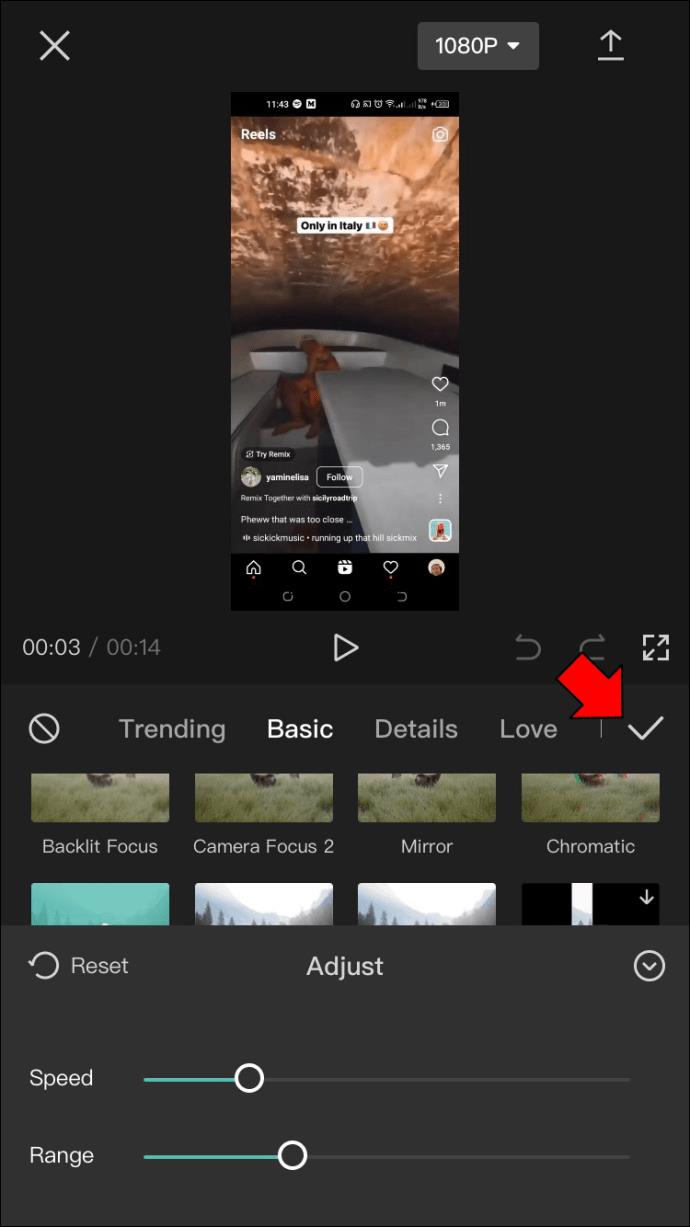
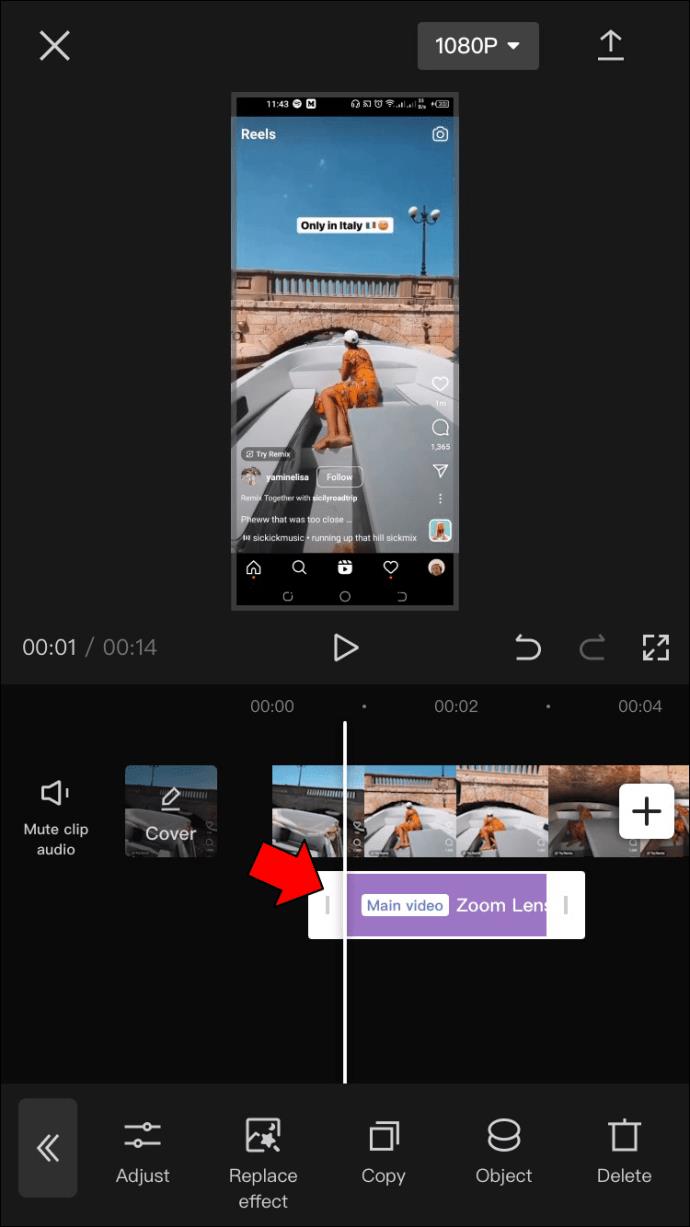
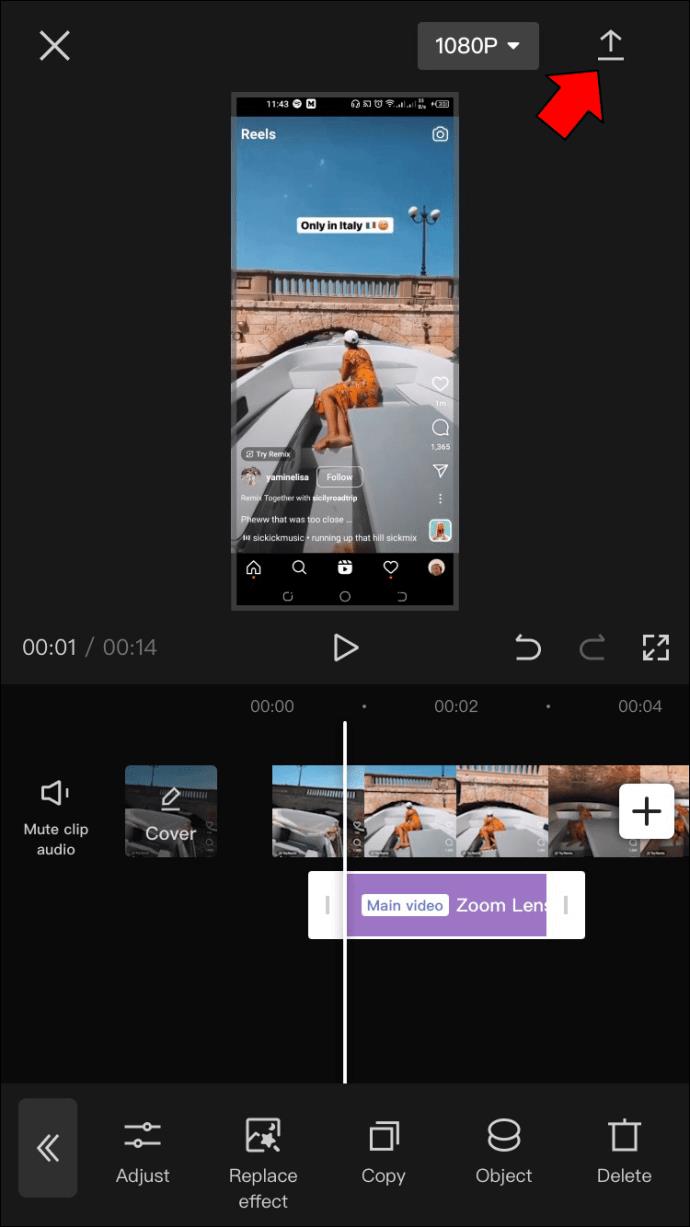
Efekt powiększenia 3D polega na przybliżeniu obiektu oraz oddaleniu tła, tworząc trójwymiarowy obraz. Oto jak go używać:

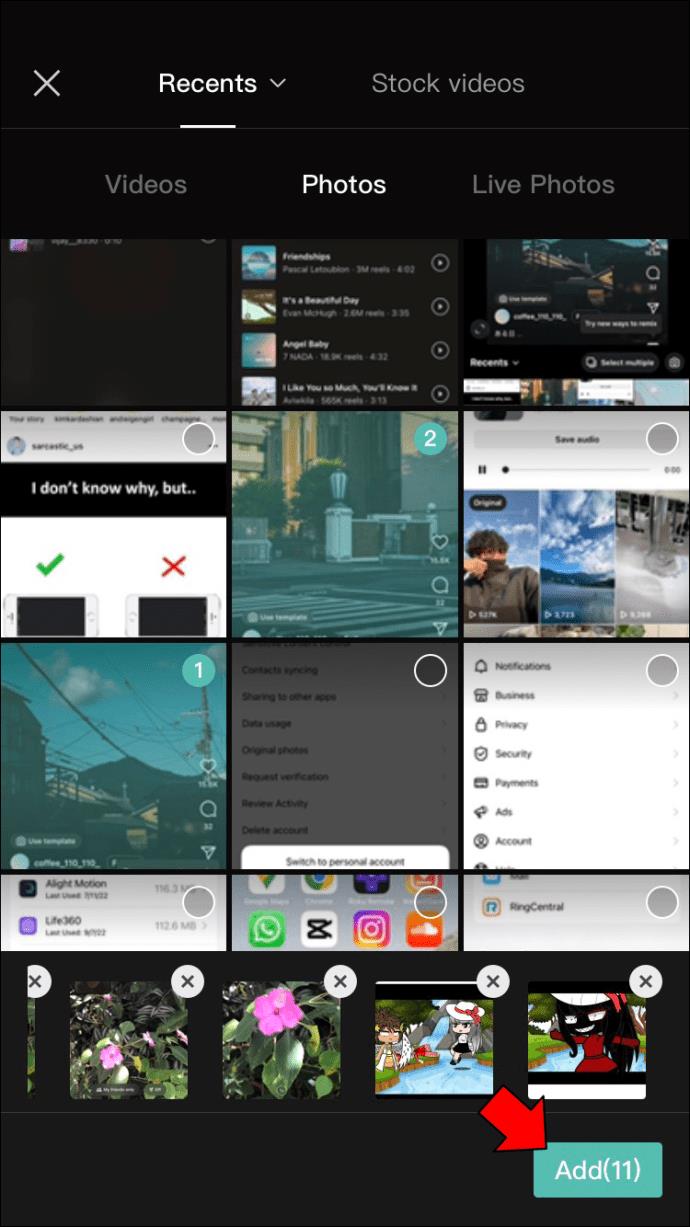
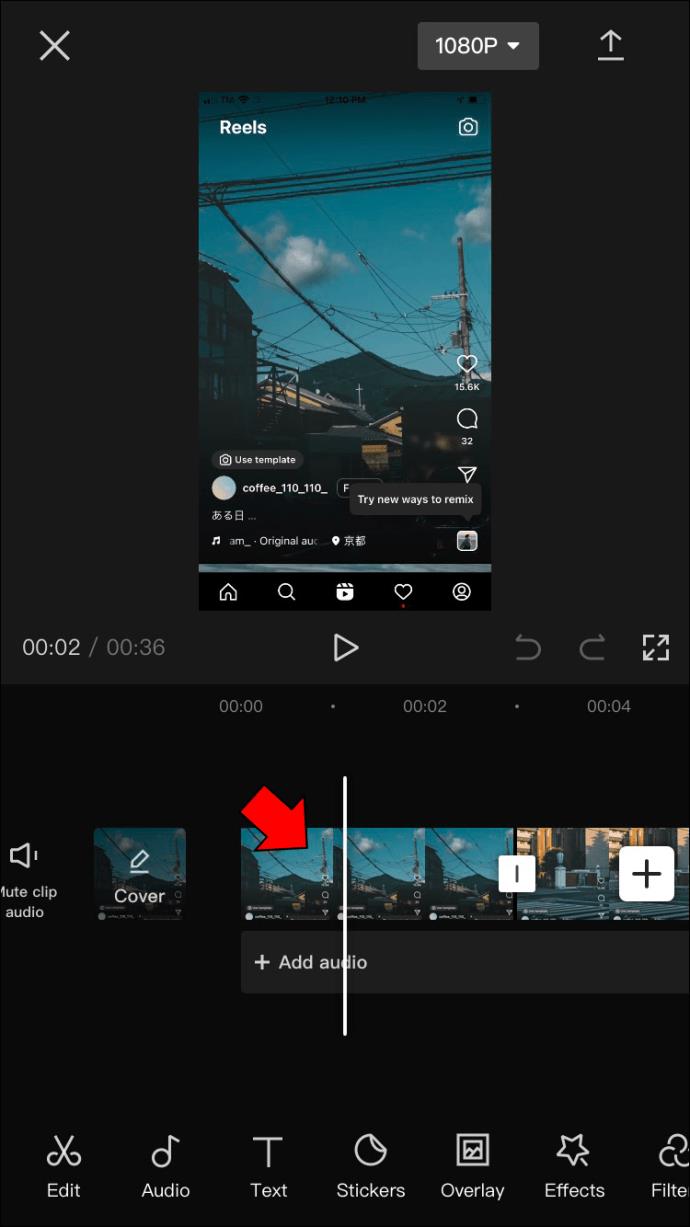

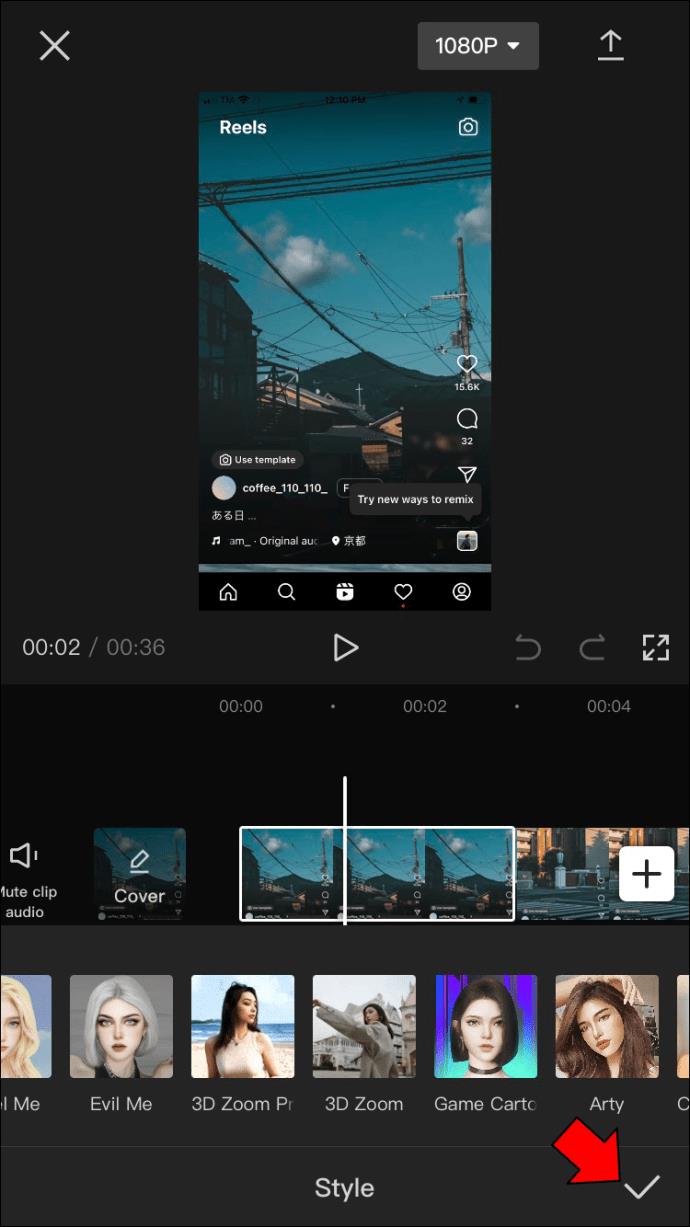
Na Androidzie możesz używać zarówno zwykłego efektu zoomu, jak i trójwymiarowego (3D). Oto jak:

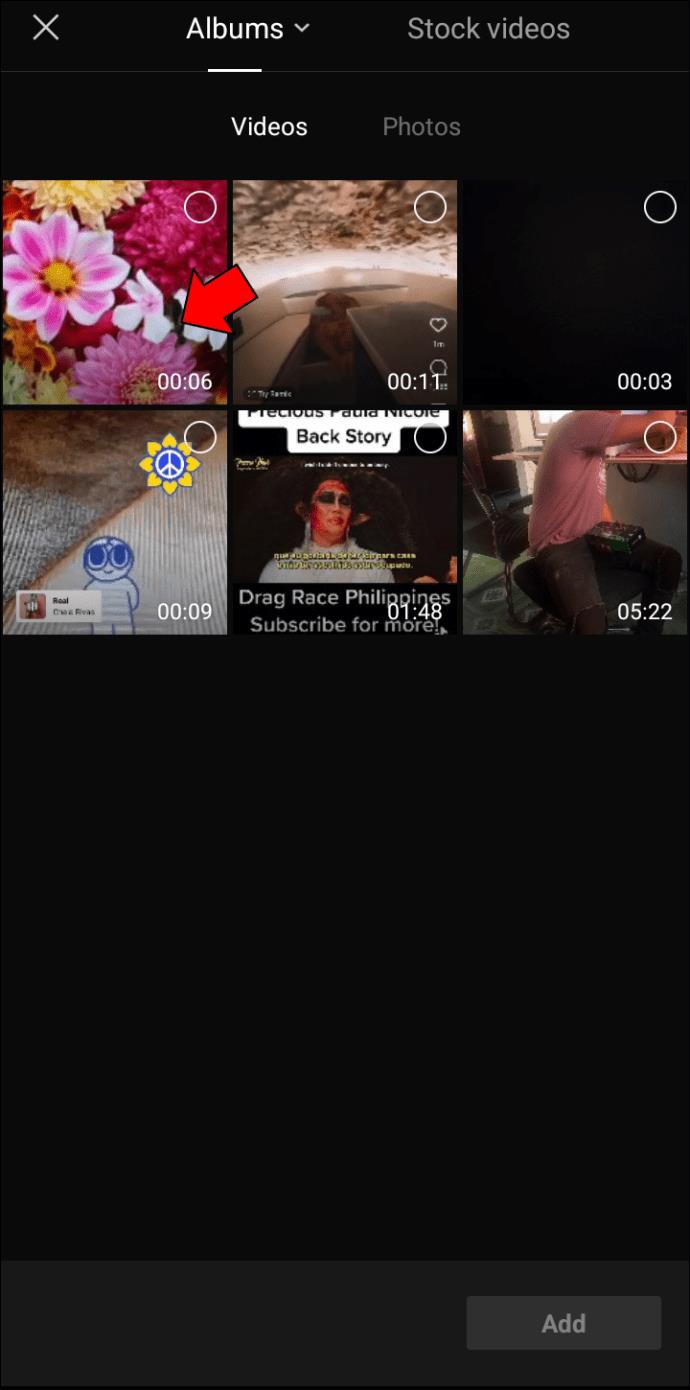
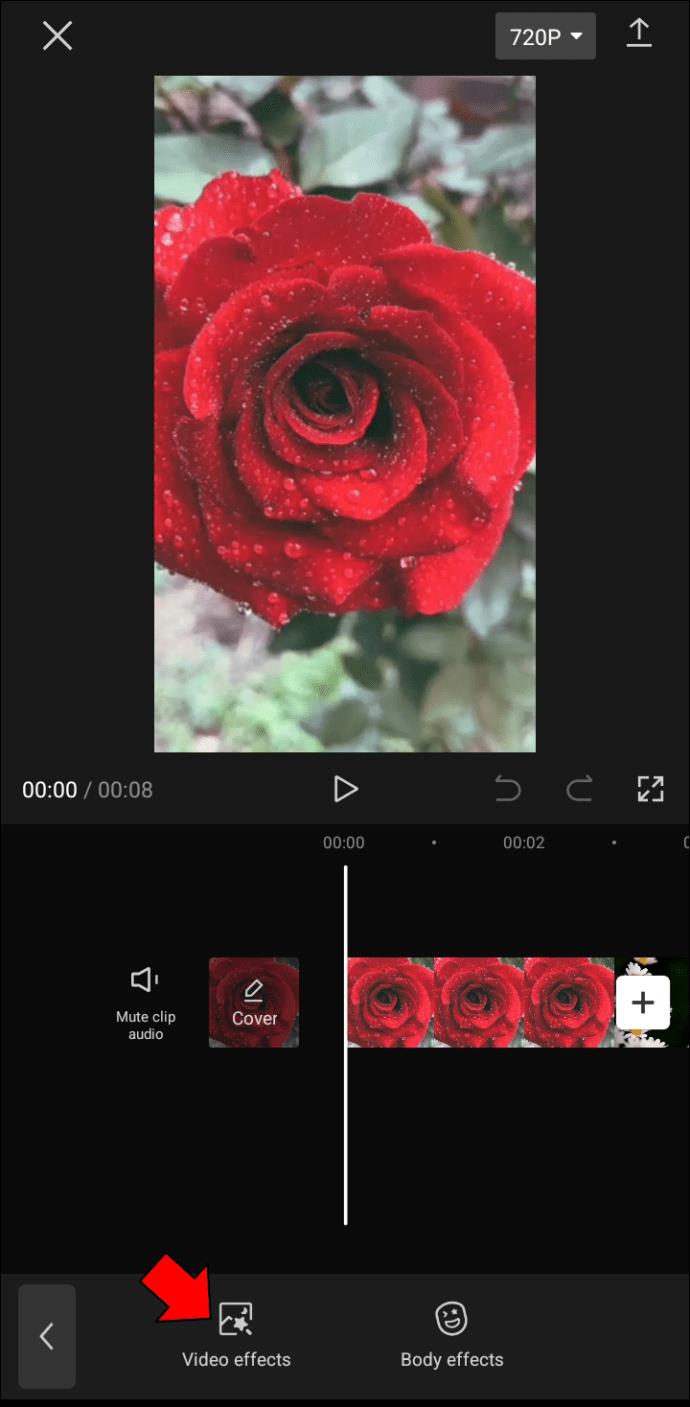
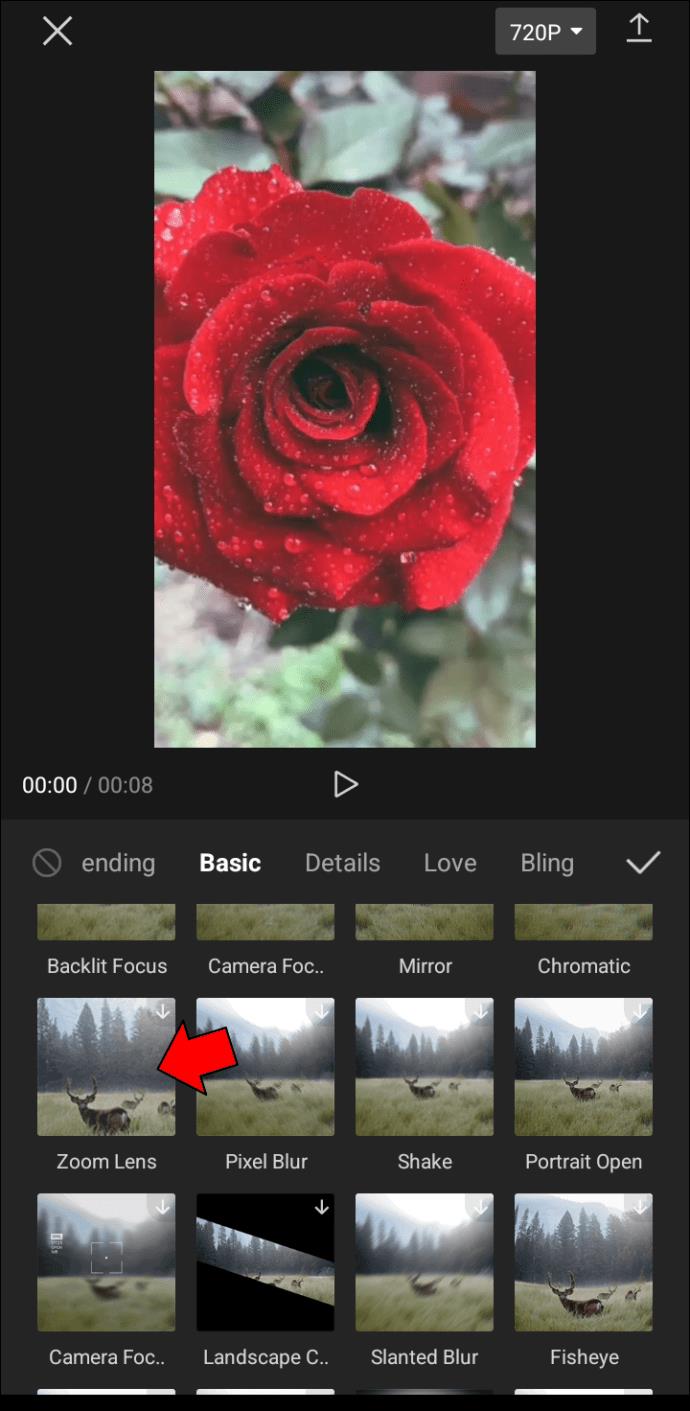
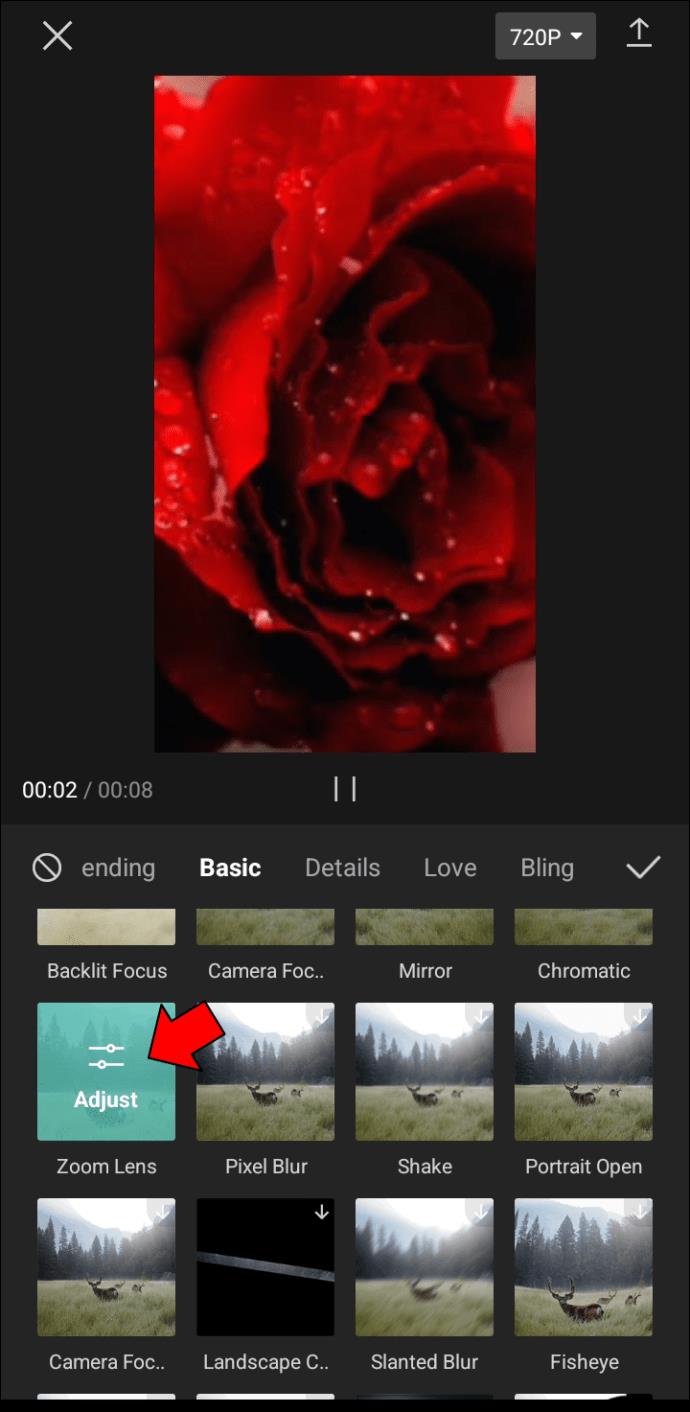
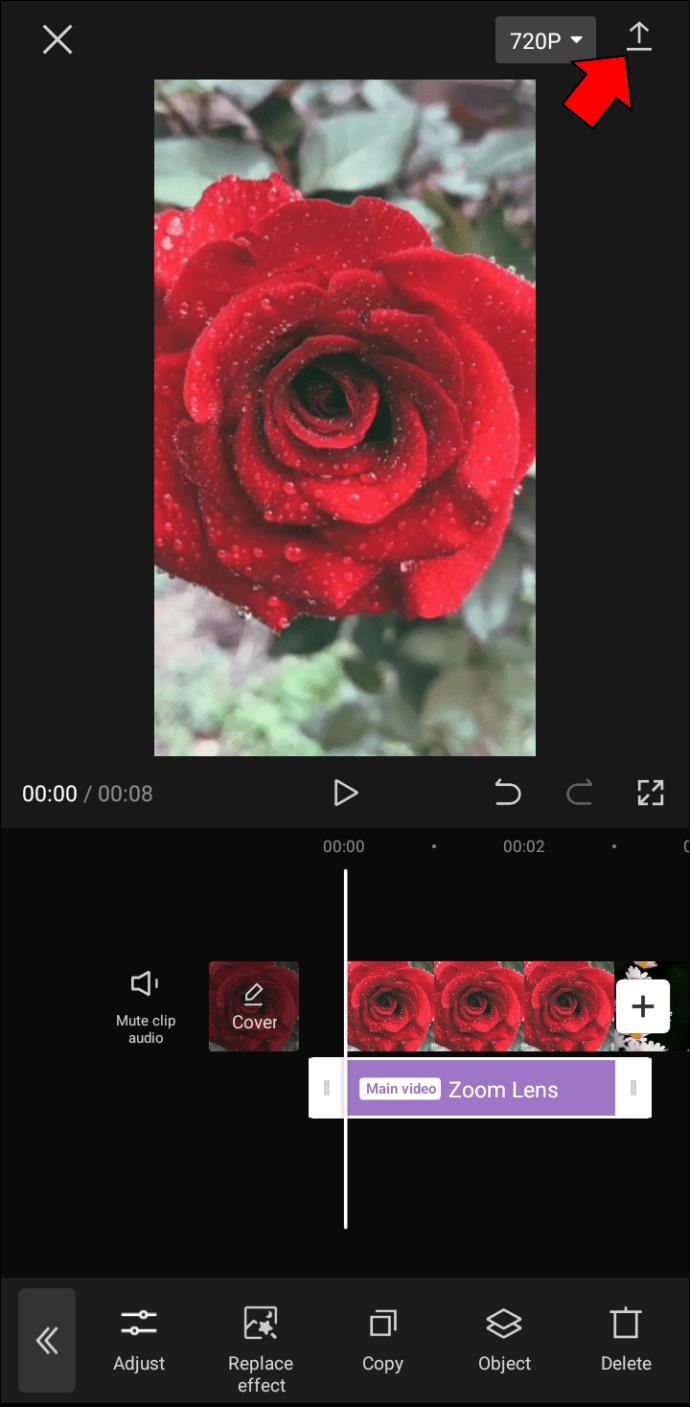
Aby utworzyć zdjęcie 3D za pomocą CapCut, wykonaj następujące kroki:

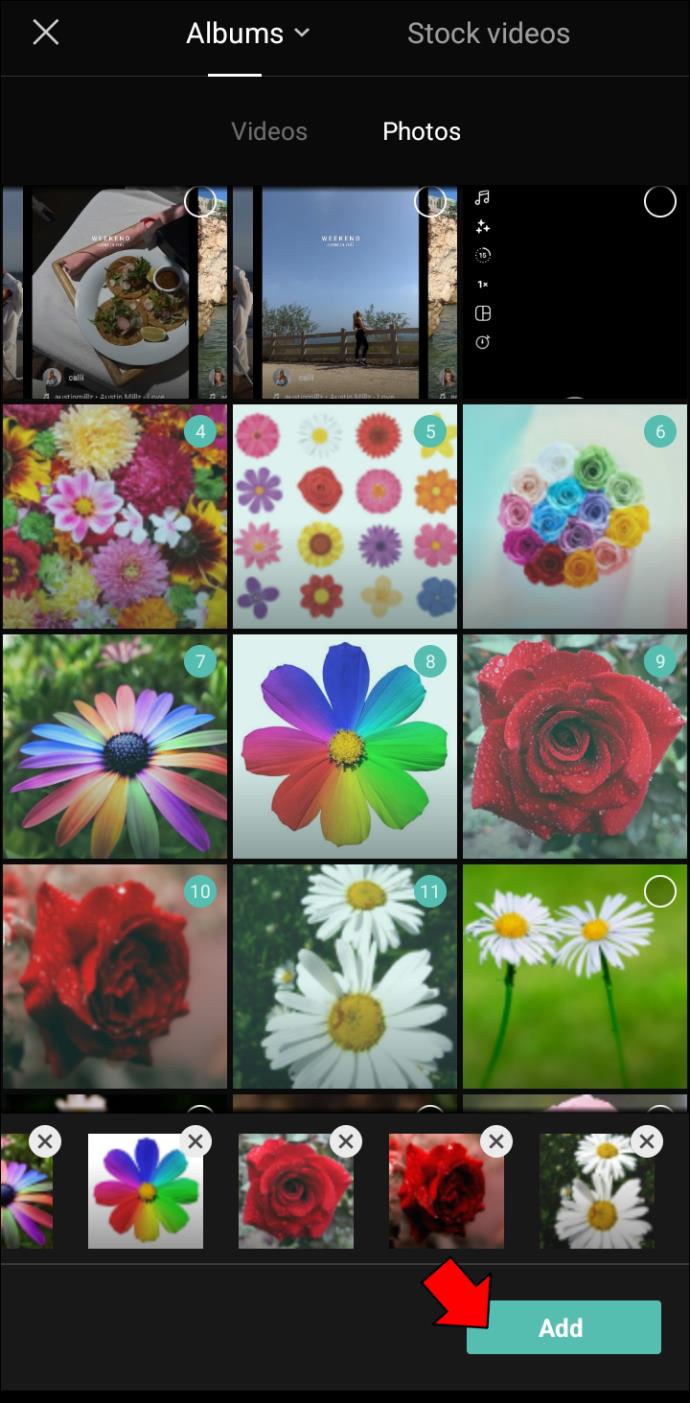
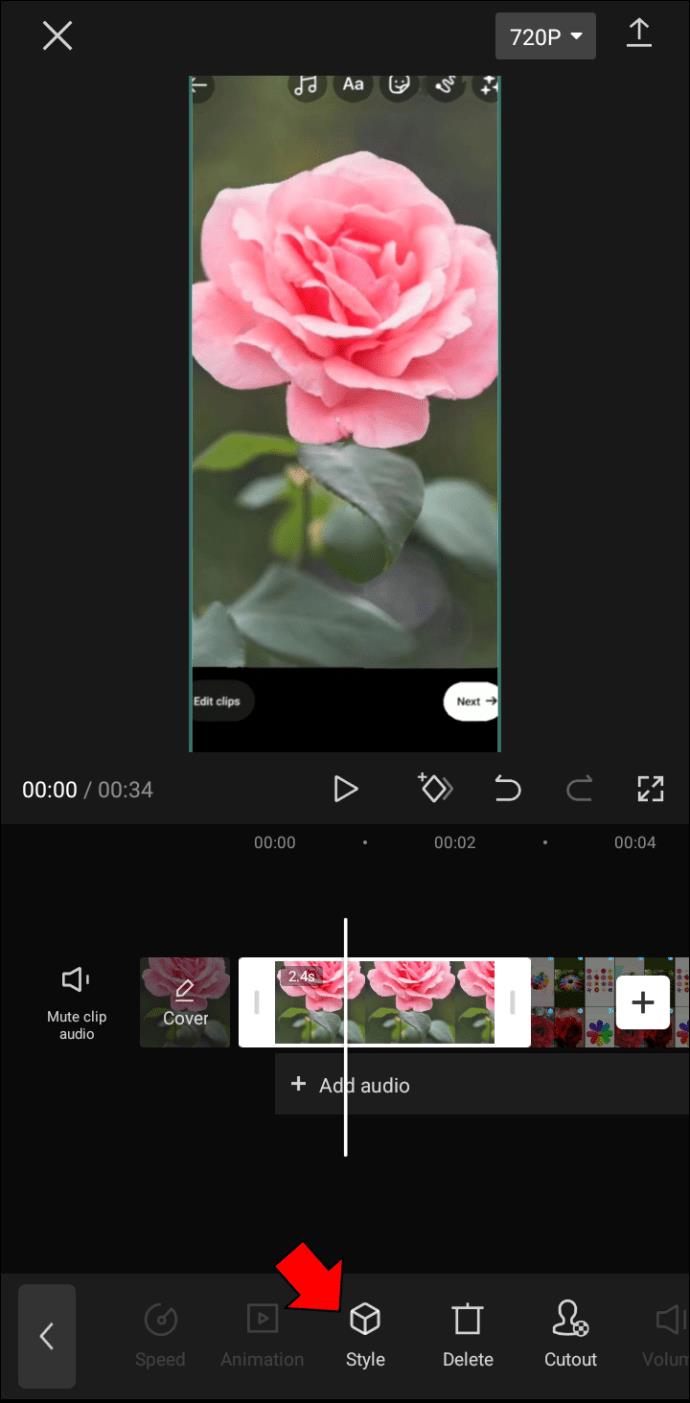
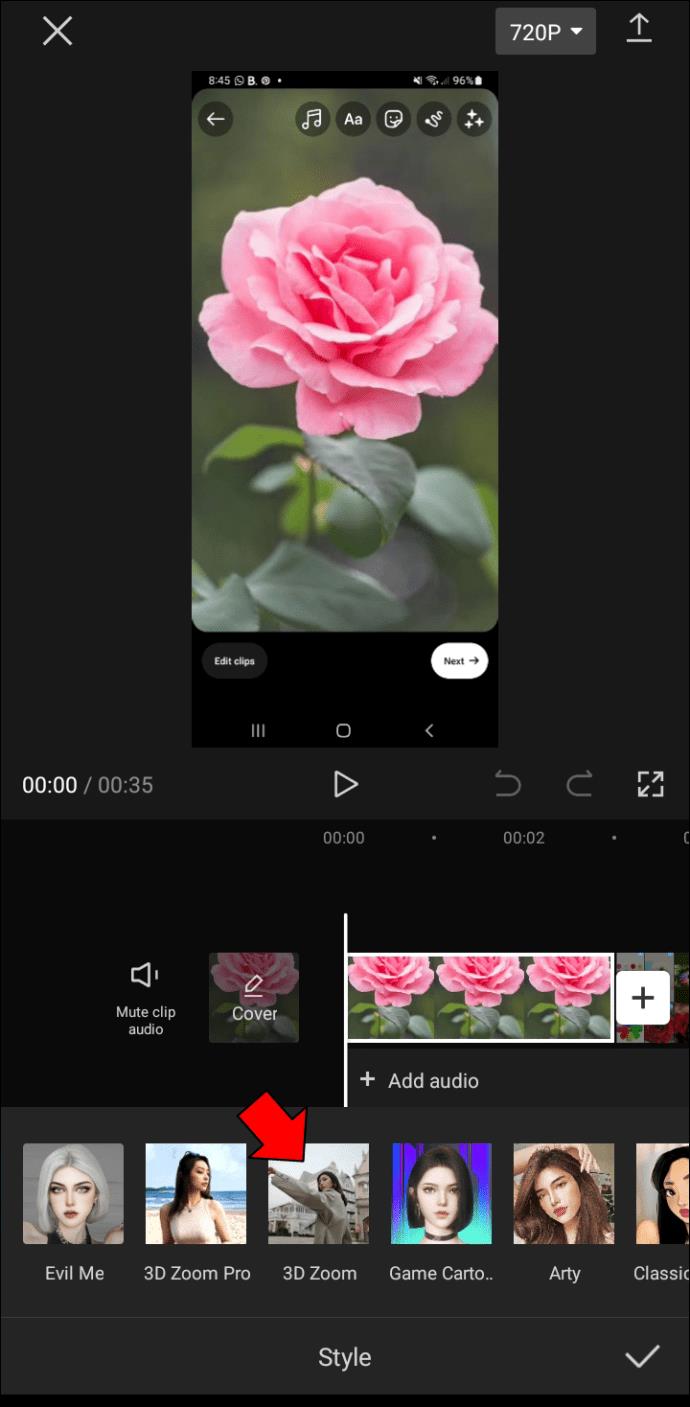
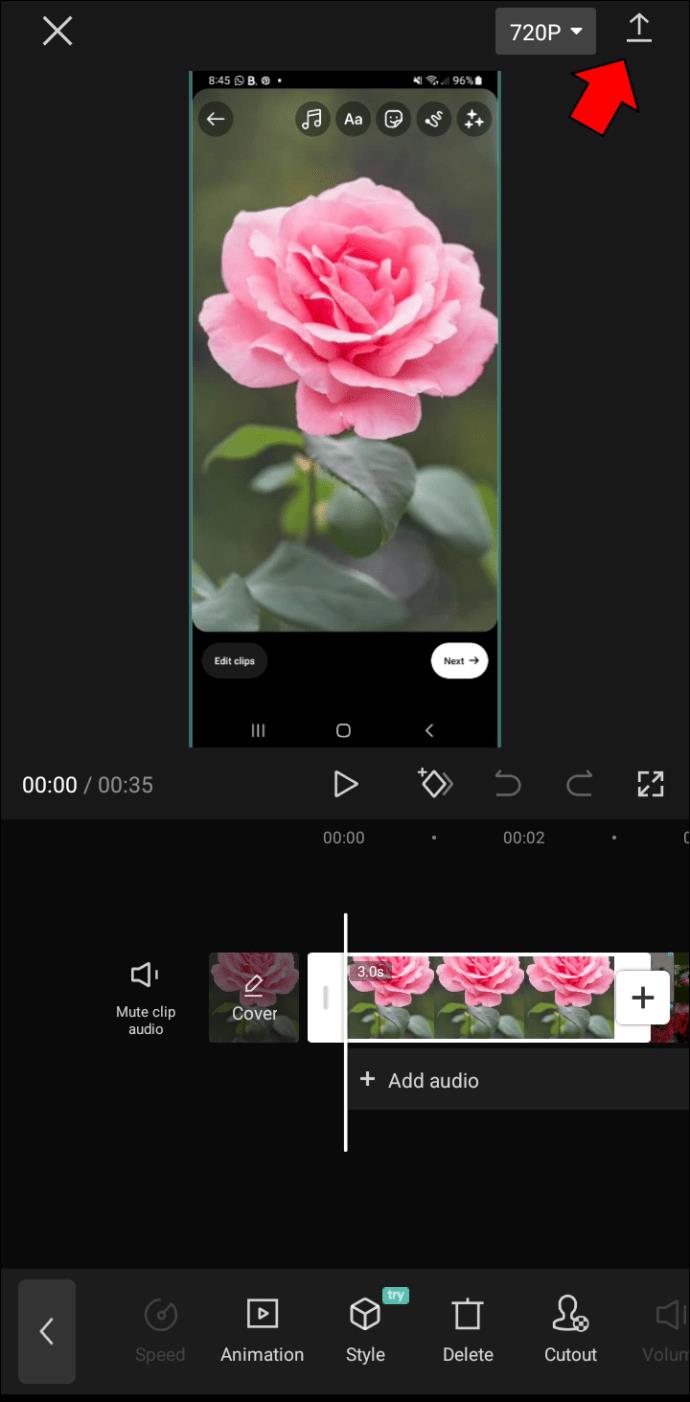
Powiększanie za pomocą CapCut to świetny sposób na poprawę umiejętności edycji wideo. Aplikacja jest darmowa i prosta w użyciu, co czyni ją idealną dla początkujących oraz osób chcących poprawić swoje umiejętności.
Czy dołączyłeś do modnego wozu Zoom za pomocą CapCut? Podziel się swoimi doświadczeniami w sekcji komentarzy poniżej.
Czym jest VPN, jakie są jego zalety i wady? Omówmy z WebTech360 definicję VPN oraz sposób zastosowania tego modelu i systemu w praktyce.
Zabezpieczenia systemu Windows oferują więcej niż tylko ochronę przed podstawowymi wirusami. Chronią przed phishingiem, blokują ransomware i uniemożliwiają uruchamianie złośliwych aplikacji. Jednak te funkcje nie są łatwe do wykrycia – są ukryte za warstwami menu.
Gdy już się tego nauczysz i sam wypróbujesz, odkryjesz, że szyfrowanie jest niezwykle łatwe w użyciu i niezwykle praktyczne w codziennym życiu.
W poniższym artykule przedstawimy podstawowe operacje odzyskiwania usuniętych danych w systemie Windows 7 za pomocą narzędzia Recuva Portable. Dzięki Recuva Portable możesz zapisać dane na dowolnym wygodnym nośniku USB i korzystać z niego w razie potrzeby. Narzędzie jest kompaktowe, proste i łatwe w obsłudze, a ponadto oferuje następujące funkcje:
CCleaner w ciągu kilku minut przeskanuje Twoje urządzenie w poszukiwaniu duplikatów plików i pozwoli Ci zdecydować, które z nich możesz bezpiecznie usunąć.
Przeniesienie folderu Pobrane z dysku C na inny dysk w systemie Windows 11 pomoże zmniejszyć pojemność dysku C i sprawi, że komputer będzie działał płynniej.
Jest to sposób na wzmocnienie i dostosowanie systemu tak, aby aktualizacje odbywały się według Twojego harmonogramu, a nie harmonogramu firmy Microsoft.
Eksplorator plików systemu Windows oferuje wiele opcji zmieniających sposób wyświetlania plików. Być może nie wiesz, że jedna ważna opcja jest domyślnie wyłączona, mimo że ma kluczowe znaczenie dla bezpieczeństwa systemu.
Przy użyciu odpowiednich narzędzi możesz przeskanować swój system i usunąć programy szpiegujące, reklamowe i inne złośliwe programy, które mogą znajdować się w systemie.
Poniżej znajdziesz listę oprogramowania zalecanego przy instalacji nowego komputera, dzięki czemu będziesz mógł wybrać najpotrzebniejsze i najlepsze aplikacje na swoim komputerze!
Przechowywanie całego systemu operacyjnego na pendrive może być bardzo przydatne, zwłaszcza jeśli nie masz laptopa. Nie myśl jednak, że ta funkcja ogranicza się do dystrybucji Linuksa – czas spróbować sklonować instalację systemu Windows.
Wyłączenie kilku z tych usług może znacznie wydłużyć czas pracy baterii, nie wpływając przy tym na codzienne korzystanie z urządzenia.
Ctrl + Z to niezwykle popularna kombinacja klawiszy w systemie Windows. Ctrl + Z pozwala zasadniczo cofać działania we wszystkich obszarach systemu Windows.
Skrócone adresy URL są wygodne w czyszczeniu długich linków, ale jednocześnie ukrywają prawdziwy adres docelowy. Jeśli chcesz uniknąć złośliwego oprogramowania lub phishingu, klikanie w ten link bezmyślnie nie jest rozsądnym wyborem.
Po długim oczekiwaniu pierwsza duża aktualizacja systemu Windows 11 została oficjalnie udostępniona.














Karol_Designer -
Szkoda, że nie podano więcej o technikach edycyjnych. Bardzo fajny artykuł, ale można by więcej!
Feszty M. -
Jakież to przydatne! Już planuję nowy projekt, który wykorzysta efekt powiększenia
MatiFilm -
Czy ktoś z was miał jakiekolwiek problemy z aplikacją przy używaniu efektu powiększenia? Ja miałem drobne problemy techniczne
Darek z Gdańska -
Jakie inne efekty polecacie w CapCut? Szukam pomysłów na nowy film
Kasia z Wrocławia -
Ciekawie opisane! Aż chce się działać! Czy jest jakieś miejsce, gdzie mogę znaleźć więcej tutoriali
Czarek -
Muszę spróbować dodać efekt powiększenia do mojego ostatniego klipu. Dziękuję za inspirację
Marek Kowalski -
Dzięki za świetny artykuł! Zdecydowanie wypróbuję te techniki. Powiększenie w filmach może dodać ciekawego efektu
Amelia_07 -
W końcu mogę wykorzystać powiększenie w moich vlogach! Dzięki za pomoc!
Tom Tech -
CapCut wciąż mnie zadziwia swoimi możliwościami! Powiększenie zmienia moją perspektywę na edycję wideo
Heniek z Łodzi -
Teraz kiedy poznałem efekt powiększenia, nie mogę się doczekać, aby pokazać wszystkim swoje nowe filmy
Ewa D -
Czas na zabawę z CapCut! Uwielbiam odkrywać nowe funkcje
Piotr S. -
Wow, właśnie odkryłem, że CapCut ma taki efekt. Muszę przyznać, że jestem pod wrażeniem zaawansowanych funkcji tej aplikacji
Fela_Miau -
Woow! Taki prosty sposób, a efekt potrafi być naprawdę wow! Muszę to wypróbować
Wiktoria M. -
Jestem nowa w edycji filmów. Czy powiększenie jest trudne do opanowania? Mam nadzieję, że nie!
Ola R. -
Jakie inne funkcje w CapCut trzeba koniecznie wypróbować? Chętnie poznam więcej trików!
Magda -
Próbuję znaleźć procent powiększenia, który wyglądałby najlepiej. Jakie macie doświadczenia
Marta L. -
Tekst jest świetny, ale brakuje mi przykładów konkretnych filmów, na których zastosowano efekt powiększenia
LiamaK -
Kto nie kocha efektu powiększenia? Mam kilka pomysłów, jak go użyć w moim przyszłym filmie
Pawel99 -
Używam CapCut od dłuższego czasu, ale nie znałem efektu powiększenia. Dzięki za wskazówki
Olek IT -
Używam CapCut na codzień w pracy i to jest genialne! Powiększenie naprawdę dodaje głębi moim projektom.
Rafał -
Wow! Nie wiedziałem, że CapCut ma coś takiego jak efekt powiększenia. Na pewno spróbuję
Milena K. -
Czy ktoś ma jakieś ciekawe pomysły, jak najlepiej wykorzystać efekt powiększenia? Chętnie posłucham
Kasia -
Czy ktoś mógłby podzielić się swoimi doświadczeniami z używaniem efektu powiększenia w CapCut? Chcę spróbować, ale nie wiem od czego zacząć!
Zuza N. -
Moja mama zawsze mówi, że efekt powiększenia nie jest dla każdego, ale ja się z tym nie zgadzam! To wspaniałe narzędzie
Hania K. -
Świetny temat! Dzięki za podpowiedz! W końcu będę mogła ulepszyć moje filmiki!
Tuśka -
Efekt powiększenia jest genialny! Użyłam go w ostatnim wideo na TikTok i miałam mnóstwo pozytywnych reakcji
Gosia M. -
Przydatny artykuł! Używam CapCut tylko od miesiąca, więc każda wskazówka się przyda!
PatiMiau -
Świetny artykuł! Na pewno podzielę się tym z moimi przyjaciółmi, którzy również montują filmy
Hania G. -
Bardzo ciekawy materiał! Chętnie zobaczę więcej takich poradników w przyszłości!
Mała Ania -
Super! Właśnie tego szukałam. Czy możesz jeszcze napisać o innych efektach w CapCut?
Igor1948 -
Hej, czy efekt powiększenia działa równie dobrze na telefonach jak na komputerach? Mam tylko smartfona do edycji.
AdamP -
Czy ktoś może doradzić mi, jak najlepiej eksperymentować z mocą powiększenia? Czy lepiej zachować umiar
ViktorFilm -
Jakie ustawienia najlepiej zastosować przy efektach powiększenia? Szukam konkretnych wskazówek.
Lila K. -
Korzystam z powiększenia w CapCut przy każdym filmie, to naprawdę zmienia jakość! Polecam każdemu
Simona -
No to czas na nowe projekty w CapCut! Dzięki za inspirację
Julia K. z Poznania -
Właśnie kończę montowanie nowego filmu i zamierzam dodać efekt powiększenia! Sprawdziłam wszystkie porady z tego wpisu
Wojtek -
Zaraz przetestuję ten efekt! Aż się nie mogę doczekać, co z tego wyjdzie!