Jak zmienić format waluty w systemie Windows 11

W tym przewodniku dowiesz się, jak zmienić format waluty używany na Twoim koncie w systemie Windows 10 i Windows 11.
Google Authenticator to bardzo przydatna aplikacja, gdy potrzebujesz dodatkowej warstwy ochrony danych. Niestety aplikacja Google Authenticator jest nadal dostępna tylko na urządzeniach mobilnych , ale dostępne są alternatywne metody wykorzystujące protokół uwierzytelniania Google.

Jeśli chodzi o kody uwierzytelniania dwuskładnikowego (2FA), masz Google Authenticator lub masz aplikację innej firmy, która tworzy kody Google 2FA dla aplikacji lub kont online. Te aplikacje akceptują tajny kod uwierzytelniający Google, aby obsługiwać uwierzytelnianie dwuskładnikowe (2FA). Ten proces działa w przypadku aplikacji lub kont internetowych korzystających z aplikacji Google Authenticator.
Inne aplikacje uwierzytelniające mogą zarządzać kodami uwierzytelniającymi przy użyciu kodu konfiguracji 2FA aplikacji bezpośrednio, zamiast używać tajnego kodu uwierzytelniającego Google do tworzenia tych kodów 2FA.
Zasadniczo Google Authenticator otrzymuje zeskanowany kod z aplikacji, która konfiguruje 2FA, a następnie generuje kod 2FA, aby uzyskać dostęp do aplikacji lub konta online. Ponieważ jednak działa tylko na urządzeniach z Androidem i iOS, nie może działać bezpośrednio na komputerach stacjonarnych. Dlatego albo dodajesz aplikację do uwierzytelniania na komputer, która akceptuje kody konfiguracyjne 2FA z innych aplikacji i kont internetowych, albo pozwalasz aplikacji innej firmy obsługiwać uwierzytelnianie Google przy użyciu tajnego kodu uwierzytelniającego Google. Oto twoje opcje.
Skopiuj tajny kod uwierzytelniający Google do zewnętrznego narzędzia uwierzytelniającego
Tajny kod uwierzytelniający Google służy jako brama do tworzenia kodów 2FA, które działają z Google Authenticator, nawet jeśli używasz kodu w aplikacji innej firmy. Oto jak go zdobyć.
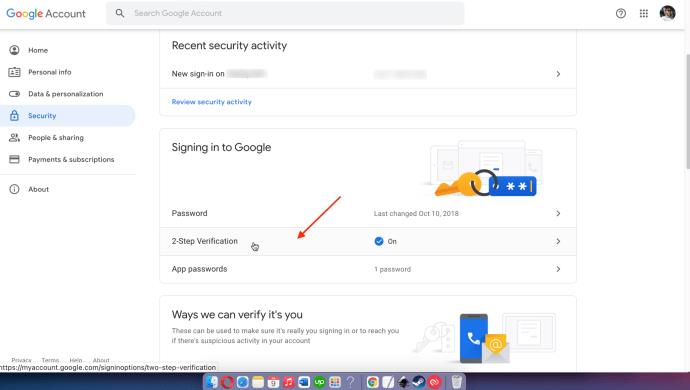
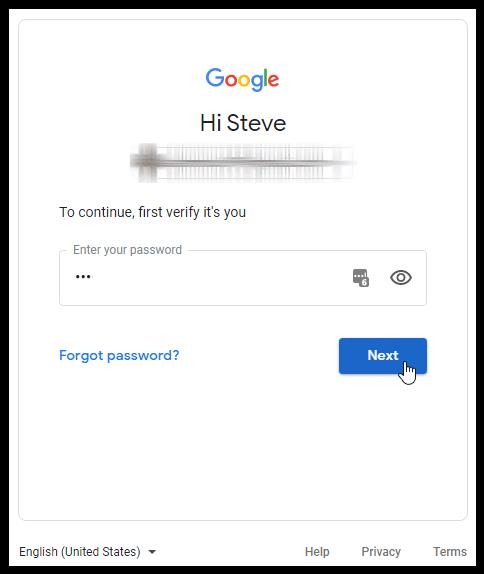
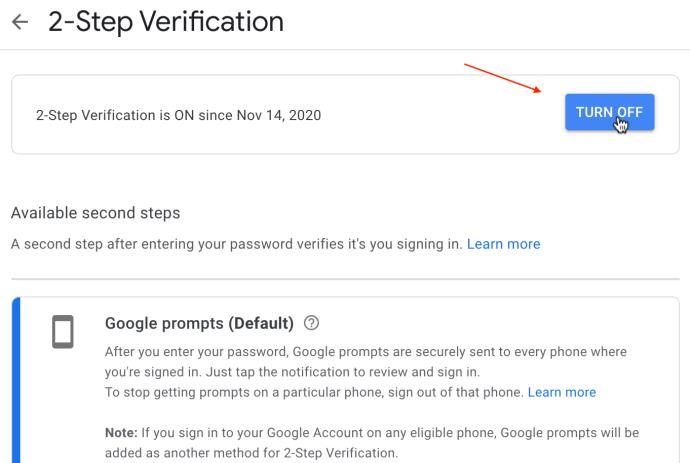
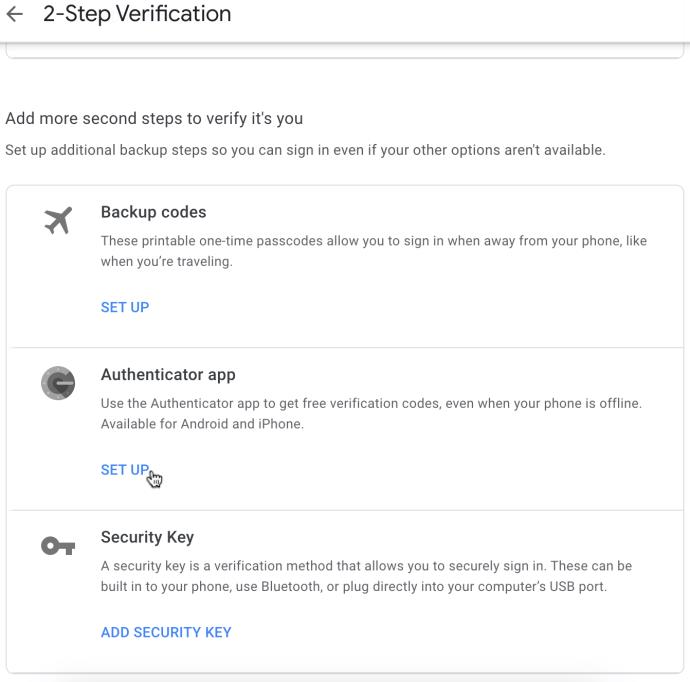
Wykonując powyższe kroki, aby wyeksportować swój tajny kod Google Authenticator, masz informacje niezbędne do skonfigurowania uwierzytelniaczy innych firm.
Oto kilka aplikacji uwierzytelniających innych firm, które współpracują z kontami lub aplikacjami korzystającymi z Google Authenticator.
WinAuth
WinAuth to jedna z wielu dwuetapowych aplikacji uwierzytelniających stworzonych do użytku na komputerach z systemem Windows. Aplikacja nie jest już aktualizowana (od 2017 roku), ale możesz spróbować. Aby WinAuth działał, wymagana jest platforma Microsoft.NET. Oto jak zainstalować i skonfigurować WinAuth.
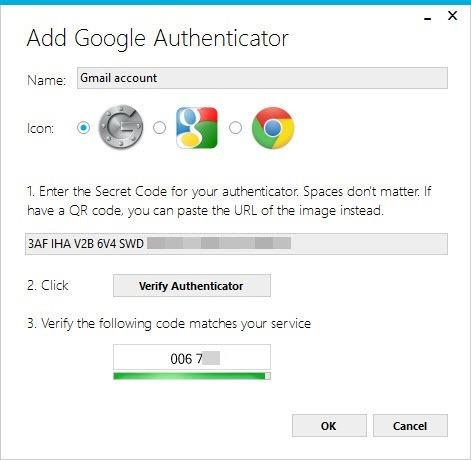
Jak korzystać z Authy w systemach Linux, macOS i Windows 10
Authy to rozwiązanie Google Authenticator dla systemów operacyjnych iOS, Android, Linux, macOS i Windows. Tak, nie potrzebujesz przeglądarki ani urządzenia mobilnego, aby korzystać z Authy — wystarczy aplikacja komputerowa. Oto jak skonfigurować Authy na komputerze Mac lub komputerze stacjonarnym z systemem Windows.
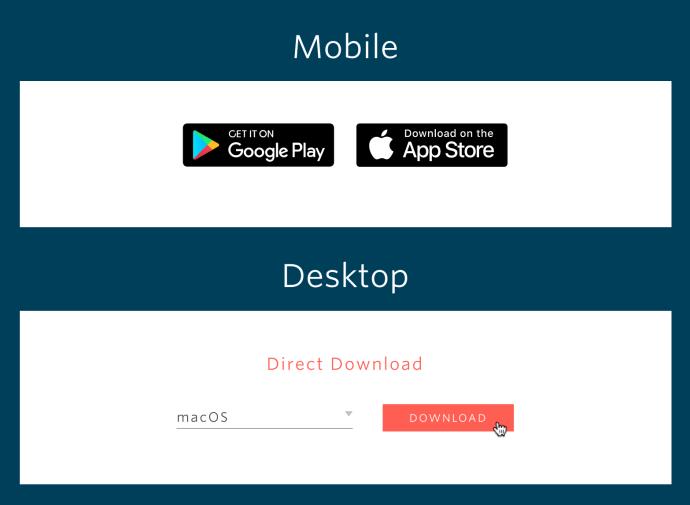
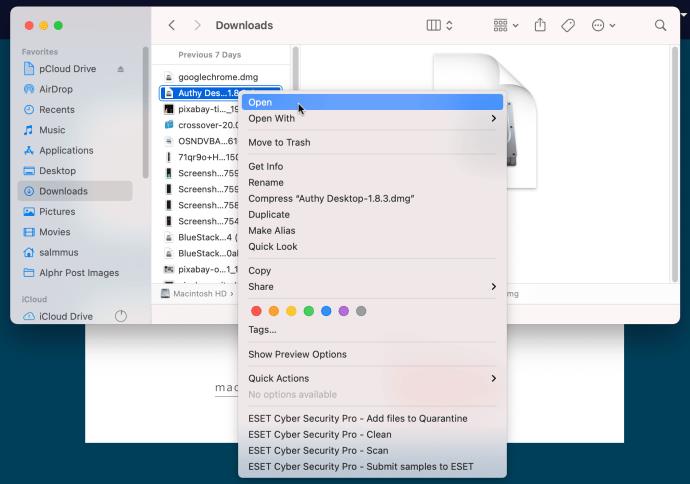
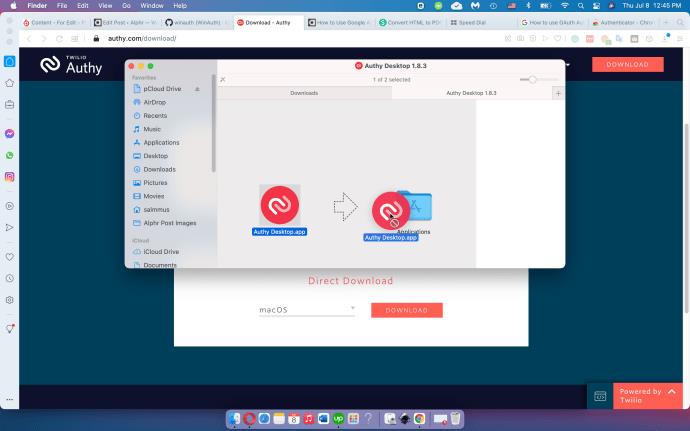
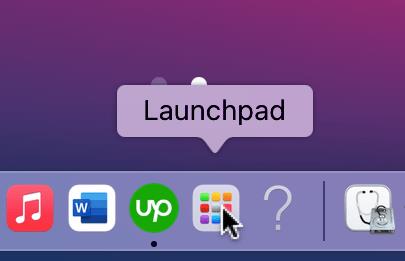
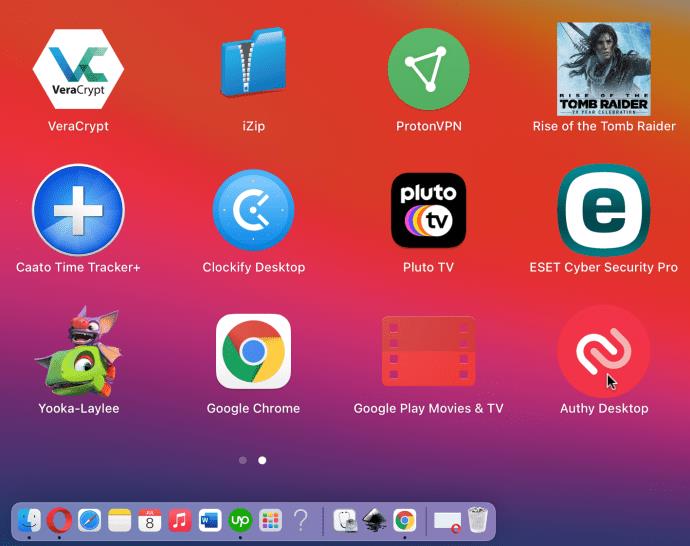
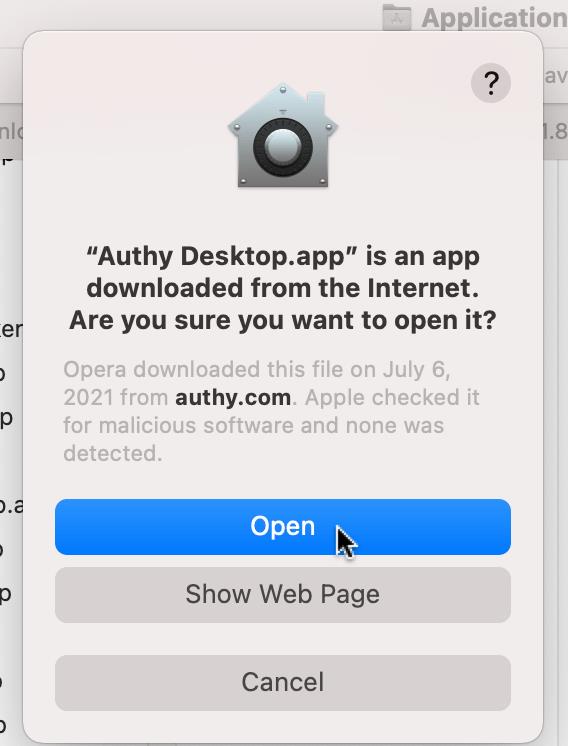
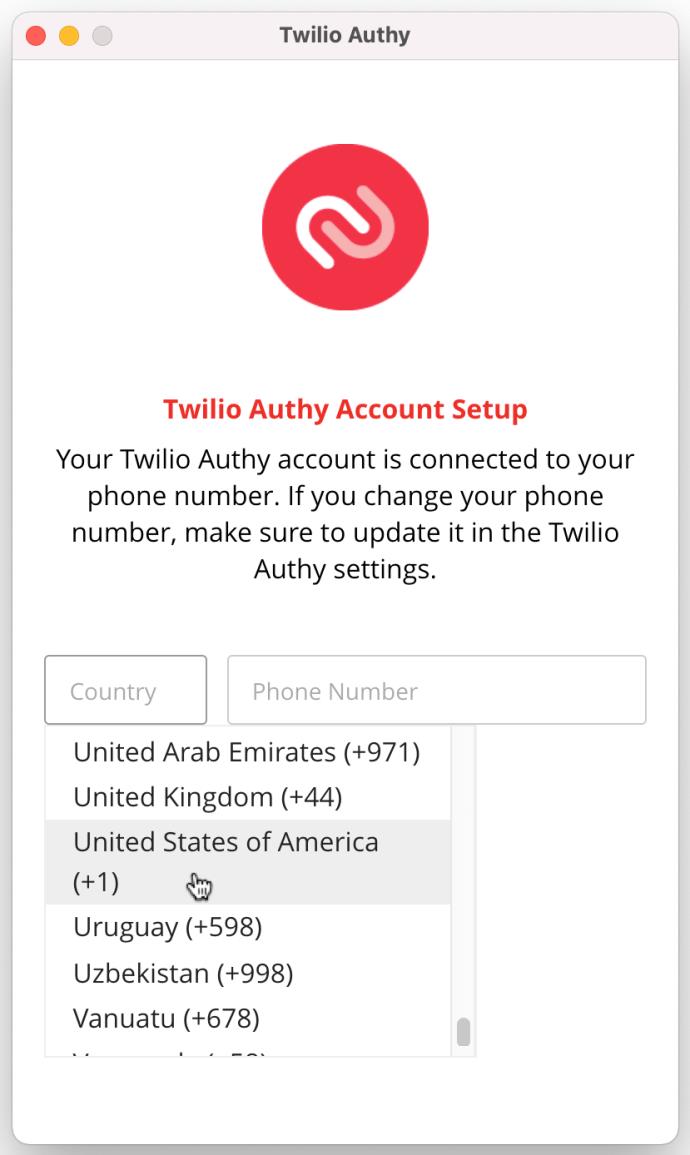
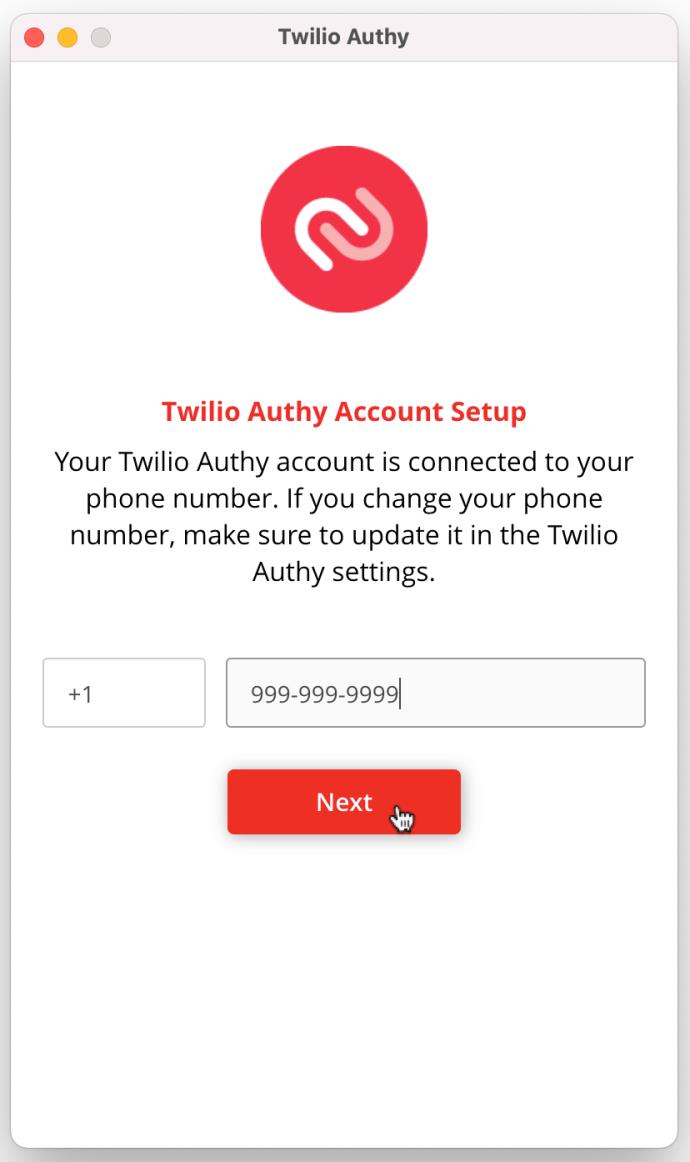
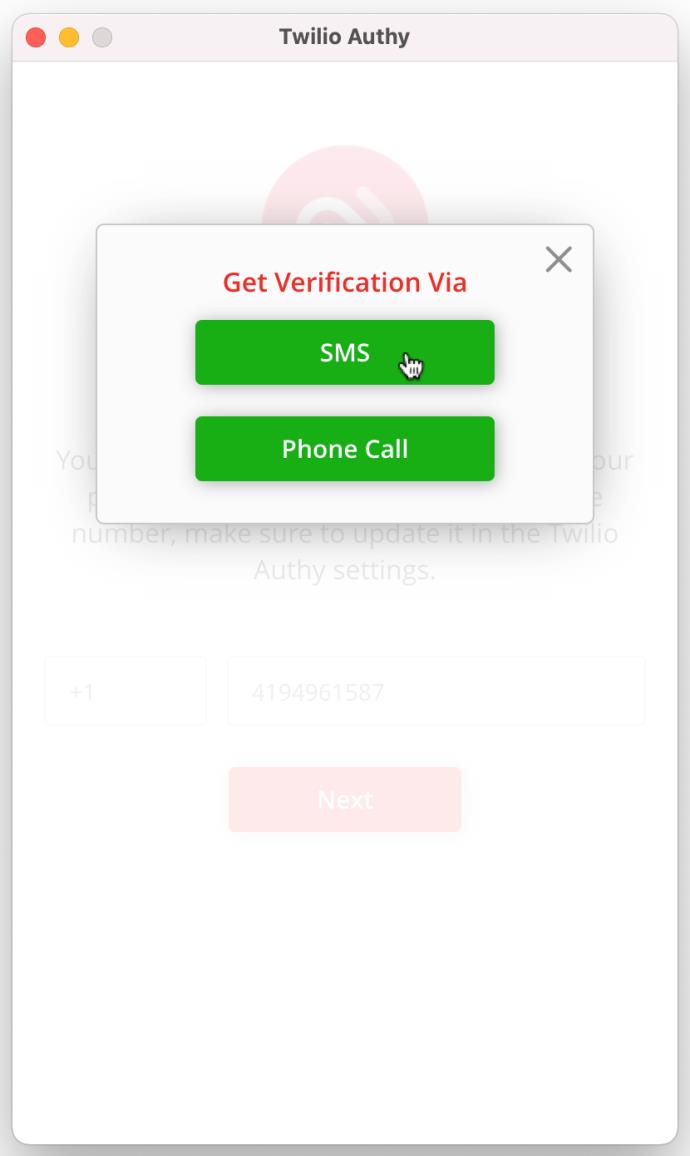
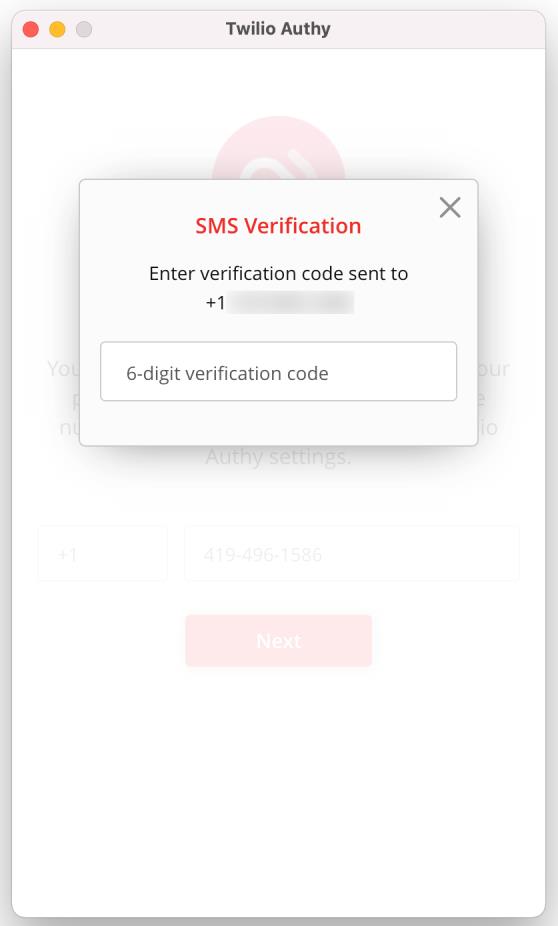
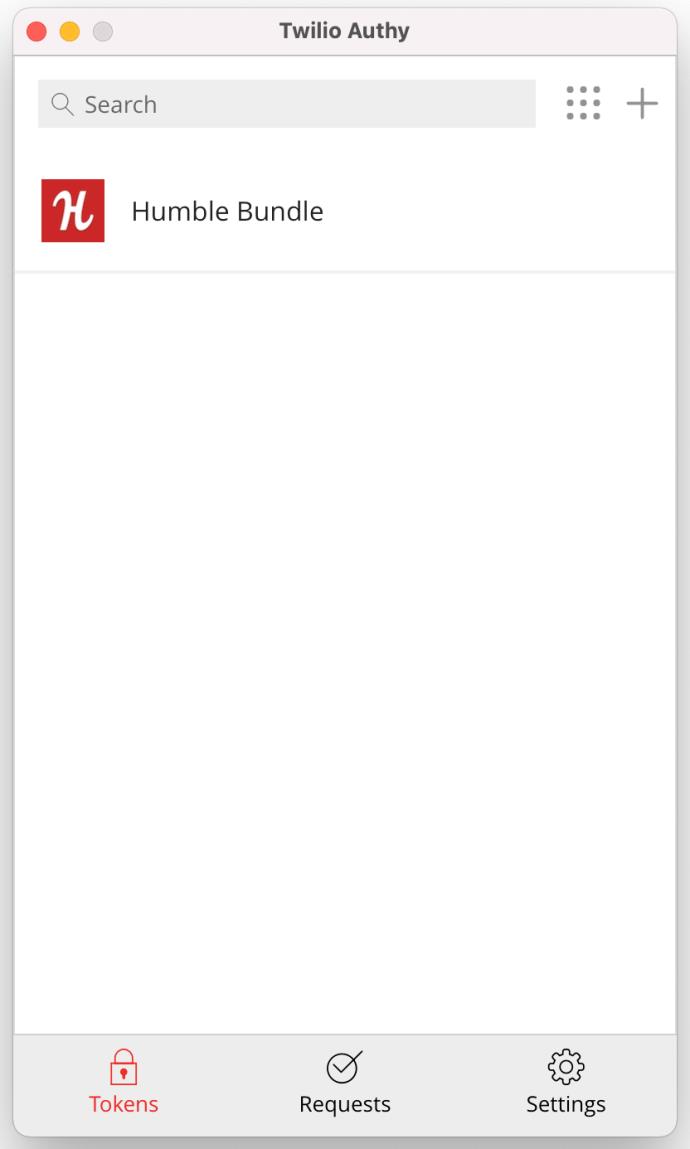
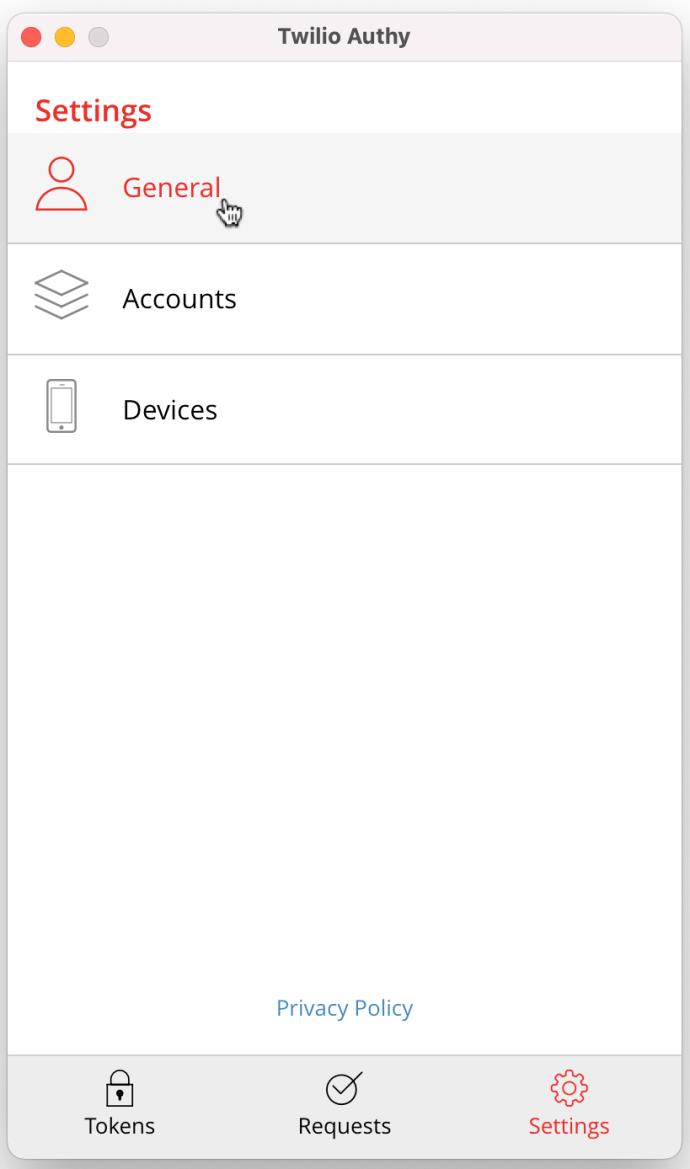
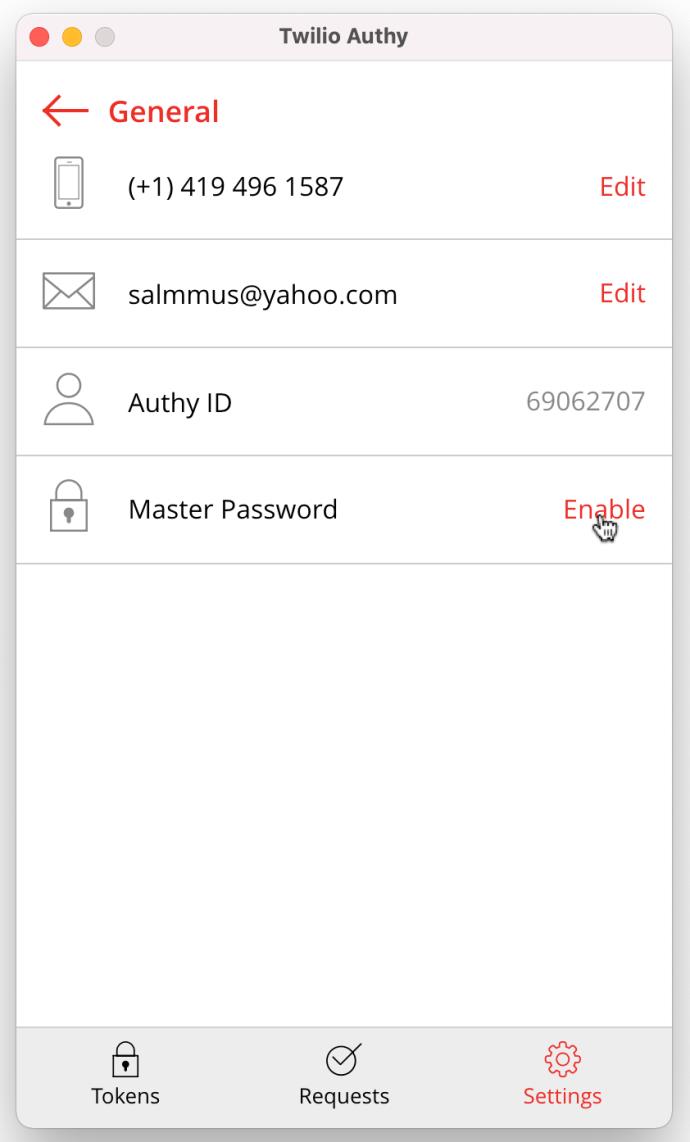
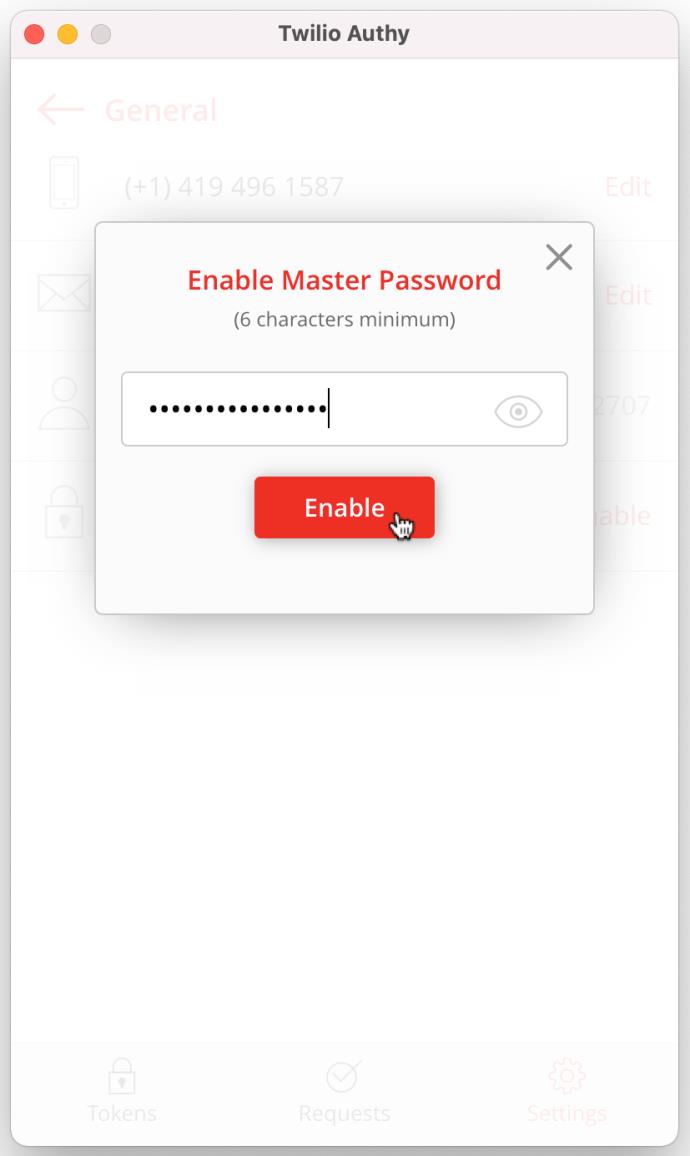
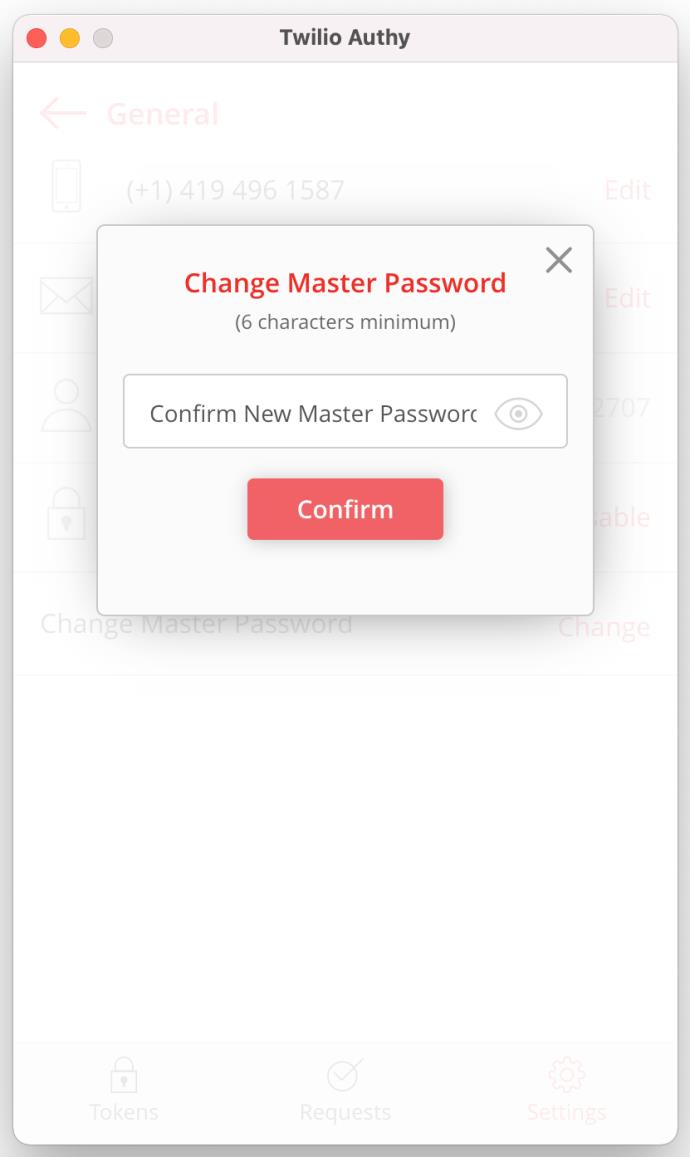
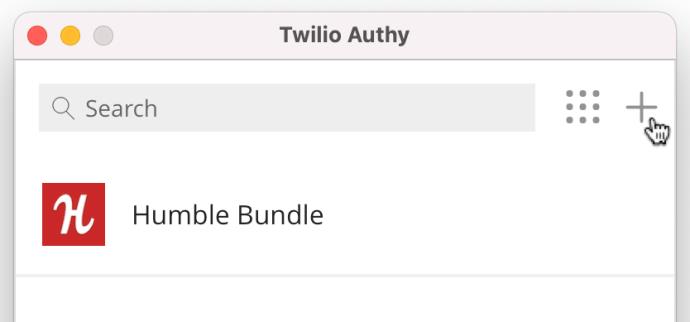
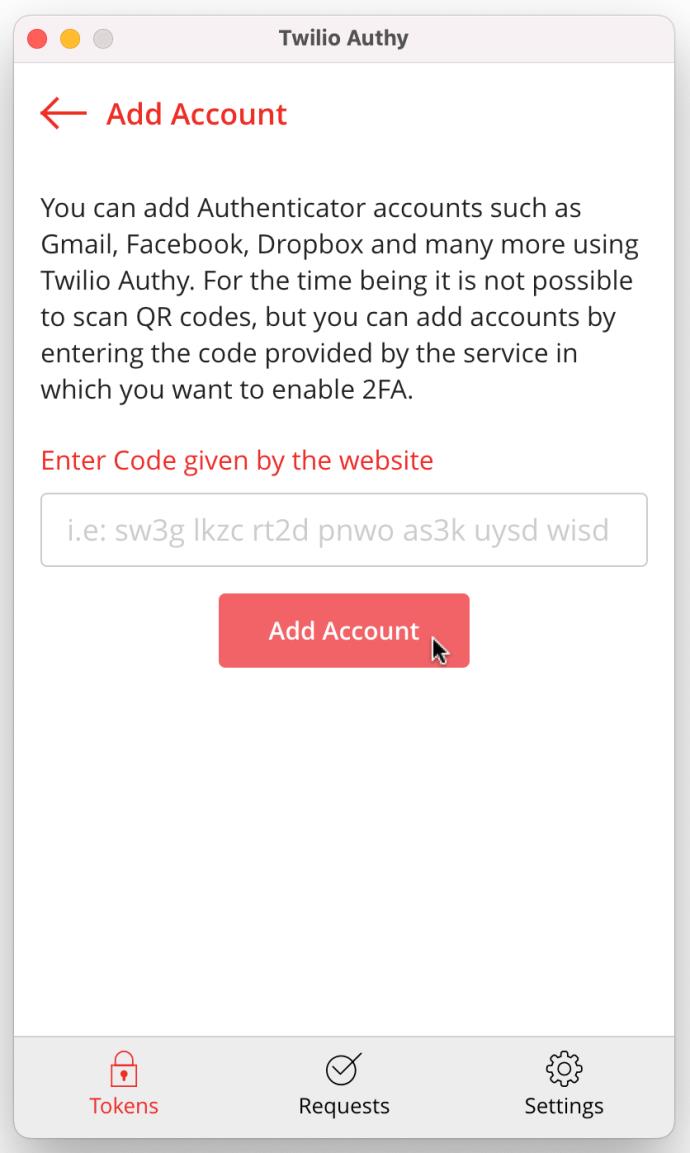
Jeśli wykonałeś powyższe kroki w Authy, aby dodać aplikacje 2FA lub konta logowania, powinny one teraz pojawić się na liście kont Authy. Authy na komputerze stacjonarnym nie działa z kodami QR, ponieważ nie może ich zeskanować . Niezależnie od tego, fajną rzeczą w Authy jest to, że nie wymaga przeglądarki z dodatkowym rozszerzeniem, ponieważ jest to rzeczywista aplikacja komputerowa/mobilna.
Weryfikacja dwuetapowa (znana również jako 2FA lub uwierzytelnianie dwuskładnikowe) nie jest doskonała, ale znacznie poprawia bezpieczeństwo online na dowolnym komputerze stacjonarnym, niezależnie od tego, czy jest to system Linux, Windows 10 czy macOS. Authy to doskonała alternatywa dla aplikacji mobilnej lub rozszerzenia/dodatku do przeglądarki. Dodaj opcję 2FA do wybranej aplikacji, a następnie przejdź do aplikacji Authy, aby ją skonfigurować!
W tym przewodniku dowiesz się, jak zmienić format waluty używany na Twoim koncie w systemie Windows 10 i Windows 11.
W tym przewodniku przedstawiono różne sposoby instalacji środowiska .NET Framework 3.5 w trybie online i offline w systemie Windows 10.
Partycja odzyskiwania to osobna partycja na dysku twardym lub SSD komputera, która służy do przywracania lub ponownej instalacji systemu operacyjnego w przypadku awarii systemu.
Konfiguracje z dwoma monitorami stają się coraz bardziej powszechne. Wykonywanie wielu zadań na jednym ekranie jest zbyt ograniczające.
Chcesz przyspieszyć system Windows 10, poprawić jego wydajność lub przyspieszyć uruchamianie systemu Windows 10? Wszystkie sposoby na przyspieszenie systemu Windows 10 znajdziesz w tym artykule. Przeczytaj i zastosuj, aby Twój komputer z systemem Windows 10 działał szybciej!
Niezależnie od tego, czy pracujesz w kawiarni, czy sprawdzasz pocztę na lotnisku, te bezpieczniejsze alternatywy zapewnią bezpieczeństwo Twoich danych bez ograniczania szybkości połączenia.
Użytkownicy mogą dostosowywać i zmieniać rozmiar ikon na pasku zadań, zmniejszając je lub powiększając, w zależności od potrzeb.
Gdy narzędzie wyszukiwania w systemie Windows 10 przestanie działać, użytkownicy nie będą mogli wyszukiwać programów ani żadnych potrzebnych im danych.
Zmiana hasła do sieci Wi-Fi na specjalne, złożone znaki to jeden ze sposobów ochrony domowej sieci Wi-Fi przed nielegalnym wykorzystaniem, które mogłoby wpłynąć na prędkość sieci Wi-Fi w rodzinie.
Panel sterowania nadal odgrywa kluczową rolę w wielu zadaniach konfiguracyjnych, których potrzebujesz w nowym systemie operacyjnym. Oto kilka sposobów dostępu do Panelu sterowania w systemie Windows 11.
Platforma programistyczna .NET Framework firmy Microsoft to platforma programistyczna zawierająca biblioteki programistyczne, które można zainstalować lub które są już zawarte w systemach operacyjnych Windows. W niektórych przypadkach komputer nie może zainstalować tego oprogramowania. Skorzystaj z rozwiązania opisanego w poniższym artykule.
Nie należy całkowicie ufać domyślnym ustawieniom prywatności. System Windows 11 nie jest tu wyjątkiem i często przekracza swoje uprawnienia w zakresie gromadzenia danych.
Pobierając system Windows 10 od firmy Microsoft, pobierzesz go w postaci pliku ISO. Z tego pliku ISO systemu Windows 10 możesz utworzyć bootowalny dysk USB, instalacyjny dysk USB systemu Windows lub ducha komputera. Zobaczmy, jak pobrać system Windows 10!
Szybkim sposobem na rozwiązanie najczęstszych problemów z siecią przewodową jest zresetowanie połączenia Ethernet. Oto kroki resetowania połączenia Ethernet w systemie Windows 11.
Program Windows Defender jest wbudowany w system Windows 10 i służy do wykrywania złośliwego oprogramowania. Aby poprawić wydajność zadań takich jak kompilowanie kodu czy uruchamianie maszyn wirtualnych, możesz dodać wyjątki, dzięki czemu program Windows Defender nigdy nie będzie skanował tych plików.













