Jak zmienić format waluty w systemie Windows 11

W tym przewodniku dowiesz się, jak zmienić format waluty używany na Twoim koncie w systemie Windows 10 i Windows 11.
Ponieważ czytasz ten artykuł, prawdopodobnie naprawdę lubisz tworzyć fajnie wyglądające zdjęcia i filmy. Bezpiecznie byłoby również założyć, że szukasz oprogramowania, które może szybko i łatwo wykonać zadanie.

InShot to jedno z najpopularniejszych mobilnych narzędzi do obróbki zdjęć i wideo, które pozwala błyskawicznie tworzyć godne uwagi filmy. Jednak pomimo popularności nie ma dedykowanej aplikacji firmy InShot Inc., którą można zainstalować bezpośrednio na komputerze.
Nie powinieneś się jednak martwić, ponieważ istnieje prosty hack, który pozwoli ci zainstalować aplikację InShot na twoim komputerze.
Jak uzyskać InShot na swoim komputerze?
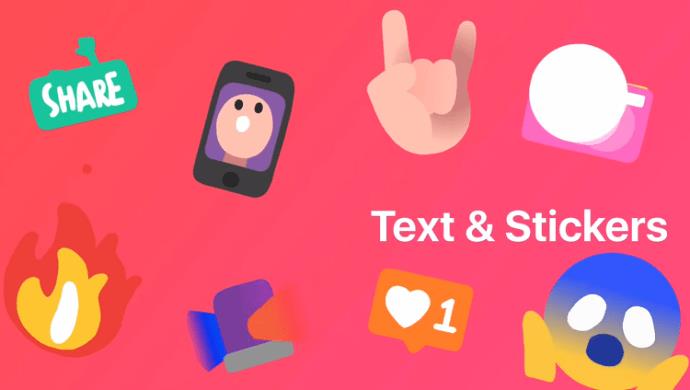
Kilka aplikacji/emulatorów innych firm umożliwia bezproblemowe uruchamianie InShot na komputerze. Zapoznaj się z niektórymi wypróbowanymi i przetestowanymi metodami instalacji aplikacji na komputerze za pomocą programów innych firm:
Użyj BlueStacks, aby uruchomić InShot na swoim komputerze
BlueStacks to jeden z najpopularniejszych emulatorów aplikacji i gier na Androida. Korzystanie z tej aplikacji jest również jednym z najlepszych sposobów na uruchomienie InShot na komputerze. Oto, co musisz zrobić:
1. Pobierz BlueStacks
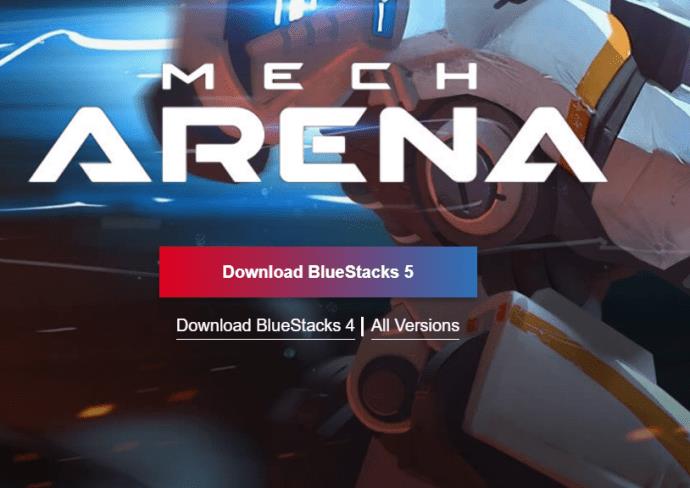
2. Wyszukaj InShot
3. Zakończ instalację
Możesz także pobrać i uruchomić to na komputerze Mac.
Użyj Nox App Player, aby uruchomić InShot na swoim komputerze
Nox App Player to kolejny świetny emulator, który umożliwia korzystanie z InShot lub dowolnego innego oprogramowania do manipulacji wideo na Androida na komputerze. Ta aplikacja jest instalowana w taki sam sposób jak BlueStacks i pozwala błyskawicznie uruchomić InShot.
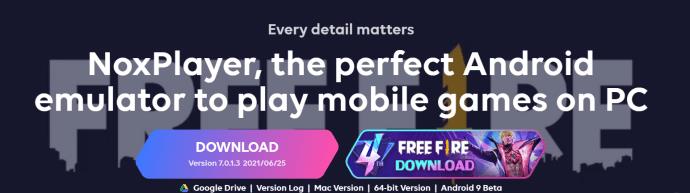
Oto kroki, które musisz wykonać:
1. Pobierz odtwarzacz aplikacji Nox
2. Zainstaluj InShot
3. Uruchom InShot
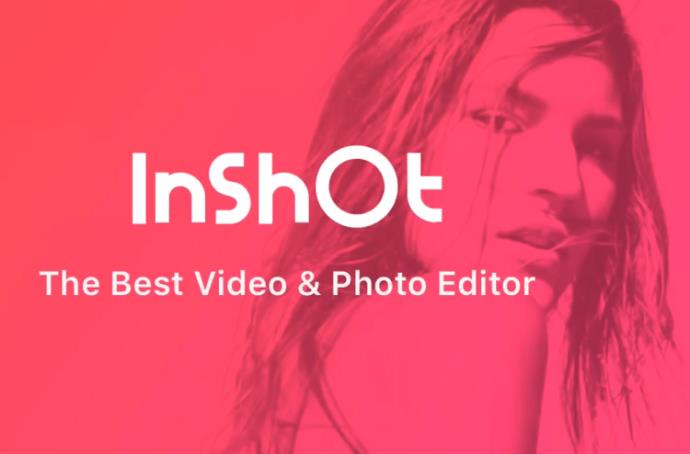
Jeśli tego potrzebujesz, Nox Player ma również wersję dla komputerów Mac.
Użyj Andy'ego, aby uruchomić InShot na swoim komputerze
Również w przypadku użytkowników systemów Windows i Mac należy rozważyć emulator Andy jako doskonałą opcję do uruchomienia InShot na Macbooku, iMacu lub innym urządzeniu. To zgrabne oprogramowanie działa w podobny sposób, jak wspomniane wcześniej aplikacje. Oto jak możesz pobrać aplikację na Maca:
1. Zainstaluj Andy'ego

2. Uruchom Andy'ego
3. Wyszukaj InShot
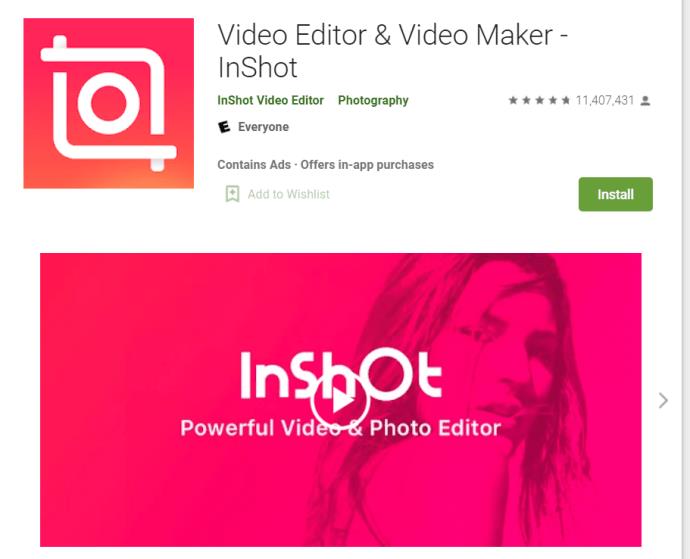
4. Zakończ
Ostatnie słowo
Pomimo faktu, że InShot nie jest natywnie zaprojektowany do działania na komputerach PC, nie oznacza to, że nie można go pobrać na swój komputer. Instalacja jednego z wyżej wymienionych emulatorów jest dość prosta i nie powinieneś mieć problemu z używaniem InShot po instalacji. Co więcej, możesz rozważyć zakup innego oprogramowania na Androida, aby jeszcze bardziej poprawić jakość swoich filmów.
Podziel się swoimi przemyśleniami w komentarzach poniżej.
W tym przewodniku dowiesz się, jak zmienić format waluty używany na Twoim koncie w systemie Windows 10 i Windows 11.
W tym przewodniku przedstawiono różne sposoby instalacji środowiska .NET Framework 3.5 w trybie online i offline w systemie Windows 10.
Partycja odzyskiwania to osobna partycja na dysku twardym lub SSD komputera, która służy do przywracania lub ponownej instalacji systemu operacyjnego w przypadku awarii systemu.
Konfiguracje z dwoma monitorami stają się coraz bardziej powszechne. Wykonywanie wielu zadań na jednym ekranie jest zbyt ograniczające.
Chcesz przyspieszyć system Windows 10, poprawić jego wydajność lub przyspieszyć uruchamianie systemu Windows 10? Wszystkie sposoby na przyspieszenie systemu Windows 10 znajdziesz w tym artykule. Przeczytaj i zastosuj, aby Twój komputer z systemem Windows 10 działał szybciej!
Niezależnie od tego, czy pracujesz w kawiarni, czy sprawdzasz pocztę na lotnisku, te bezpieczniejsze alternatywy zapewnią bezpieczeństwo Twoich danych bez ograniczania szybkości połączenia.
Użytkownicy mogą dostosowywać i zmieniać rozmiar ikon na pasku zadań, zmniejszając je lub powiększając, w zależności od potrzeb.
Gdy narzędzie wyszukiwania w systemie Windows 10 przestanie działać, użytkownicy nie będą mogli wyszukiwać programów ani żadnych potrzebnych im danych.
Zmiana hasła do sieci Wi-Fi na specjalne, złożone znaki to jeden ze sposobów ochrony domowej sieci Wi-Fi przed nielegalnym wykorzystaniem, które mogłoby wpłynąć na prędkość sieci Wi-Fi w rodzinie.
Panel sterowania nadal odgrywa kluczową rolę w wielu zadaniach konfiguracyjnych, których potrzebujesz w nowym systemie operacyjnym. Oto kilka sposobów dostępu do Panelu sterowania w systemie Windows 11.
Platforma programistyczna .NET Framework firmy Microsoft to platforma programistyczna zawierająca biblioteki programistyczne, które można zainstalować lub które są już zawarte w systemach operacyjnych Windows. W niektórych przypadkach komputer nie może zainstalować tego oprogramowania. Skorzystaj z rozwiązania opisanego w poniższym artykule.
Nie należy całkowicie ufać domyślnym ustawieniom prywatności. System Windows 11 nie jest tu wyjątkiem i często przekracza swoje uprawnienia w zakresie gromadzenia danych.
Pobierając system Windows 10 od firmy Microsoft, pobierzesz go w postaci pliku ISO. Z tego pliku ISO systemu Windows 10 możesz utworzyć bootowalny dysk USB, instalacyjny dysk USB systemu Windows lub ducha komputera. Zobaczmy, jak pobrać system Windows 10!
Szybkim sposobem na rozwiązanie najczęstszych problemów z siecią przewodową jest zresetowanie połączenia Ethernet. Oto kroki resetowania połączenia Ethernet w systemie Windows 11.
Program Windows Defender jest wbudowany w system Windows 10 i służy do wykrywania złośliwego oprogramowania. Aby poprawić wydajność zadań takich jak kompilowanie kodu czy uruchamianie maszyn wirtualnych, możesz dodać wyjątki, dzięki czemu program Windows Defender nigdy nie będzie skanował tych plików.













