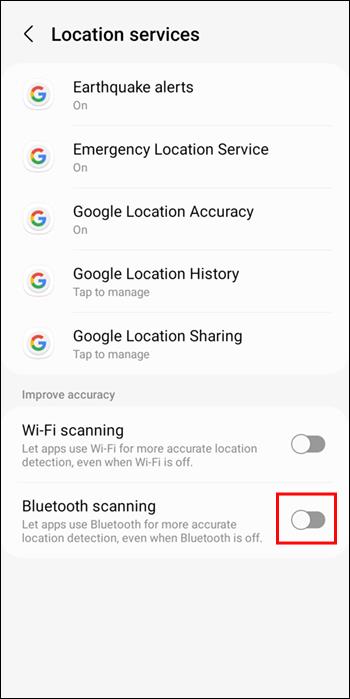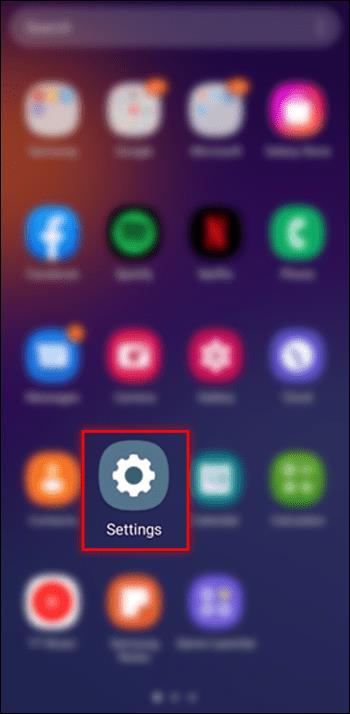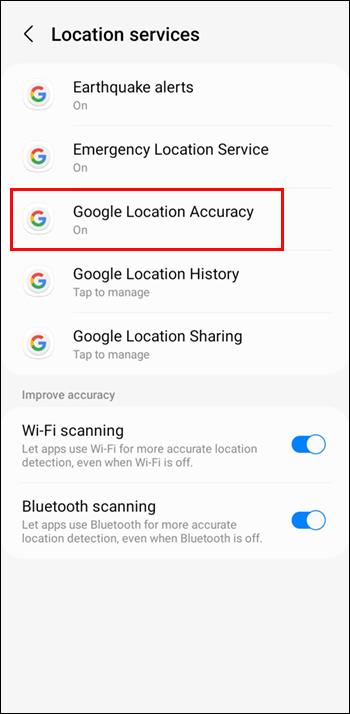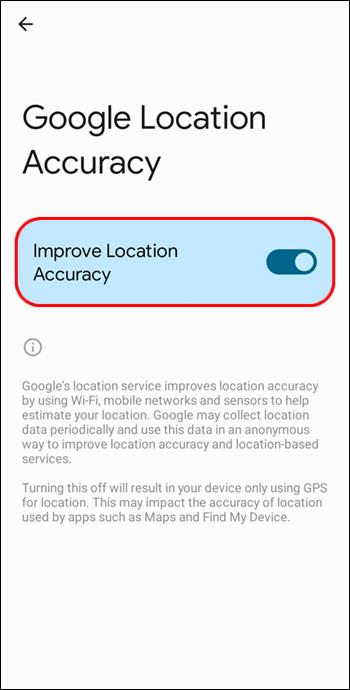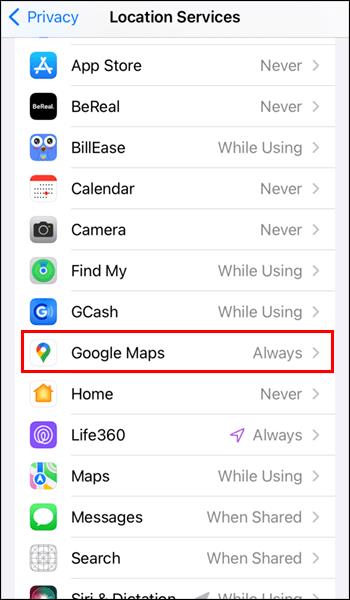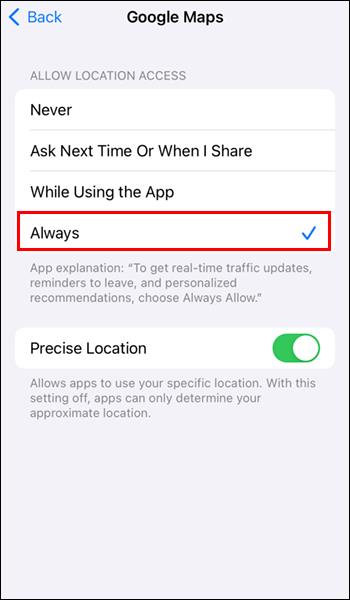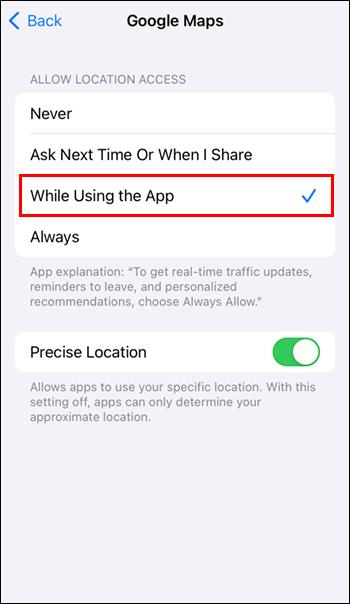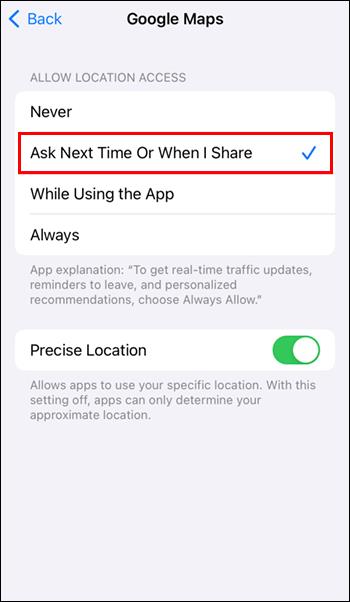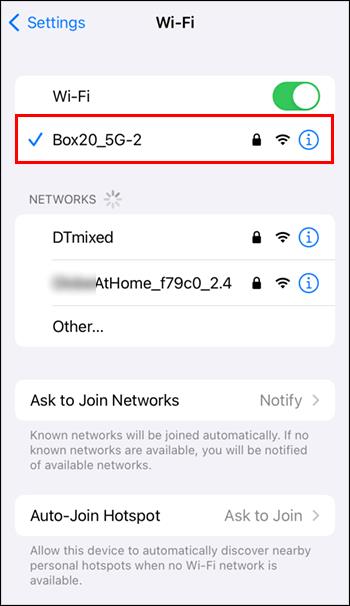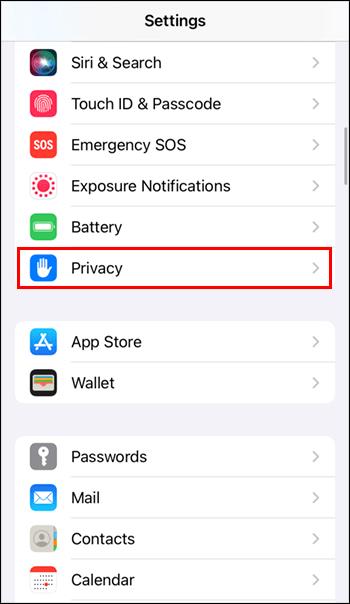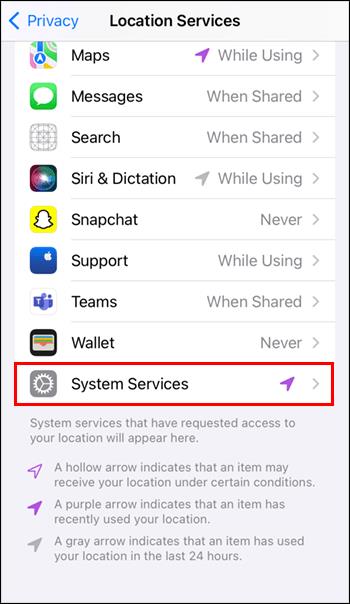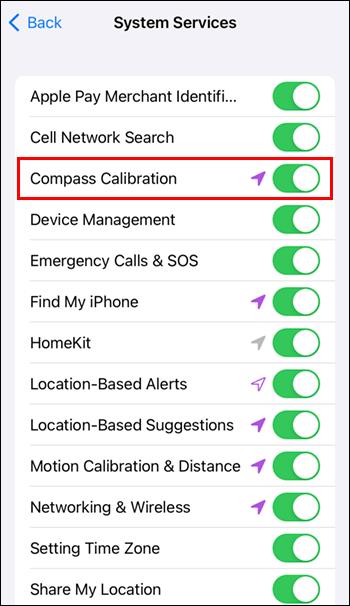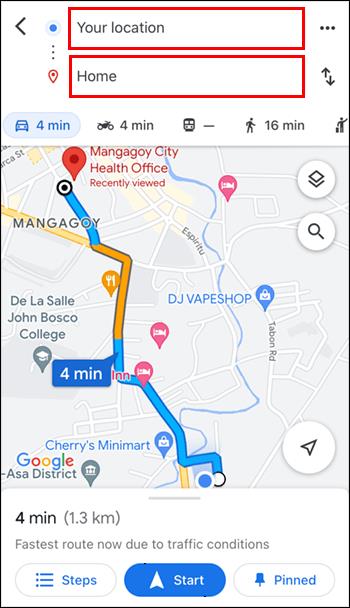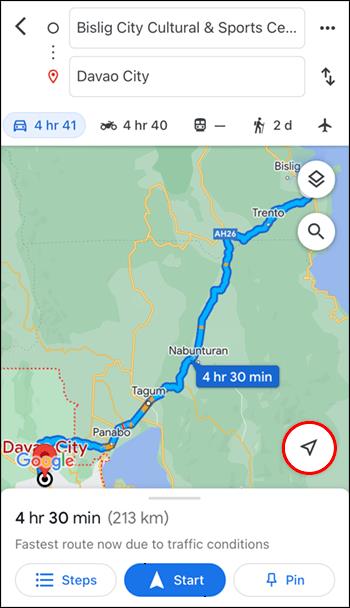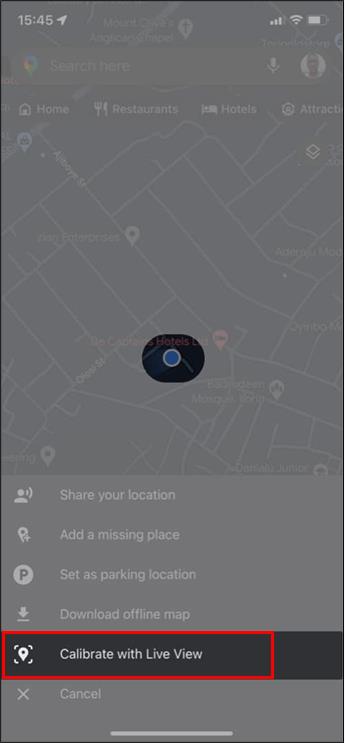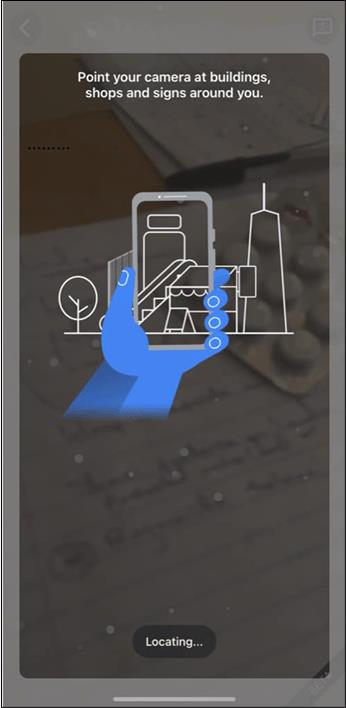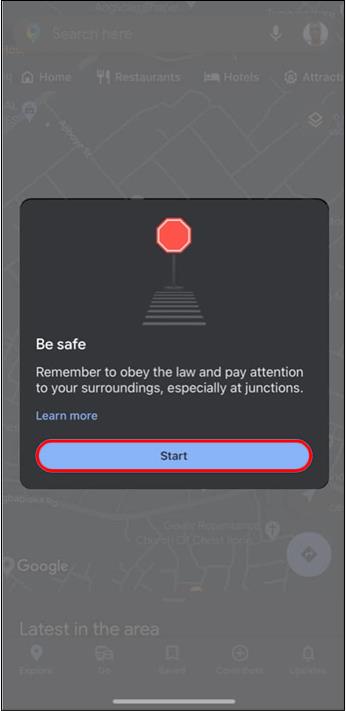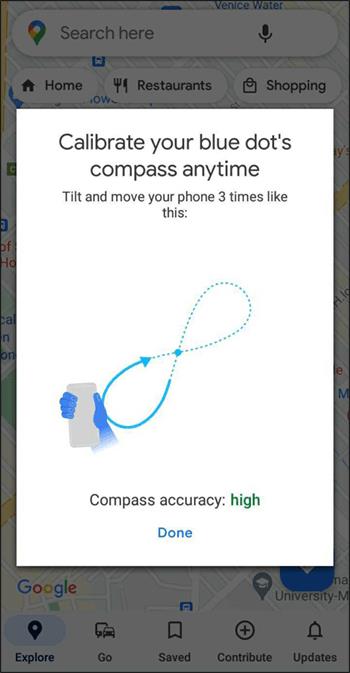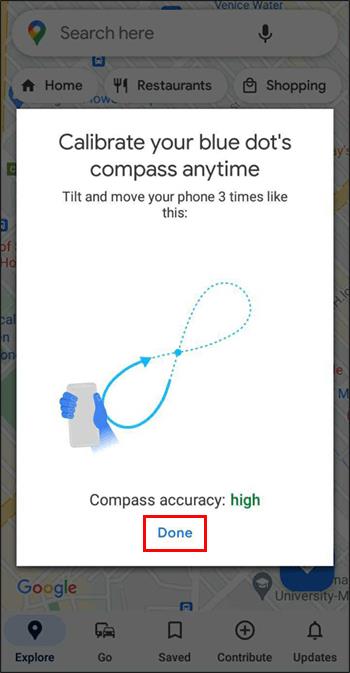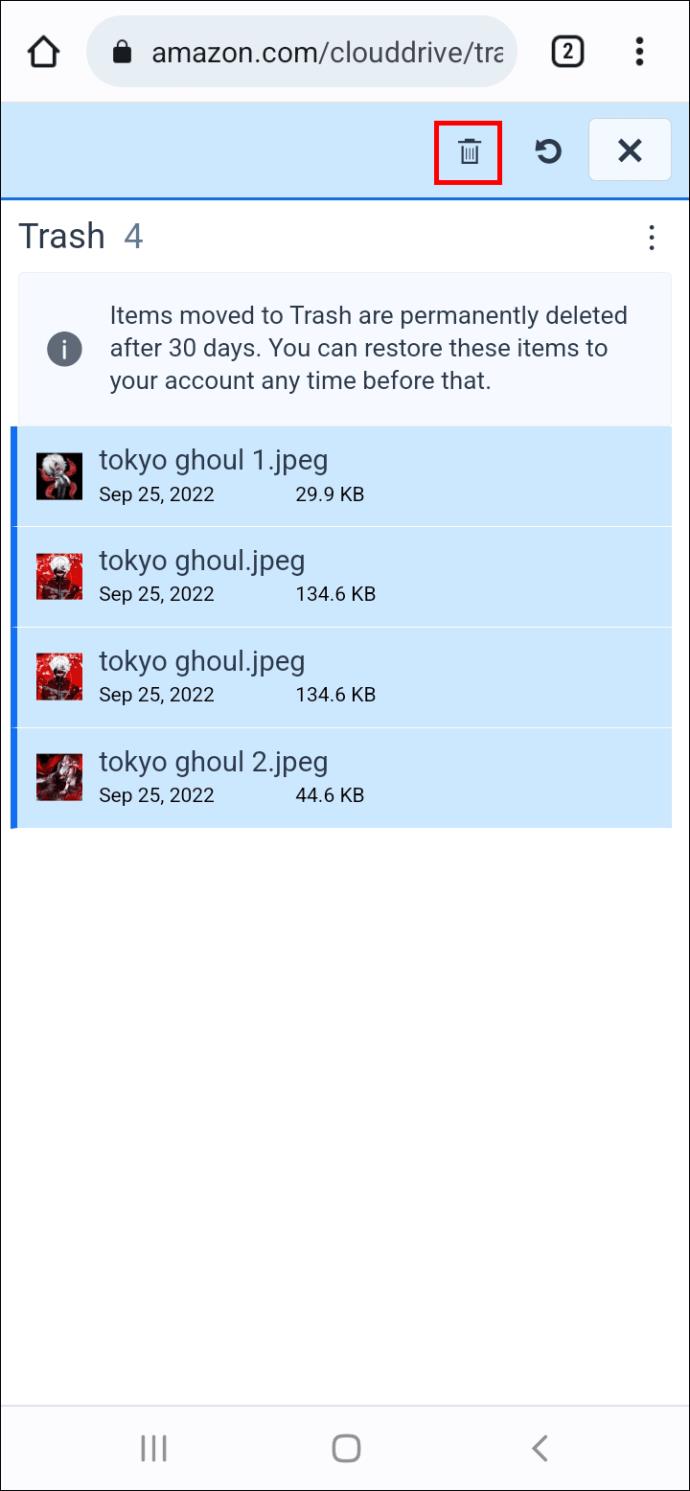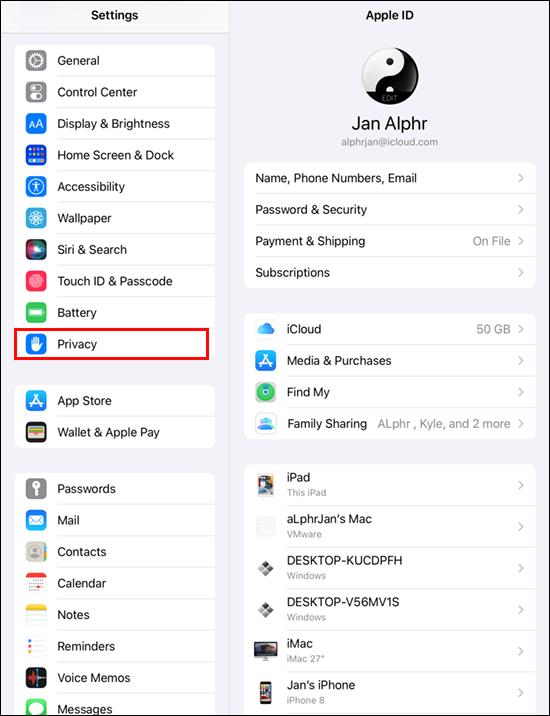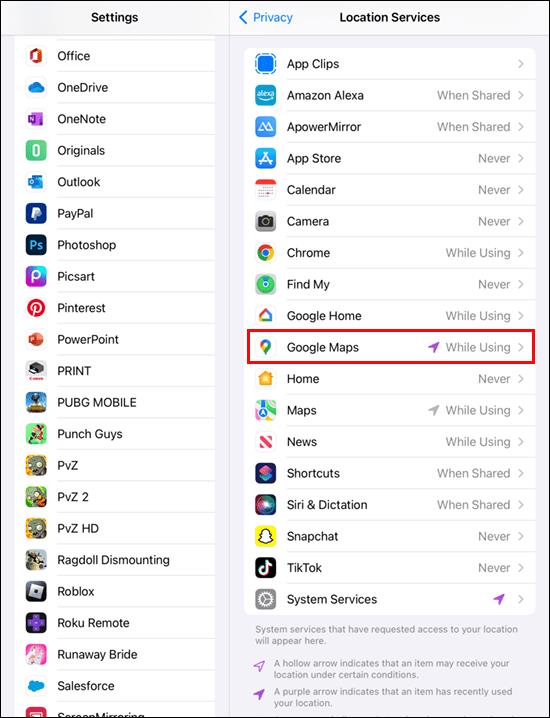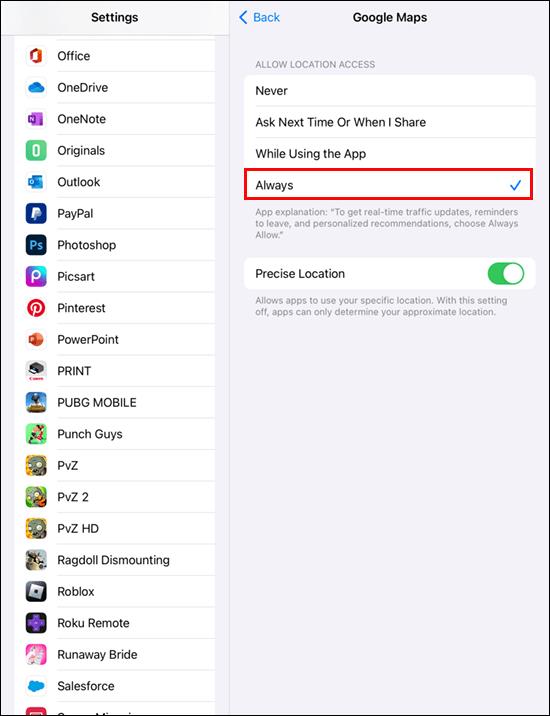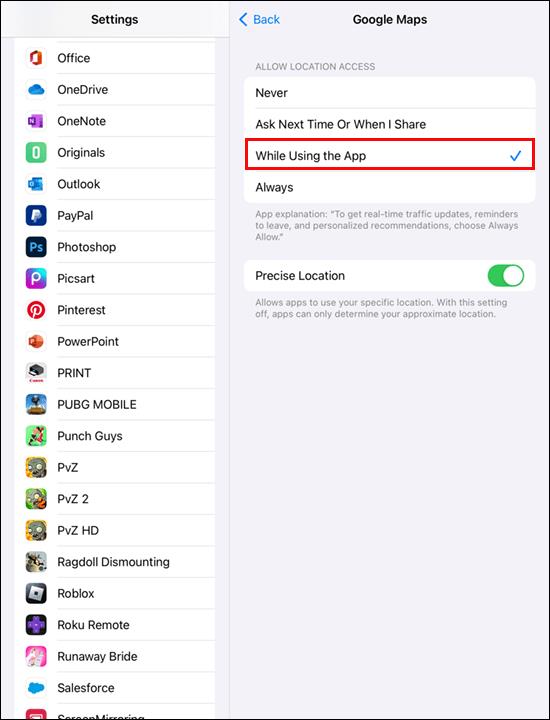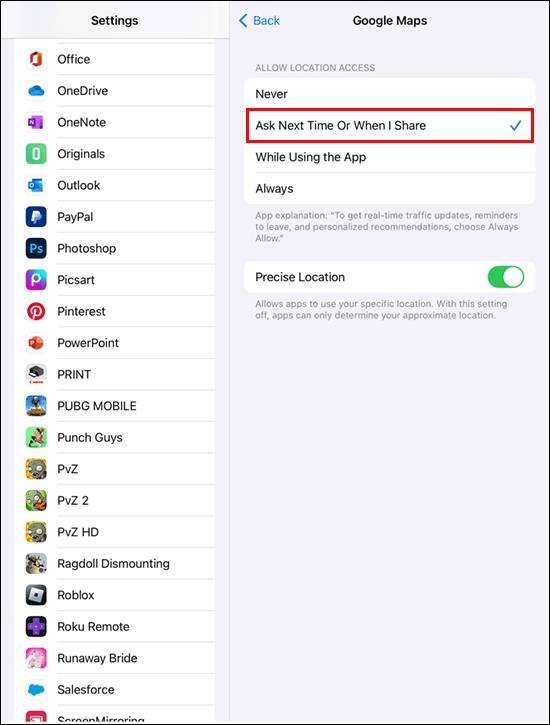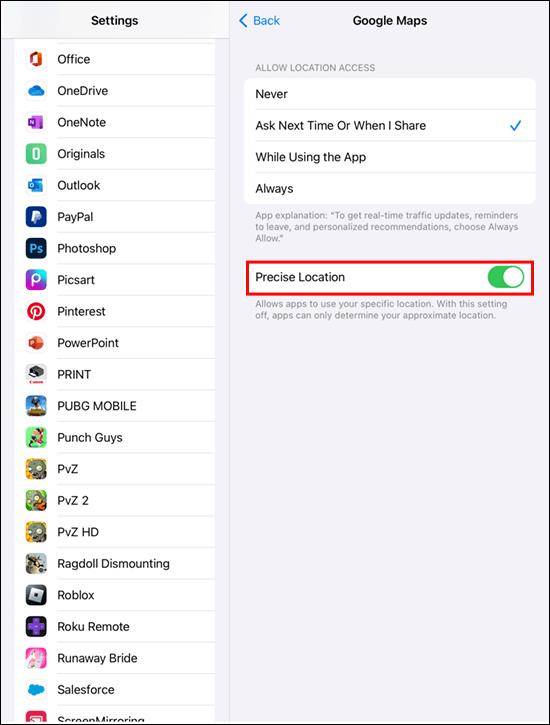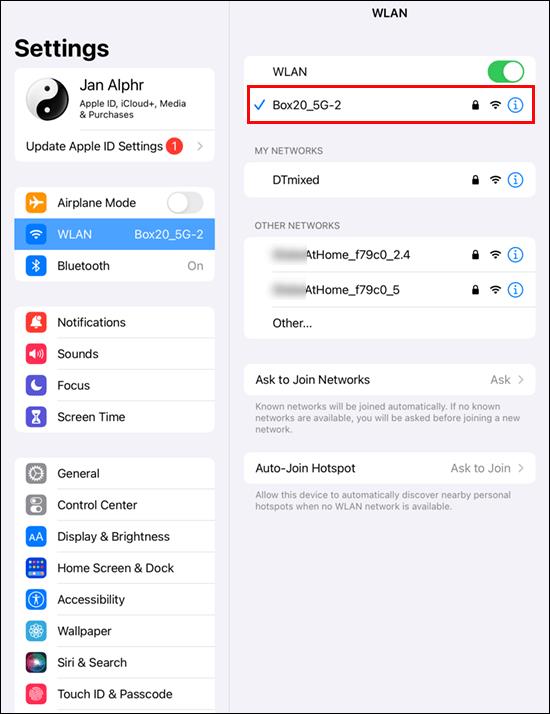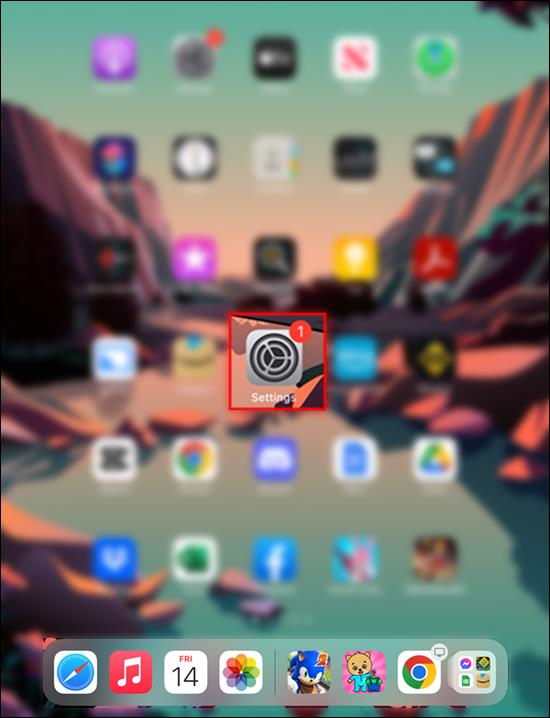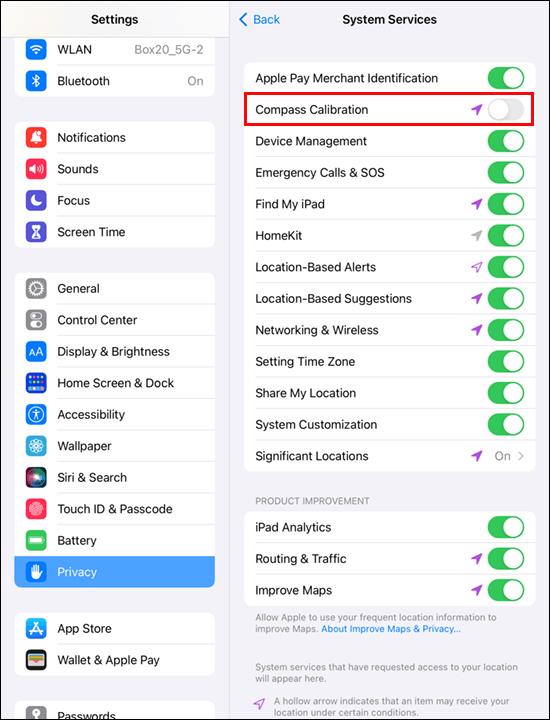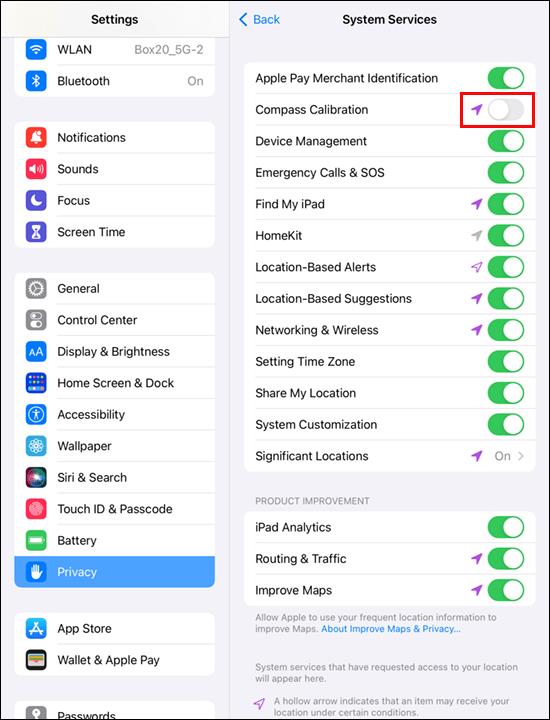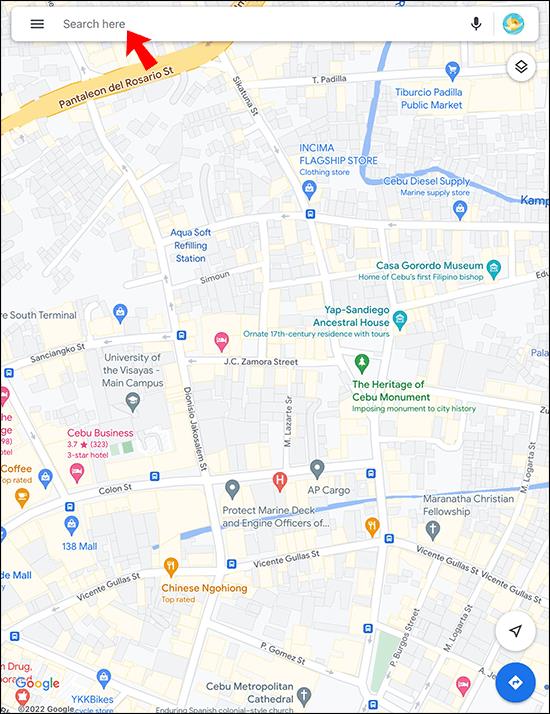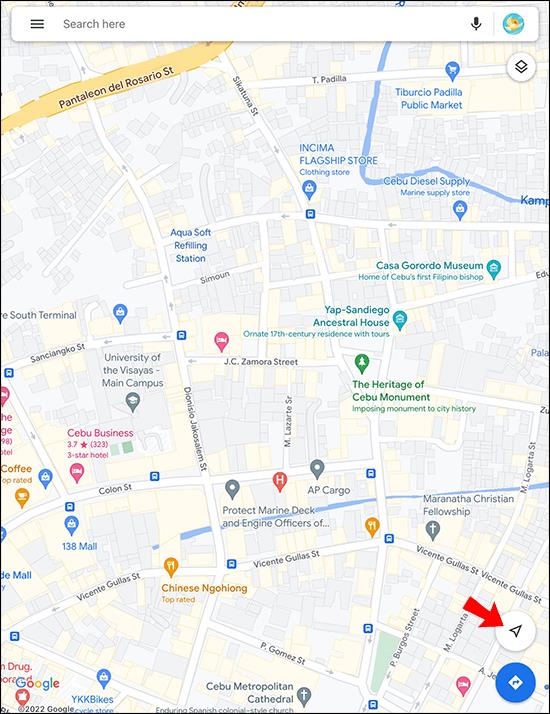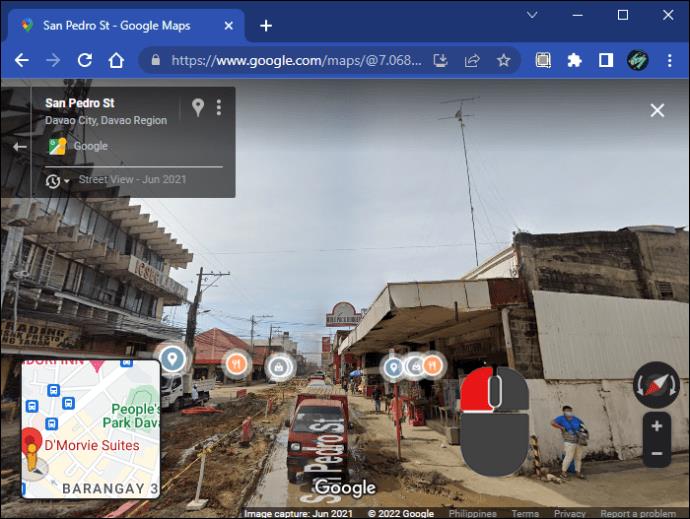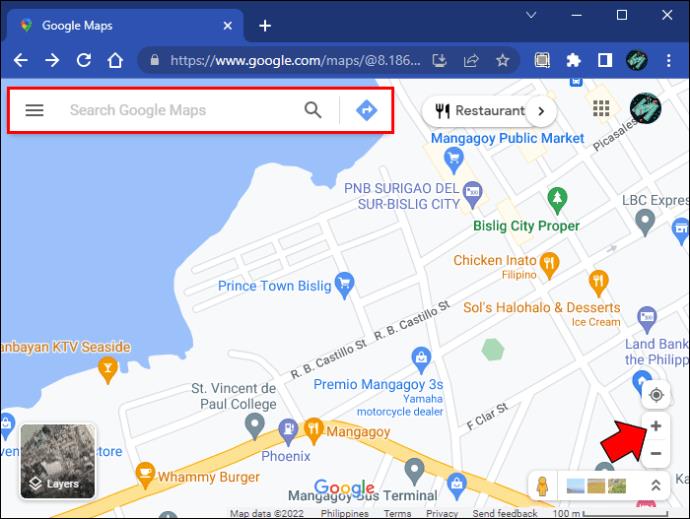Łącza urządzeń
Mapy Google to jedna z najpopularniejszych aplikacji nawigacyjnych z niezliczonymi funkcjami przyjaznymi dla użytkownika. W ostatnich latach wprowadził kilka nowych funkcji, aby poprawić wrażenia użytkowników. W 2021 roku program przywrócił ukochaną funkcję kompasu, ale wielu użytkowników nie wie, jak najlepiej wykorzystać tę pomocną opcję.

W tym przewodniku omówimy, jak używać kompasu na urządzeniu mobilnym lub komputerze, aby doskonalić swoje umiejętności nawigacyjne.
Bez zbędnych ceregieli, zanurzmy się.
Jak skalibrować urządzenie mobilne, aby uzyskać lepsze informacje o lokalizacji
Najłatwiejszym sposobem uzyskiwania lepszych wskazówek dojazdu i danych o lokalizacji z Map Google jest kalibracja telefonu iPhone lub urządzenia z systemem Android. Poprawisz dokładność oprogramowania i umożliwisz mu bezproblemowe określanie Twojej lokalizacji. Dodatkowo szybciej dotrzesz do wybranego miejsca docelowego.
Mapy Google analizują dane z GPS (i innych funkcji) wbudowanego w Twoje urządzenie mobilne, aby określić Twoją aktualną lokalizację i najlepszą trasę, która doprowadzi Cię tam, gdzie chcesz. Aby mieć pewność, że oprogramowanie generuje najdokładniejsze informacje, należy kalibrować kompas co kilka miesięcy.
Jak skalibrować kompas Google Maps na urządzeniu z Androidem
Możesz poprawić wydajność Map Google na telefonie lub tablecie z Androidem, kalibrując kompas. Oto, co musisz zrobić:
- Uruchom aplikację „Ustawienia” na ekranie głównym i wybierz „Lokalizacja”.

- Sprawdź, czy aktywowałeś funkcję „Lokalizacja”. Jeśli nie, dotknij suwaka.

- Znajdź „Popraw dokładność”.

- Naciśnij suwak obok opcji „Skanowanie Wi-Fi”.

- Stuknij przełącznik obok „Skanowanie przez Bluetooth”.
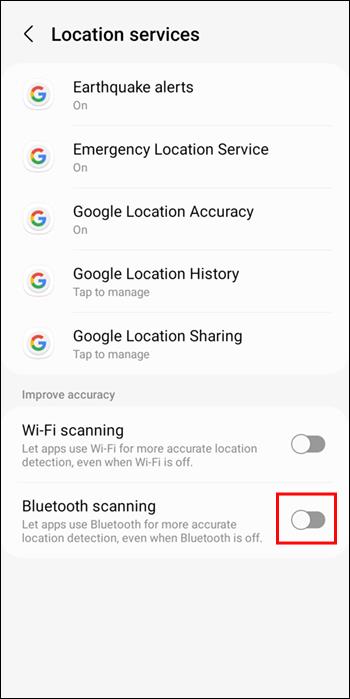
Jeśli masz telefon Pixel, może być konieczne wykonanie nieco innych czynności.
- Uruchom aplikację „Ustawienia” i wybierz „Usługi lokalizacyjne” z listy opcji.
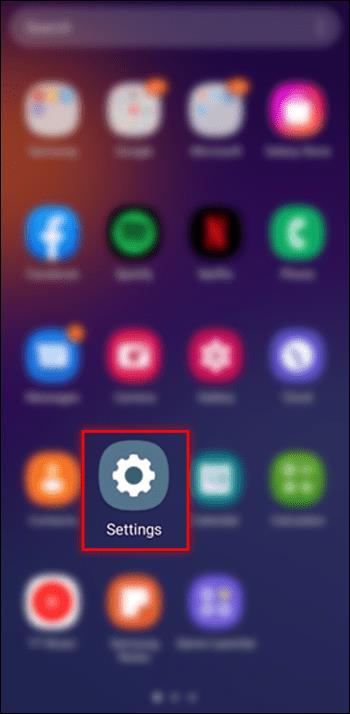
- Wybierz „Usługi lokalizacyjne Google” i dotknij „Dokładność lokalizacji Google”.
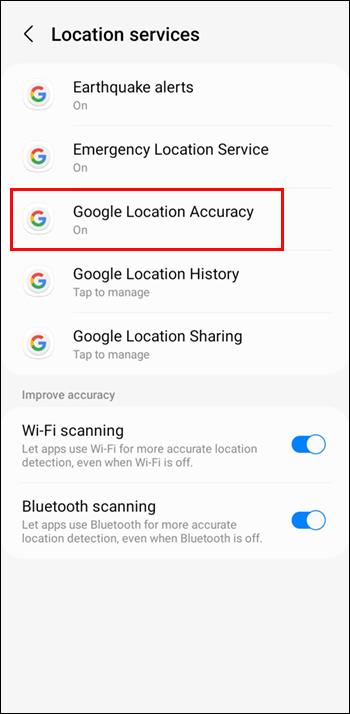
- Naciśnij „Popraw dokładność lokalizacji”.
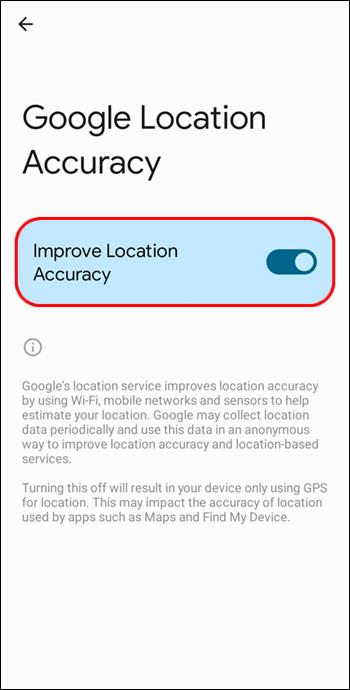
Jak skalibrować kompas Google Maps na iPhonie
Jeśli wolisz korzystać z Map Google na iPhonie, istnieją trzy sposoby na zwiększenie precyzji kompasu i aplikacji.
Pierwsza metoda obejmuje aktywację „Usług lokalizacyjnych”. W tym celu wykonaj poniższe czynności:
- Uruchom „Ustawienia” swojego iPhone'a i przewiń do dołu aplikacji.

- Wybierz „Prywatność” i naciśnij zakładkę „Usługi lokalizacyjne”.

- Przejdź na dół ekranu i wybierz opcję „Mapy Google”.
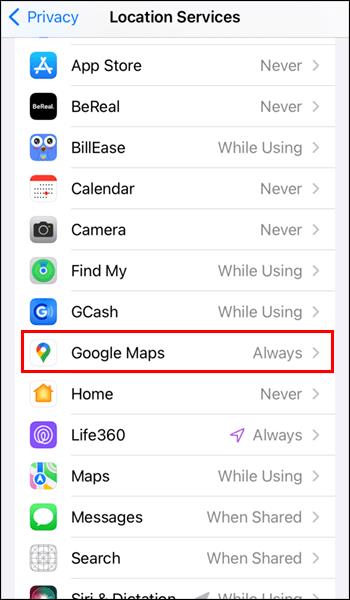
- Określ, kiedy Twoje urządzenie aktywuje „Usługi lokalizacyjne” dla Map Google.
- Wybierz „Zawsze”, jeśli będziesz używać Map Google do informacji o ruchu drogowym, nawigacji i informacji o ruchu drogowym.
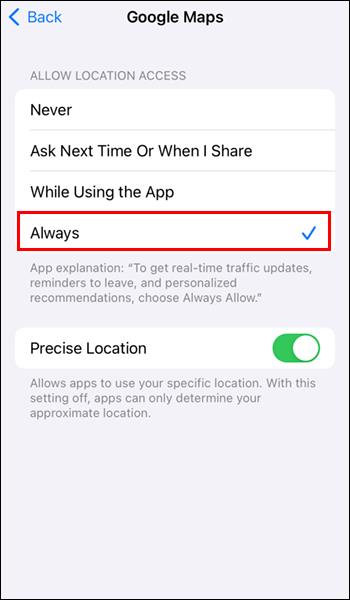
- Wybierz „Podczas korzystania z aplikacji”, jeśli planujesz używać Map Google tylko do sprawdzania lokalizacji i wskazówek.
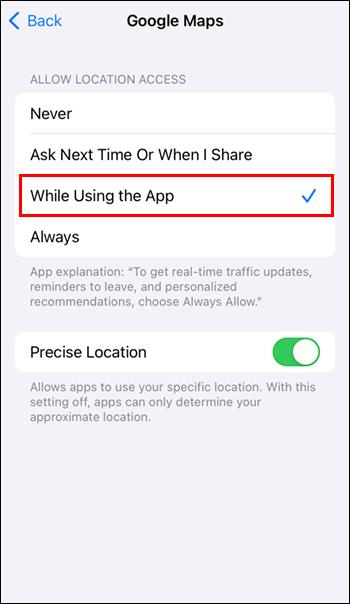
- Jeśli naciśniesz „Zapytaj następnym razem”, wszystkie trzy opcje pojawią się przy następnym dostępie do Map Google.
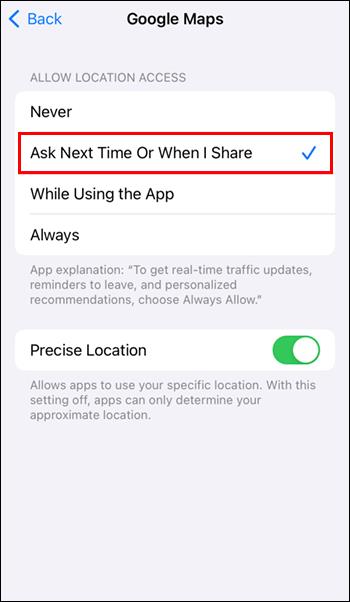
- Stuknij przełącznik obok opcji „Dokładna lokalizacja”.

- Jeśli to możliwe, połącz się z siecią Wi-Fi.
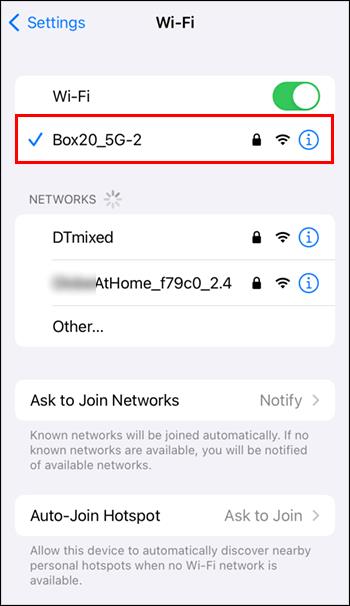
- Uruchom Mapy Google.

- Naciśnij ikonę lokalizacji, aby sprawdzić dokładność programu.
Możesz także aktywować „Kalibrację kompasu” w aplikacji „Ustawienia”. Poniższe kroki przeprowadzą Cię przez ten proces:
- Przejdź do „Ustawień” swojego iPhone'a.

- Przewiń do dolnego końca ekranu i wybierz „Prywatność”.
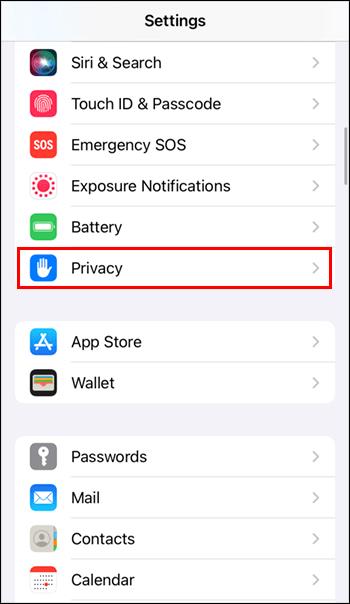
- Naciśnij „Usługi lokalizacyjne” i wybierz „Usługi systemowe” z listy opcji.
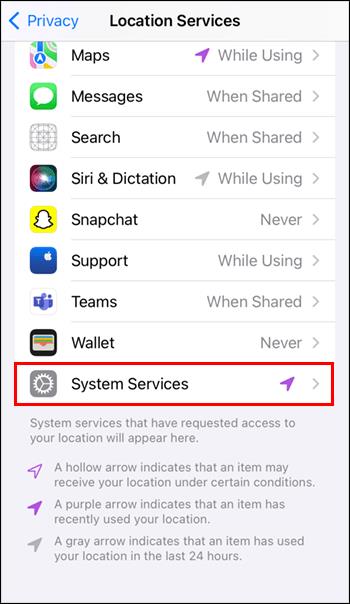
- Przejdź do „Kalibracji kompasu” i dotknij suwaka obok funkcji.
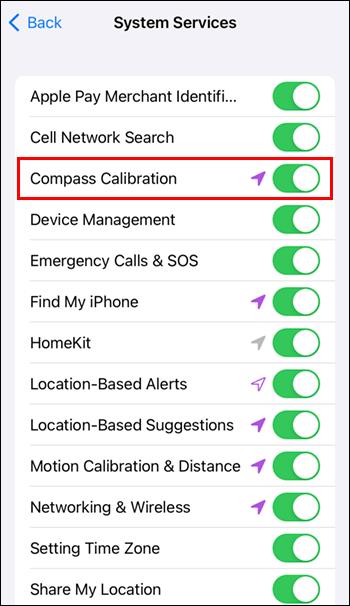
I to wszystko. Ta metoda skalibruje kompas w Mapach Google i zoptymalizuje kompas wbudowany w iPhone'a. Automatyczna kalibracja zapewnia, że kompas pozostaje skalibrowany we wszystkich aplikacjach.
Na koniec możesz użyć „Podglądu na żywo”, aby skalibrować kompas Google Maps.
- Uruchom aplikację „Mapy Google” na swoim iPhonie z ekranu głównego.

- Wpisz miejsce docelowe lub wybierz lokalizację na mapie.
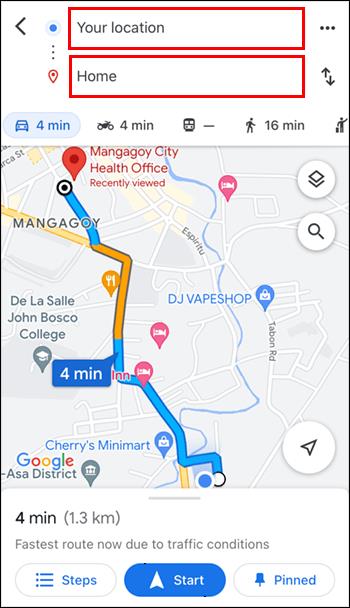
- Naciśnij ikonę strzałki, aby wyśrodkować mapę i wyświetlić miejsce docelowe oraz bieżącą lokalizację.
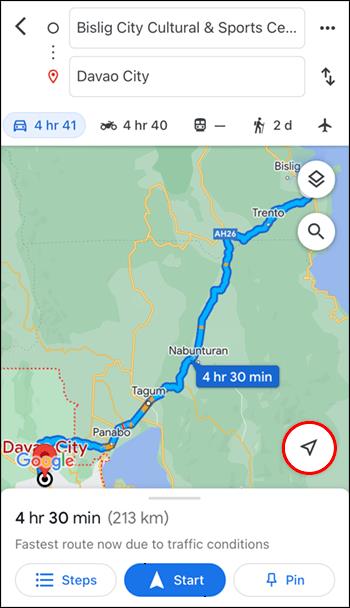
- Wybierz swoją bieżącą lokalizację i wybierz „Kalibruj z podglądem na żywo” z dolnego końca menu.
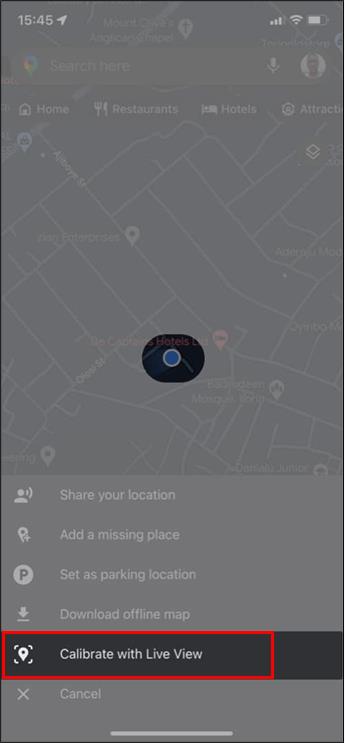
- Przeczytaj ostrzeżenie Map Google.
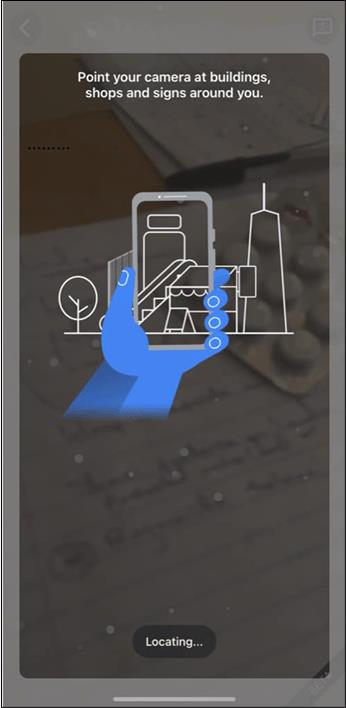
- Gdy będziesz gotowy, aby przejść dalej, dotknij niebieskiego przycisku „Start”.
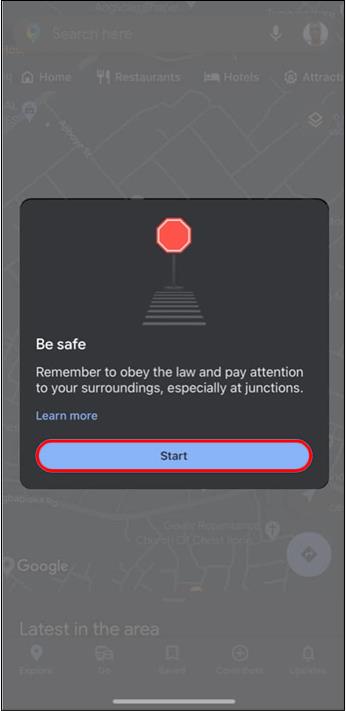
- Podnieś urządzenie mobilne i poruszaj nim, aby kamera uchwyciła znaki, budynki i sklepy.
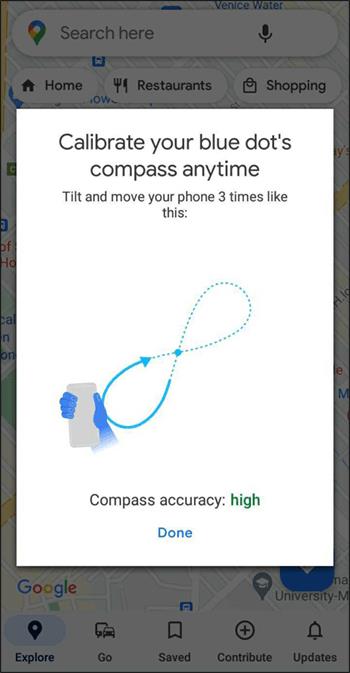
- Po skompilowaniu wystarczającej ilości informacji naciśnij przycisk „Gotowe”, aby powrócić do mapy.
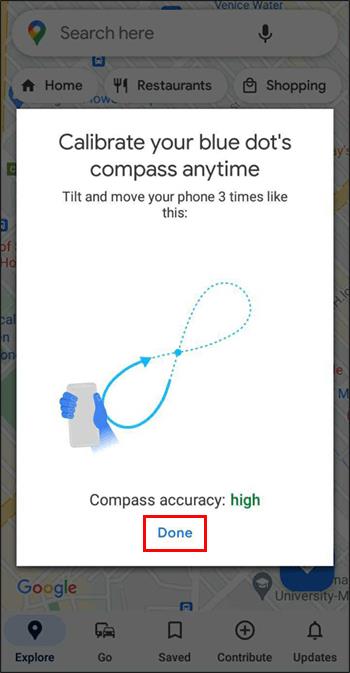
- Naciśnij ikonę „Podgląd na żywo”.
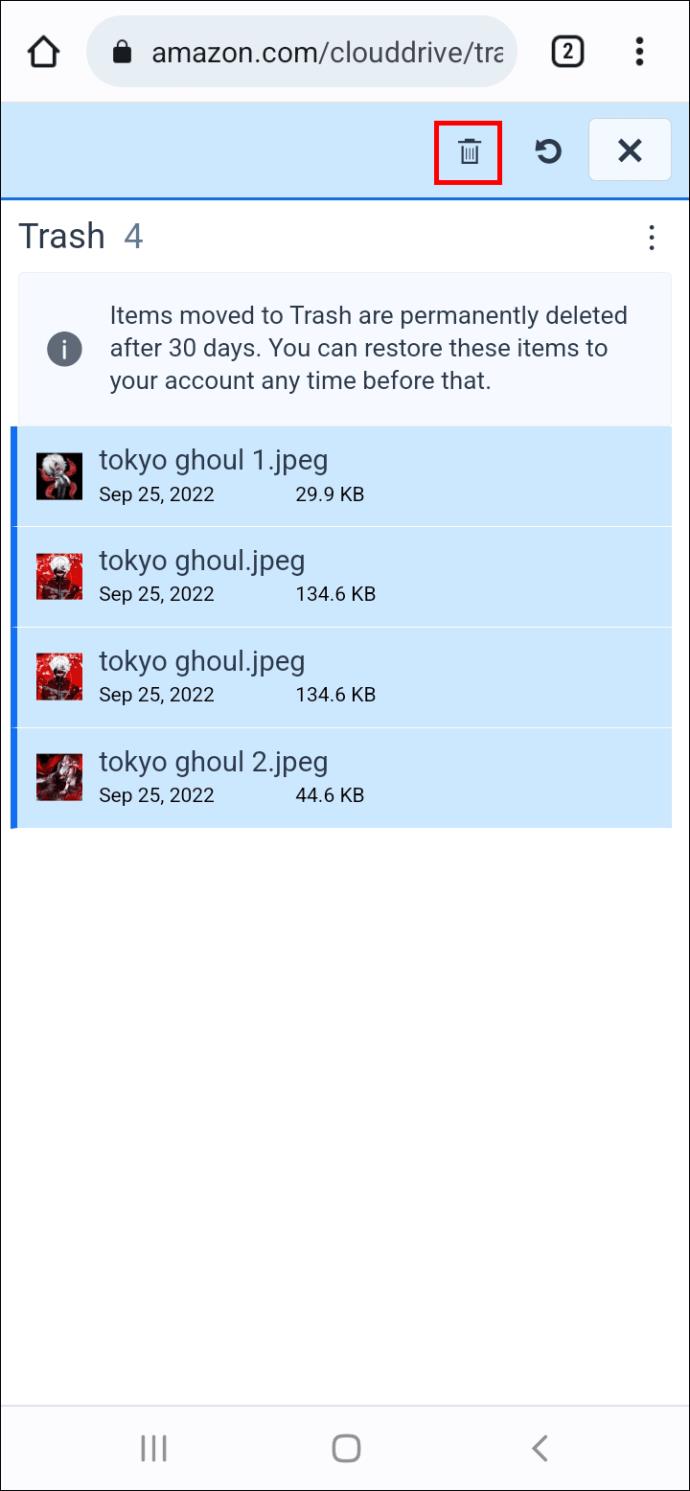
Aplikacja wygeneruje teraz strzałkę kierującą do wybranej lokalizacji. Ponieważ „podgląd na żywo” został skalibrowany, kompas i inne funkcje powinny zapewniać najdokładniejsze dane.
Jak skalibrować kompas Google Maps na iPadzie
Użytkownicy iPada powinni rozważyć skalibrowanie swojego kompasu, aby mieć pewność, że Mapy Google dostarczają dokładnych danych. Ponadto kalibracja optymalizuje wbudowany kompas urządzenia, poprawiając jego działanie we wszystkich innych aplikacjach.
Możesz włączyć „Usługi lokalizacyjne” na iPadzie, aby skalibrować kompas. Oto, co musisz zrobić:
- Uruchom aplikację „Ustawienia” i wybierz opcję „Prywatność”.
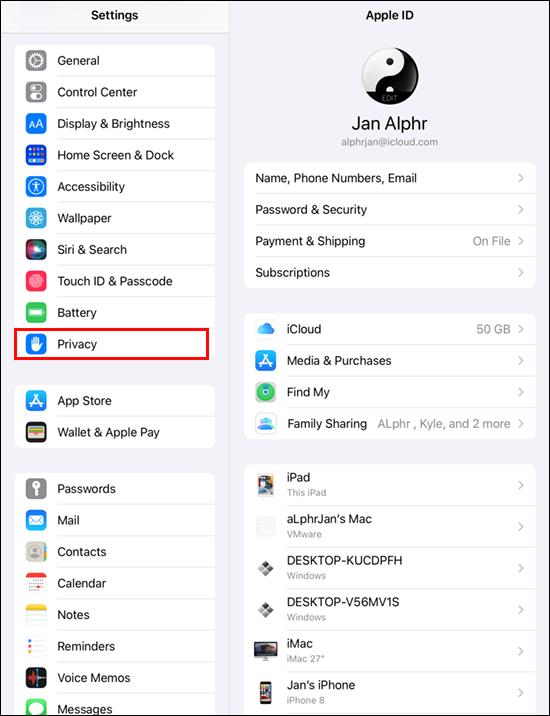
- Wybierz „Usługi lokalizacyjne” u góry menu.

- Przewiń w dół i naciśnij „Mapy Google”.
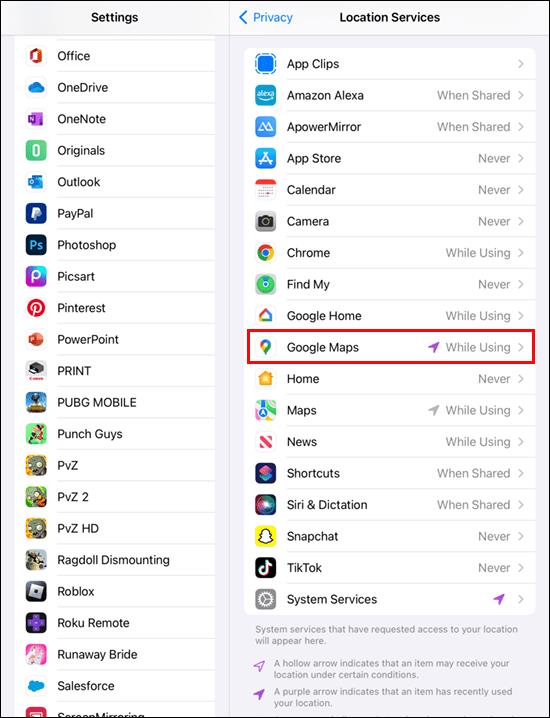
- Zdecyduj, kiedy używać „Usług lokalizacyjnych” w Mapach Google.
- Wybierz „Zawsze”, jeśli planujesz często korzystać z aplikacji do uzyskiwania informacji o korkach, transporcie publicznym i pomocy w nawigacji.
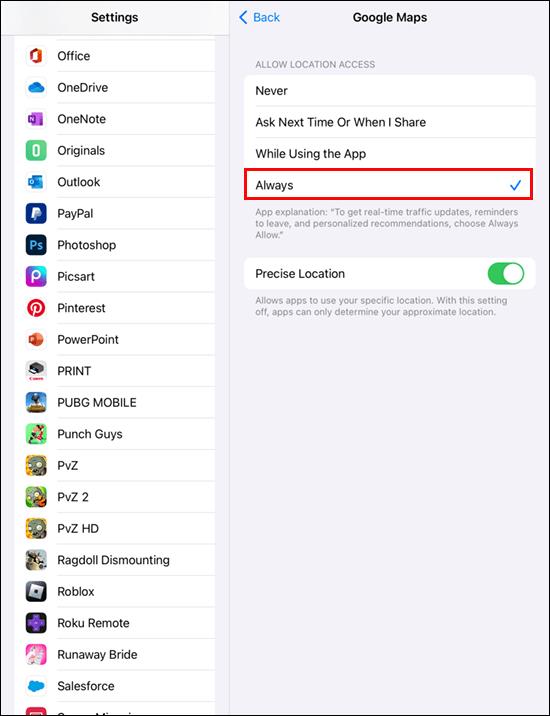
- Naciśnij „Podczas korzystania z aplikacji”, jeśli od czasu do czasu będziesz uzyskiwać dostęp do Map Google w celu uzyskania wskazówek.
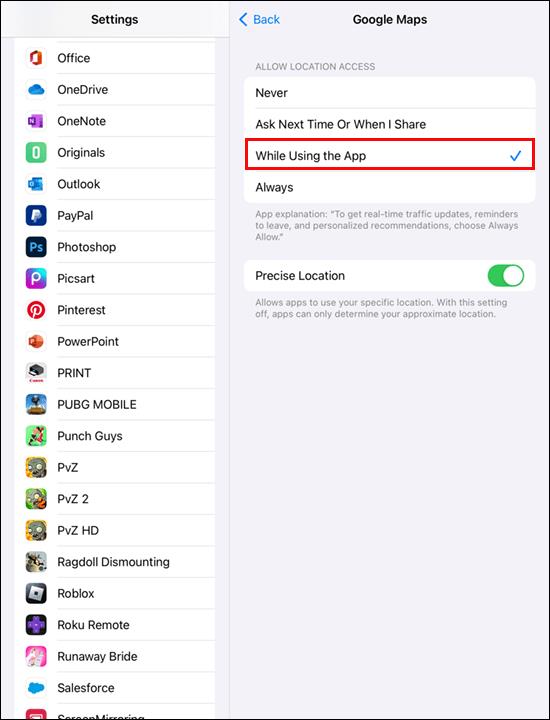
- Jeśli wybierzesz „Zapytaj następnym razem”, Mapy Google wygenerują wszystkie trzy opcje przy następnym uruchomieniu aplikacji.
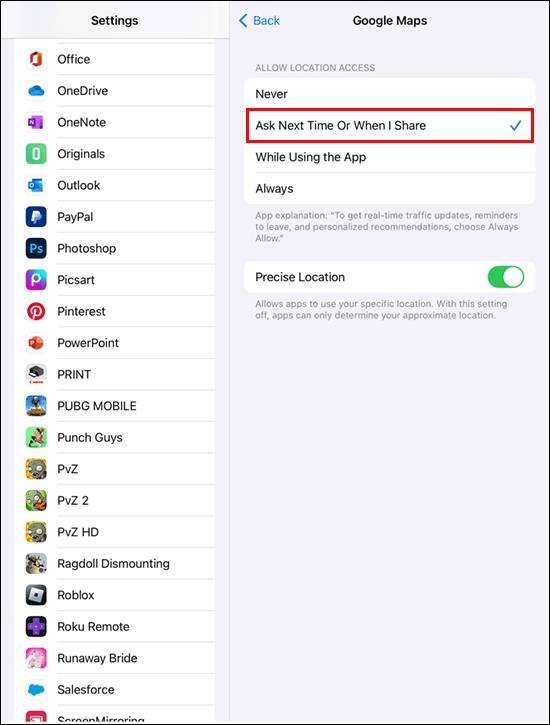
- Stuknij suwak obok opcji „Dokładna lokalizacja”.
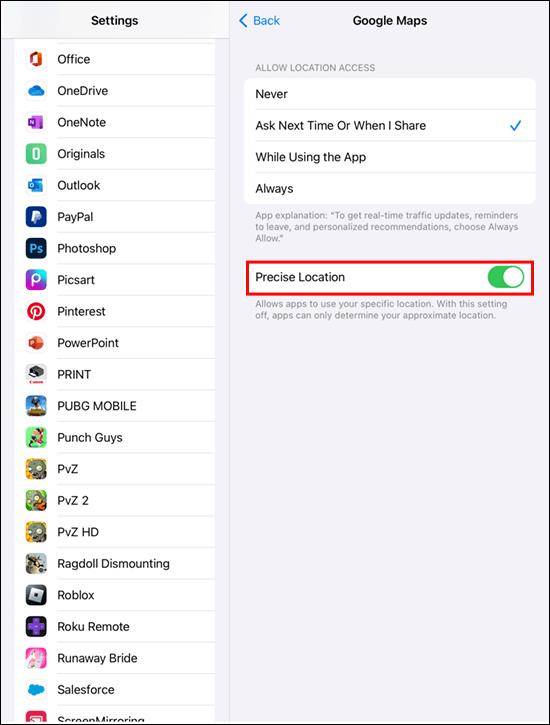
- Jeśli to możliwe, spróbuj połączyć się z siecią Wi-Fi. (Dzięki temu Mapy Google będą mogły korzystać z danych kompasu, Wi-Fi i wieży komórkowej w celu uzyskania najdokładniejszych wyników).
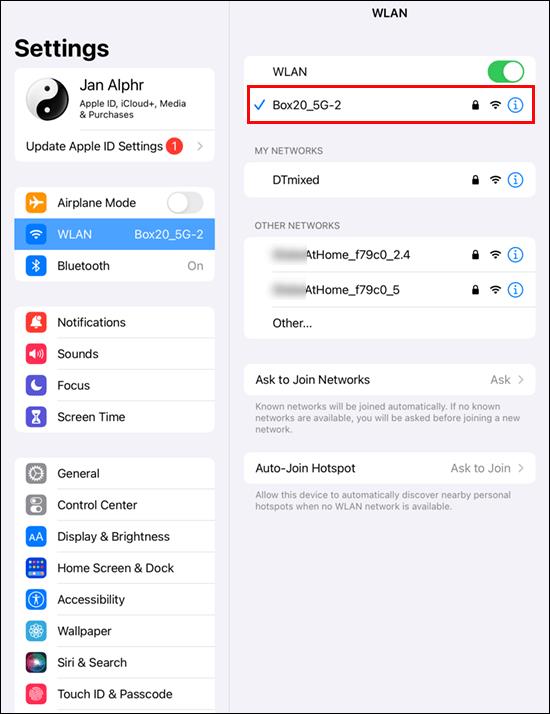
- Otwórz aplikację „Mapy Google” i naciśnij ikonę lokalizacji, aby sprawdzić jej dokładność.

Jeśli chcesz skalibrować kompas we wszystkich aplikacjach zainstalowanych na iPadzie, wykonaj poniższe czynności:
- Otwórz „Ustawienia” i przewiń do dołu ekranu.
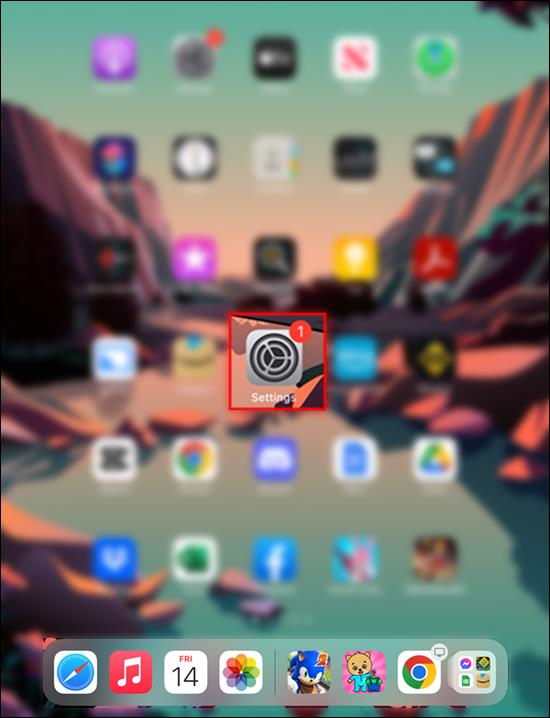
- Wybierz opcję „Prywatność” i wybierz „Usługi lokalizacyjne”.

- Naciśnij „Usługi systemowe” i znajdź „Kalibracja kompasu”.
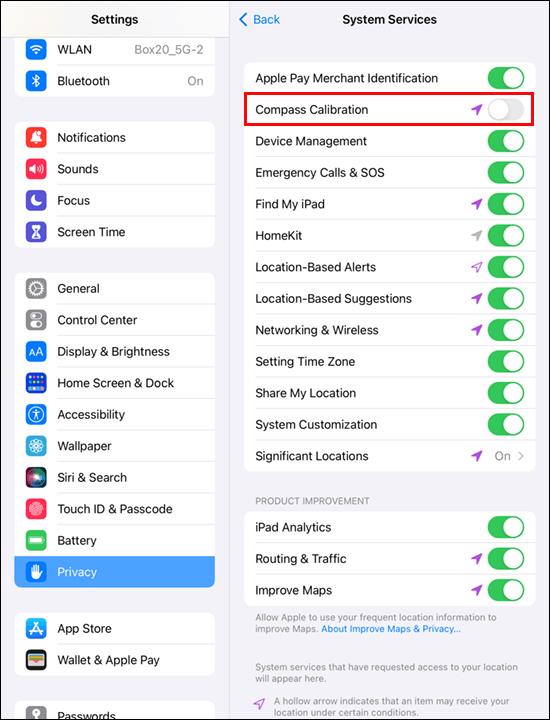
- Stuknij suwak obok funkcji „Kalibracja kompasu”.
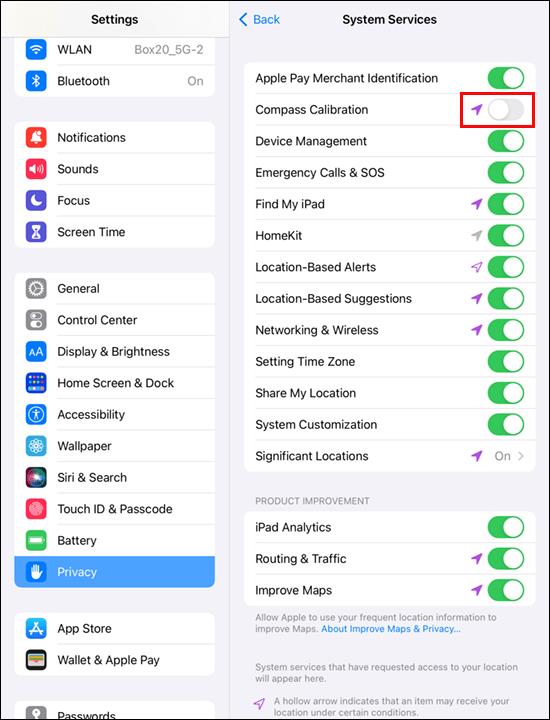
Innym sposobem kalibracji kompasu jest użycie „Podglądu na żywo” w Mapach Google. Proces jest stosunkowo prosty.
- Otwórz aplikację „Mapy Google”.

- Przejdź do pola tekstowego u góry i wpisz miejsce docelowe. Możesz też wybrać lokalizację, naciskając mapę.
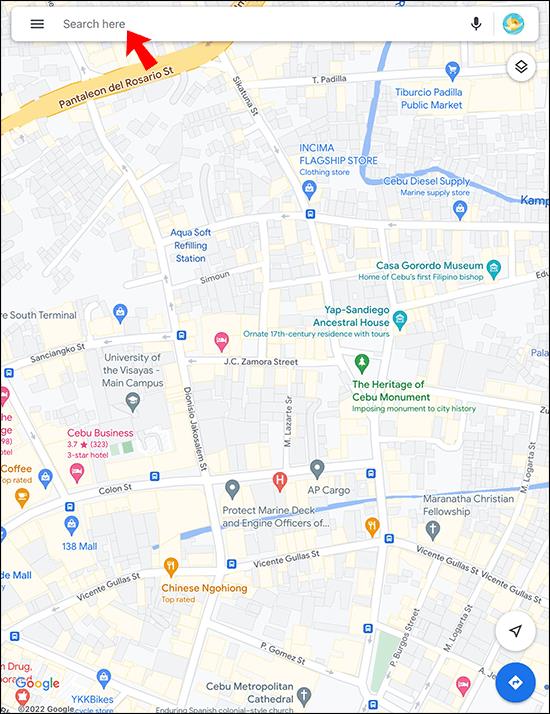
- Stuknij ikonę strzałki, aby wyświetlić miejsce docelowe i bieżącą lokalizację. (Ta czynność spowoduje również wyśrodkowanie mapy).
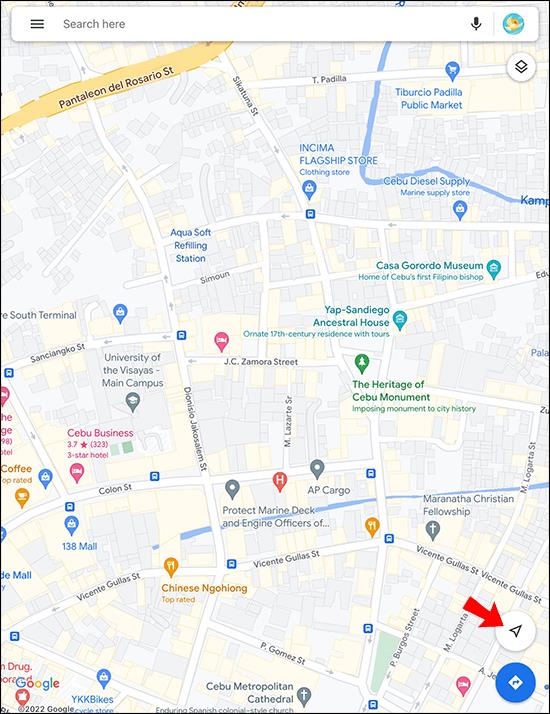
- Wybierz swoją bieżącą lokalizację i wybierz „Kalibruj z podglądem na żywo”.
- Po przeczytaniu ostrzeżenia Google Maps naciśnij przycisk „Start”.
- Podnieś iPada i poruszaj się, aby kamera mogła przeskanować otoczenie.
- Gdy kamera zgromadzi wystarczającą ilość informacji, naciśnij przycisk „Gotowe”, aby wyświetlić mapę.
- Stuknij ikonę „Podgląd na żywo”.
Znajdź północ z kompasem w Mapach Google na komputerze
Jeśli wygodniej korzystasz z Map Google na urządzeniu mobilnym, możesz mieć problemy z dostępem do niektórych funkcji na komputerze PC lub MacBooku z systemem Windows. Na szczęście możesz użyć kompasu, aby określić, który kierunek jest północny.
Możesz użyć „Widok ulicy” lub „Zwykły widok mapy”.
Jeśli chcesz korzystać z funkcji „Street View”, wykonaj następujące czynności:
- Otwórz Mapy Google w preferowanej przeglądarce internetowej.

- Powiększ, aby znaleźć lokalizację, lub użyj paska wyszukiwania u góry strony.

- Przytrzymaj ikonę „człowieka” i upuść ją na mapę, aby aktywować tryb „Street View”.

- Eksploruj okolicę za pomocą myszy.
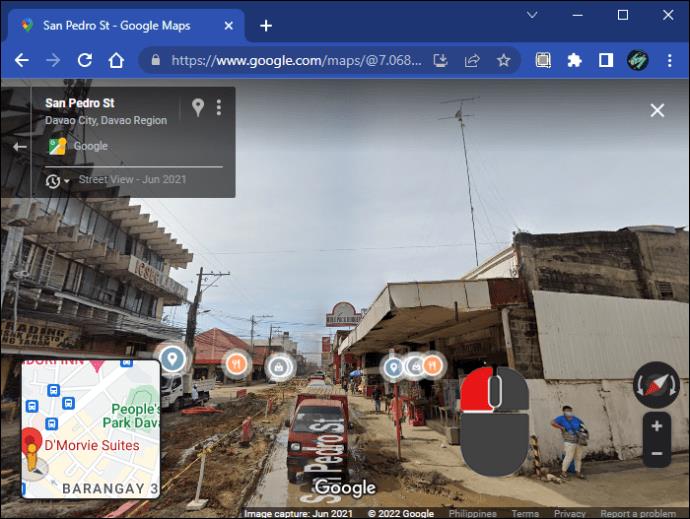
- Sprawdź prawy dolny koniec mapy w poszukiwaniu kompasu.
Czerwony koniec kompasu zawsze wskazuje północ.
Oto jak możesz określić, która droga jest na północ za pomocą „Zwykłego widoku mapy”:
- Otwórz stronę Map Google w swojej przeglądarce.

- Znajdź lokalizację za pomocą paska wyszukiwania lub powiększ, naciskając przycisk „+”.
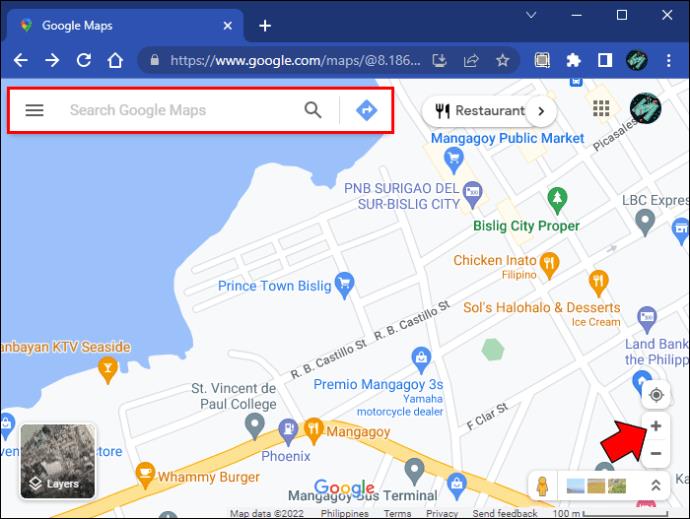
- Zbadaj mapę.
Mapy Google mają precyzyjny układ, więc wszystko powyżej wybranej lokalizacji będzie na północy.
Użyj kompasu, aby poprawić dokładność
Ci, którzy lubią korzystać z Map Google na swoim urządzeniu mobilnym, powinni od czasu do czasu skalibrować kompas. Poprawi to wydajność oprogramowania i otrzyma dokładniejsze dane o lokalizacji. Jeśli masz trudności z nawigacją w Mapach Google na komputerze, zawsze możesz użyć kompasu w „Street View” lub „Zwykłym widoku mapy”, aby określić, która strona jest północna.
Jak często kalibrujesz kompas w Mapach Google i na jakim urządzeniu? Wolisz korzystać z Map Google za pomocą komputera czy smartfona? Daj nam znać w sekcji komentarzy poniżej.