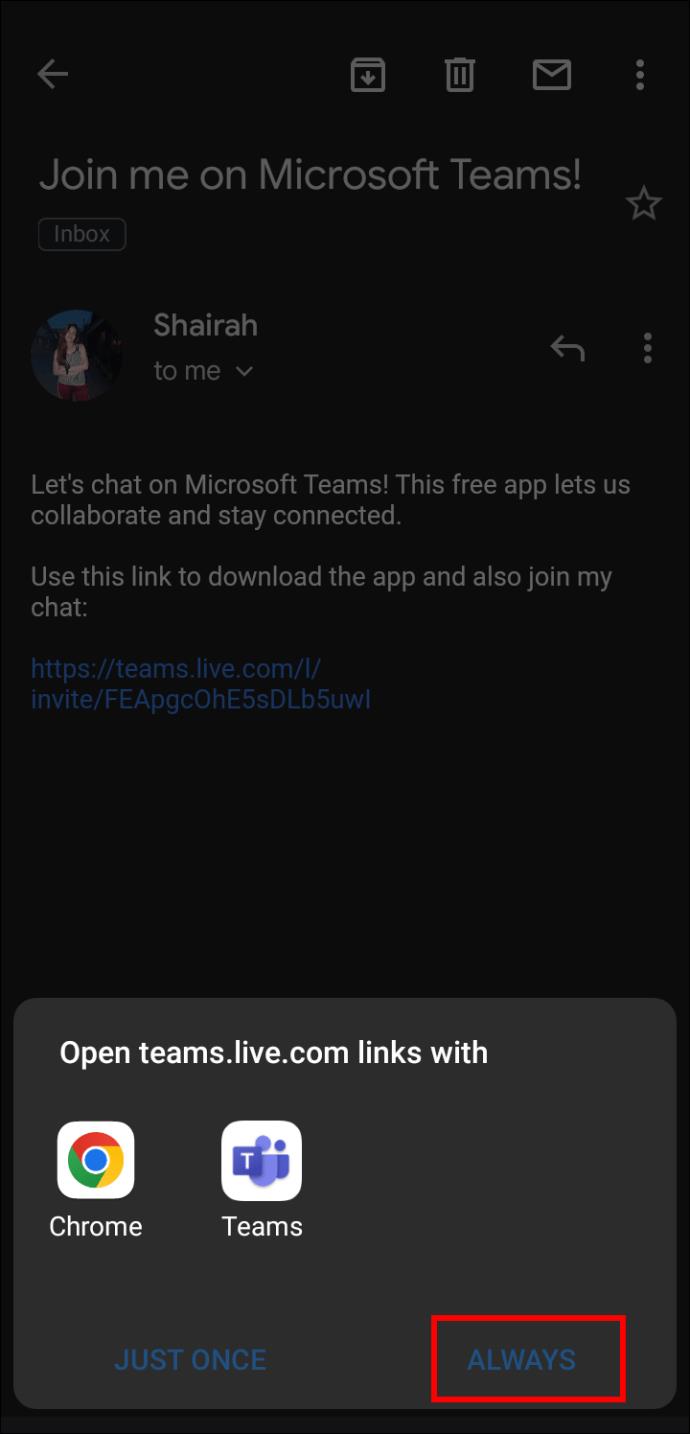Łącza urządzeń
W ciągu ostatnich kilku lat uczestniczenie w spotkaniach i spotkaniach za pośrednictwem rozmów wideo stało się powszechne. Większość z nas będzie uczestniczyć w spotkaniu Microsoft Teams przy użyciu kont firmowych.

Czasami może być konieczne uczestnictwo w spotkaniu Microsoft Teams bez konta. Jednym z przykładów może być sytuacja, w której wybierasz się na rozmowę kwalifikacyjną online i nie możesz korzystać z bieżącego konta służbowego.
Przeczytaj poniższy artykuł, aby dowiedzieć się, jak wziąć udział w spotkaniu Microsoft Teams bez konta.
Uczestnictwo w spotkaniu Teams bez konta
Microsoft Teams pozwala ludziom dołączać do spotkań jako goście. W tym celu potrzebne będzie zaproszenie na spotkanie. Jeśli nie otrzymałeś zaproszenia od organizatora spotkania, musiałbyś się z nim skontaktować. Nie ma możliwości dołączenia bez tego zaproszenia.
Goście mogą dołączyć do spotkania na dwa sposoby. Możesz dołączyć z widoku internetowego lub za pośrednictwem aplikacji.
Dołącz do spotkania Microsoft Teams w sieci Web
Wykonaj następujące czynności, aby dołączyć do spotkania Microsoft Teams bez konta w Internecie.
- Znajdź zaproszenie Microsoft Teams na spotkanie, do którego chcesz dołączyć. Mogło to zostać wysłane w wiadomości e-mail lub jako wydarzenie w kalendarzu.

- Kliknij łącze, aby dołączyć do spotkania Microsoft Teams.

- Zostaniesz przekierowany na stronę internetową. Aby dołączyć do spotkania w przeglądarce internetowej, kliknij „Zamiast tego użyj aplikacji internetowej”. Musisz użyć przeglądarki Microsoft Edge lub Google Chrome.

- Zostaniesz przekierowany na nową stronę internetową, a następnie wpisz swój adres e-mail.

- Twoja przeglądarka zapyta Cię, czy Microsoft Teams może mieć dostęp do Twojej kamery i mikrofonu. Kliknij „Zezwól”, a następnie kliknij „Kontynuuj”.

Po dołączeniu do spotkania zostaniesz przekierowany do lobby spotkania. Ponieważ uczestniczysz w spotkaniu jako gość, organizator spotkania będzie musiał zatwierdzić Twoje wejście z lobby na spotkanie.
Dołącz do spotkania Microsoft Teams w aplikacji komputerowej
Aby dołączyć do spotkania Microsoft Teams bez konta w aplikacji komputerowej, wykonaj czynności opisane poniżej.
- Znajdź zaproszenie Microsoft Teams na spotkanie, do którego chcesz dołączyć. Mogło to zostać wysłane w wiadomości e-mail lub jako wydarzenie w kalendarzu.

- Kliknij link, aby dołączyć do spotkania Microsoft Teams.”

- Jeśli masz już aplikację na swoim urządzeniu, zostaniesz automatycznie przekierowany do aplikacji. Upewnij się, że zostałeś wylogowany ze wszystkich posiadanych kont, jeśli chcesz dołączyć jako gość. Jeśli nie masz aplikacji, zostaniesz przekierowany na stronę internetową. Kliknij „Pobierz na komputer”. Pobieranie aplikacji rozpocznie się automatycznie. Jeśli nie, tutaj znajdziesz stronę pobierania aplikacji Microsoft Teams Desktop .

- Postępuj zgodnie z instrukcjami pobierania. Zostaniesz zapytany, czy Microsoft Teams może mieć dostęp do Twojej kamery i mikrofonu. Kliknij „Zezwól”, a następnie kliknij „Kontynuuj”.

Po dołączeniu nastąpi przekierowanie do lobby spotkania. Ponieważ dołączasz jako gość, organizator spotkania będzie musiał Cię zatwierdzić, aby w pełni dołączyć do spotkania.
Dołącz do spotkania Microsoft Teams w aplikacji mobilnej
Aby dołączyć do spotkania Microsoft Teams bez konta w aplikacji mobilnej, wykonaj czynności wymienione poniżej.
- Znajdź zaproszenie Microsoft Teams na spotkanie, do którego chcesz dołączyć. Mogło to zostać wysłane w wiadomości e-mail lub jako wydarzenie w kalendarzu.

- Kliknij link, aby dołączyć do spotkania Microsoft Teams.

- Jeśli masz już aplikację na swoim telefonie, zostaniesz automatycznie przekierowany do aplikacji. Upewnij się, że zostałeś wylogowany ze wszystkich posiadanych kont, jeśli chcesz dołączyć jako gość. Jeśli nie masz aplikacji, zostaniesz przekierowany do sklepu z aplikacjami na iOS lub Androida . Kliknij „Pobierz” i postępuj zgodnie z instrukcjami.
- Wybierz aplikację Teams.

- Kliknij „Zawsze”.
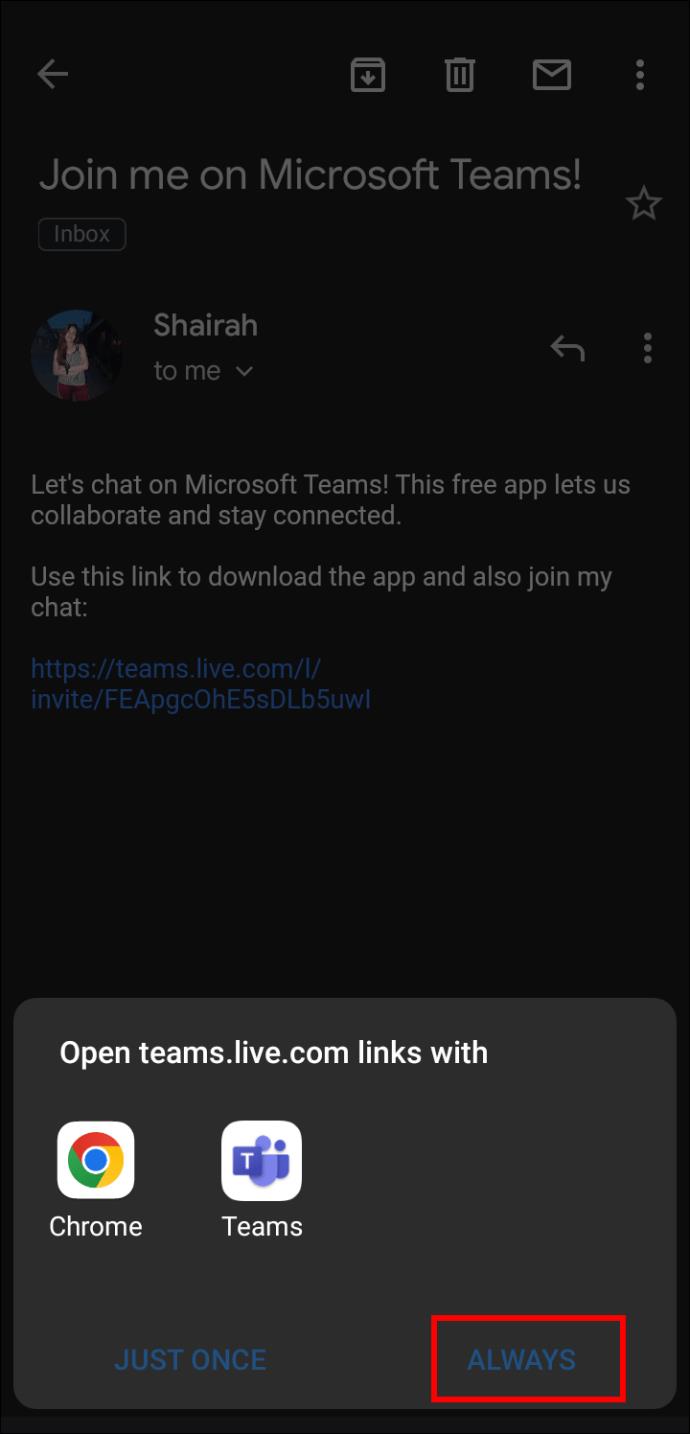
- Wpisz swoje imię i stuknij „Dołącz do spotkania”.

Zostaniesz przekierowany do lobby spotkania. Organizator spotkania zatwierdzi Twoje pełne wejście na spotkanie.
Zatwierdź gościa na spotkaniu Microsoft Teams
Jeśli jesteś organizatorem spotkania, a gość próbuje wejść na spotkanie Microsoft Teams, otrzymasz powiadomienie w widoku spotkania, że gość czeka w lobby.
Aby zezwolić gościowi na dostęp do Microsoft Teams, wykonaj poniższe czynności.
- Gdy otrzymasz powiadomienie, spotkanie pojawi się na liście czatu.

- W alercie kliknij „Dołącz”.

- Aby zobaczyć wszystkich w lobby, kliknij „Wyświetl lobby”. Możesz wpuścić lub odrzucić gości z widoku lobby. Kliknij „Dołącz teraz”.

Po wejściu gościa na spotkanie organizator będzie miał dodatkową kontrolę nad tym, jak ten gość wchodzi w interakcję ze spotkaniem. Na przykład organizator będzie mógł wyciszyć lub wyłączyć wyciszenie gościa w razie potrzeby. Organizator może również w dowolnym momencie odebrać gościowi dostęp do spotkania.
Goście w Teams
Microsoft Teams pozwala użytkownikom wchodzić na spotkania jako goście. Ten prosty proces jest pomocny podczas spotkań z zewnętrznymi interesariuszami, rozmów kwalifikacyjnych i nie tylko.
Czy brałeś udział w spotkaniu Microsoft Teams bez konta? Opowiedz nam o swoich doświadczeniach w sekcji komentarzy poniżej.