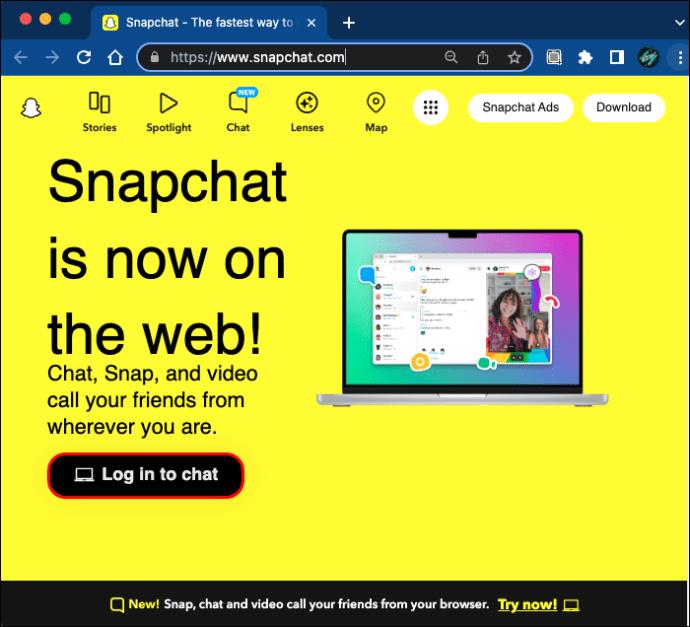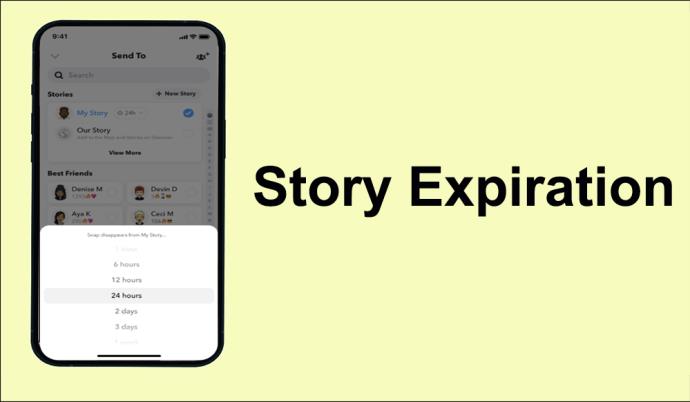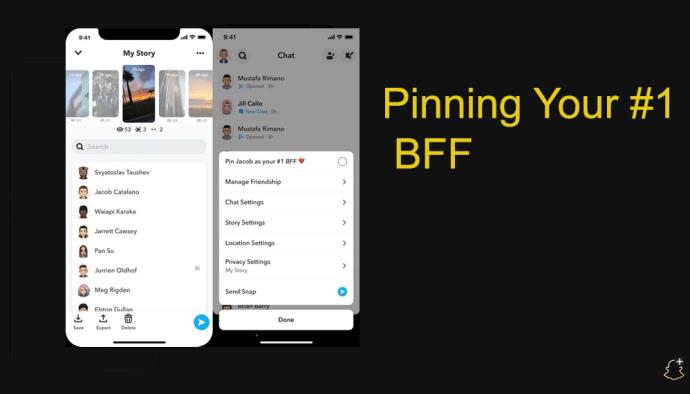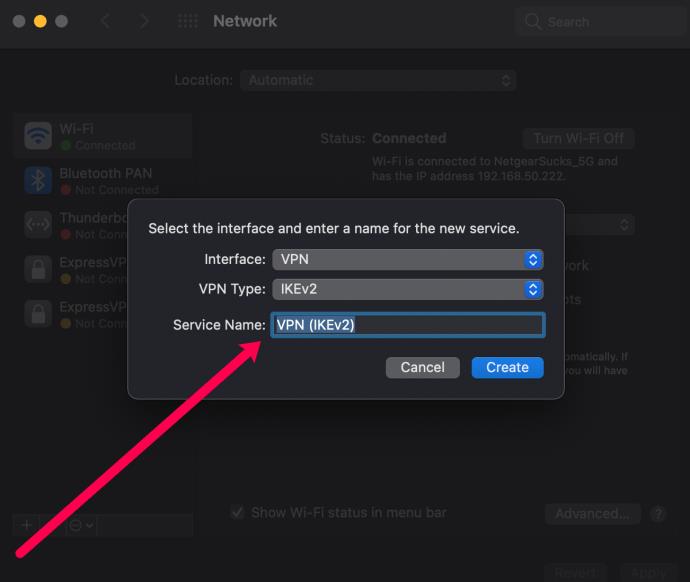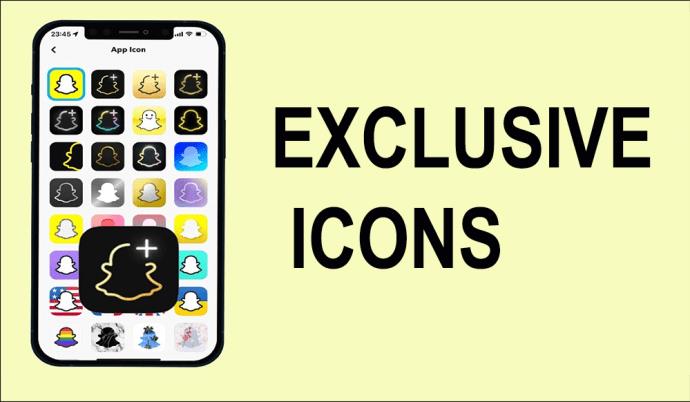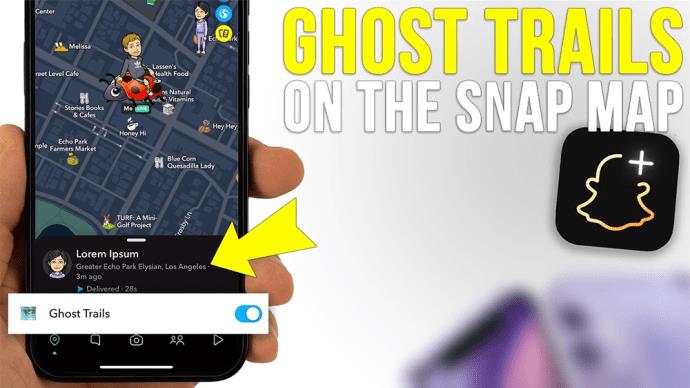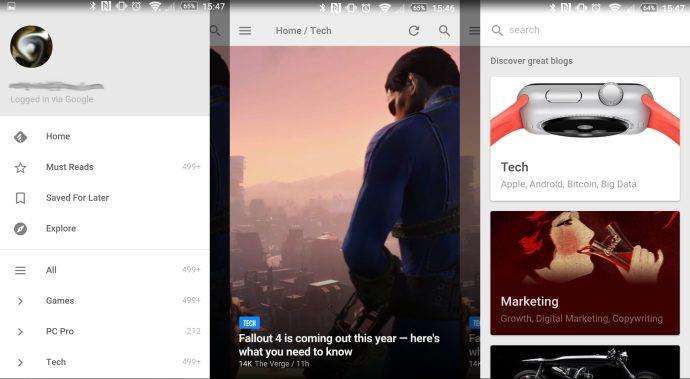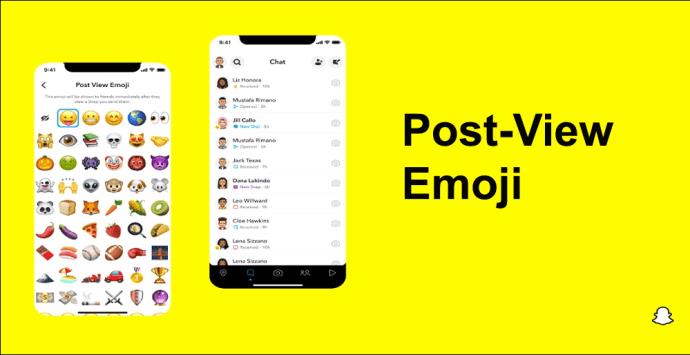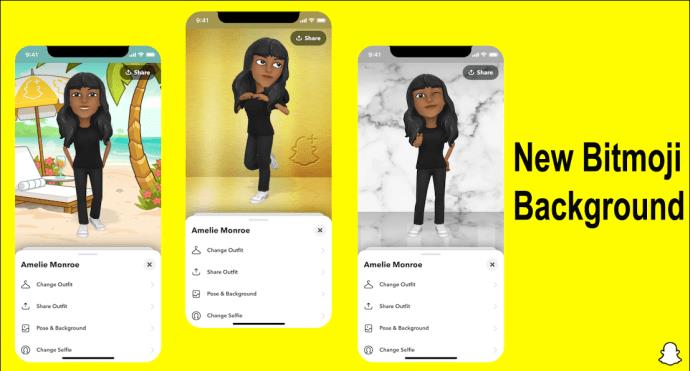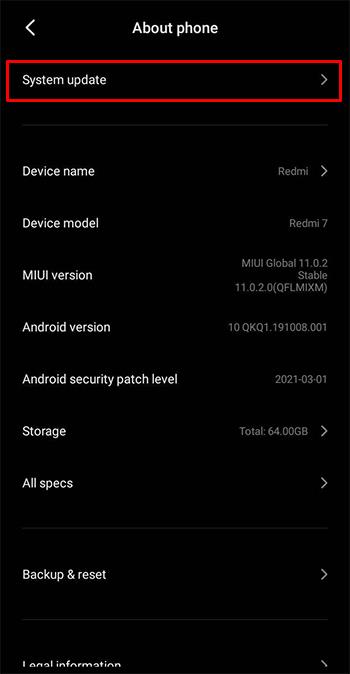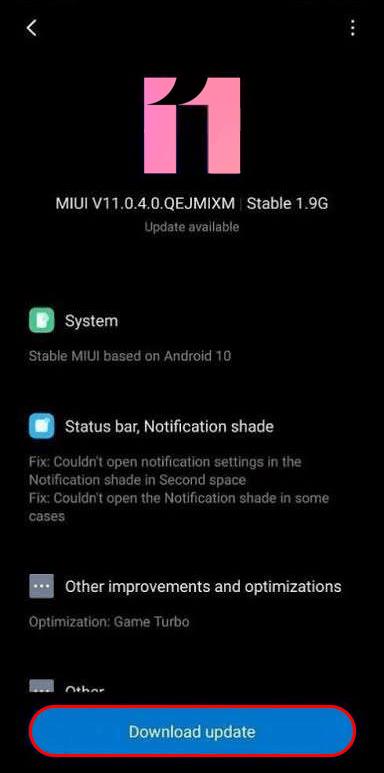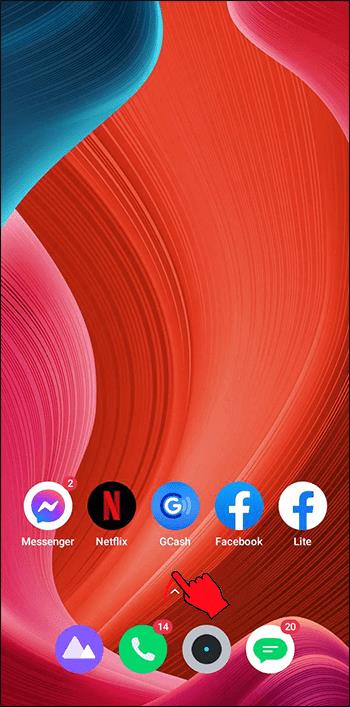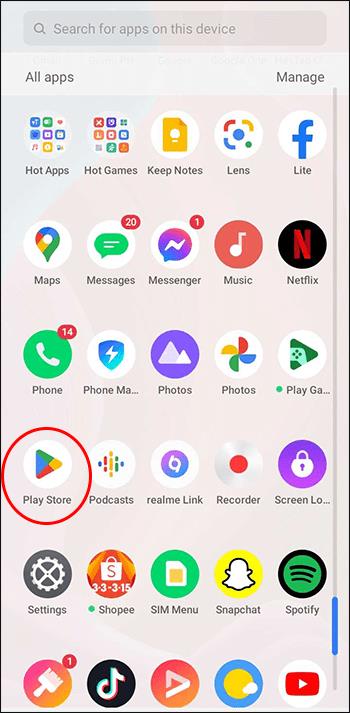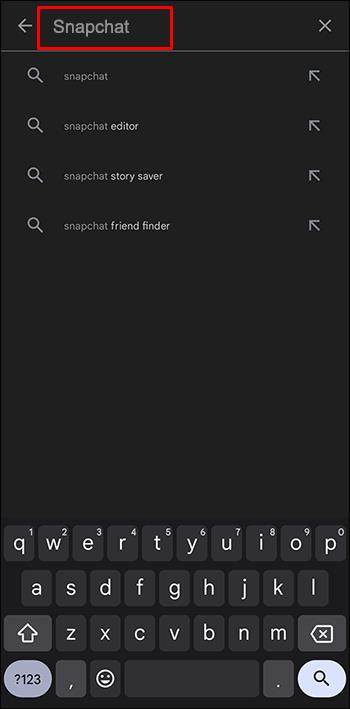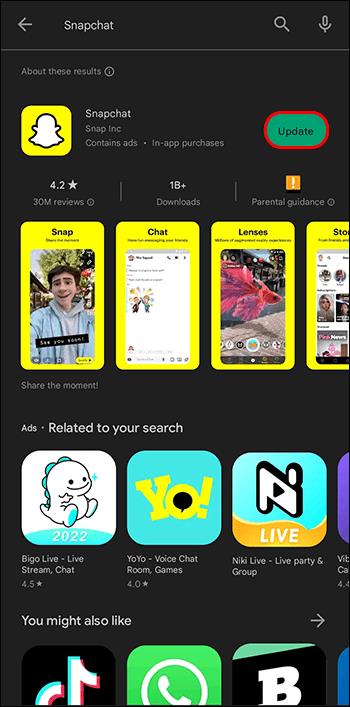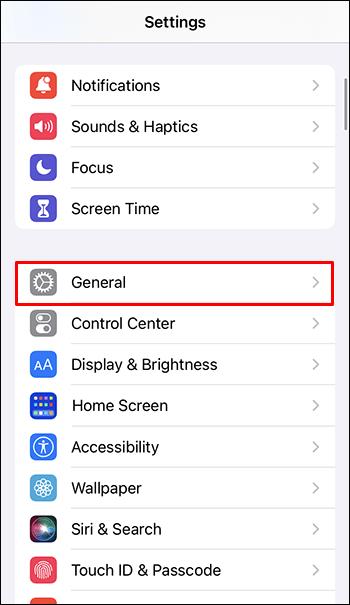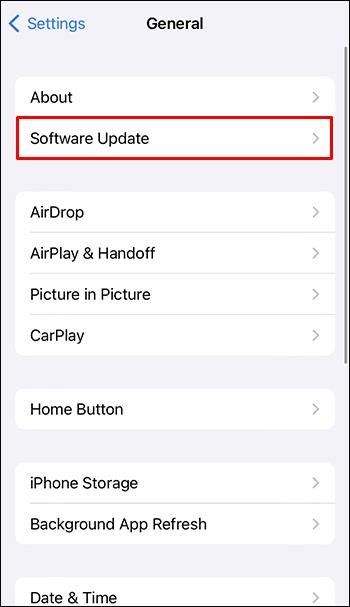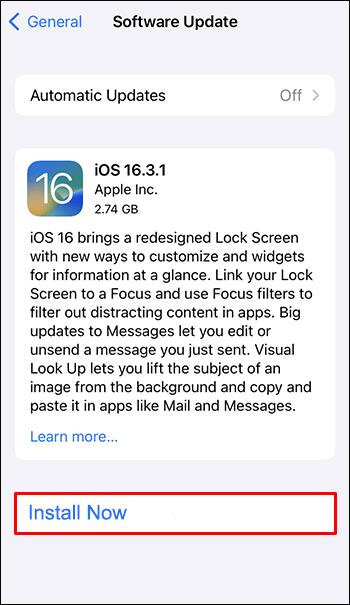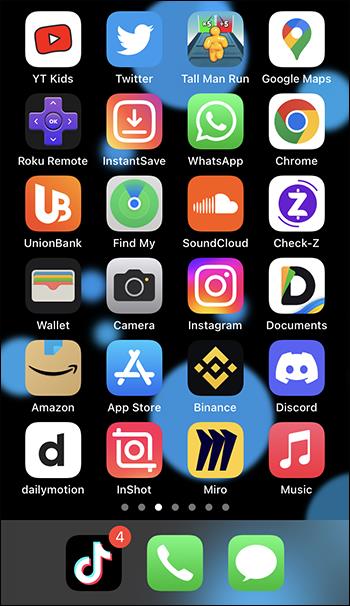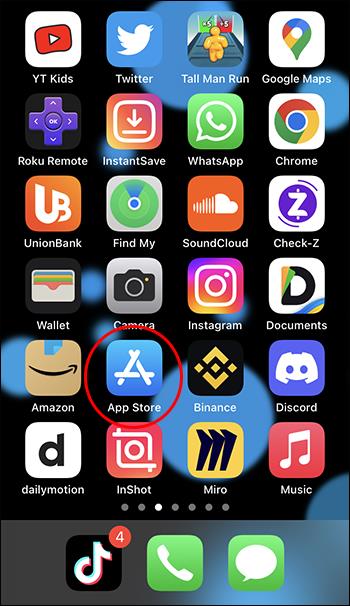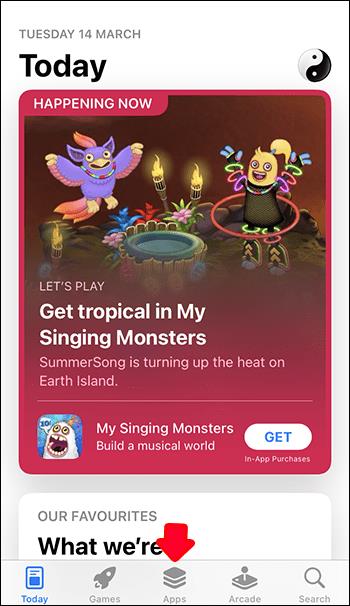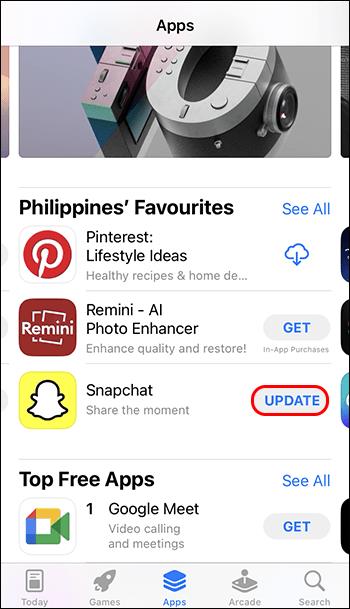Niedawno Snapchat ogłosił internetową wersję popularnej platformy mediów społecznościowych, która ułatwia pozostawanie w kontakcie ze znajomymi i rodziną. Użytkownicy Snapchata mogą teraz uzyskać dostęp do tej aplikacji na swoim komputerze w zaledwie kilka minut

Czytaj dalej, aby dowiedzieć się, jak zalogować się do Snapchata na komputerze i jak rozwiązać niektóre typowe problemy techniczne.
Jak zainstalować Snapchata na komputerze
Instalacja Snapchata na komputerze to prosty proces. Oto, co musisz zrobić:
- Upewnij się, że używasz Chrome lub Edge jako domyślnych przeglądarek. Przejdź do www.snapchat.com . Stamtąd zaloguj się na swoje konto Snapchat.
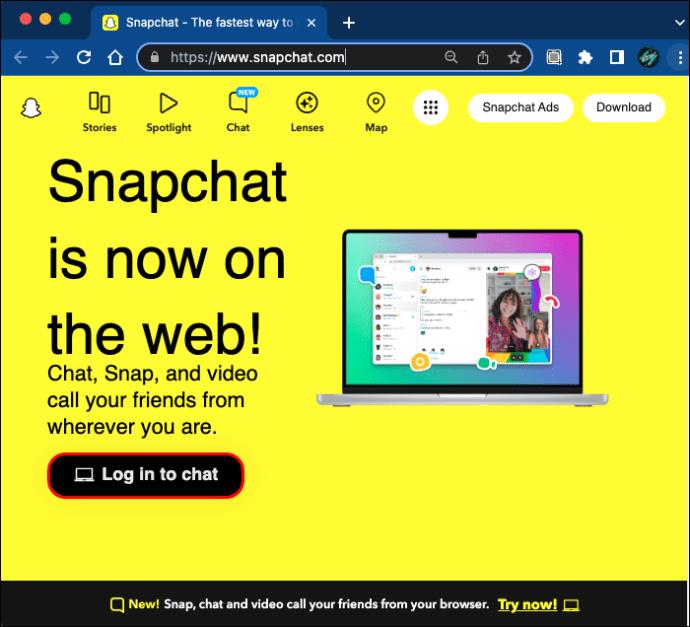
Teraz możesz wysyłać wiadomości, rozmawiać na czacie wideo lub dzwonić do kogokolwiek na czacie Snapchat.
Dostępne są również reakcje Snapchata i odpowiedzi na czacie. Obiektywy będą dostępne wkrótce.
Czy Snapchat działa na komputerach Mac i Windows?
Możesz także zainstalować Snapchata na komputerze Mac i komputerze z systemem Windows. Proces jest w 100% identyczny w obu systemach operacyjnych.
Ale jest pewien haczyk. Tylko Google Chrome i Microsoft Edge zezwalają na tę instalację. Nie będziesz mieć dostępu do Snapchata w innych przeglądarkach, takich jak Firefox czy Opera.
Czy konwersacje są synchronizowane?
Tak. Nawet jeśli nie jesteś zalogowany na swoim koncie Snapchat na swoim telefonie, wszystkie Twoje rozmowy są zsynchronizowane, więc niczego nie przegapisz, nawet jeśli przełączysz się z jednego urządzenia na drugie.
Wskazówki dotyczące rozwiązywania problemów z siecią Snapchat
Przyzwyczajenie się do korzystania z internetowej wersji Snapchata może początkowo być mylące, więc mogą wystąpić problemy techniczne.
Oto kilka wskazówek dotyczących rozwiązywania problemów, które mogą poprawić wygodę użytkownika:
Problemy z dostępem do Snapchata w sieci
Jeśli masz problemy z poruszaniem się po oficjalnej stronie internetowej po zalogowaniu:
- Sprawdź, czy używasz jednej z dwóch zalecanych przeglądarek.
- Sprawdź swoje połączenie z internetem.
Problemy z dźwiękiem
Jeśli nie słyszysz osoby, z którą rozmawiasz:
- Sprawdź głośność mikrofonu na komputerze.
- Sprawdź, czy uprawnienia do mikrofonu zostały przyznane.
- Odłącz słuchawki.
- Wyłącz Bluetooth.
- Przełącz źródła mikrofonu.
- Sprawdź, czy jesteś wyciszony lub czy karta jest wyciszona.
- Wybierz inne źródło dźwięku.
Problemy z wideo
Jeśli nie możesz się z kimś zobaczyć:
- Sprawdź, czy przyznano pozwolenie na korzystanie z kamery.
- Sprawdź, czy kamera współpracuje z innymi stronami internetowymi.
- Odłącz inne kamery.
Co to jest Snapchat+?
Oprócz udostępnienia go na komputerze, Snapchat wydał subskrypcję Snapchat+, która oferuje użytkownikom kilka najnowocześniejszych funkcji.
Jeśli subskrybujesz tę nową wersję, otrzymujesz:
Sieć Snapchata
W ramach wersji Snapchat+ użytkownicy będą mogli teraz korzystać ze Snapchata na swoim komputerze.
Dźwięki powiadomień
Użytkownicy mogą ustawić niestandardowe dźwięki powiadomień dla różnych kontaktów. Ułatwia to rozróżnienie, kto wysłał Ci wiadomość, nawet bez patrzenia na telefon. Istnieje łącznie siedem niestandardowych dźwięków powiadomień, z których użytkownicy mogą wybierać.
1. Wygaśnięcie historii
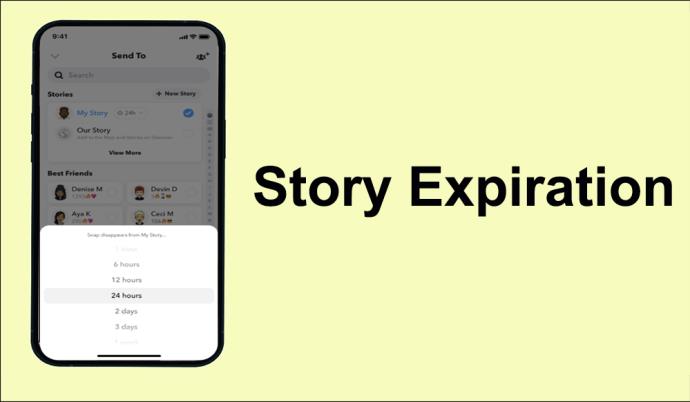
Dzięki Snapchat+ użytkownicy mogą teraz dostosowywać swoje historie. Podczas gdy zwykła historia Snapchata trwa 24 godziny, nowa wersja pozwala użytkownikom ustawić ją na czas od godziny do jednego tygodnia.
2. Przypinanie Twojej najlepszej najlepszej przyjaciółki nr 1
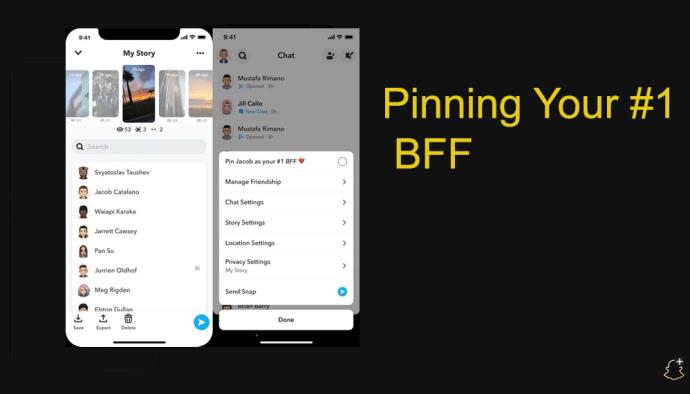
Użytkownicy mogą wybrać jednego ze swoich znajomych, oznaczyć go jako „najlepszego przyjaciela nr 1” i przypiąć jego czat u góry. W ten sposób ich wiadomości będą zawsze miały najwyższy priorytet.
3. Ramki kolorów aparatu
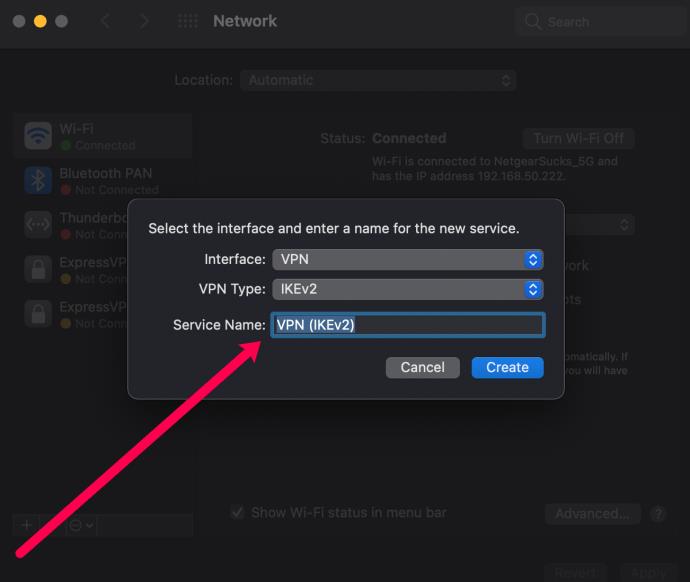
Ta funkcja umożliwia ustawienie niestandardowego obramowania koloru aparatu. Do wyboru jest wiele kolorów.
4. Ekskluzywne ikony
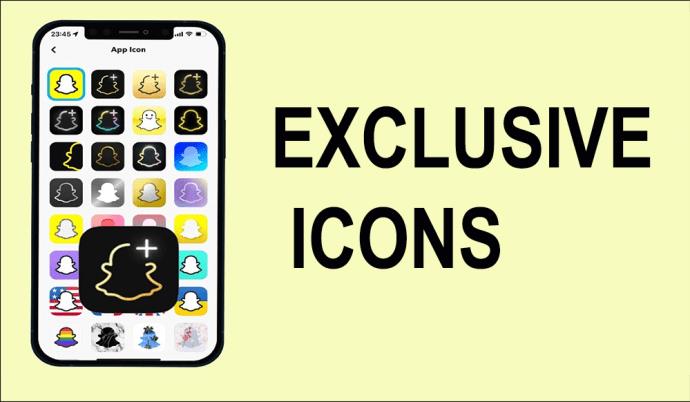
Dzięki tej funkcji możesz zmienić ikonę Snapchata, aby przyciągała wzrok. Użytkownicy mogą wybierać spośród 30 różnych ikon.
5. Ślady duchów
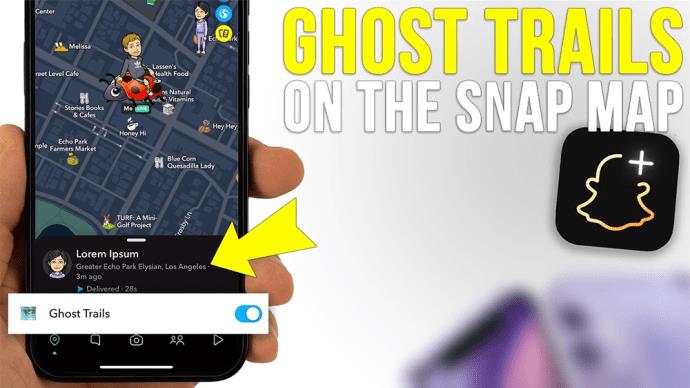
Jest to funkcja Snap Maps, która może pomóc Ci zobaczyć lokalizację znajomych z ostatnich 24 godzin. Należy wspomnieć, że jest to widoczne tylko wtedy, gdy Twoi znajomi udostępniają swoją lokalizację.
6. Liczba powtórek oglądania historii
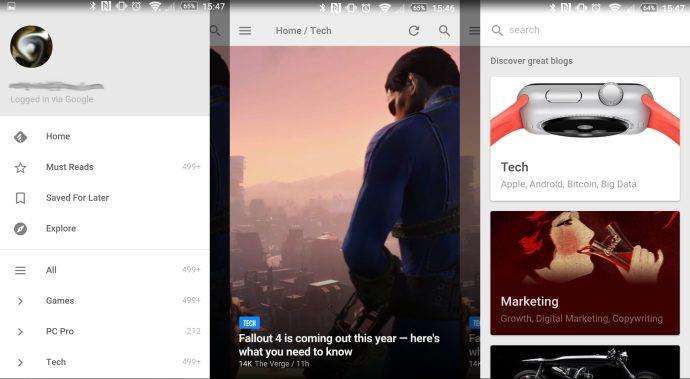
Ta funkcja pozwala zobaczyć, jak często Twoi znajomi ponownie oglądali Twoją historię.
7. Emoji po wyświetleniu
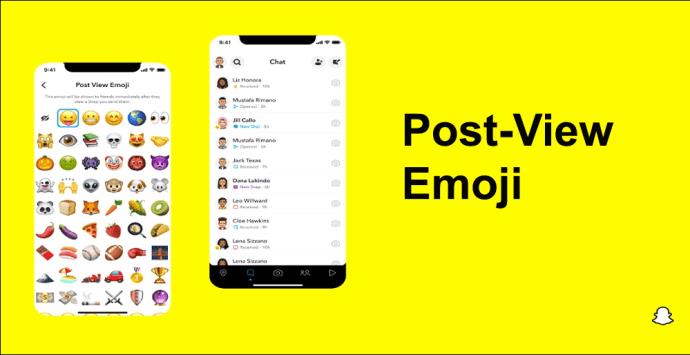
Dzięki temu użytkownicy Snapchata mogą ustawić emotikony, które będą się automatycznie pojawiać, gdy ich znajomi zobaczą ich Snap.
8. Nowe tło Bitmoji
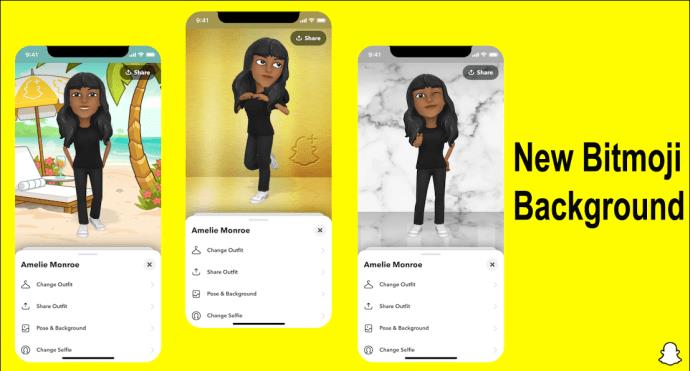
Użytkownicy mogą teraz ustawiać różne, ciekawsze tła dla swoich bitmoji.
Aktualizowanie Snapchata w telefonie
Głównym źródłem korzystania ze Snapchata jest nadal Twój smartfon. A w przypadku aplikacji takich jak Snapchat, z których korzystasz na co dzień, ważne jest, aby aktualizować je do najnowszej wersji.
Oto kroki, aby zaktualizować Snapchata na telefonie:
Wersja Androida
Pierwszą opcją byłoby zaktualizowanie aplikacji z poziomu Ustawień:
- Przejdź do ustawień."

- Przewiń w dół i kliknij „Informacje o telefonie”, a następnie „Aktualizacja systemu”.
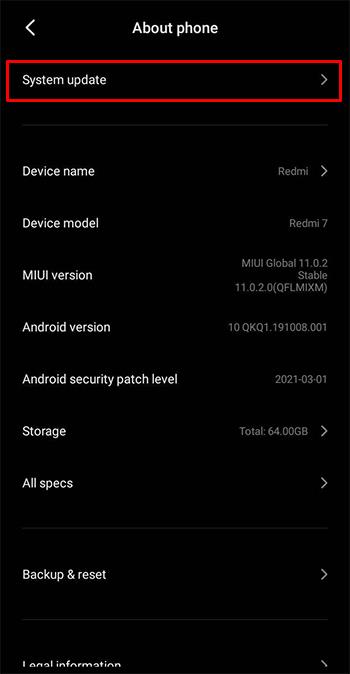
- Sprawdź, czy oprogramowanie jest zaktualizowane.
- Jeśli nie, kliknij „Pobierz aktualizację”.
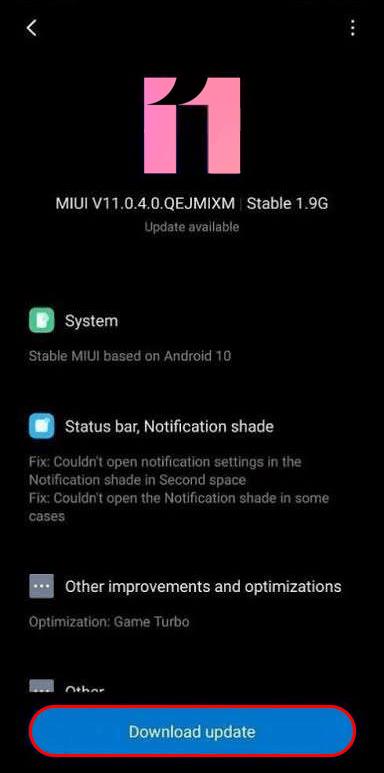
Drugą opcją byłaby aktualizacja aplikacji ze Sklepu Play:
- Przesuń w górę menu ze wszystkimi aplikacjami.
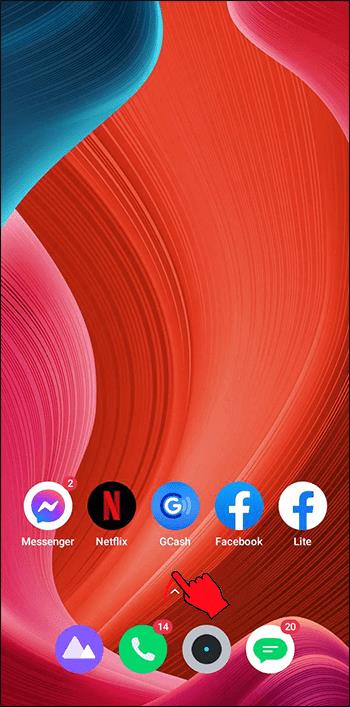
- Kliknij „Sklep Play”.
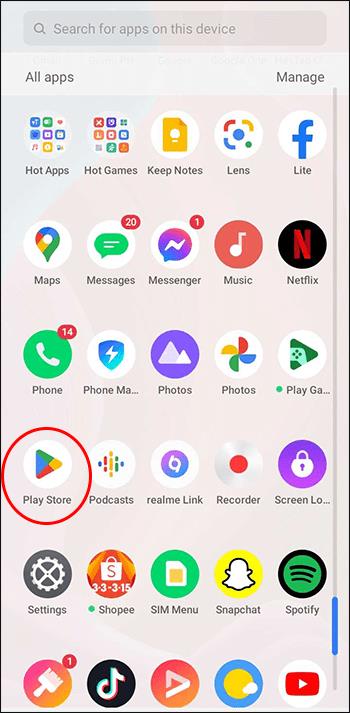
- Wpisz „Snapchat” w pasku wyszukiwania u góry ekranu.
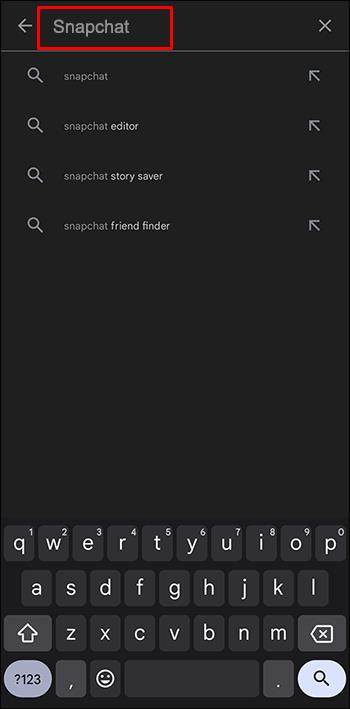
- Kliknij „Aktualizuj”.
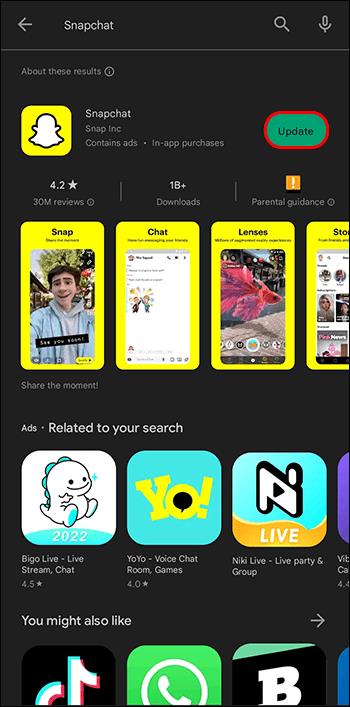
iPhone'a/iPada
Opcje są podobne. Oto pierwszy:
- Przejdź do „Ustawień” na swoim iPhonie.

- Przewiń w dół, aby znaleźć „Ustawienia ogólne”.
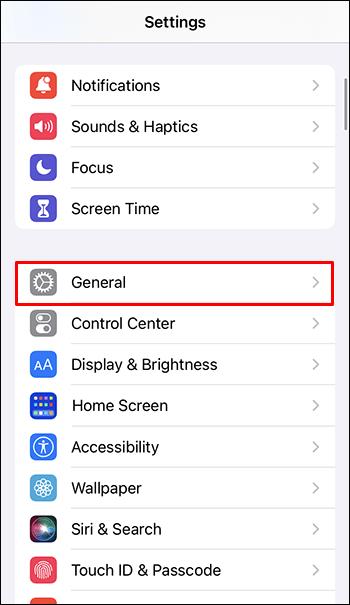
- Kliknij „Aktualizacja oprogramowania”.
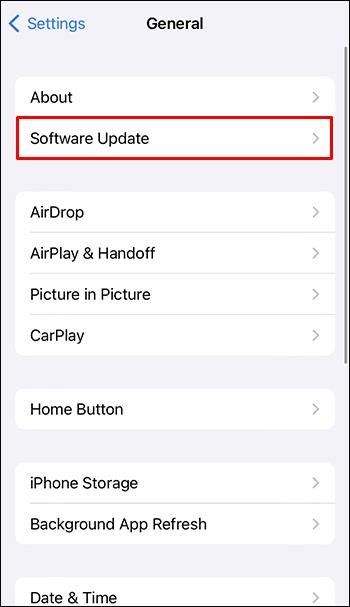
- Przewiń w dół i kliknij „Zainstaluj teraz”.
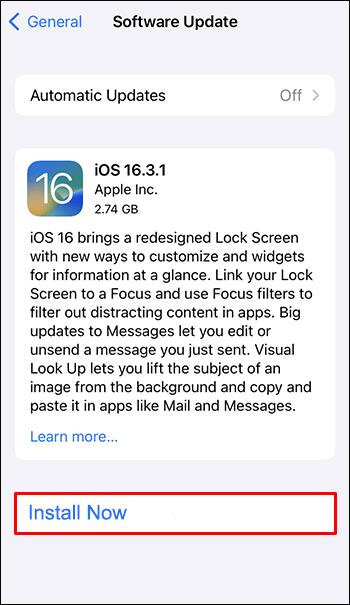
Drugą opcją byłoby przejście do App Store.
- Przejdź do głównego menu App Store ze wszystkimi aplikacjami.
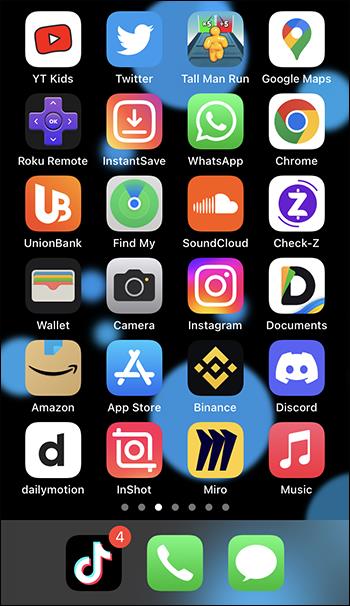
- Stuknij ikonę „App Store”.
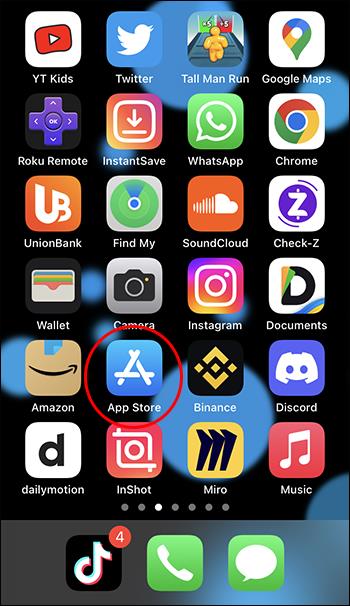
- W prawym dolnym rogu kliknij „Aplikacje”.
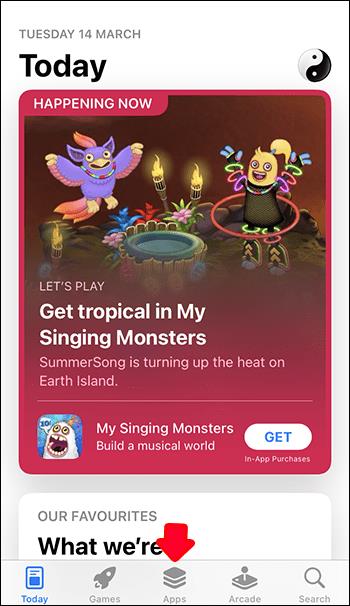
- Znajdź Snapchata na liście i kliknij Aktualizuj.
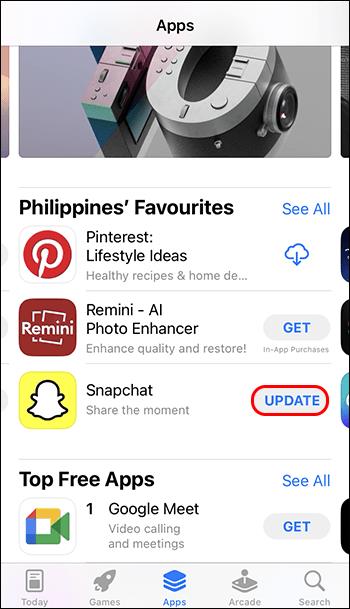
- Wróć do menu głównego i uruchom Snapchata.
Najpopularniejsze konta Snapchata
Niezależnie od tego, czy korzystasz z telefonu, czy komputera, możesz śledzić codzienne życie swoich ulubionych celebrytów. Oto 10 najpopularniejszych kont Snapchata w 2023 roku:
- Kylie Jenner – modelka
- Kim Kardashian – osobowość medialna
- Khloe Kardashian – osobowość medialna
- Kendal Jenner – modelka
- Kourtney Kardashian – Modelka
- Selena Gomez - Kobieta Muzyk
- DJ Khaled – muzyk
- Ariana Grande – Muzyk
- Kevin Hart – komik
- Loren Gray - Muzyk
Oczywiście jest o wiele więcej celebrytów, których możesz śledzić na Snapchacie na pulpicie.
Często zadawane pytania
Ile kosztuje Snapchat+?
Ta subskrypcja będzie kosztować użytkownika 3,99 USD miesięcznie.
W jakich krajach dostępny jest Snapchat+?
Snapchat+ jest dostępny w Stanach Zjednoczonych, Kanadzie, Wielkiej Brytanii, Francji, Niemczech, Australii, Nowej Zelandii, Arabii Saudyjskiej, Zjednoczonych Emiratach Arabskich, Indiach, Kuwejcie i nie tylko.
Czy potrafisz stwierdzić, czy ktoś ma Snapchata+?
Tak. Zobacz ich profil, a jeśli mają gwiazdkę obok swojego imienia, mają Snapchata+.
Czy Snapchat jest bezpieczny?
Absolutnie. Odkąd Snapchat zaczął używać szyfrowania zdjęć i filmów krążących w tej aplikacji, korzystanie z niej jest znacznie bezpieczniejsze.
Czy Snapchat jest odpowiedni dla nastolatków w wieku około 14 lat?
Wszystkie sieci społecznościowe są bezpieczne, jeśli używasz ich poprawnie. Więc tak, Snapchat może być bezpieczny dla nastolatków w utrzymywaniu kontaktu z przyjaciółmi i rodziną, o ile przestrzegają wskazówek Snapchata.
Czy rodzice mogą monitorować konta Snapchata swoich dzieci?
Tak. Family Center Snapchata pozwala rodzicom monitorować zachowanie dzieci w Internecie. Rodzice mogą zobaczyć, do kogo ich dziecko wysyła SMS-y na Snapchacie, ale nie mogą w żaden sposób zmieniać wiadomości.
Wylogować się
Nauczyłeś się teraz korzystać ze Snapchata na urządzeniach innych niż smartfony. Teraz możesz używać tej aplikacji również na swoim komputerze. Proces instalacji zajmie Ci tylko kilka minut i jest łatwy.
Snapchat Web to jedna z wielu funkcji, które oferuje Snapchat+, wraz z niestandardowymi dźwiękami powiadomień, większym wyborem ikon, przypinaniem „najlepszego przyjaciela nr 1” i wieloma innymi.
Prywatność i bezpieczeństwo również nie są już głównymi problemami. Teraz, gdy Snapchat używa szyfrowania, jest uważany za znacznie bezpieczniejszy. Ponadto rodzice mogą obserwować, do kogo wysyłają SMS-y ich dzieci, ale nie mogą zmieniać tekstów.
Wreszcie Snapchat na komputerze to doskonały sposób na śledzenie codziennego życia ulubionych celebrytów.
Czy próbowałeś zalogować się na swoje konto Snapchat na swoim komputerze? Czy wykonałeś opisane przez nas kroki? Upuść komentarz poniżej.