Jak zmienić format waluty w systemie Windows 11

W tym przewodniku dowiesz się, jak zmienić format waluty używany na Twoim koncie w systemie Windows 10 i Windows 11.
Łącza urządzeń
Gdy „Ufasz temu komputerowi” za pośrednictwem iPhone'a, umożliwia to synchronizację danych telefonu, tworzenie kopii zapasowych i nie tylko. Zazwyczaj po podłączeniu iPhone'a do komputera Mac lub Windows po raz pierwszy pojawi się pytanie „Zaufaj temu komputerowi”. Wyświetla się również, jeśli w przeszłości nie ufałeś swojemu komputerowi.
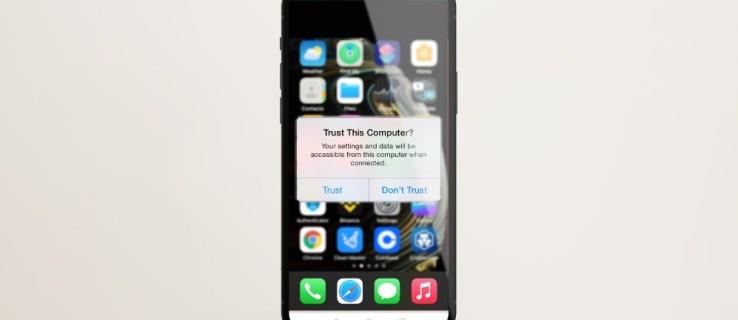
Jeśli alert nie pojawił się na Twoim telefonie, czytaj dalej, aby poznać skuteczne metody naprawy tego problemu za pomocą iPhone'a lub iPada.
Uruchom ponownie iPhone'a
Ponowne uruchomienie urządzenia zazwyczaj usuwa wszelkie tymczasowe usterki. Zmuszanie iPhone'a do ponownego uruchomienia może również rozwiązać ten problem. Po odłączeniu urządzenia od komputera, oto jak ponownie uruchomić iPhone'a lub iPada za pomocą „FaceID”:
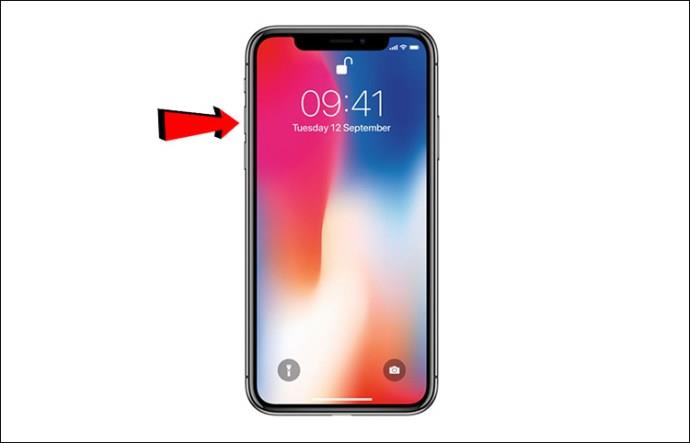
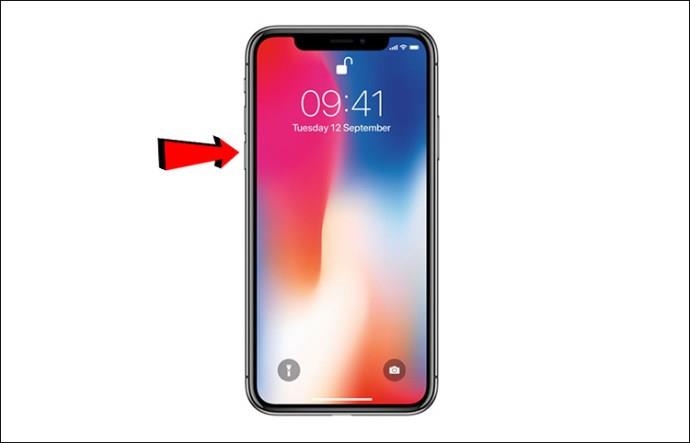
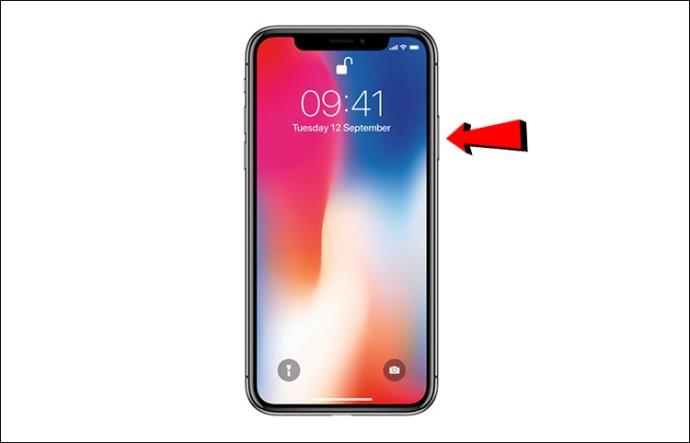
Aby wymusić ponowne uruchomienie iPhone'a lub iPada za pomocą „TouchID:”
Po ponownym uruchomieniu urządzenia:
Zaktualizuj swojego iPhone'a
Jeśli aktualizacja jest dostępna, możesz zaktualizować iPhone'a lub iPada, aby sprawdzić, czy to działa. Oto jak sprawdzić dostępność aktualizacji przez stabilne połączenie Wi-Fi:

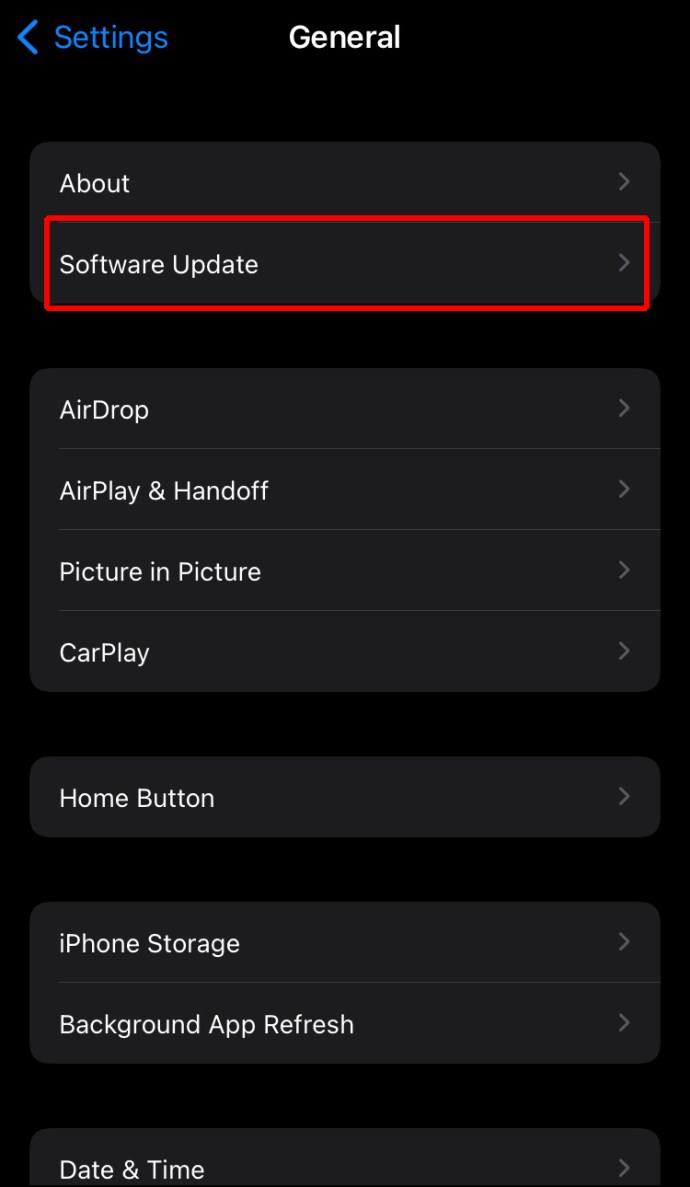
Upewnij się, że Twój Mac/Itunes dla Windows jest zaktualizowany
Problem może wynikać z przestarzałej wersji systemu macOS lub iTunes. Wykonaj poniższe czynności, aby zaktualizować komputer Mac:
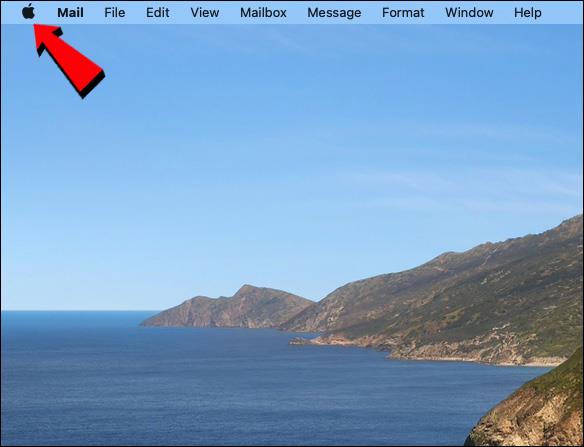
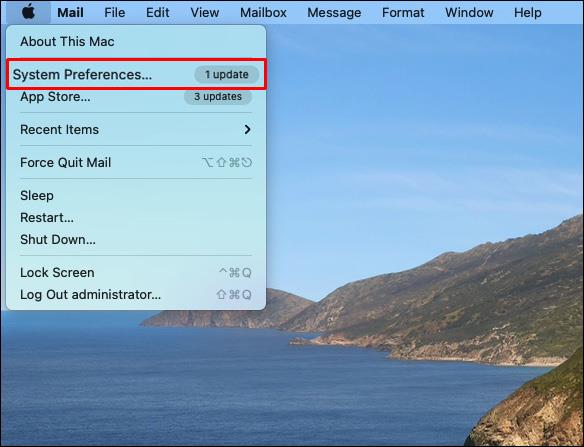
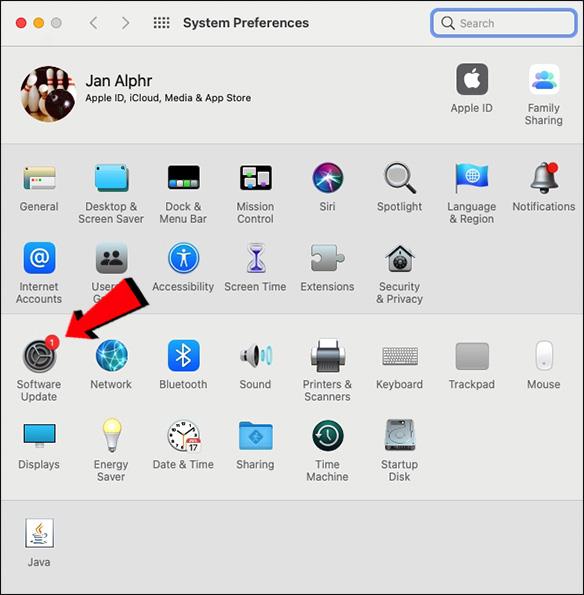
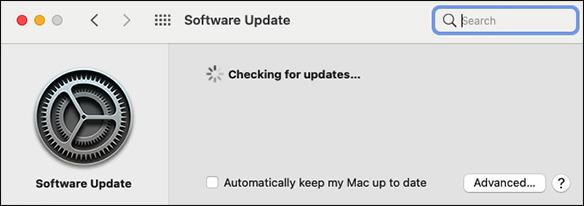
Aby zaktualizować iTunes pobrany ze sklepu Apple Store:
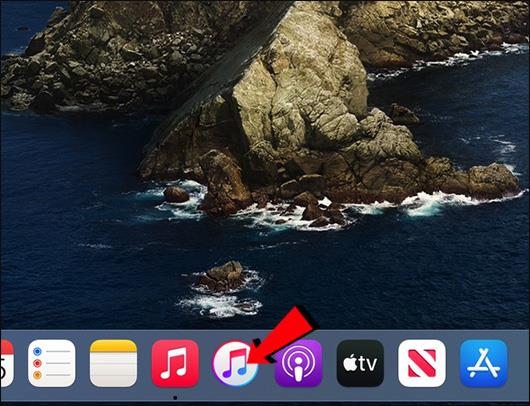
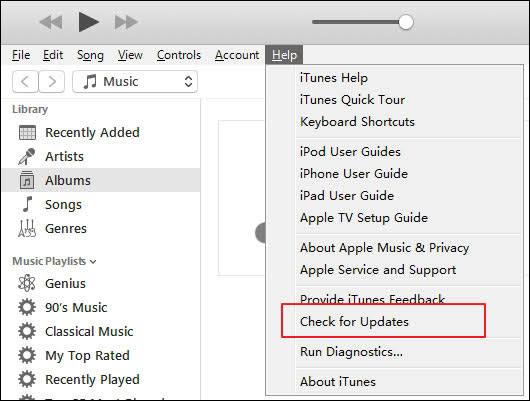
iTunes pobrany ze sklepu Microsoft jest aktualizowany automatycznie, gdy pojawi się nowa wersja. Możesz także odwiedzić sklep Microsoft Store, aby sprawdzić dostępność aktualizacji.
Zresetuj ustawienia zaufania
Kolejnym narzędziem do rozwiązywania problemów, które działało w przeszłości dla niektórych osób, jest zresetowanie ustawienia zaufania na telefonie iPhone. Jest to część „Zresetuj ustawienia lokalizacji i prywatności” i skutecznie przywraca ustawienie zaufania do domyślnych ustawień fabrycznych. Wykonaj następujące kroki, aby zresetować to ustawienie na iPhonie lub iPadzie:

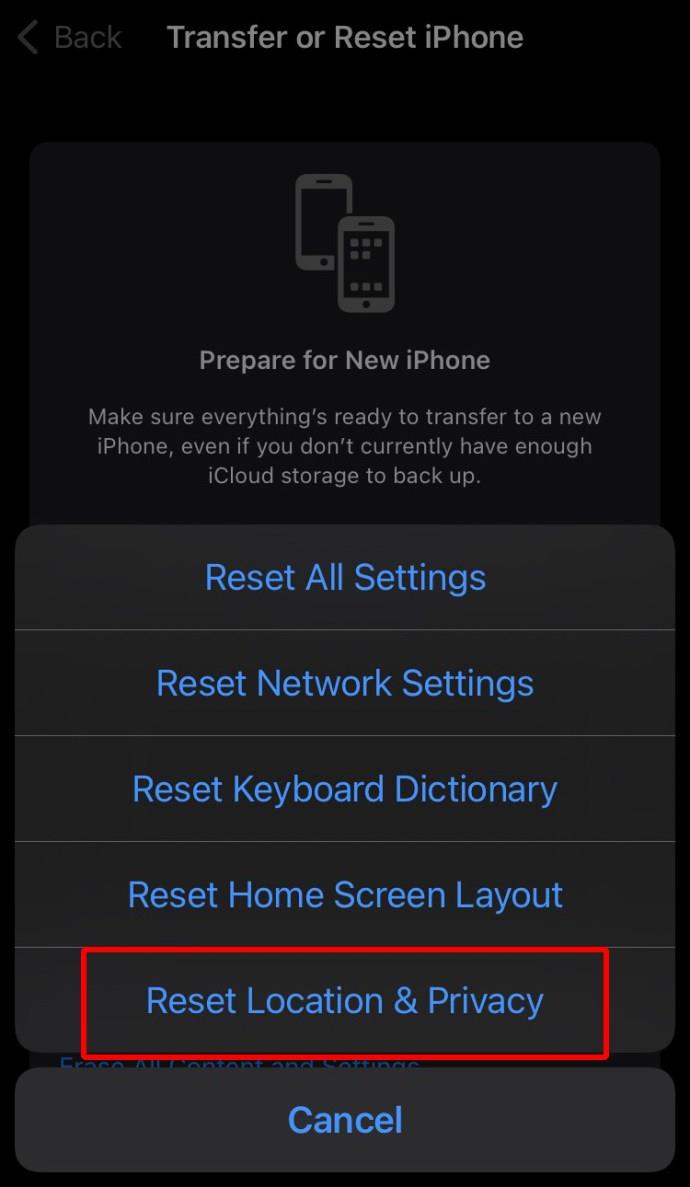
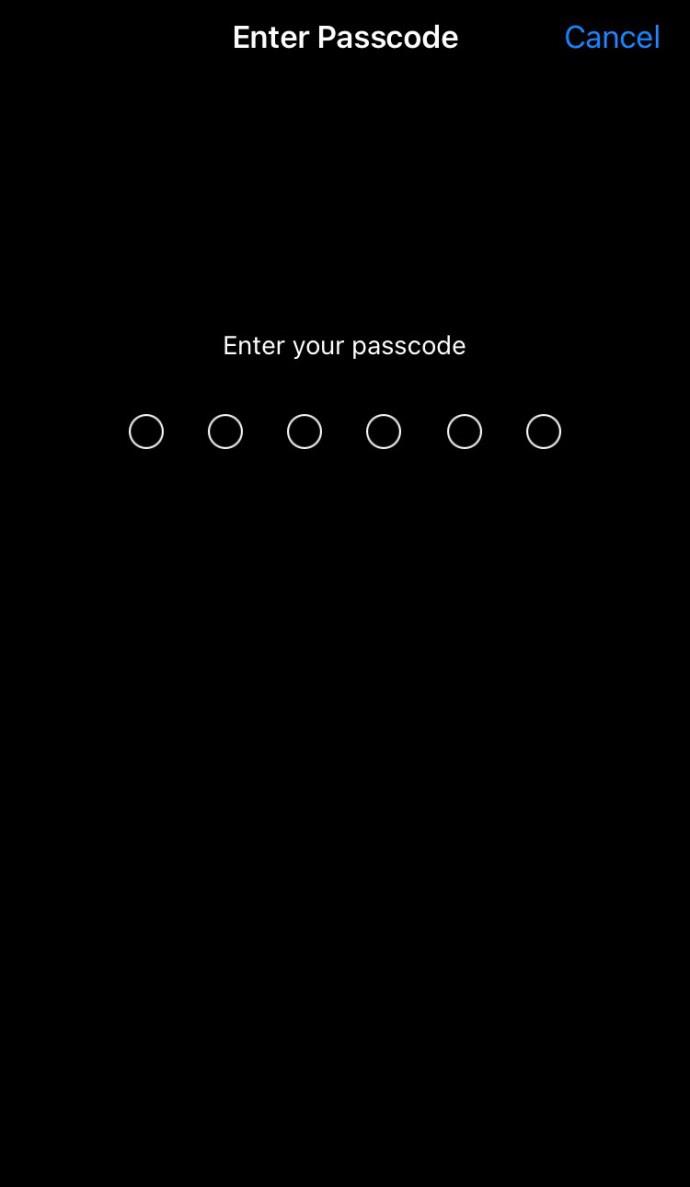
Zresetuj ustawienia sieciowe
Możesz także zresetować ustawienia sieciowe na swoim urządzeniu. Jednak ta czynność spowoduje usunięcie wszystkich bieżących haseł i sieci Wi-Fi, ustawień APN i VPN oraz ustawień komórkowych. Brzmi to nieco ekstremalnie, ale wiadomo, że można rozwiązać ten problem. Wykonaj te czynności na swoim iPhonie lub iPadzie:

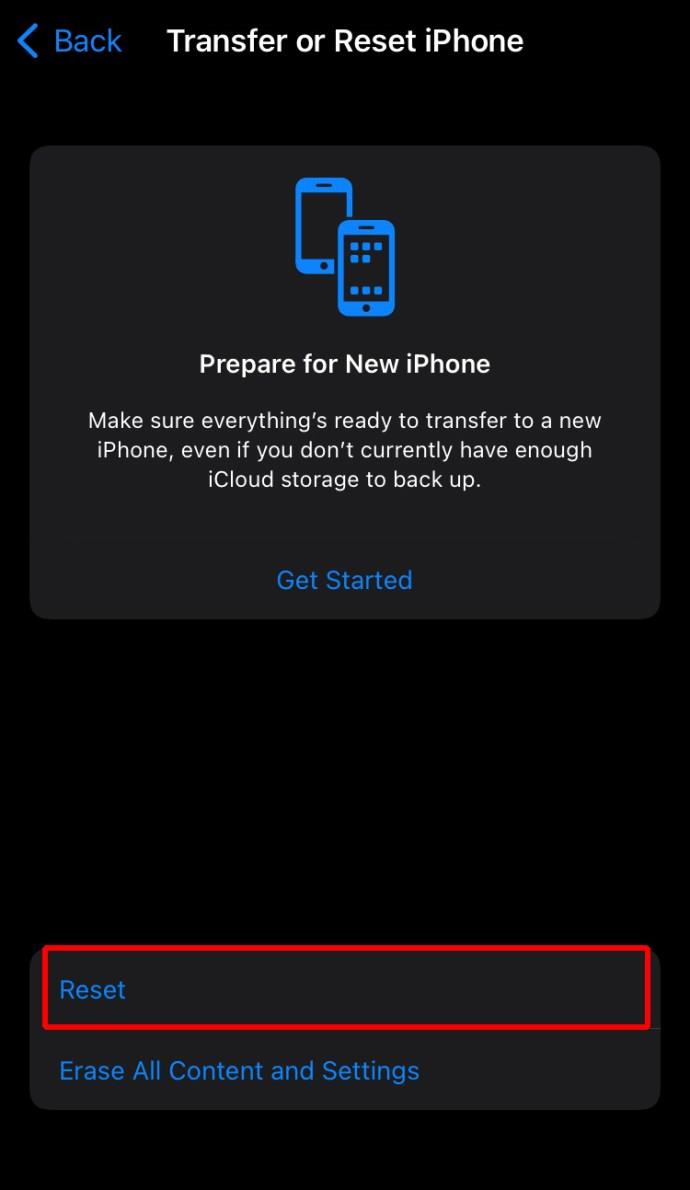
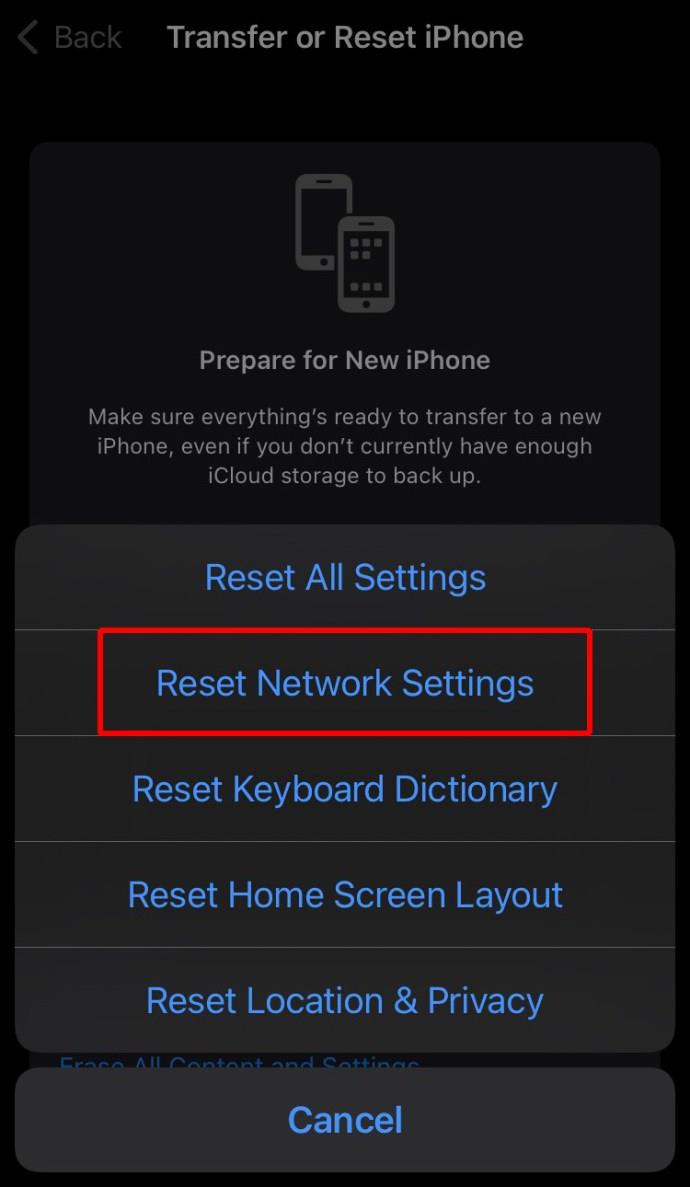
Jeśli przeniosłeś iTunes dla Windows ze sklepu Microsoft Store, upewnij się, że „iTunes Mobile Device Helper” jest dozwolone jako funkcja uruchamiania. Oto jak to zrobić na komputerze:
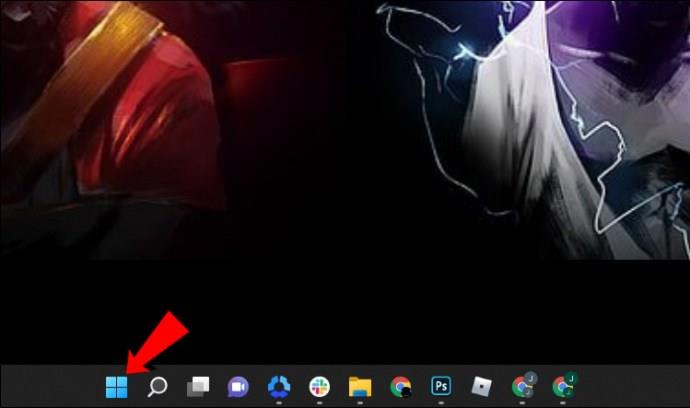
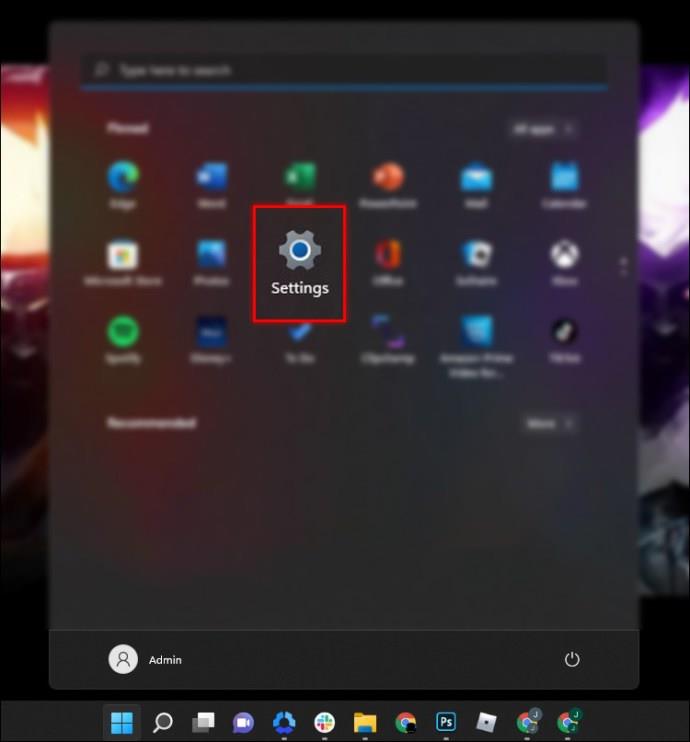
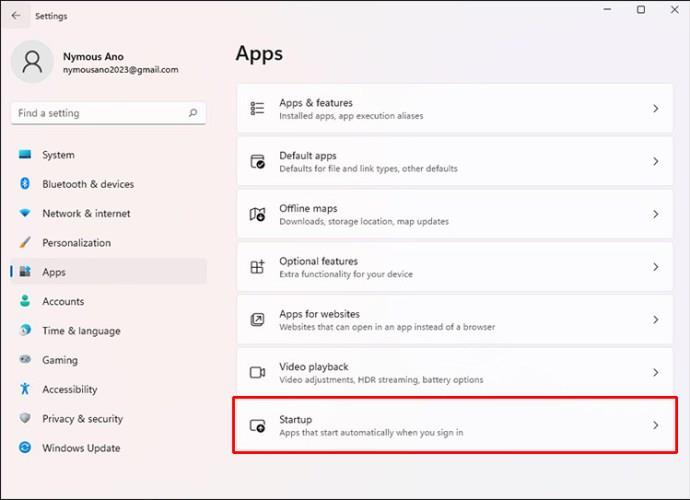
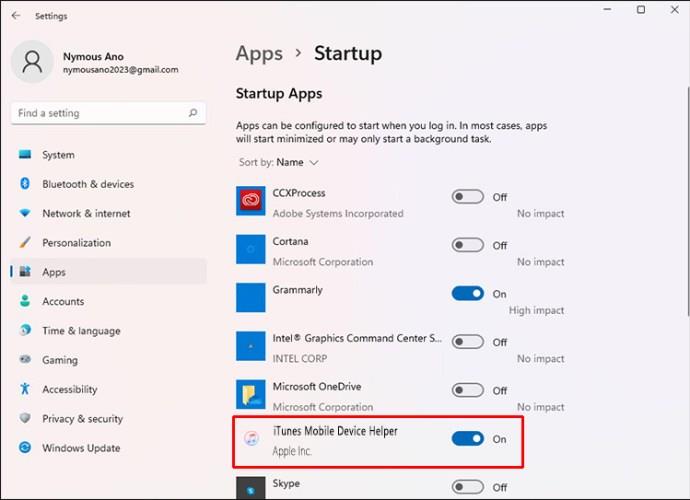
Często zadawane pytania
Jak włączyć zaufanie na moim iPhonie?
Jeśli zainstalowałeś profil zawierający ładunek certyfikatu w iPadOS lub iOS, certyfikat nie jest powierzany dla SSL. Za każdym razem, gdy instalujesz profil otrzymany lub pobrany z Internetu, musisz ręcznie włączyć zaufanie dla protokołu SSL/TLS. Aby włączyć zaufanie SSL/TLS dla certyfikatu, wykonaj następujące kroki:
1. Uruchom aplikację „Ustawienia”.

2. Przejdź do „Ogólne”, „Informacje”, a następnie „Ustawienia zaufania certyfikatu”.
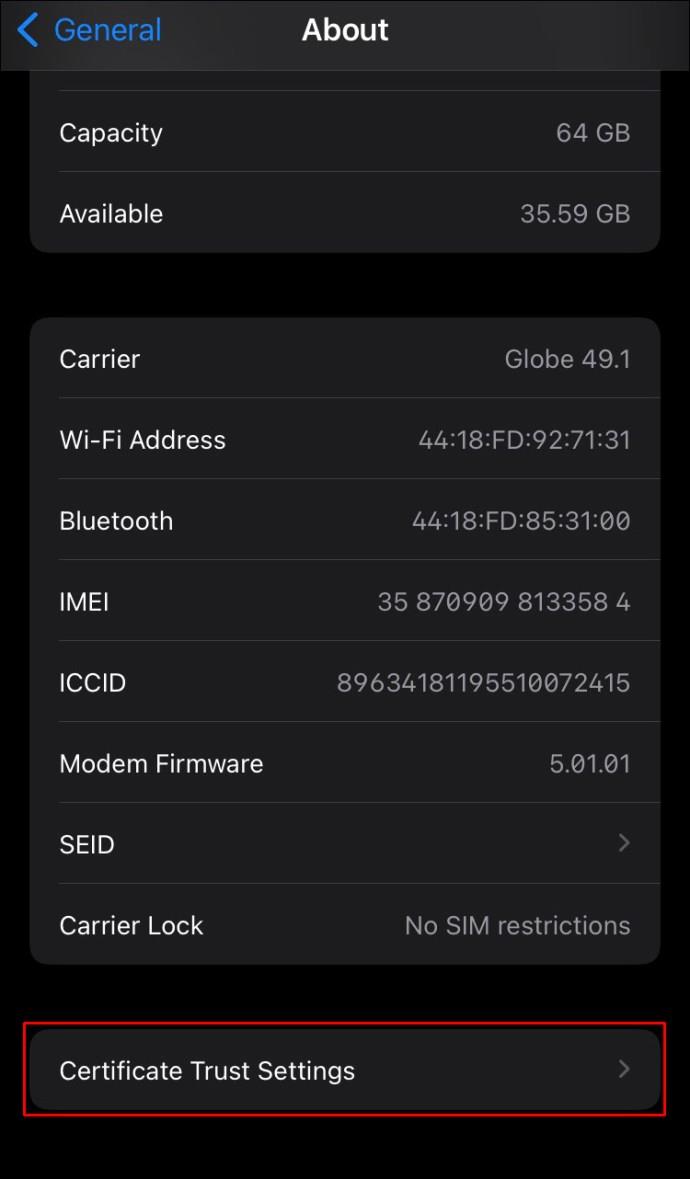
3. Pod „Włącz pełne zaufanie dla certyfikatów głównych” aktywuj zaufanie dla tego certyfikatu.
Apple zaleca korzystanie z narzędzia Apple Configurator lub Mobile Device Management (MDM) do wdrażania certyfikatów. Ładunek certyfikatu zostanie automatycznie powierzony dla SSL, jeśli zostanie zainstalowany za pomocą Configuratora lub MDM lub w celu utworzenia profilu rejestracyjnego MDM.
Zaufaj między swoim iPhonem a komputerem
Za każdym razem, gdy Twój iPhone lub iPad łączy się z komputerem po raz pierwszy, musi wiedzieć, czy komputerowi można ufać, czy nie. Aby uzyskać dostęp do danych telefonu oraz funkcji synchronizacji i tworzenia kopii zapasowych, wymagane jest zezwolenie iPhone'owi na zaufanie komputera. W przypadku wystąpienia problemu komunikat może się nie pojawić. Istnieje kilka poprawek, które możesz wypróbować samodzielnie, aby zapewnić zaufanie między iPhonem lub iPadem a komputerem, od ponownego uruchomienia urządzenia po ponowne uruchomienie ustawień sieciowych.
Co sądzisz o Apple'u? Czy używasz innych produktów Apple? Jeśli tak, powiedz nam, dlaczego wolisz to, czego używasz od alternatywy, w sekcji komentarzy poniżej.
W tym przewodniku dowiesz się, jak zmienić format waluty używany na Twoim koncie w systemie Windows 10 i Windows 11.
W tym przewodniku przedstawiono różne sposoby instalacji środowiska .NET Framework 3.5 w trybie online i offline w systemie Windows 10.
Partycja odzyskiwania to osobna partycja na dysku twardym lub SSD komputera, która służy do przywracania lub ponownej instalacji systemu operacyjnego w przypadku awarii systemu.
Konfiguracje z dwoma monitorami stają się coraz bardziej powszechne. Wykonywanie wielu zadań na jednym ekranie jest zbyt ograniczające.
Chcesz przyspieszyć system Windows 10, poprawić jego wydajność lub przyspieszyć uruchamianie systemu Windows 10? Wszystkie sposoby na przyspieszenie systemu Windows 10 znajdziesz w tym artykule. Przeczytaj i zastosuj, aby Twój komputer z systemem Windows 10 działał szybciej!
Niezależnie od tego, czy pracujesz w kawiarni, czy sprawdzasz pocztę na lotnisku, te bezpieczniejsze alternatywy zapewnią bezpieczeństwo Twoich danych bez ograniczania szybkości połączenia.
Użytkownicy mogą dostosowywać i zmieniać rozmiar ikon na pasku zadań, zmniejszając je lub powiększając, w zależności od potrzeb.
Gdy narzędzie wyszukiwania w systemie Windows 10 przestanie działać, użytkownicy nie będą mogli wyszukiwać programów ani żadnych potrzebnych im danych.
Zmiana hasła do sieci Wi-Fi na specjalne, złożone znaki to jeden ze sposobów ochrony domowej sieci Wi-Fi przed nielegalnym wykorzystaniem, które mogłoby wpłynąć na prędkość sieci Wi-Fi w rodzinie.
Panel sterowania nadal odgrywa kluczową rolę w wielu zadaniach konfiguracyjnych, których potrzebujesz w nowym systemie operacyjnym. Oto kilka sposobów dostępu do Panelu sterowania w systemie Windows 11.
Platforma programistyczna .NET Framework firmy Microsoft to platforma programistyczna zawierająca biblioteki programistyczne, które można zainstalować lub które są już zawarte w systemach operacyjnych Windows. W niektórych przypadkach komputer nie może zainstalować tego oprogramowania. Skorzystaj z rozwiązania opisanego w poniższym artykule.
Nie należy całkowicie ufać domyślnym ustawieniom prywatności. System Windows 11 nie jest tu wyjątkiem i często przekracza swoje uprawnienia w zakresie gromadzenia danych.
Pobierając system Windows 10 od firmy Microsoft, pobierzesz go w postaci pliku ISO. Z tego pliku ISO systemu Windows 10 możesz utworzyć bootowalny dysk USB, instalacyjny dysk USB systemu Windows lub ducha komputera. Zobaczmy, jak pobrać system Windows 10!
Szybkim sposobem na rozwiązanie najczęstszych problemów z siecią przewodową jest zresetowanie połączenia Ethernet. Oto kroki resetowania połączenia Ethernet w systemie Windows 11.
Program Windows Defender jest wbudowany w system Windows 10 i służy do wykrywania złośliwego oprogramowania. Aby poprawić wydajność zadań takich jak kompilowanie kodu czy uruchamianie maszyn wirtualnych, możesz dodać wyjątki, dzięki czemu program Windows Defender nigdy nie będzie skanował tych plików.













