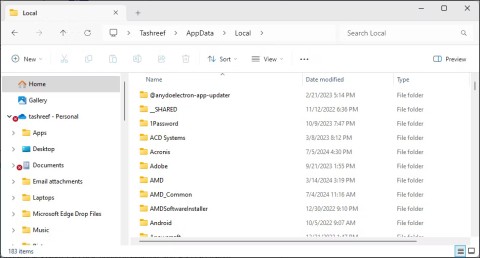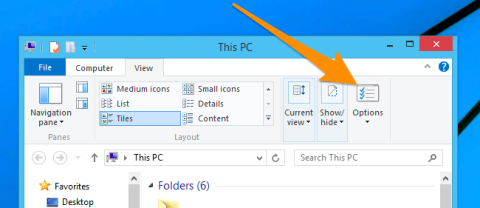Czy masz problemy z połączeniem kontrolera? Jesteś gotowy do gry, ale bez użycia kontrolera gra jest zakończona.

Nie jesteś jedynym graczem, który ma ten problem. DS4Windows został początkowo opracowany przez InhexSTER , a następnie przejęty przez Elctrobrains. Później został odtworzony przez Jays2Kings . Teraz jest utrzymywany przez Ryochan7 . Być może masz starszą wersję z plikami, które nie są już używane. Jeden z takich plików zawiera sterownik „Scarlett.Crush Productions Virtual Bus Driver” (ScpVBus) (pierwotnie opracowany dla SCP Toolkit i używany w DS4Windows), który został zastąpiony przez „sterownik wirtualnej magistrali emulacji gamepada” (ViGEmBus) i „biblioteki klienta wirtualnej emulacji gamepada”. (ViGEmClient.)
Na szczęście rozwiązanie tego dylematu nie wymaga trudnego hackowania. W tym artykule dowiesz się, jak podłączyć kontroler i wrócić do grania.
DS4Windows nie wykrywa kontrolera w systemie Windows 11
Wielu użytkowników DS4Windows miało problemy z rozpoznaniem kontrolerów przez system Windows 11. DS4Windows został pierwotnie zaprojektowany dla systemu Windows 10, ale teraz obsługuje system Windows 11.
Jeśli nadal masz problemy z tym, że DS4Windows nie wykrywa kontrolera PS4/PS5 w Windows 11, być może masz zainstalowane stare sterowniki i biblioteki z poprzednich wersji DS4Windows lub innego oprogramowania kontrolera.
Odwiedź odpowiednie witryny kontrolerów DS4, aby uzyskać informacje dotyczące dezinstalacji. Upewnij się także, że żadne inne oprogramowanie nie korzysta ze starych sterowników/bibliotek, ponieważ inne programy często z nich korzystają.
Innym częstym problemem jest niedawna aktualizacja do systemu Windows 11.
Możesz wypróbować dwie metody rozwiązania swojego problemu.
Czasami rozwiązaniem jest ponowne włączenie kontrolera. Aby to zrobić, wykonaj poniższe czynności:
- Zamknij „DS4Windows” i odłącz kontroler od komputera.

- Kliknij prawym przyciskiem myszy „Menu Start systemu Windows” i wybierz „Uruchom”, aby otworzyć menu podpowiedzi.

- Wpisz „devmgmt.msc” w polu i kliknij „Enter”.

- Z „Menu Menedżera urządzeń” wybierz „Urządzenia interfejsu HID”.

- Kliknij prawym przyciskiem myszy „Kontroler gier zgodny z HID” i wybierz „Wyłącz urządzenie”.

- Poczekaj chwilę, kliknij prawym przyciskiem myszy „Kontroler gier zgodny z HID” i wybierz „Włącz urządzenie”.

- Otwórz „DS4Windows” i podłącz ponownie kontroler, a następnie sprawdź, czy został wykryty.

Jeśli nadal masz problemy z wykryciem kontrolera, możesz spróbować odinstalować i ponownie podłączyć kontroler DS4Windows. Aby dowiedzieć się, jak to zrobić, postępuj zgodnie z poniższymi instrukcjami:
- Upewnij się, że DS4Windows jest zamknięty, a kontroler odłączony.

- Otwórz menu kontekstowe, klikając prawym przyciskiem myszy „Menu Start systemu Windows”.

- Wpisz „Panel sterowania” i naciśnij „Enter”.

- Znajdź „Sprzęt i dźwięk” i dotknij „Urządzenia i drukarki”.

- Podłącz ponownie kontroler „DS4Windows” do komputera. Ikona gamepada pojawi się na ekranie „Urządzenia i drukarki”. Kliknij prawym przyciskiem myszy „Kontroler bezprzewodowy” lub cokolwiek mówi gamepad, a następnie wybierz „Właściwości” z menu rozwijanego.

- Wybierz zakładkę „Sprzęt” i kliknij dwukrotnie „Kontroler gier zgodny z HID”.

- Przejdź do zakładki „Sterownik” i dotknij „Odinstaluj urządzenie”.

- Otwórz „DS4Windows”. Twój kontroler powinien teraz zostać wykryty.

Uwaga: jeśli używasz kontrolera PS5, upewnij się, że funkcja dualSense jest włączona w ustawieniach kontrolera DS4. Jeśli tak, spróbuj go zatrzymać i uruchomić ponownie.
DS4Windows nie wykrywa kontrolera w systemie Windows 7
Nie jesteś jedyną osobą, która ma problem z wykryciem kontrolera przez system Windows 7. Na szczęście ten powszechny problem ma kilka różnych szybkich rozwiązań.
Istnieją dwa rozwiązania tego problemu. Pierwsza polega na ponownej instalacji sterownika DS4Windows, natomiast druga poprawka polega na wyłączeniu i ponownym włączeniu kontrolera DS4. Aby wrócić do gry, wystarczy jedna z dwóch metod opisanych poniżej.
Aby dowiedzieć się, jak ponownie zainstalować sterownik DS4Windows, wykonaj następujące kroki:
- Odłącz kontroler od komputera i zamknij „DS4Windows”.

- Za pomocą narzędzia „Wyszukaj” wpisz „Panel sterowania” i naciśnij „Enter”.

- Wybierz opcję „Sprzęt i dźwięk”.

- Podłącz ponownie kontroler. Na ekranie pojawi się nowe wyskakujące okienko.

- Kliknij ikonę prawym przyciskiem myszy i wybierz „Właściwości”.

- Kliknij zakładkę „Sprzęt” i kliknij dwukrotnie „Kontroler gier zgodny z HID”.

- Wybierz zakładkę „Sterownik” i kliknij dwukrotnie.

- Na karcie „Sterownik” wybierz „Odinstaluj urządzenie”.

- Jeśli kontroler nie zostanie wykryty, uruchom ponownie komputer.
Jeśli ta metoda nie rozwiązała problemu, możesz wyłączyć i ponownie włączyć kontroler DS4. Aby to zrobić, wykonaj poniższe czynności:
- Odłącz kontroler od komputera i zamknij DS4Windows.

- Na pasku wyszukiwania wpisz „Menedżer urządzeń” i kliknij, aby otworzyć.

- Znajdź i kliknij „Urządzenia interfejsu ludzkiego”.

- Wybierz „Kontroler gier zgodny z HID” lub „Kontrolery dźwięku, wideo i gier”.

- Kliknij prawym przyciskiem myszy urządzenie, które posiada Twój system i wybierz „Wyłącz urządzenie”.

- Poczekaj chwilę, a następnie wybierz „Włącz urządzenie”.

- Uruchom ponownie „DS4Windows”. Twój kontroler powinien teraz zostać wykryty.
DS4Windows nie wykrywa kontrolera PS5
Jeśli masz problemy z tym, że DS4Windows nie wykrywa kontrolera PS5, możesz zrobić kilka rzeczy. Najpierw sprawdź, czy DualSense jest włączony. Jeśli tak, spróbuj go wyłączyć i włączyć ponownie. Po drugie, możesz ponownie włączyć kontroler. Jeśli to nie pomoże, możesz następnie odinstalować i ponownie podłączyć kontroler DS4Windows. Jedna z tych metod powinna wystarczyć i przywrócić Cię do gry.
Aby ponownie włączyć kontroler PS5, wykonaj następujące czynności:
- Odłącz kontroler od komputera i zamknij „DS4Windows”.

- Kliknij prawym przyciskiem myszy „Menu Start” systemu Windows i wybierz „Uruchom”.

- Wpisz „devmgmt.msc” w oknie i naciśnij „Enter”.

- W „Menedżerze urządzeń” wybierz „Urządzenia interfejsu HID”.

- Kliknij prawym przyciskiem myszy „Kontroler gier zgodny z HID” i kliknij „Wyłącz urządzenie”.

- Przejdź ponownie do „Kontrolera gier zgodnego z HID” i wybierz „Włącz urządzenie”.

- Podłącz ponownie kontroler i otwórz „DS4Windows”. Sprawdź, czy kontroler został wykryty.

Jeśli kontroler PS5 nadal sprawia problemy, możesz także spróbować go odinstalować i ponownie podłączyć. Aby to zrobić, wykonaj poniższe czynności:
- Odłącz kontroler od komputera i zamknij DS4Windows.

- Kliknij prawym przyciskiem myszy „Menu Start” i wybierz „Uruchom”.

- Wpisz „Panel sterowania” w polu i naciśnij „Enter” lub kliknij „OK”.

- Znajdź „Sprzęt i dźwięk” i kliknij „Wyświetl urządzenia i drukarki”.

- Podłącz ponownie kontroler „DS4Windows” do komputera.

- Na ekranie „Urządzenia i drukarki” pojawi się ikona gamepada. Kliknij go prawym przyciskiem myszy i wybierz „Właściwości” z menu rozwijanego.

- Wybierz zakładkę „Sprzęt” i kliknij dwukrotnie „Kontroler gier zgodny z HID”.

- Przejdź do zakładki „Sterownik” i wybierz „Odinstaluj urządzenie”.

- Uruchom „DS4Windows”. Twój kontroler powinien teraz zostać wykryty.

- Odłącz kontroler i zamknij „DS4Windows”.

- Kliknij prawym przyciskiem myszy „Menu Start”.

- Wpisz „Panel sterowania” w polu i naciśnij „Enter”.

- Znajdź „Sprzęt i dźwięk” i kliknij „Wyświetl urządzenia i drukarki”.

- Podłącz ponownie kontroler DS4Windows.

- Na ekranie „Urządzenia i drukarki” pojawi się ikona gamepada. Kliknij prawym przyciskiem myszy „Kontroler bezprzewodowy PS5” lub cokolwiek innego i wybierz „Właściwości”.

- Kliknij zakładkę „Sprzęt” i kliknij dwukrotnie funkcję „Kontroler gier zgodny z HID” .

- Przejdź do zakładki „Sterownik” i wybierz „Odinstaluj urządzenie”.

- Uruchom „DS4Windows”. Twój kontroler powinien teraz zostać wykryty.
DS4Windows nie wykrywa kontrolera przez Bluetooth
Jeśli masz problemy z DS4Windows, które nie wykrywają kontrolera przez Bluetooth, nie jesteś jedyny. Na szczęście możesz wypróbować kilka sposobów, aby rozwiązać ten problem. Możesz upewnić się, że Twój komputer ma włączoną funkcję Bluetooth i przełączyć przełącznik lub usunąć urządzenie i dodać je ponownie.
Aby sparować kontroler z Bluetooth, wykonaj następujące czynności:
- Kliknij „Menu Start” i wybierz „Ustawienia”.

- Wybierz „Urządzenia” , a następnie „Bluetooth i inne urządzenia”.

- Upewnij się, że „Bluetooth” jest włączony. Wyłącz i włącz ponownie, aby odświeżyć.

- Włącz kontroler.

- Naciskaj przyciski „PlayStation+Share” na kontrolerze, aż diody zaczną migać.

- Twój komputer powinien teraz połączyć się z kontrolerem.

Aby usunąć i dodać kontroler Bluetooth, wykonaj następujące kroki:
- Uruchom ponownie komputer i upewnij się, że poziom naładowania kontrolera wynosi 10% lub więcej.

- Za pomocą narzędzia „Uruchom” wpisz „Panel sterowania” i naciśnij „Enter” lub kliknij „OK”.

- Znajdź i kliknij „Wyświetl urządzenia i drukarki”.

- Znajdź „Kontroler Bluetooth PS4”, kliknij prawym przyciskiem myszy i wybierz „Usuń urządzenie”, a następnie „Tak”.

- Uruchom „DS4Windows” i wybierz zakładkę „Ustawienia” .

- Kliknij „Ukryj kontroler DS4” i kliknij „Konfiguracja kontrolera/sterownika”.

- W oknie „Konfiguracja kontrolera/sterownika” wybierz „Ustawienia Bluetooth” .

- Naciskaj przyciski „PlayStation+Share” za pomocą kontrolera, aż diody zaczną migać.

- Twój kontroler powinien zostać teraz wykryty.
Wykryj swój kontroler i wróć do grania
Nie wykrycie kontrolera przez DS4Windows może być frustrujące. Czasami wystarczy odinstalować i ponownie podłączyć. Być może rozwiązaniem było po prostu wyłączenie i włączenie ustawień Bluetooth lub ponowne sparowanie kontrolera.
Czy miałeś problemy z DS4Windows i kontrolerem do gier? Czy korzystałeś z metod opisanych w tym artykule? Daj nam znać w sekcji komentarzy poniżej.