Instrukcje dotyczące zmiany rozmiaru ikon na pasku zadań systemu Windows 11

Użytkownicy mogą dostosowywać i zmieniać rozmiar ikon na pasku zadań, zmniejszając je lub powiększając, w zależności od potrzeb.
Jeśli nie możesz zapisać pliku Excel, nie martw się zbytnio. Poniżej znajdują się proste sposoby naprawienia błędu polegającego na braku możliwości zapisania plików Excel w systemie Windows 10 .
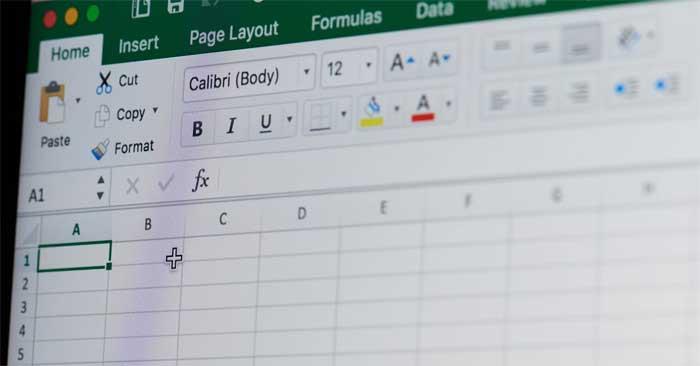
Przyczyna błędu Dokument nie został zapisany w programie Excel
Jak naprawić błąd polegający na braku możliwości zapisywania plików Excel w systemie Windows
Jest to najprostszy sposób naprawienia błędu Dokument niezapisany w programie Excel, ponieważ przyczyną problemu może być tymczasowy problem z bieżącą nazwą skoroszytu.
Postępować w następujący sposób:
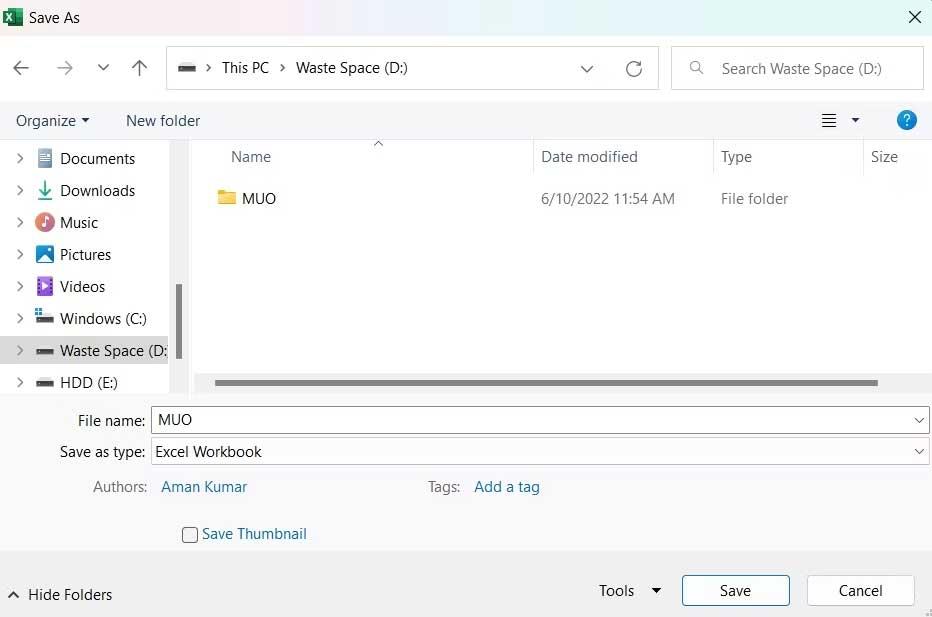
Jeżeli błąd braku możliwości zapisania pliku Excel zniknął, nie musisz próbować kolejnych rozwiązań.
Podobnie jak w przypadku nazwy pliku, problem może być również spowodowany tymczasowym problemem, zwykle w bieżącym skoroszycie, więc spróbuj przenieść dane do nowego arkusza.
Aby to zrobić, zaznacz całą zawartość za pomocą Ctr+A , a następnie naciśnij Ctrl+C , aby ją skopiować. Następnie utwórz nowy skoroszyt i wklej skopiowaną zawartość za pomocą Ctrl+V .
Zrobione. Spróbuj zapisać nowy skoroszyt i sprawdź, czy problem został rozwiązany.
Ten błąd może pojawić się w wyniku przerwania działania aplikacji działającej w tle. W szczególności aplikacje podobne do pakietu Office działające w tle mogą zakłócać operacje programu Excel i powodować ten problem. Spróbuj więc zamknąć wszystkie takie aplikacje.
Postępować w następujący sposób:
1. Otwórz Menedżera zadań za pomocą Ctrl + Shift + Esc .
2. Na karcie Procesy kliknij prawym przyciskiem myszy Aplikacje typu Office i z menu kontekstowego wybierz Zakończ zadanie .
Zrobione. Uruchom ponownie skoroszyt i sprawdź, czy błąd Dokument nie został zapisany nadal się pojawia.
Aby zapisać skoroszyt programu Excel w lokalizacji online, musisz mieć stabilne połączenie internetowe. Dlatego wejdź na jedną ze stron z testami prędkości Internetu i sprawdź parametry stabilności sieci, z której korzystasz. Następnie skontaktuj się ze swoim dostawcą Internetu, aby uzyskać pomoc.
Błąd Dokument niezapisany pojawia się, jeśli konto użytkownika nie ma uprawnień dostępu do folderu w lokalizacji, w której chcesz zapisać plik Excel. Aby rozwiązać ten problem, będziesz musiał zapewnić wszystkie niezbędne uprawnienia. Postępować w następujący sposób:
1. Otwórz Eksplorator plików .
2. Przejdź do lokalizacji, w której chcesz zapisać skoroszyt programu Excel.
3. Cofnij się o jeden krok i kliknij prawym przyciskiem myszy folder katalogu.
4. Wybierz Właściwości z menu kontekstowego.
5. Przejdź na zakładkę Bezpieczeństwo i kliknij przycisk Zaawansowane .
6. Kliknij Zmień obok opisu właściciela .
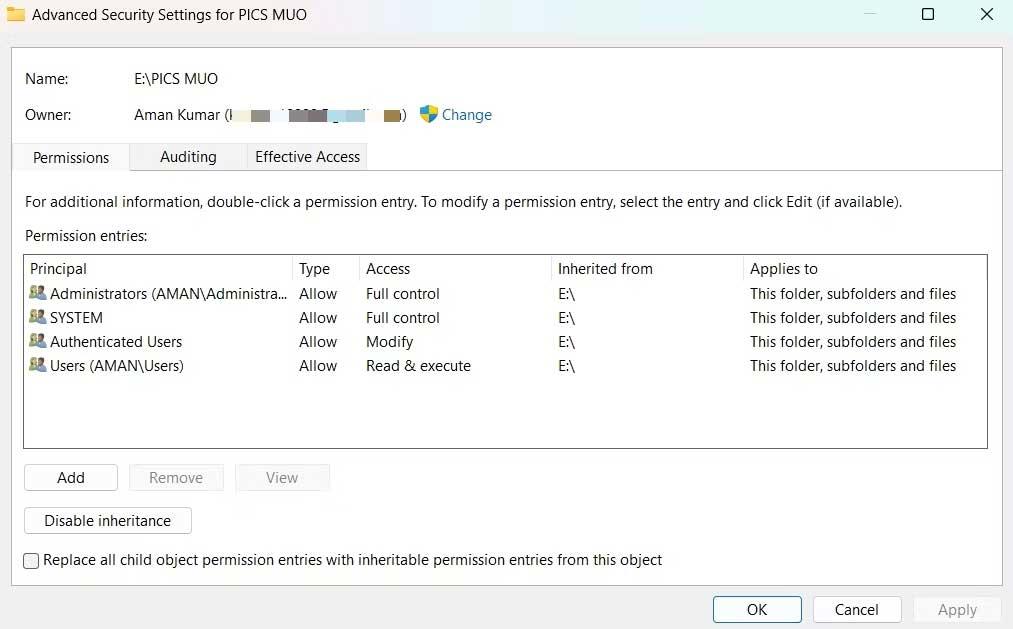
7. Kliknij Zaawansowane > Znajdź teraz .
8. Wybierz konto i kliknij OK .
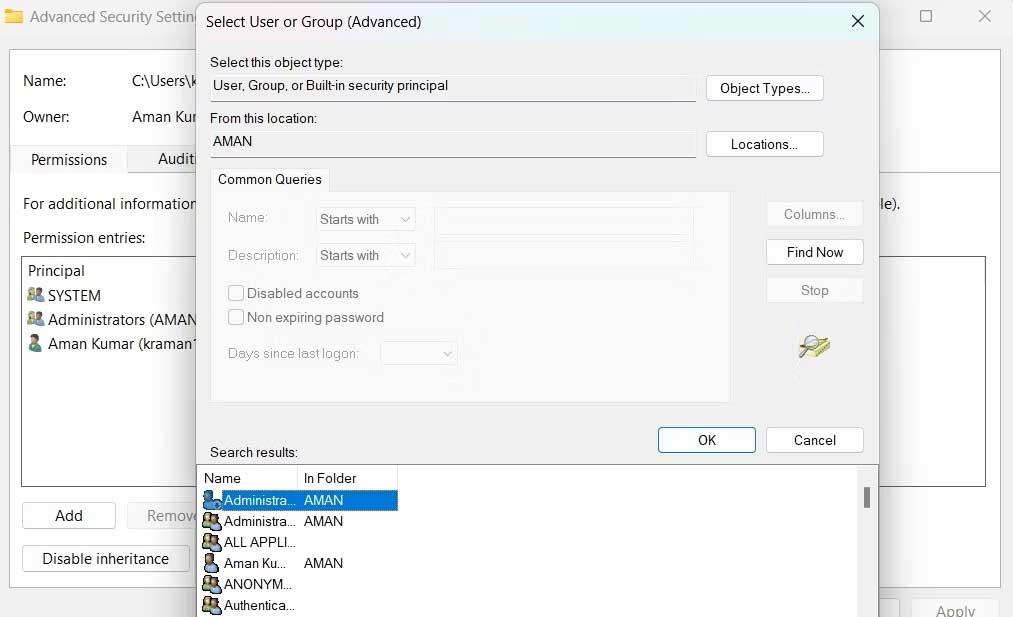
9. Zaznacz opcję Zamień właściciela na podkontenerach i obiektach .
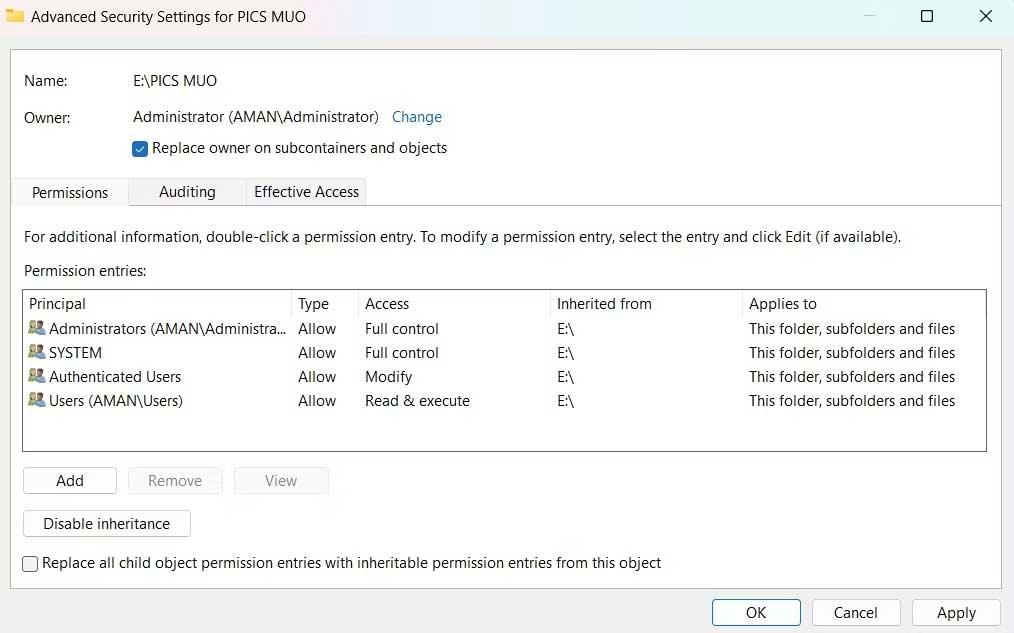
10. Kliknij Zastosuj > OK .
11. Kliknij ponownie ten folder prawym przyciskiem myszy > karta Zabezpieczenia > Zaawansowane .
12. Kliknij przycisk Dodaj .
13. Wybierz Wybierz zasadę > > Zaawansowane > Znajdź teraz .
14. Wybierz konto > OK > OK .
15. Zaznacz pole Pełna kontrola > OK .
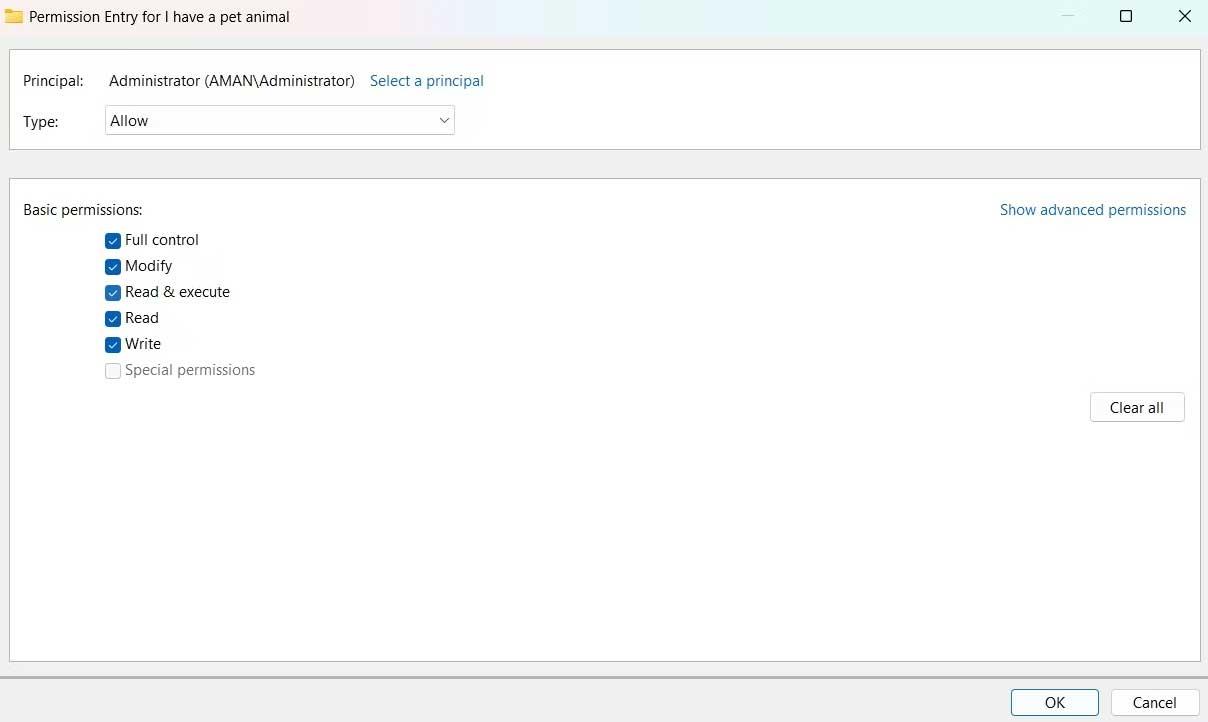
16. Zaznacz opcję Zamień wszystkie wpisy uprawnień obiektu podrzędnego na wpisy uprawnień dziedzicznych z tego obiektu.
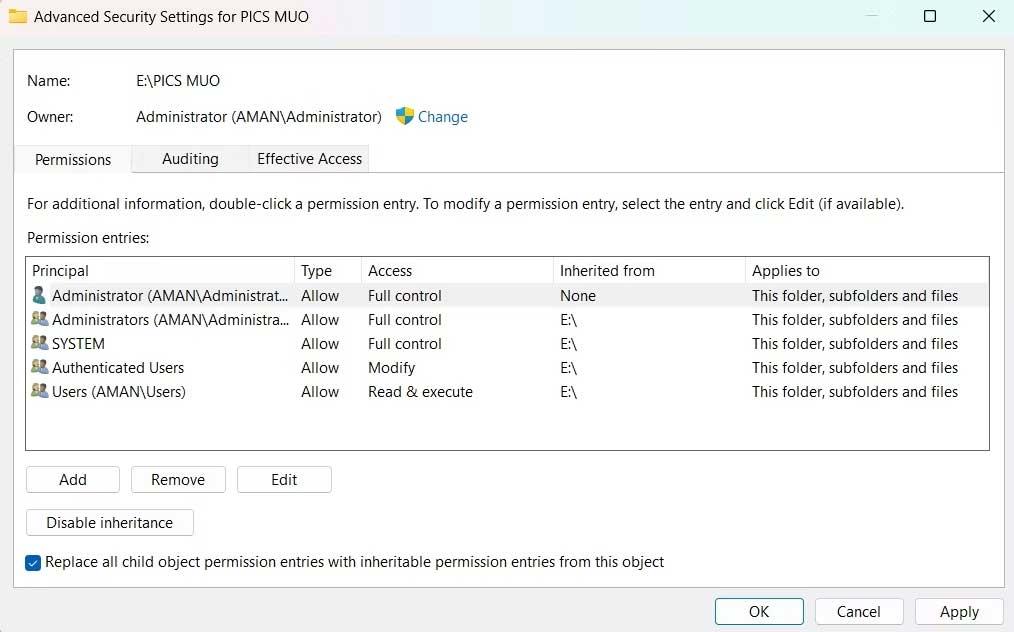
17. Kliknij Zastosuj > Tak > OK .
Powyżej znajdują się sposoby naprawienia błędu polegającego na braku możliwości zapisania plików Excel w systemie Windows . Mam nadzieję, że artykuł będzie dla Ciebie przydatny.
Użytkownicy mogą dostosowywać i zmieniać rozmiar ikon na pasku zadań, zmniejszając je lub powiększając, w zależności od potrzeb.
Gdy narzędzie wyszukiwania w systemie Windows 10 przestanie działać, użytkownicy nie będą mogli wyszukiwać programów ani żadnych potrzebnych im danych.
Zmiana hasła do sieci Wi-Fi na specjalne, złożone znaki to jeden ze sposobów ochrony domowej sieci Wi-Fi przed nielegalnym wykorzystaniem, które mogłoby wpłynąć na prędkość sieci Wi-Fi w rodzinie.
Panel sterowania nadal odgrywa kluczową rolę w wielu zadaniach konfiguracyjnych, których potrzebujesz w nowym systemie operacyjnym. Oto kilka sposobów dostępu do Panelu sterowania w systemie Windows 11.
Platforma programistyczna .NET Framework firmy Microsoft to platforma programistyczna zawierająca biblioteki programistyczne, które można zainstalować lub które są już zawarte w systemach operacyjnych Windows. W niektórych przypadkach komputer nie może zainstalować tego oprogramowania. Skorzystaj z rozwiązania opisanego w poniższym artykule.
Nie należy całkowicie ufać domyślnym ustawieniom prywatności. System Windows 11 nie jest tu wyjątkiem i często przekracza swoje uprawnienia w zakresie gromadzenia danych.
Pobierając system Windows 10 od firmy Microsoft, pobierzesz go w postaci pliku ISO. Z tego pliku ISO systemu Windows 10 możesz utworzyć bootowalny dysk USB, instalacyjny dysk USB systemu Windows lub ducha komputera. Zobaczmy, jak pobrać system Windows 10!
Szybkim sposobem na rozwiązanie najczęstszych problemów z siecią przewodową jest zresetowanie połączenia Ethernet. Oto kroki resetowania połączenia Ethernet w systemie Windows 11.
Program Windows Defender jest wbudowany w system Windows 10 i służy do wykrywania złośliwego oprogramowania. Aby poprawić wydajność zadań takich jak kompilowanie kodu czy uruchamianie maszyn wirtualnych, możesz dodać wyjątki, dzięki czemu program Windows Defender nigdy nie będzie skanował tych plików.
Maszyna wirtualna w systemie Windows 11 umożliwi użytkownikom uruchamianie na komputerze systemu operacyjnego innego niż Windows.
System Windows dziś znacznie lepiej chroni Twoje bezpieczeństwo niż kiedyś, ale Zabezpieczenia systemu Windows i powiązane z nimi narzędzia wciąż nie są idealne. Musisz być czujny na zagrożenia, na które zabezpieczenia komputera nie mają rozwiązania.
Komputery z systemem Windows mogą czasami wydawać się powolne, ale Menedżer zadań nie pokazuje niczego podejrzanego. Na tym etapie większość osób sprawdza, czy nie ma złośliwego oprogramowania lub problemów z pamięcią masową, ale przestarzałe sterowniki również mogą powodować problemy z wydajnością.
Istnieje wiele przyczyn, dla których Twój laptop nie może połączyć się z siecią Wi-Fi, a zatem istnieje wiele sposobów na rozwiązanie tego błędu. Jeśli Twój laptop nie może połączyć się z siecią Wi-Fi, możesz wypróbować poniższe sposoby rozwiązania tego problemu.
Niektóre funkcje PowerToys działają tak płynnie, że zapomnisz, że nie zawsze były częścią systemu Windows.
Firma Microsoft oficjalnie zakończy wsparcie techniczne systemu Windows 10 za niecałe trzy miesiące, co oznacza, że miliony użytkowników będą musiały wymienić swój sprzęt na nowszy, aby móc korzystać z systemu Windows 11.













