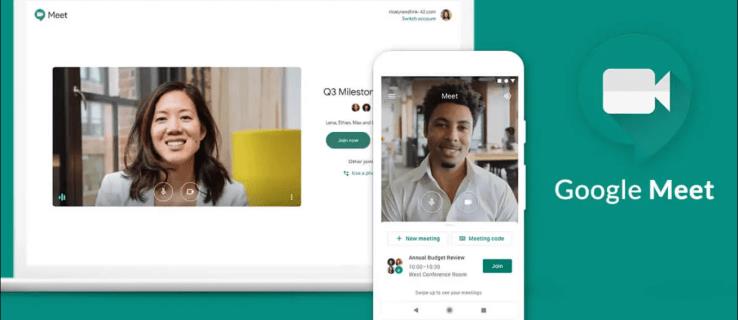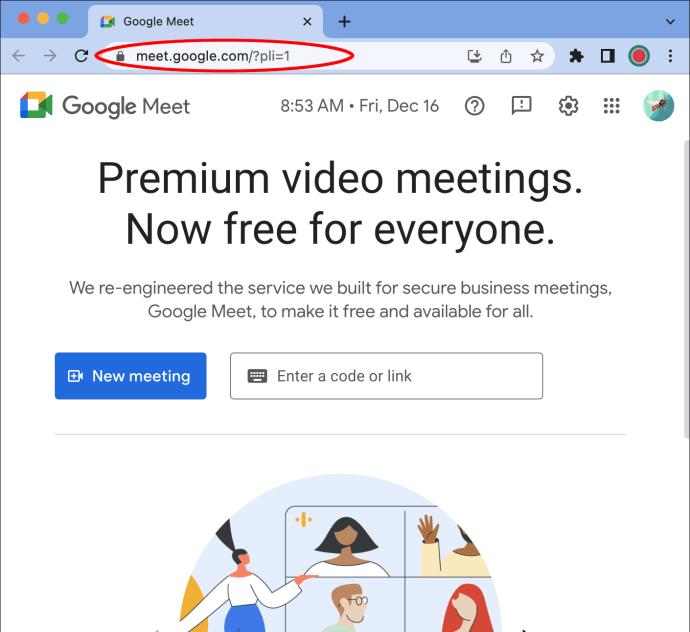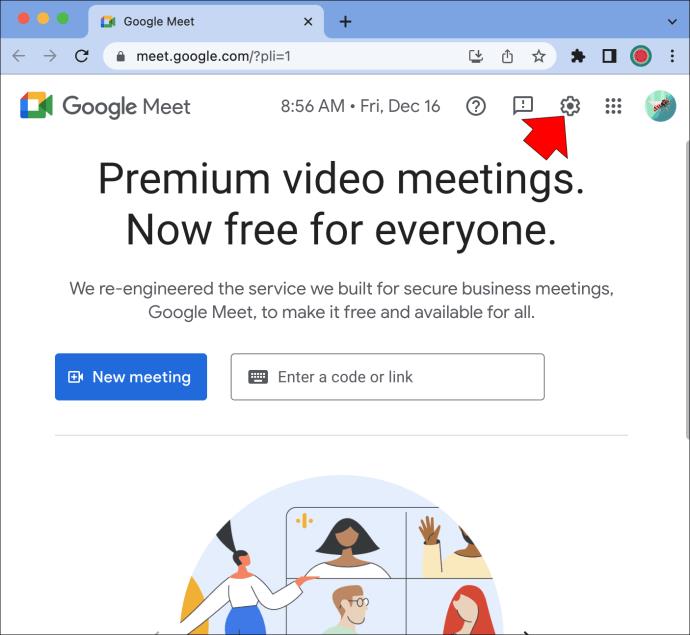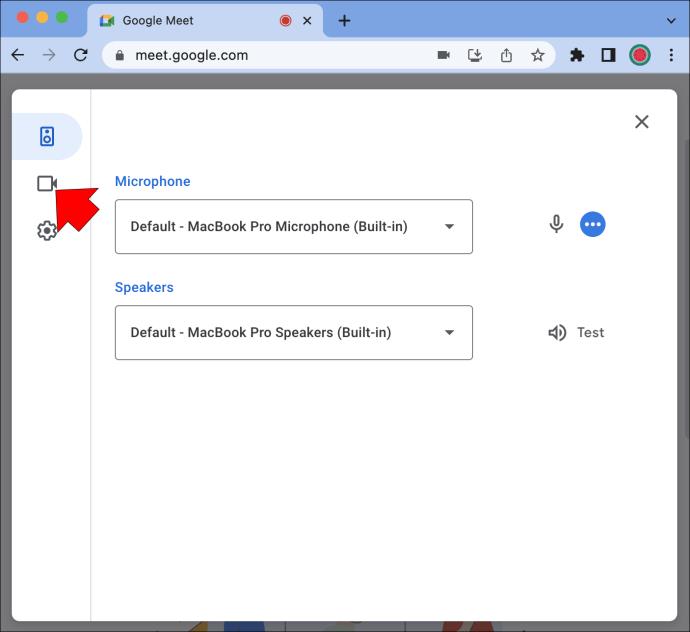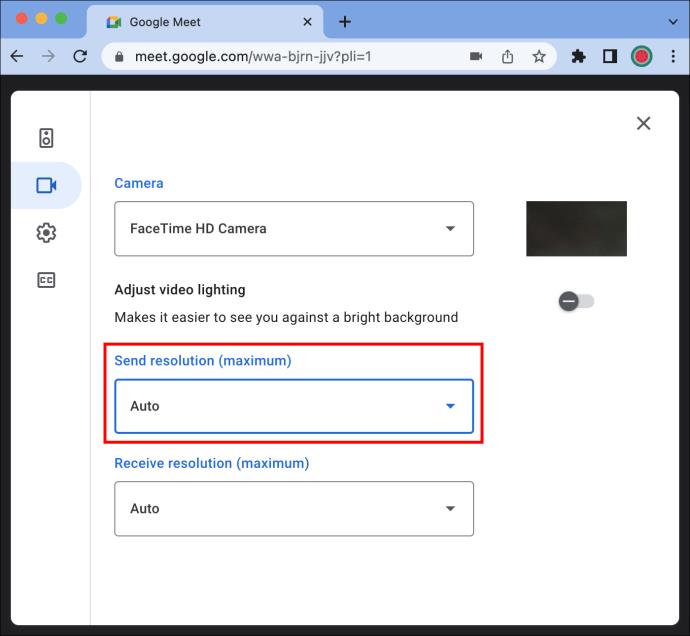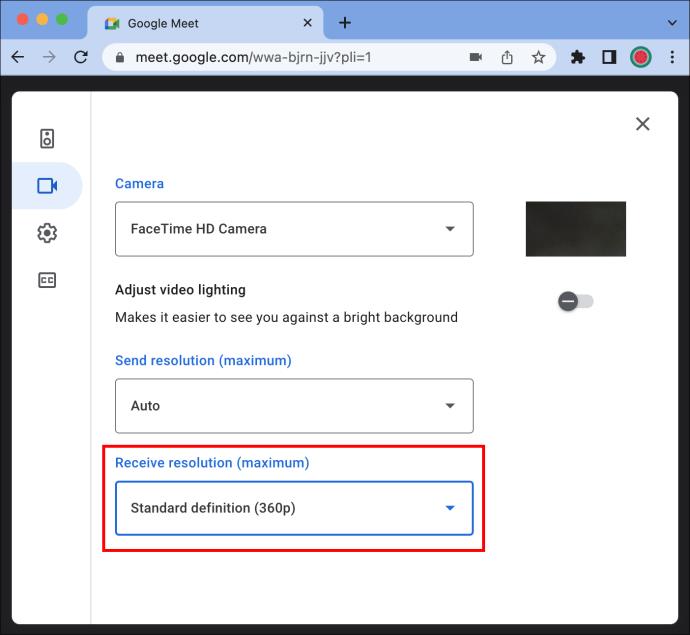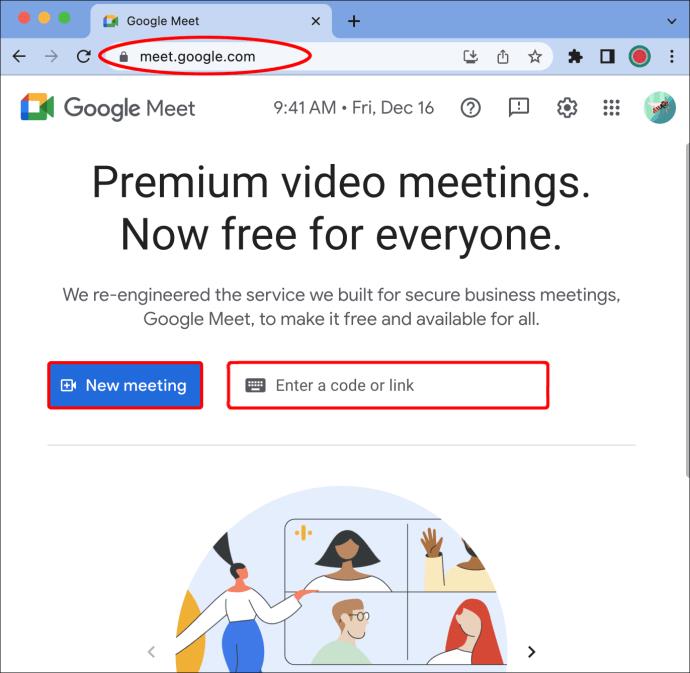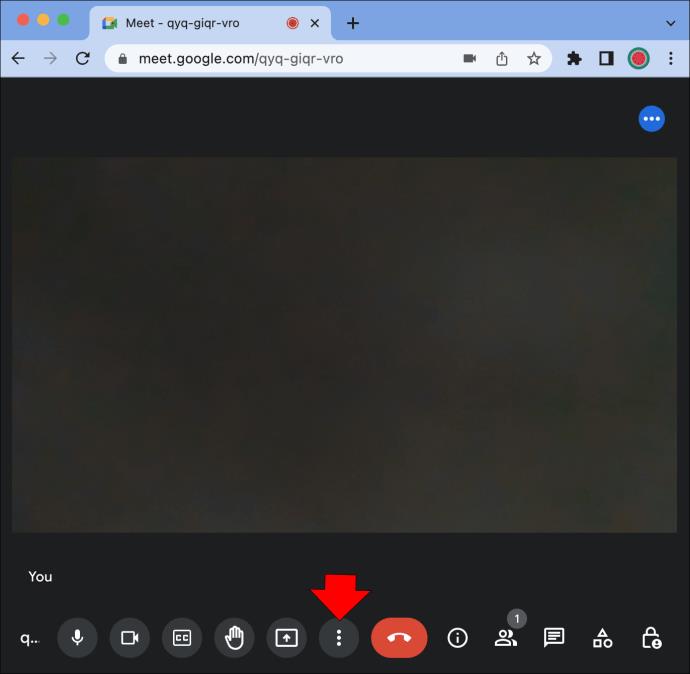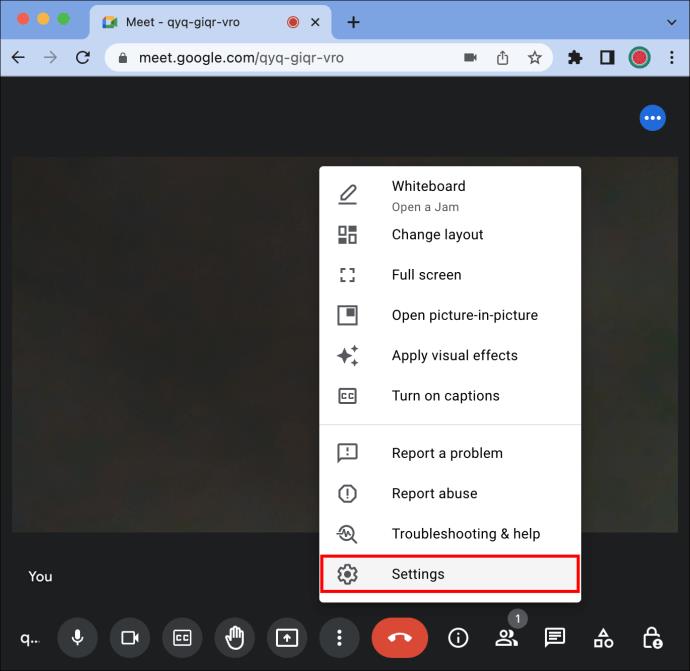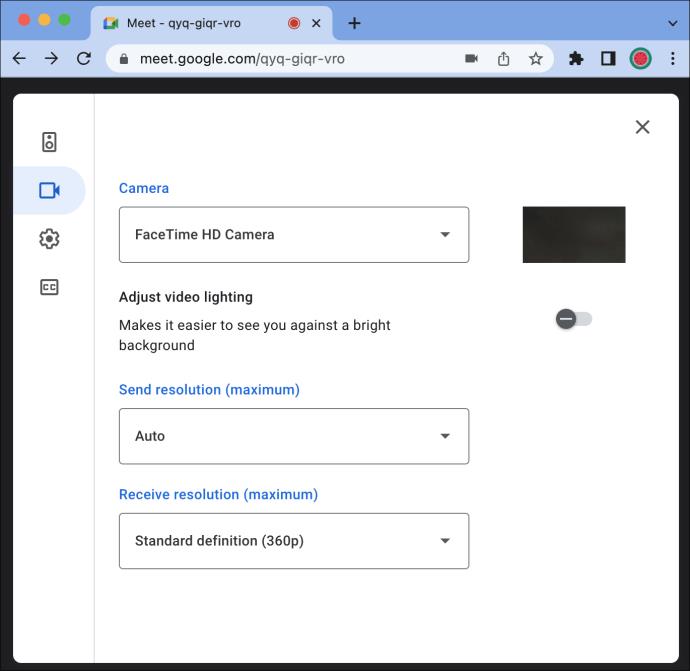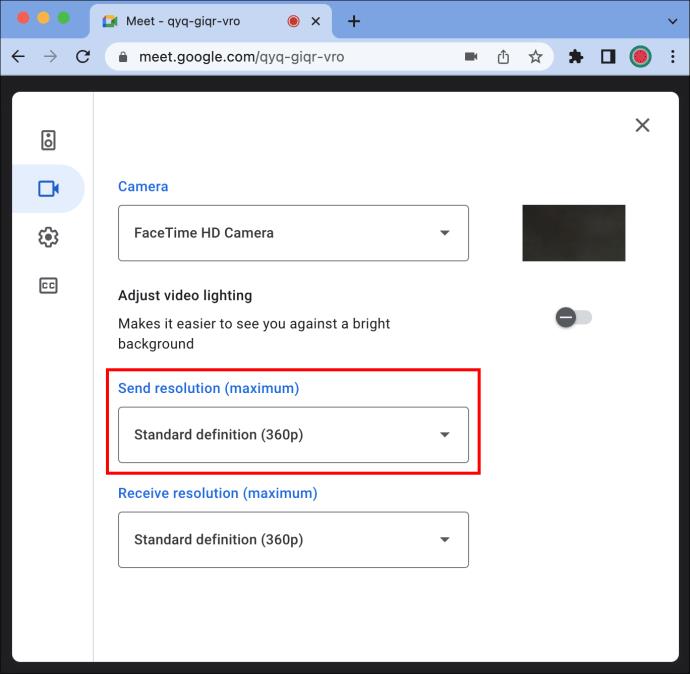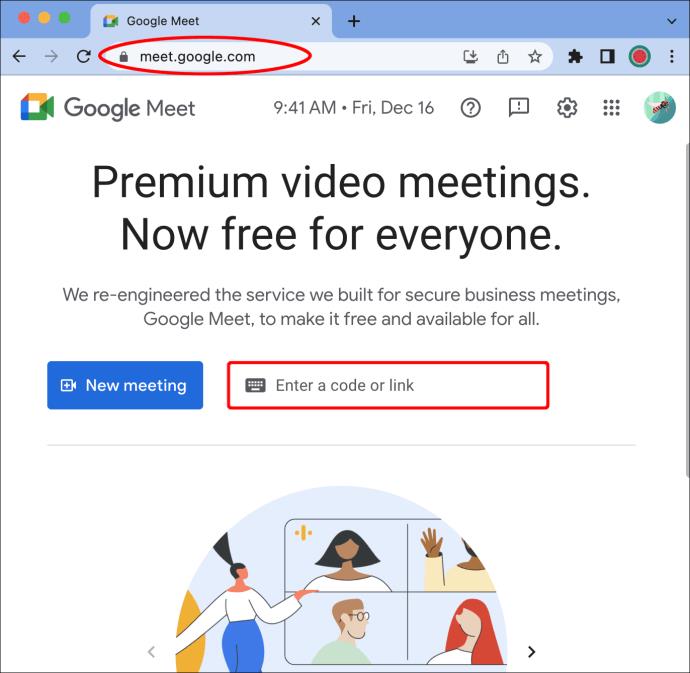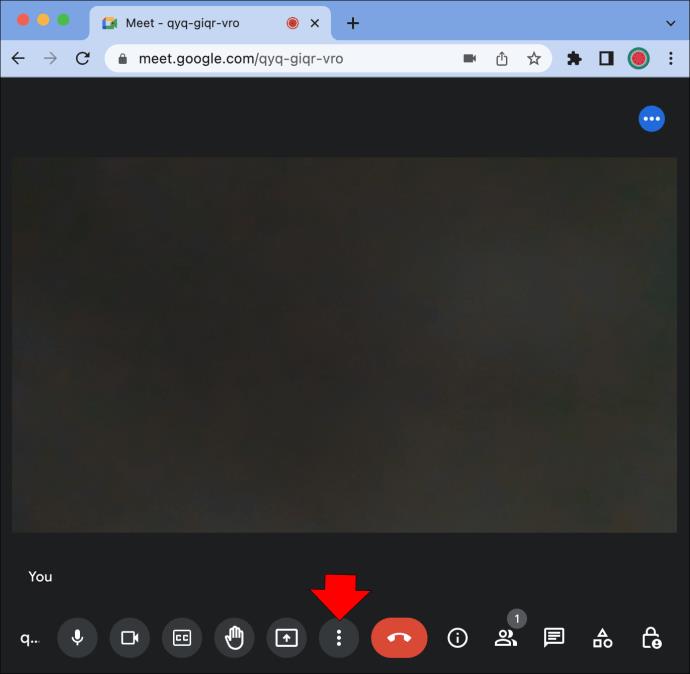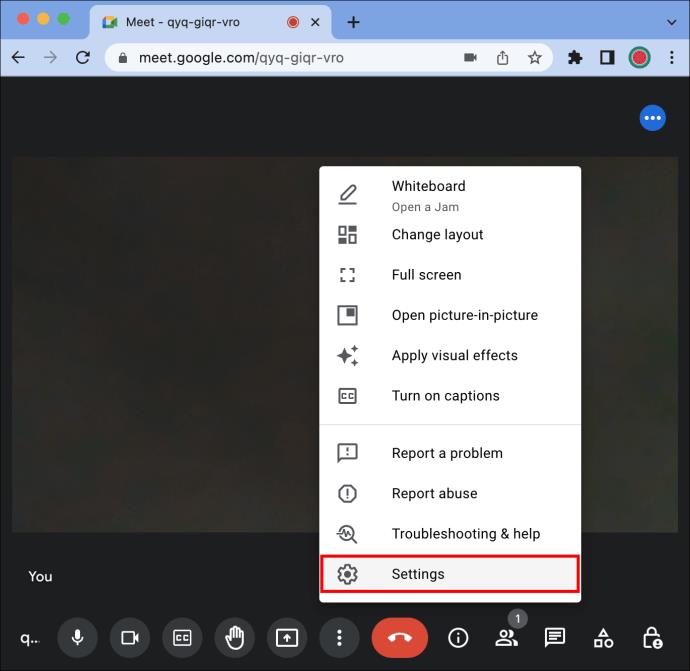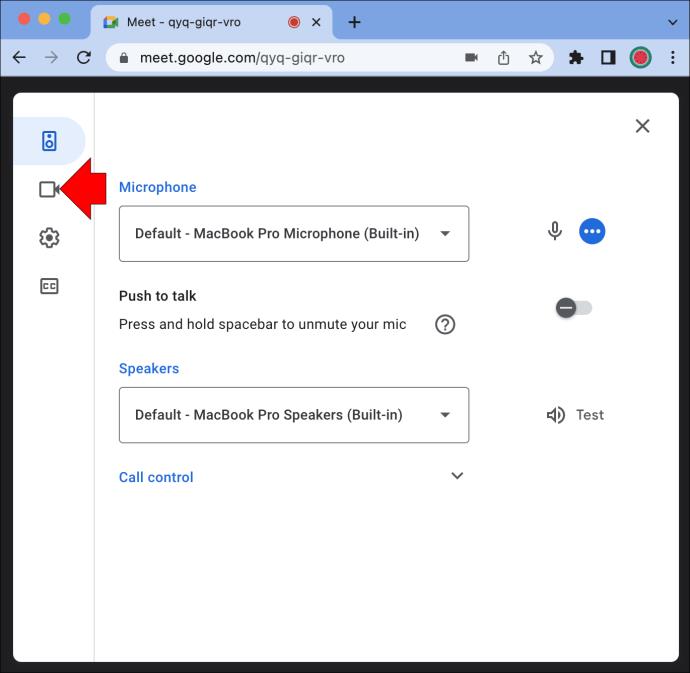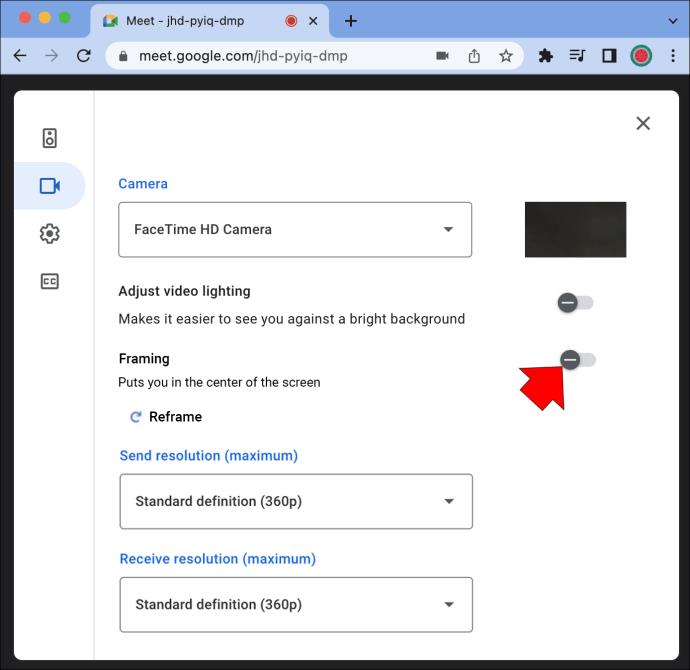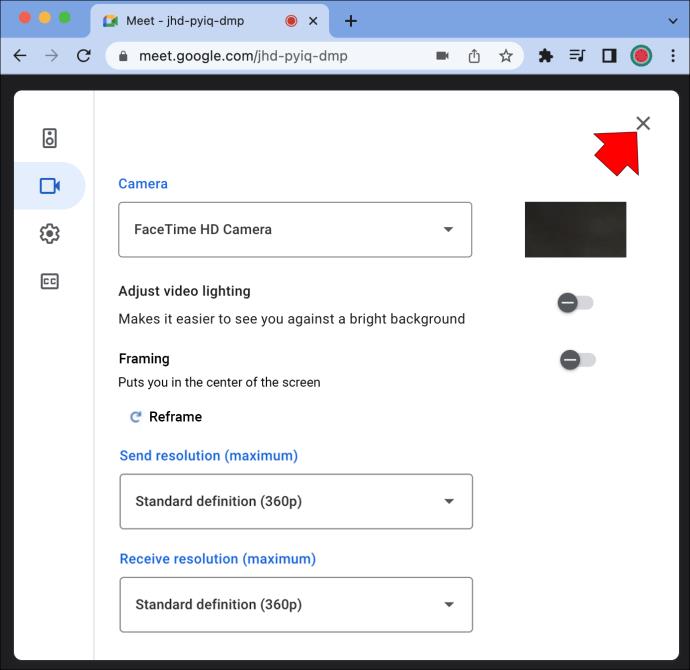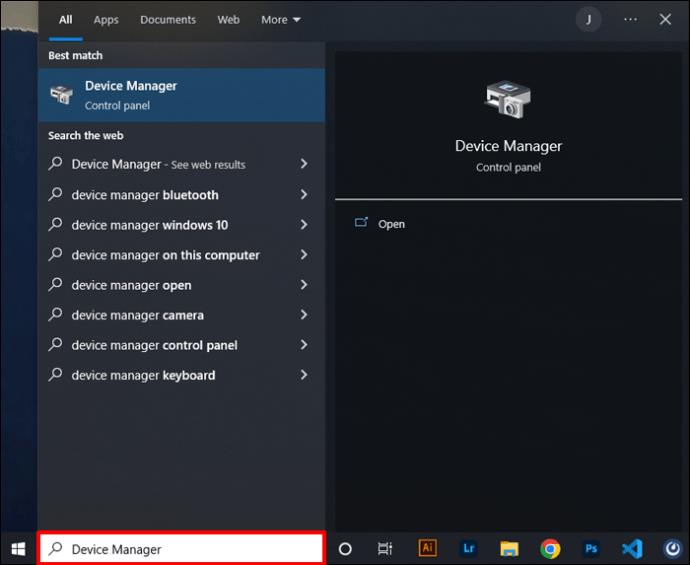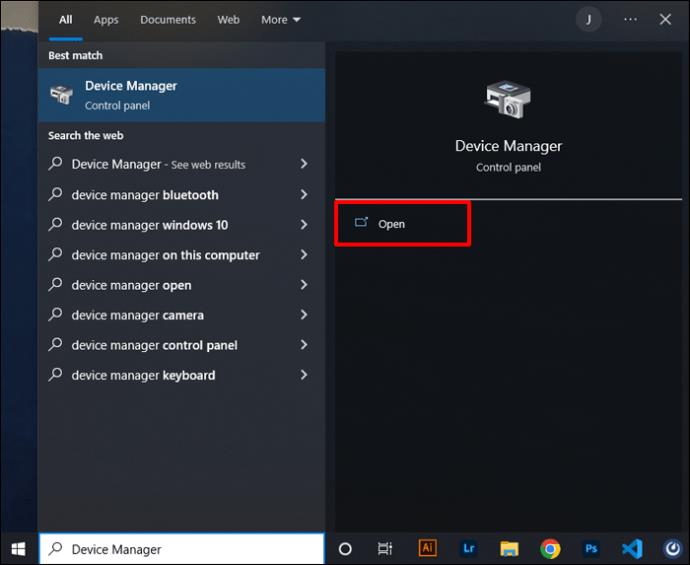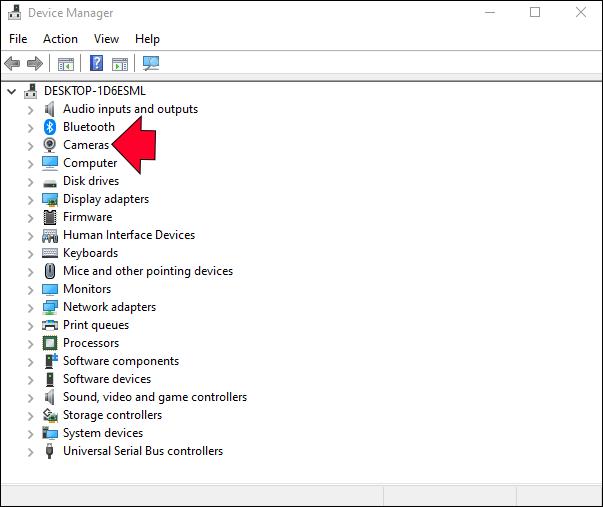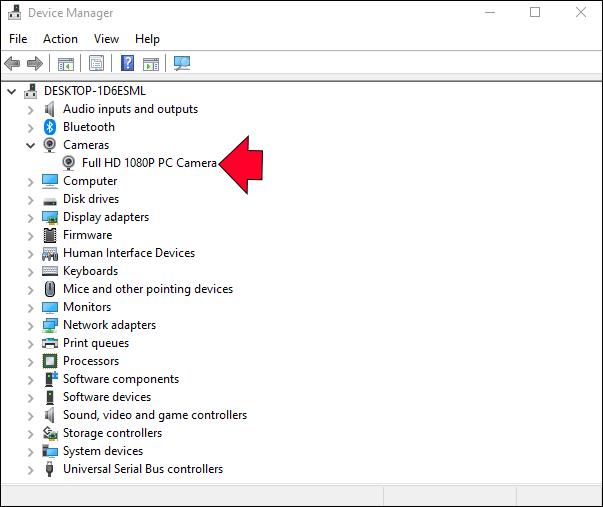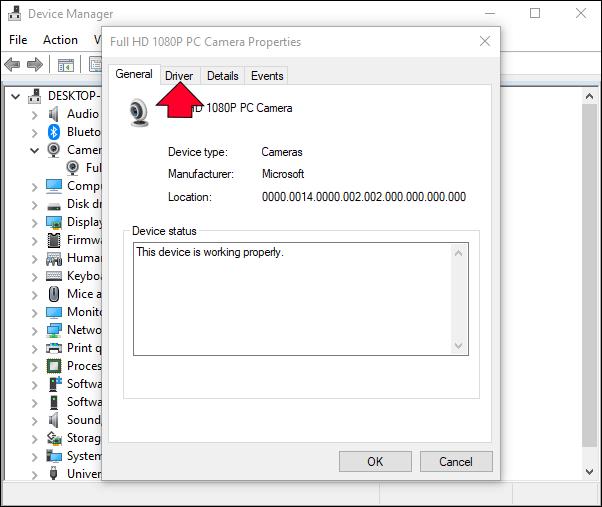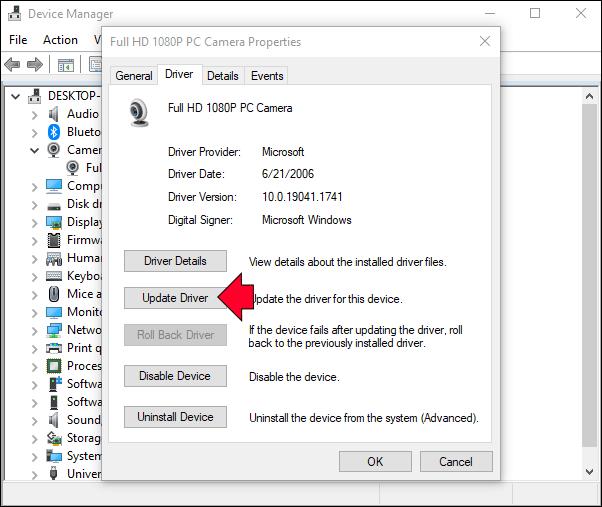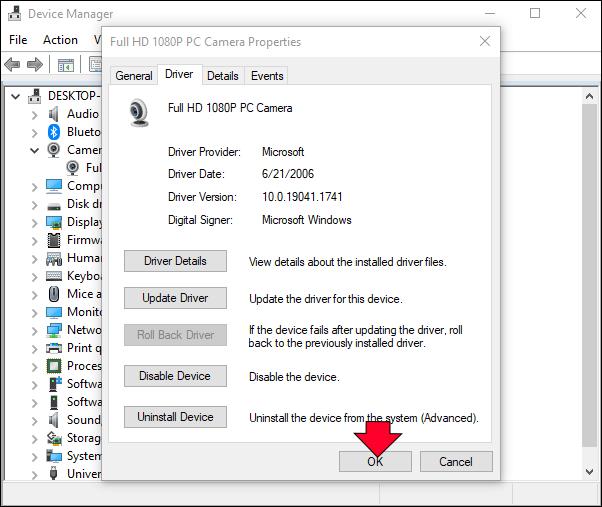Wiele osób korzystających z GoogleMeet zauważyło, że ich kamera automatycznie przybliża obraz, gdy dołączają do spotkania wideo. Ten problem nie tylko obniża jakość wideo, ale także sprawia, że użytkownicy czują się niekomfortowo. Chociaż nie ma bezpośredniego sposobu na pomniejszenie kamery w Google Meet, istnieje kilka szybkich rozwiązań, które możesz wypróbować, aby przywrócić normalne wideo.
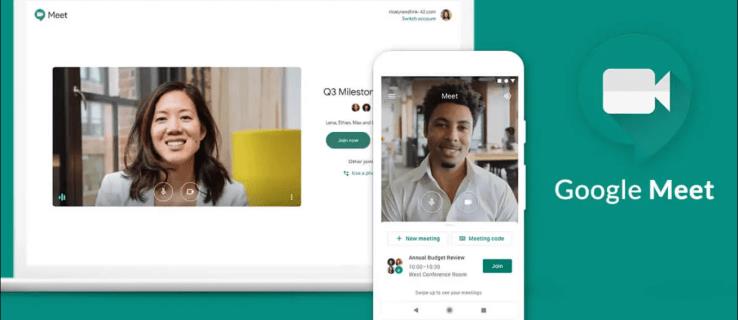
W tym artykule omówimy różne metody, które mogą przywrócić oryginalne ustawienia aparatu. Omówimy również, dlaczego podczas wideokonferencji w Google Meet problem z powiększeniem w Google Hangouts może występować w Twoim aparacie.
Problem z powiększeniem w Google Meet
Google Hangouts zostało zintegrowane z Google Meet i Google Chat w listopadzie 2022 roku. Podczas gdy Google Chat to aplikacja do przesyłania wiadomości, Google Meet to usługa do komunikacji wideo i spotkań online. Jeszcze przed zakończeniem integracji niektórzy użytkownicy zaczęli narzekać na jakość wideo podczas spotkań wideo w Google Hangouts.
Dzieje się tak, że po rozpoczęciu spotkania ich kamera nieoczekiwanie wykonuje zbliżenie. Co więcej, kamera może nawet przybliżyć losowe miejsce, zniekształcając jakość wideo. Te same osoby zauważyły, że ten problem nie występuje, gdy korzystają z innych usług wideo, takich jak Skype, Microsoft Teams i Zoom. Więc problem nie dotyczy ich aparatu, ale tej konkretnej platformy wideo.
Może to nie stanowić dużego problemu, jeśli używasz Google Meet do zwykłego czatu wideo. Jeśli jednak przygotowałeś treści wizualne, takie jak prezentacja lub infografika, i udostępnisz swój ekran, powiększony film uniemożliwi współpracownikom zobaczenie całego obrazu. Wydaje się, że dzieje się to zarówno na komputerach z systemem Windows, jak i Mac.
Ten problem zwykle występuje podczas dołączania do spotkania. Gdy nie rozmawiasz z kimś na czacie wideo w Google Meet, jakość kamery będzie normalna.
Istnieje wiele powodów, dla których Twój film jest przycinany w Google Meet, a my omówimy je wszystkie w tym artykule. Niestety, nie ma bezpośredniego sposobu, aby temu zapobiec. Ale oto kilka sugestii, które możesz spróbować rozwiązać ten problem:
Sprawdź inne aplikacje wideo
Sprawdzanie innych aplikacji wideo samo w sobie nie jest rozwiązaniem. Jest to bardziej środek zapobiegawczy, który należy podjąć, aby sprawdzić, czy problem dotyczy Google Meet, czy aparatu.
Najpierw przejdź do ustawień kamery internetowej. Jego lokalizacja może się różnić w zależności od urządzenia i systemu operacyjnego. Możesz po prostu wyszukać ustawienia aparatu na komputerze, jeśli nie wiesz, gdzie się znajdują. Jeśli używasz kamery internetowej, ponieważ wbudowana kamera nie jest wystarczająco dobra, przyczyną może być funkcja automatycznego ustawiania ostrości.
Aby poprawić jakość wideokonferencji online, wiele kamer internetowych ma niestandardowe ustawienia. Jedną z nich jest funkcja automatycznego ustawiania ostrości. Służy do automatycznego utrzymywania ostrości twarzy, więc jeśli dużo się poruszasz w filmie, kamera może próbować ustawić ostrość na tobie, przybliżając obraz.
Niektóre aplikacje do rozmów wideo, takie jak Zoom i Pan, mają również funkcję automatycznego ustawiania ostrości. Dlatego musisz sprawdzić każdą aplikację wideo osobno.
Jeśli sprawdziłeś wszystkie używane aplikacje wideo i ustawienia kamery internetowej, a kamera wydaje się działać normalnie, problem dotyczy Google Meet.
Sprawdź ustawienia rozdzielczości przed spotkaniem
Pierwszą rzeczą, którą możesz spróbować zrobić, to ręcznie zmienić jakość wideo w ustawieniach Google Meet. Jeśli kiedykolwiek dostosowywałeś ustawienia wideo i audio w Google Meet, powinieneś już wiedzieć, gdzie są te ustawienia. Ale jeśli to Twój pierwszy raz, wykonaj poniższe czynności, aby zobaczyć, jak to się robi.
- Przejdź do Google Meet w preferowanej przeglądarce.
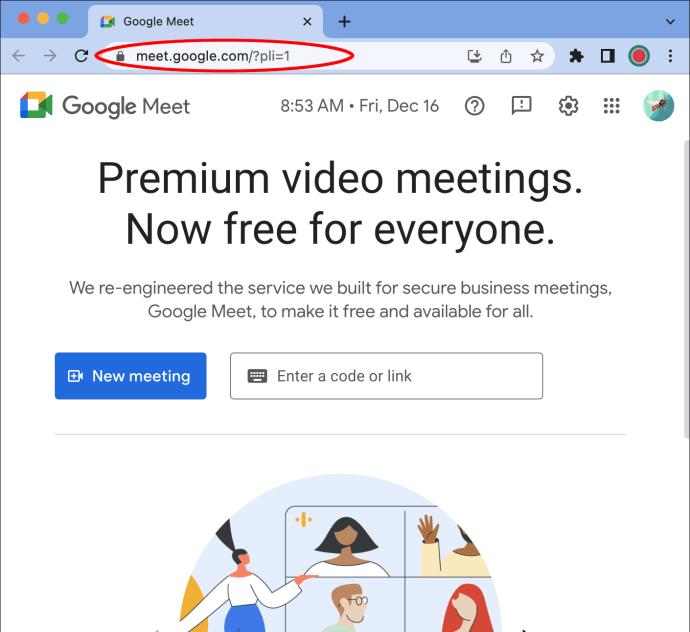
- Przejdź do zakładki „Ustawienia” w prawym górnym rogu ekranu.
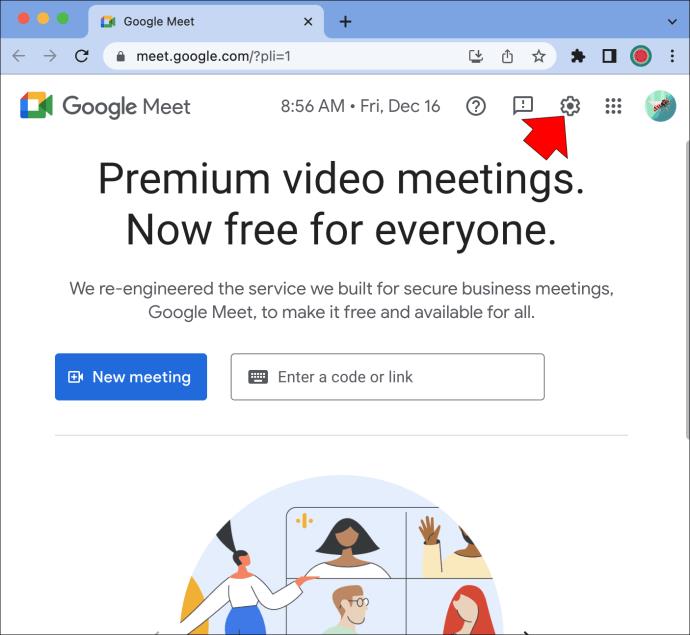
- Przejdź do opcji „Wideo”.
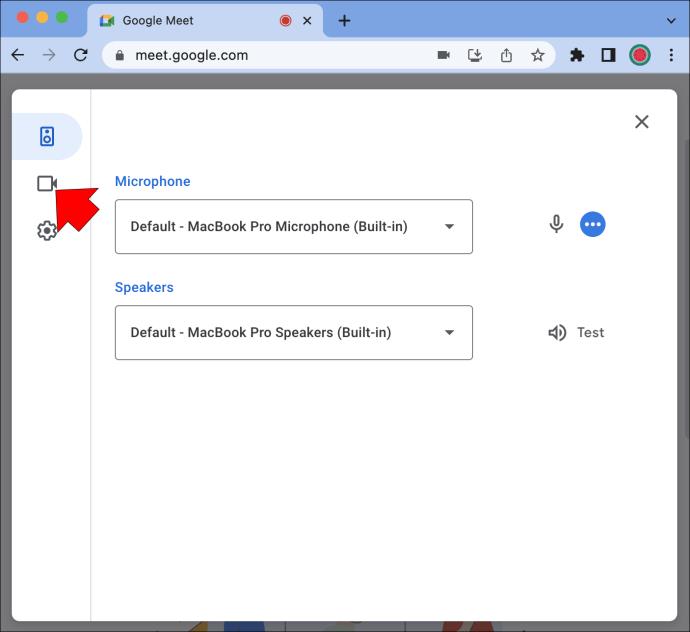
- Wybierz opcję „Wyślij rozdzielczość”.
Jest to jakość obrazu z Twojego urządzenia, którą widzą inni uczestnicy spotkania. Rozdzielczość wideo jest domyślnie ustawiona na „Auto”. Wydaje się, że ten problem występuje, gdy ustawisz rozdzielczość wideo na wysoką. Więc ustawimy rozdzielczość wideo na niską rozdzielczość.
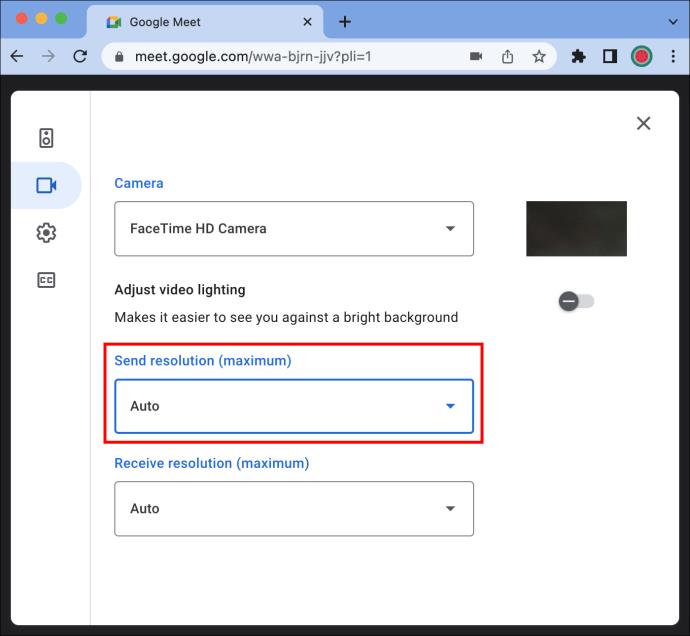
- Ustaw rozdzielczość na „Rozdzielczość standardowa (360p)”.
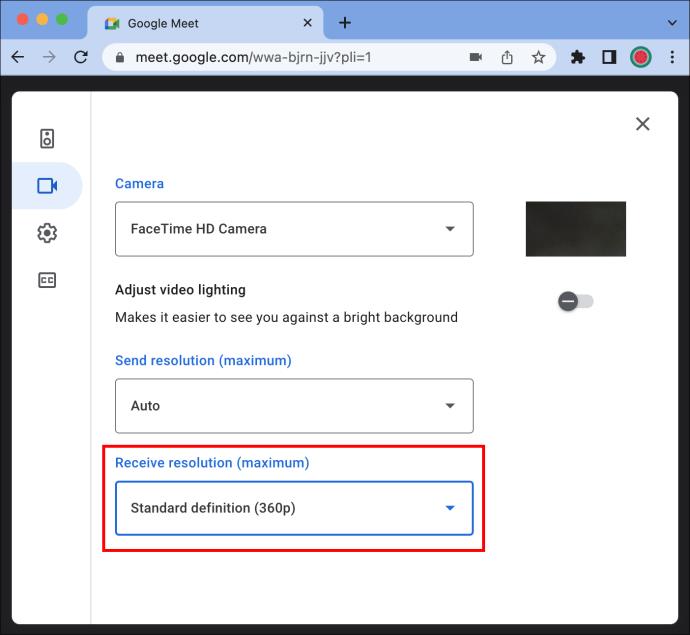
- Wybierz przycisk „Gotowe”.
To wszystko. Możesz także ustawić rozdzielczość wideo w trakcie spotkania. Oto jak to się robi.
- Dołącz do spotkania w Google Meet .
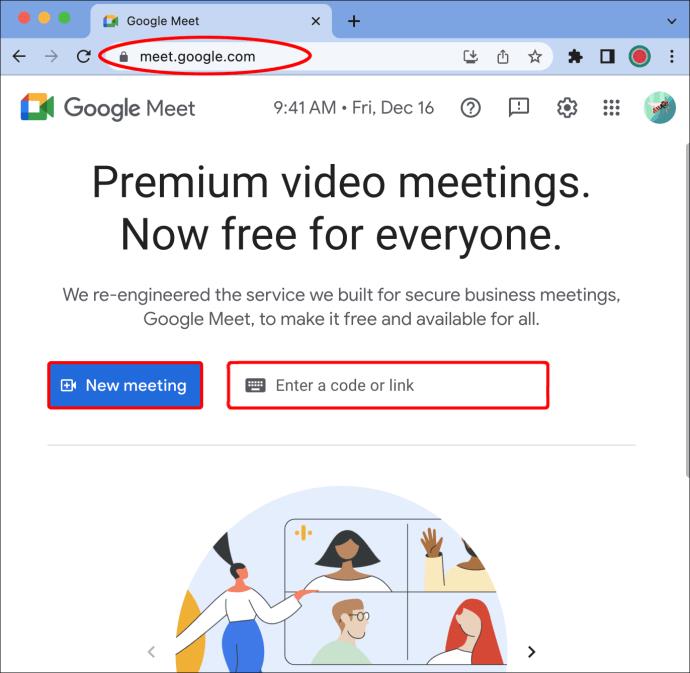
- Kliknij trzy kropki w prawym dolnym rogu ekranu.
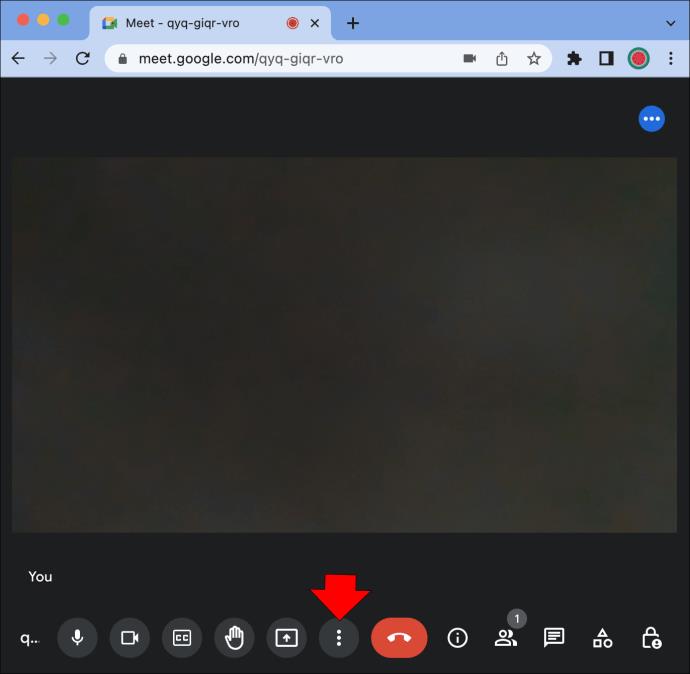
- Wybierz „Ustawienia” z listy opcji.
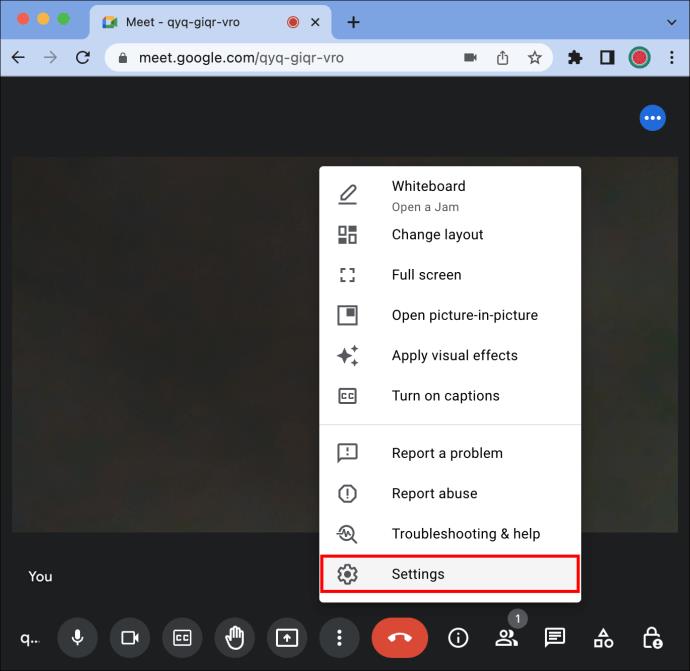
- Przejdź do zakładki „Wideo” na lewym pasku bocznym i przejdź do „Aparatu”.
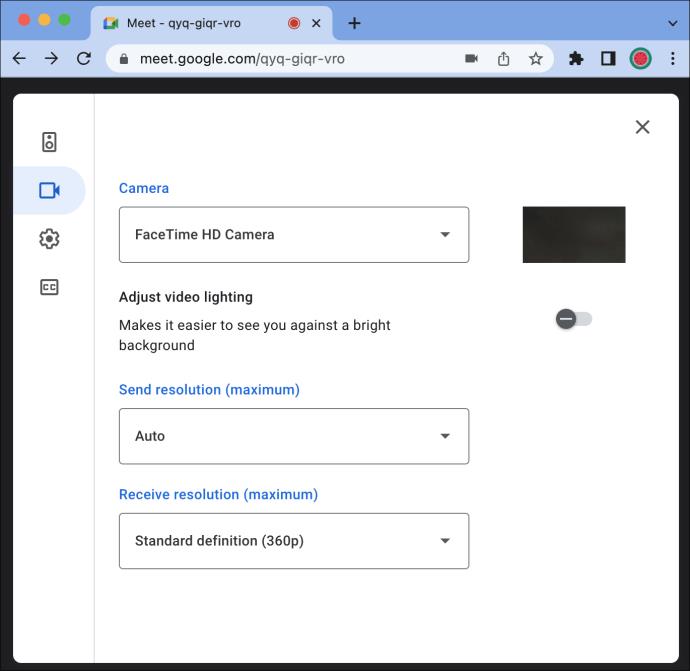
- W sekcji „Rozdzielczość wysyłania” zmień „Wysoka rozdzielczość” na „Rozdzielczość standardowa”.
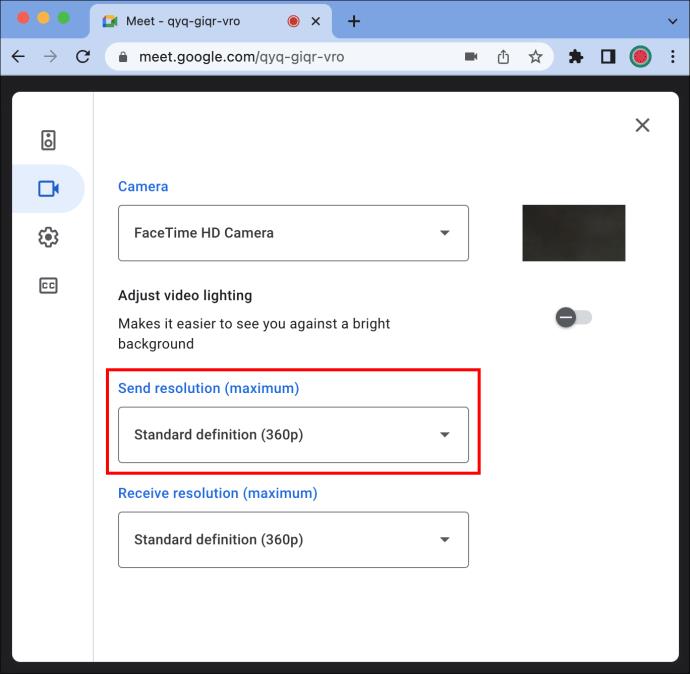
To wszystko. Teraz, gdy Twój film ma niską rozdzielczość, kamera nie może powiększyć obrazu.
Wyłącz funkcję kadrowania wideo
Google Meet niedawno wprowadził nową funkcję poprawiającą widoczność podczas spotkań hybrydowych, zwaną kadrowaniem wideo lub kadrowaniem kamery. Gdy dołączasz do spotkania w Google Meet, funkcja kadrowania wideo automatycznie wyśrodkowuje Cię na kafelku wideo.
Google Meet automatycznie przekadruje Cię, jeśli jesteś zbyt daleko od kamery lub nie jesteś wyśrodkowany. Może to być powód, dla którego kamera ciągle powiększa obraz, gdy dołączasz do spotkania.
Aby wyłączyć funkcję kadrowania wideo w Google Meet, wykonaj następujące czynności.
- Przejdź do Google Meet i dołącz do spotkania.
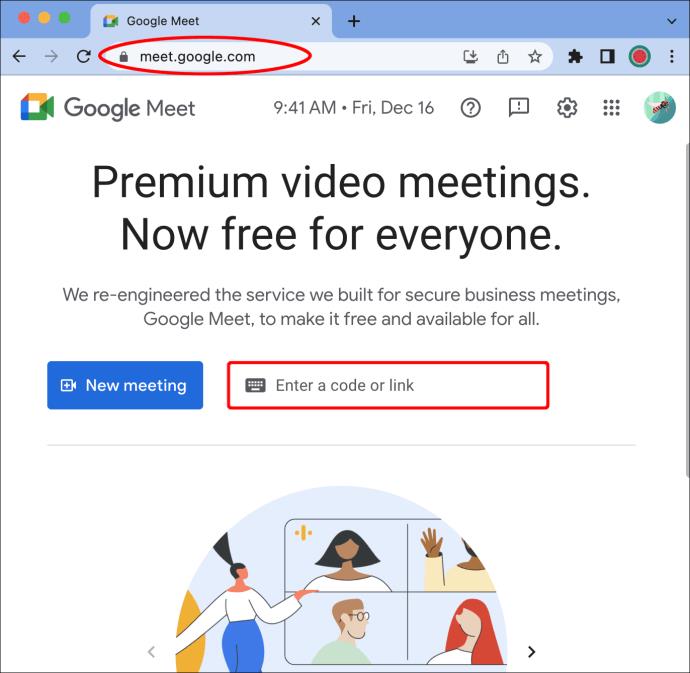
- Kliknij trzy kropki pod kafelkami wideo.
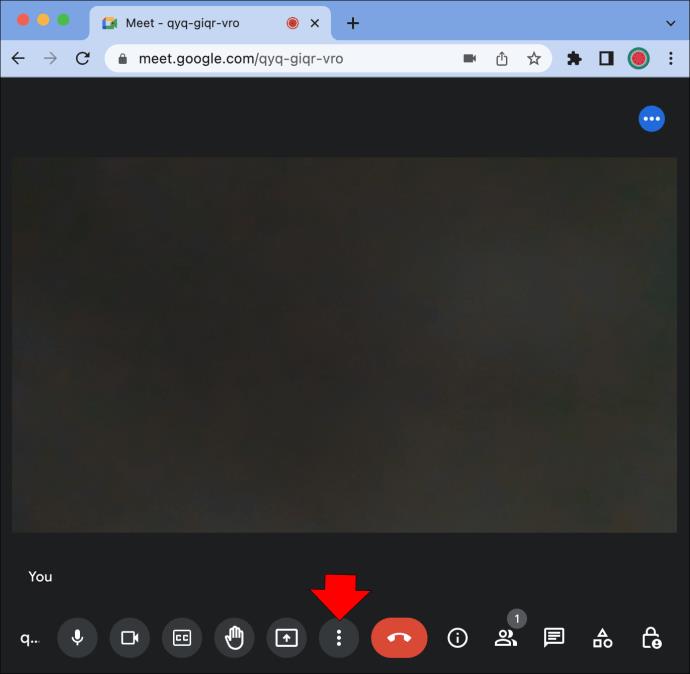
- Wybierz „Ustawienia” u dołu listy.
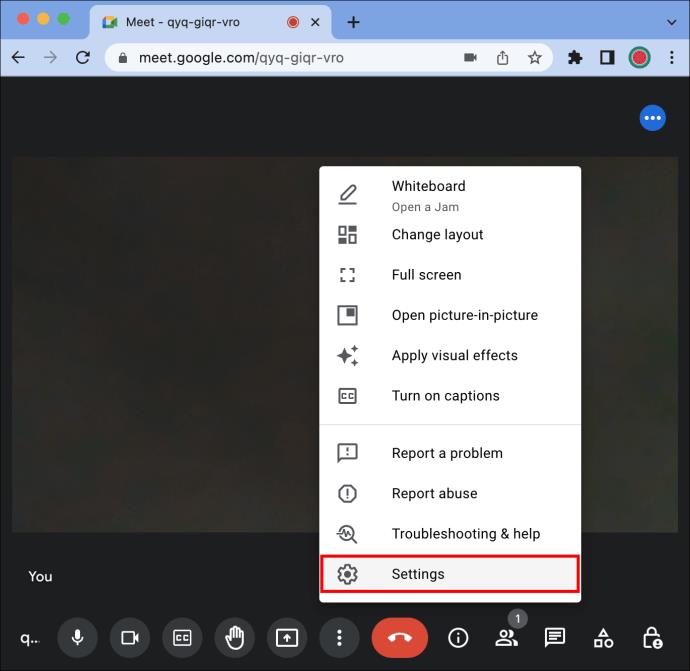
- Wybierz opcję „Wideo” na lewym pasku bocznym.
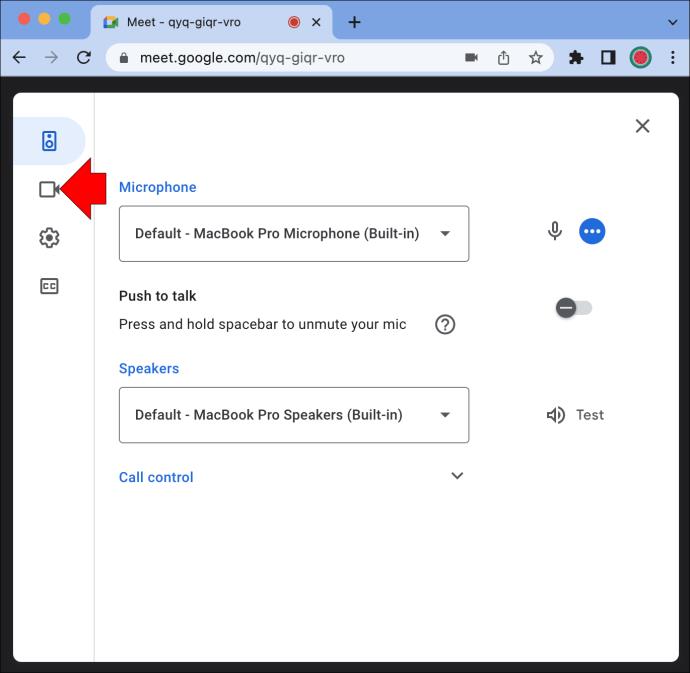
- Przełącz funkcję „Obramowanie”, aby ją wyłączyć.
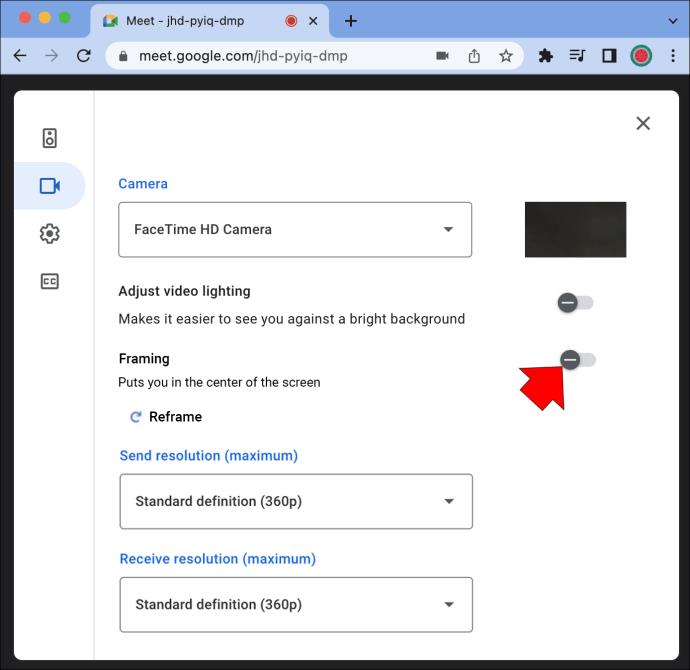
- Kliknij „X” w prawym górnym rogu ekranu.
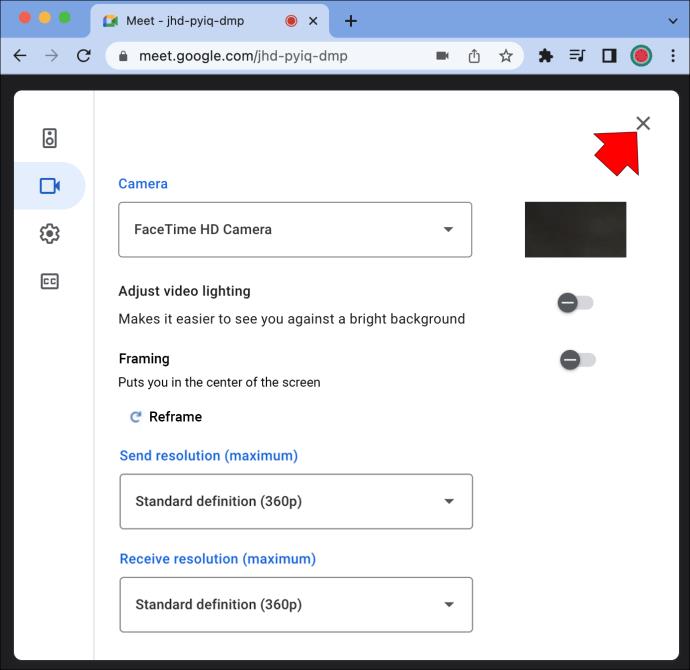
Jeśli Twoje urządzenie ma kamerę z funkcją obrotu, pochylenia i zoomu, możesz ręcznie sterować kamerą podczas spotkania. Odbywa się to za pomocą sprzętu do Google Meet. Wykonaj poniższe czynności, aby zobaczyć, jak to działa.
- Dołącz do spotkania w Google Meet .
- Kliknij ikonę „Sterowanie kamerą” w dolnym menu filmu. Spowoduje to przejście do sterownika pokojowego.
- Przejdź do ikony pomniejszenia pod kafelkiem wideo.
- Wybierz przycisk „Dom” w prawym rogu pod filmem.
Możesz także użyć kontrolera pokojowego, aby przesunąć wideo w lewo lub w prawo.
Użyj klawiatury, aby pomniejszyć
Jeśli te dwie metody nie działają, możesz spróbować użyć skrótów klawiaturowych, aby pomniejszyć wideo. Ta metoda działa w przypadku Google Meet, innych aplikacji do czatu wideo i prawie wszystkiego na ekranie.
Wszystko, co musisz zrobić, to nacisnąć jednocześnie klawisz Control lub „Ctrl” i klawisz minus na klawiaturze. Podobnie, jeśli chcesz powiększyć, naciśnij jednocześnie klawisze „Ctrl” i „+”. Może to spowodować pomniejszenie tylko okna Google Meet, a nie Twojego filmu. Tak czy inaczej, jest to kolejna opcja rozwiązywania problemów z powiększonym problemem Google Hangouts.
Użyj innej przeglądarki
Jeśli poprzednie rozwiązania nie działają, możesz spróbować użyć innej przeglądarki podczas następnego spotkania. Osoby, które doświadczyły podobnych problemów z Google Meet, zauważyły, że dzieje się tak tylko wtedy, gdy korzystają z przeglądarek opartych na Chromium, takich jak Google Chrome i Microsoft Edge.
Spróbuj użyć Google Meet w innych przeglądarkach, takich jak Safari, Firefox lub Opera.
Zaktualizuj swoje sterowniki
Jeśli żadne z tych rozwiązań nie działa, ostatnią dostępną opcją jest aktualizacja sterowników wideo. Jeśli nie były aktualizowane od dłuższego czasu, może to być powód, dla którego aparat ciągle cię przybliża. Oto, co musisz zrobić, jeśli masz komputer z systemem Windows.
- Wpisz „Menedżer urządzeń” w pasku wyszukiwania w lewym dolnym rogu ekranu.
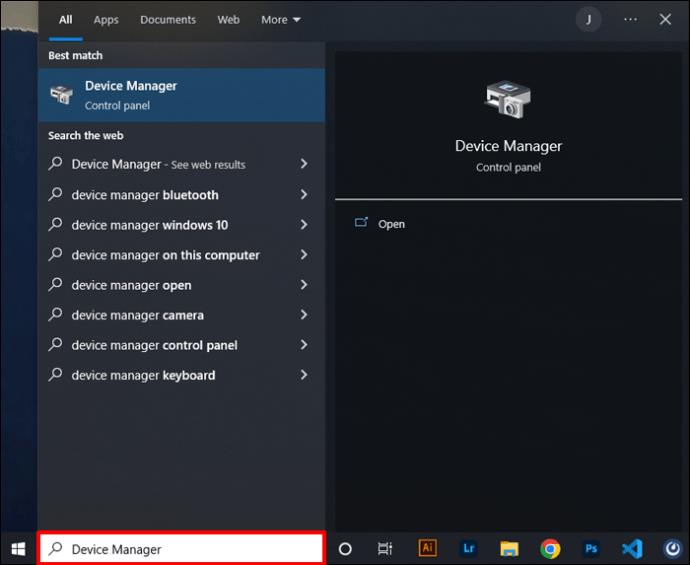
- Wybierz „Otwórz” w prawym okienku.
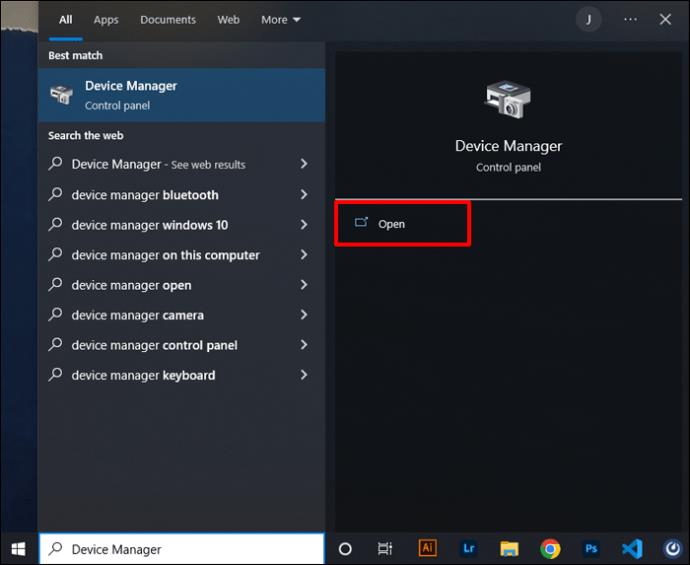
- Znajdź i kliknij dwukrotnie „Aparaty” na liście opcji.
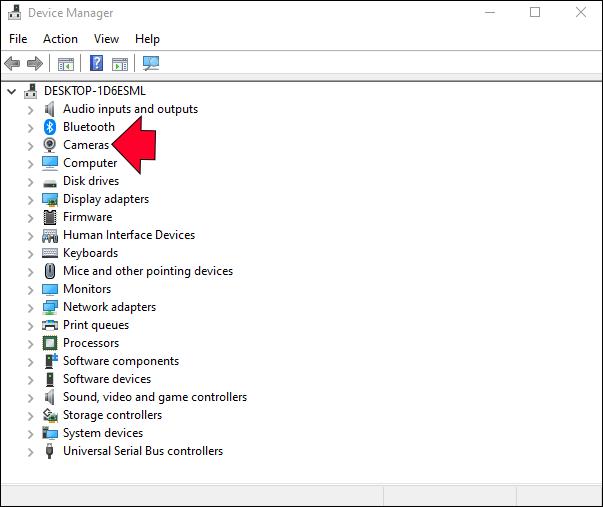
- Kliknij prawym przyciskiem myszy używaną kamerę internetową.
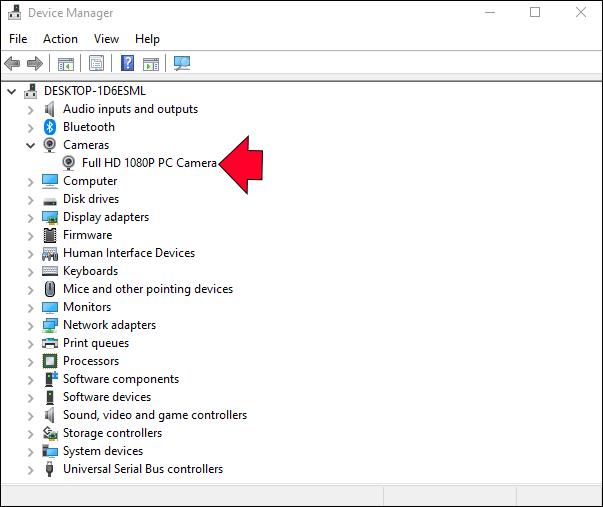
- Przejdź do „Właściwości” w wyskakującym menu.
- Wybierz zakładkę „Sterownik” u góry okna.
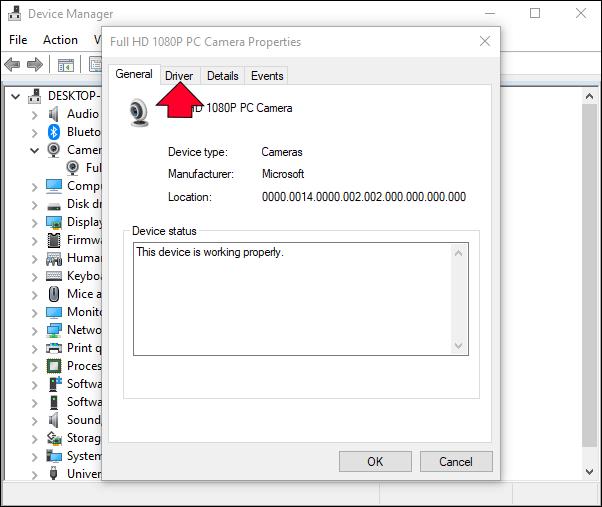
- Wybierz „Aktualizuj sterownik”.
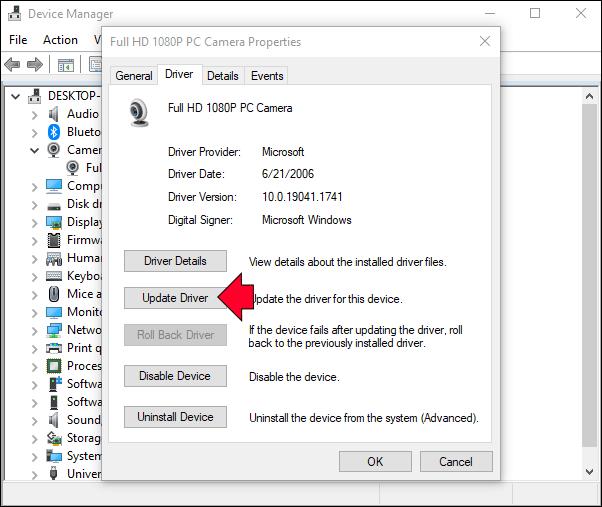
- Kliknij przycisk „OK” poniżej.
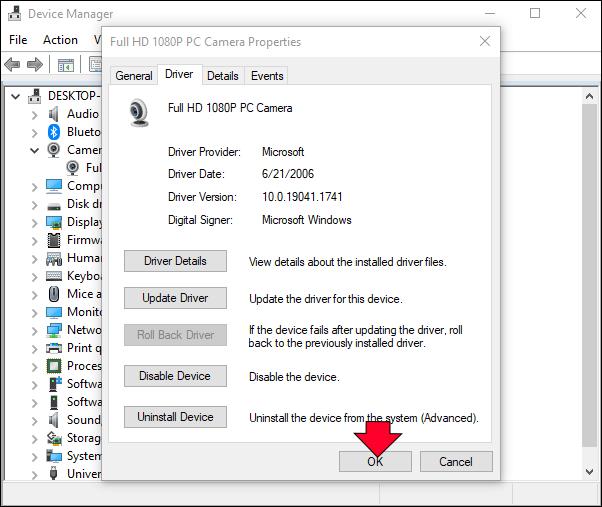
Jeśli pole Aktualizuj sterownik jest szare, oznacza to, że używasz już najnowszej wersji tego sterownika. Jeśli tak się stanie, przejdź do witryny internetowej producenta kamery internetowej i postępuj zgodnie z jej instrukcjami, aby zaktualizować sterownik.
Ten proces jest inny w systemie macOS, ponieważ sterownik karty graficznej jest częścią systemu operacyjnego. Innymi słowy, możesz go zaktualizować tylko poprzez aktualizację do najnowszej wersji systemu operacyjnego.
Przywróć oryginalną jakość swojego filmu
Jeśli kiedykolwiek korzystałeś z Google Meet, być może zauważyłeś, że kamera jest powiększona, przycinając wideo. Chociaż istnieje kilka metod, których możesz użyć, aby spróbować rozwiązać ten problem, nie ma gwarancji, że którakolwiek z nich będzie działać. Chociaż nie ma łatwego rozwiązania tego problemu, Google prawdopodobnie naprawi problem z powiększaniem w najbliższej przyszłości.
Czy Twój film został powiększony podczas wideokonferencji w Google Meet? Czy wypróbowałeś którąś z tych metod, aby rozwiązać problem? Opowiedz nam o swoich doświadczeniach w sekcji komentarzy poniżej.