Jak zmienić format waluty w systemie Windows 11

W tym przewodniku dowiesz się, jak zmienić format waluty używany na Twoim koncie w systemie Windows 10 i Windows 11.
Podgląd to wbudowana domyślna aplikacja do przeglądania obrazów na komputerach Mac, która spełnia wszystkie wymagania związane z przeglądaniem i edycją zdjęć. Jego integracja z Finderem umożliwia bezproblemowe przeglądanie plików graficznych w podglądzie. Jednak użytkownicy mieli problemy z podglądem, który nie ładował miniatur obrazów lub nie wyświetlał obrazów.
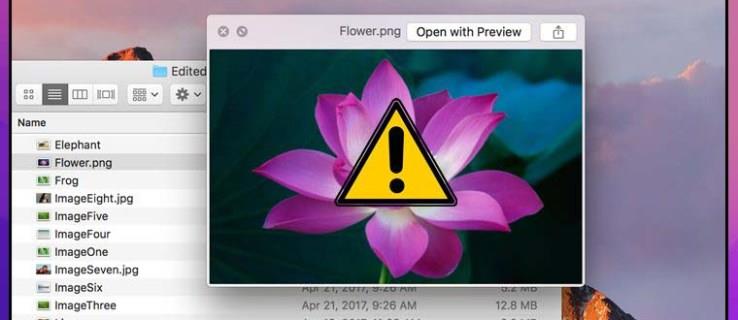
Czytaj dalej, aby znaleźć poprawki, dzięki którym Podgląd powinien znów działać zgodnie z oczekiwaniami.
Wypróbuj inny plik obrazu
Jeśli Preview odmawia otwarcia obrazu, pierwszą rzeczą do sprawdzenia jest sam plik obrazu. Jeśli plik, który próbujesz otworzyć, zostanie uszkodzony, Podgląd go nie otworzy.
Najprostszym sposobem sprawdzenia, czy problem dotyczy pliku, jest próba otwarcia innego pliku obrazu w Podglądzie. Jeśli inny plik zostanie otwarty, wiesz, że wystąpił problem z poprzednim plikiem. Jeśli jednak drugi plik się nie otwiera, wypróbuj poniższe rozwiązania.
Uruchom ponownie komputer Mac
Zacznijmy od prostego rozwiązania, ponieważ czasami rozwiązują one tego typu problemy z aplikacjami. Zamknij wszystkie aplikacje na komputerze Mac i uruchom go ponownie, aby sprawdzić, czy to pomoże. Oto kroki, aby ponownie uruchomić komputer Mac:

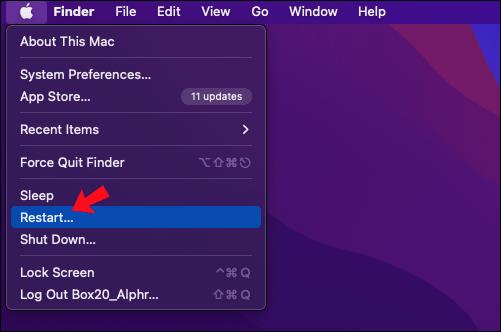
Zaktualizuj do najnowszej wersji systemu macOS
Niektóre wersje systemu macOS zawierają błędy, które powodują, że aplikacje nie działają poprawnie. Aktualizacja do najnowszej wersji może rozwiązać te problemy; wykonaj następujące kroki, aby zaktualizować system macOS:

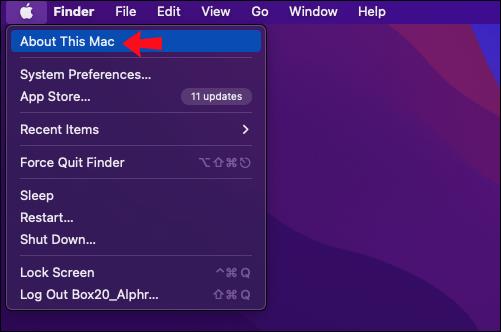
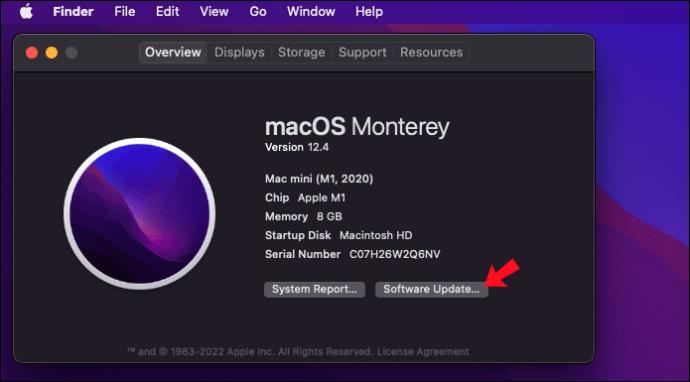
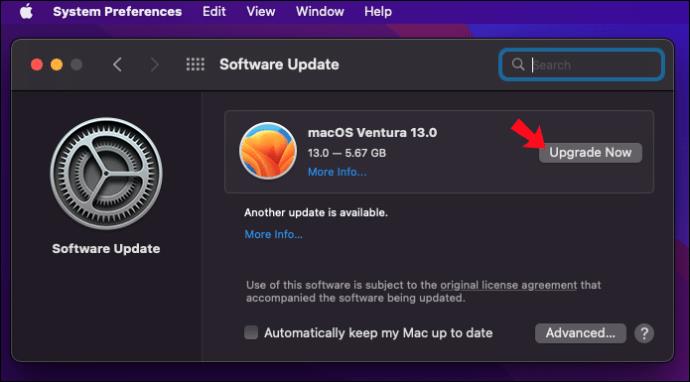
Usuń plik PLIST podglądu
Usunięcie pliku PLIST aplikacji na komputerze Mac jest jak zresetowanie preferencji aplikacji, co jest równoznaczne z zainstalowaniem i skonfigurowaniem aplikacji po raz pierwszy. Jest to kolejna odpowiednia metoda rozwiązywania problemów w celu rozwiązania problemów z podglądem. Oto jak usunąć plik PLIST podglądu:
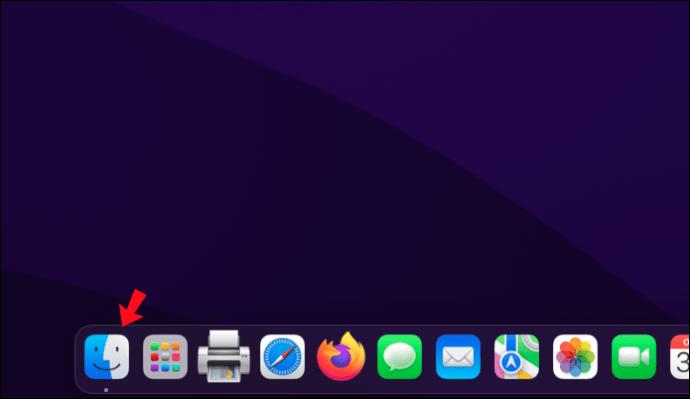
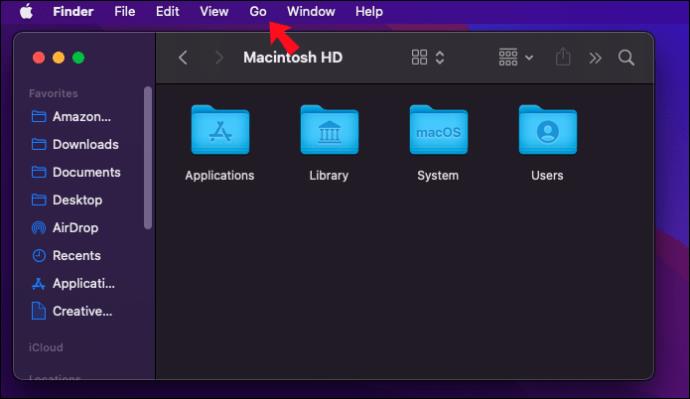
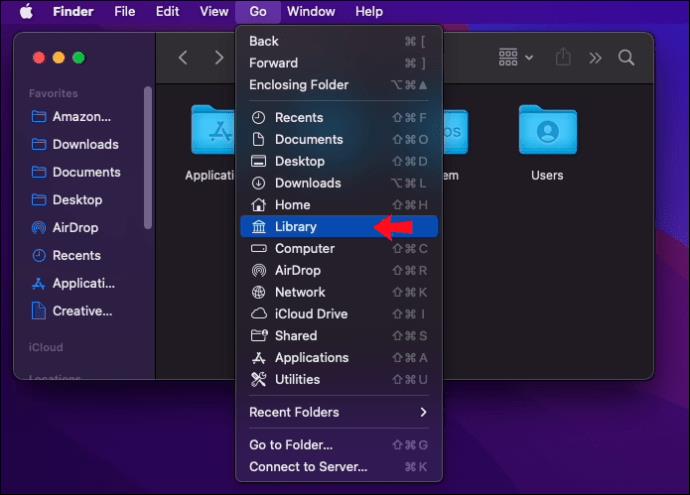
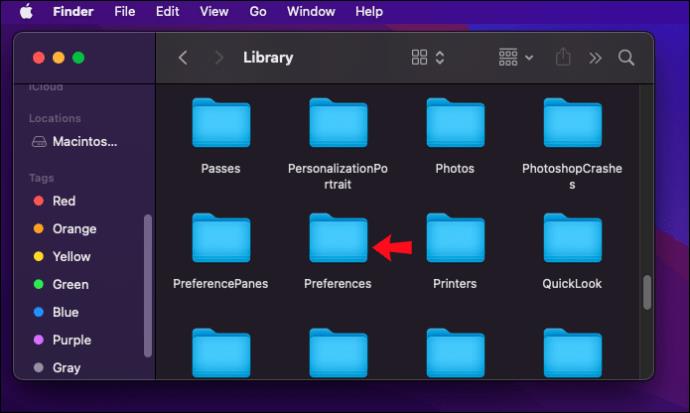
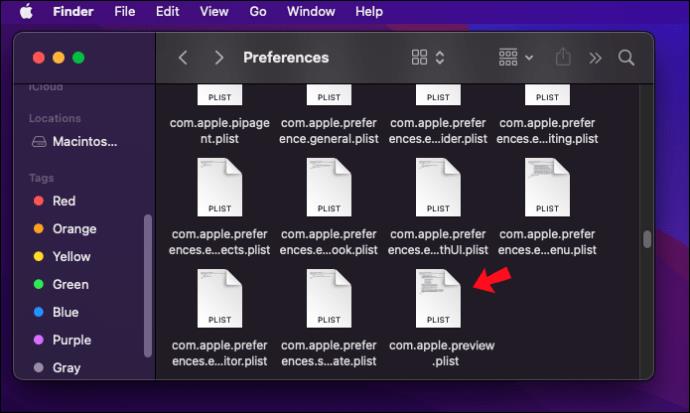
Uruchom ponownie komputer Mac w trybie awaryjnym
Czasami elementy logowania do komputera Mac mogą kolidować z aplikacją Preview. Najszybszą metodą sprawdzenia, czy przyczyną problemu są elementy logowania, jest ponowne uruchomienie w trybie awaryjnym. Elementy logowania to aplikacje, które otwierają się automatycznie przy każdym uruchomieniu komputera Mac lub po zalogowaniu. Uruchamianie w trybie awaryjnym zapobiega ładowaniu elementów logowania.
Proces jest inny w przypadku komputerów Apple Silicon i Intel; dlatego postępuj zgodnie z instrukcjami dla komputera Mac.
Uruchom ponownie w trybie awaryjnym dla komputerów Mac z procesorem Intel:
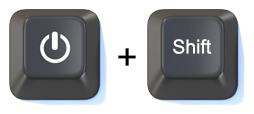

Uruchom ponownie w trybie awaryjnym dla komputerów Apple Silicon Mac:



W trybie awaryjnym spróbuj ponownie wyświetlić podgląd, aby sprawdzić, czy obrazy są wyświetlane. Jeśli Podgląd zacznie działać zgodnie z oczekiwaniami w trybie awaryjnym, oto jak usunąć elementy logowania do komputera Mac:
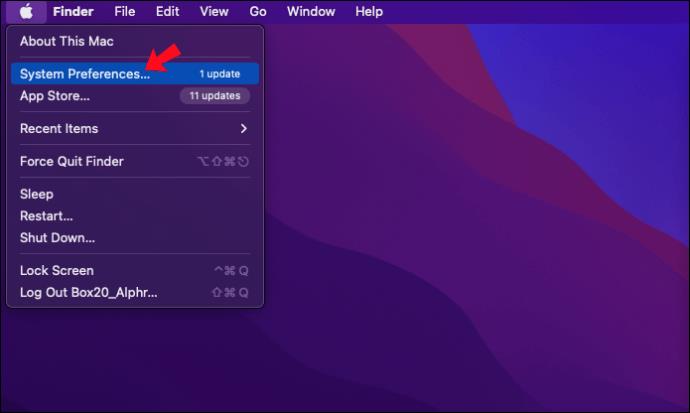
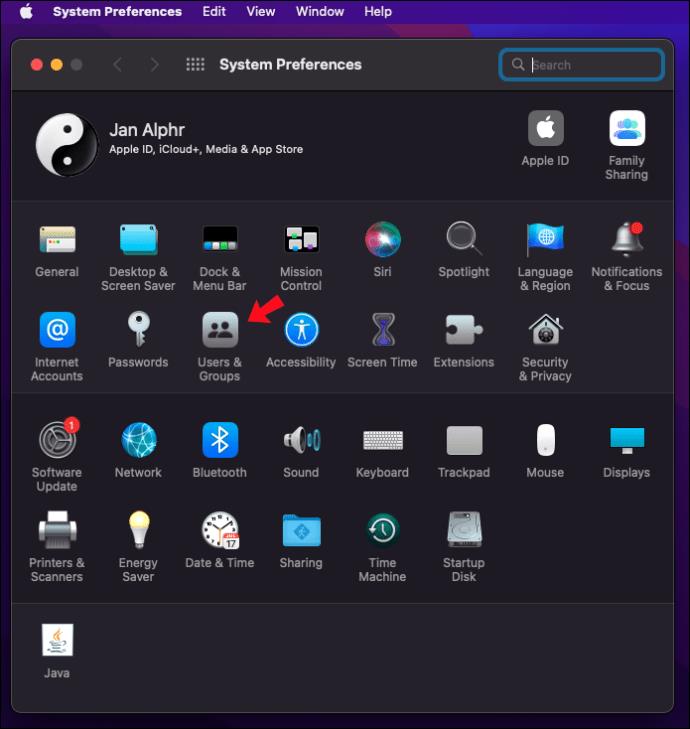
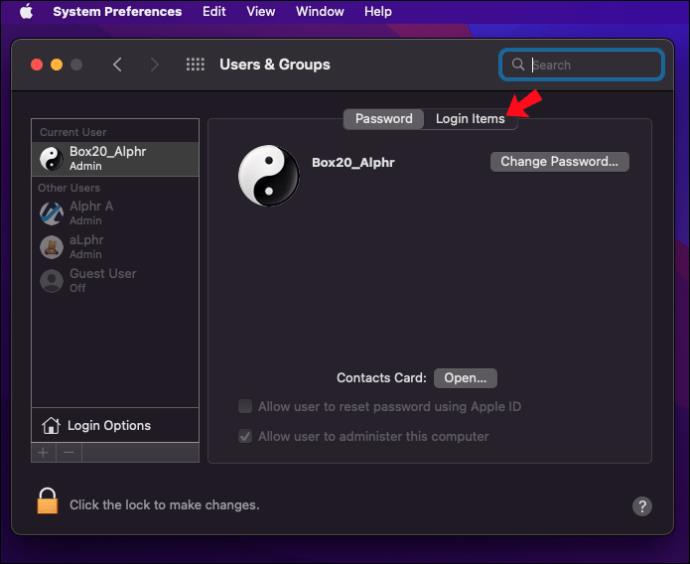
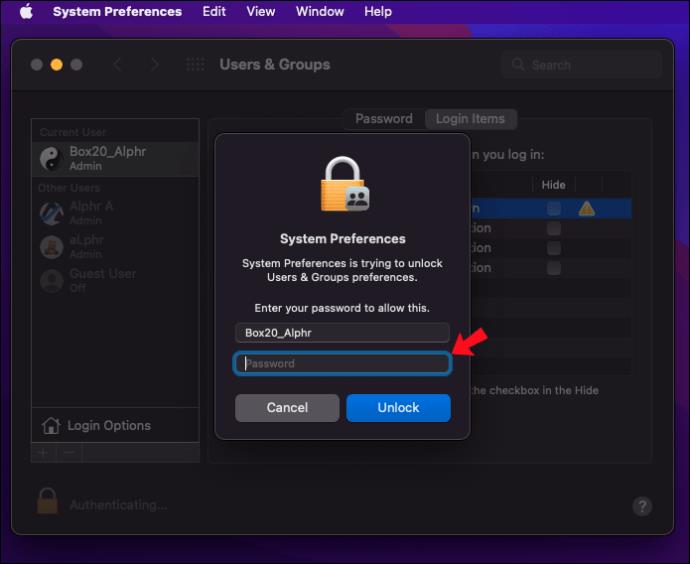
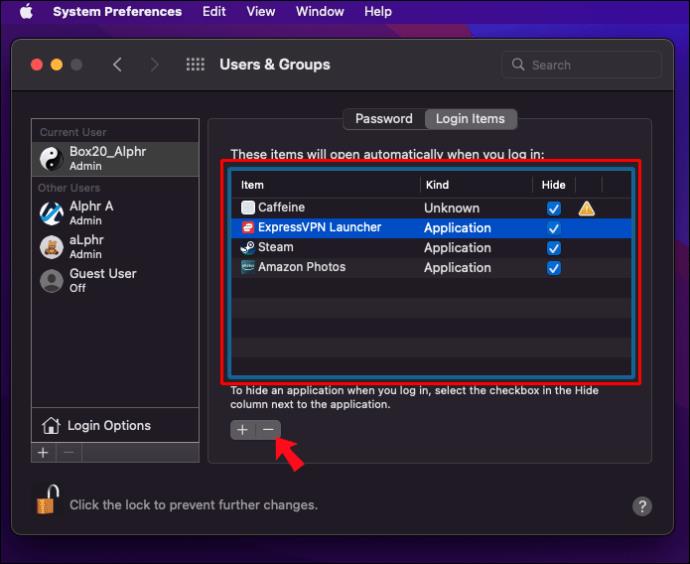
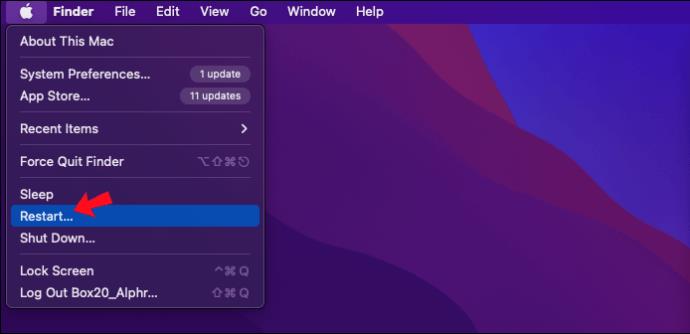
Pomyślne wyświetlanie podglądu obrazów w podglądzie
Podgląd to wbudowana aplikacja do przeglądania obrazów i plików PDF w komputerze Mac. To dość solidna aplikacja; ale nie jest odporny na sporadyczne problemy. Wiadomo, że podgląd czasami nie wyświetla obrazów, co jest prawdziwą niedogodnością, ponieważ przeglądanie obrazów jest jedną z jego podstawowych funkcji.
Na szczęście dostępnych jest kilka poprawek, jeśli Preview działa. Najpierw spróbuj ponownie uruchomić komputer Mac i wyświetlić podgląd lub usunąć plik PLIST. Jeśli standardowe wskazówki dotyczące rozwiązywania problemów nie działają, rozważ ponowne uruchomienie komputera Mac w trybie awaryjnym, aby ustalić, czy aplikacje otwierane podczas uruchamiania powodują zakłócenia.
Czy teraz widzisz obrazy w podglądzie? Co zrobiłeś, aby to naprawić? Powiedz nam o tym w sekcji komentarzy poniżej.
W tym przewodniku dowiesz się, jak zmienić format waluty używany na Twoim koncie w systemie Windows 10 i Windows 11.
W tym przewodniku przedstawiono różne sposoby instalacji środowiska .NET Framework 3.5 w trybie online i offline w systemie Windows 10.
Partycja odzyskiwania to osobna partycja na dysku twardym lub SSD komputera, która służy do przywracania lub ponownej instalacji systemu operacyjnego w przypadku awarii systemu.
Konfiguracje z dwoma monitorami stają się coraz bardziej powszechne. Wykonywanie wielu zadań na jednym ekranie jest zbyt ograniczające.
Chcesz przyspieszyć system Windows 10, poprawić jego wydajność lub przyspieszyć uruchamianie systemu Windows 10? Wszystkie sposoby na przyspieszenie systemu Windows 10 znajdziesz w tym artykule. Przeczytaj i zastosuj, aby Twój komputer z systemem Windows 10 działał szybciej!
Niezależnie od tego, czy pracujesz w kawiarni, czy sprawdzasz pocztę na lotnisku, te bezpieczniejsze alternatywy zapewnią bezpieczeństwo Twoich danych bez ograniczania szybkości połączenia.
Użytkownicy mogą dostosowywać i zmieniać rozmiar ikon na pasku zadań, zmniejszając je lub powiększając, w zależności od potrzeb.
Gdy narzędzie wyszukiwania w systemie Windows 10 przestanie działać, użytkownicy nie będą mogli wyszukiwać programów ani żadnych potrzebnych im danych.
Zmiana hasła do sieci Wi-Fi na specjalne, złożone znaki to jeden ze sposobów ochrony domowej sieci Wi-Fi przed nielegalnym wykorzystaniem, które mogłoby wpłynąć na prędkość sieci Wi-Fi w rodzinie.
Panel sterowania nadal odgrywa kluczową rolę w wielu zadaniach konfiguracyjnych, których potrzebujesz w nowym systemie operacyjnym. Oto kilka sposobów dostępu do Panelu sterowania w systemie Windows 11.
Platforma programistyczna .NET Framework firmy Microsoft to platforma programistyczna zawierająca biblioteki programistyczne, które można zainstalować lub które są już zawarte w systemach operacyjnych Windows. W niektórych przypadkach komputer nie może zainstalować tego oprogramowania. Skorzystaj z rozwiązania opisanego w poniższym artykule.
Nie należy całkowicie ufać domyślnym ustawieniom prywatności. System Windows 11 nie jest tu wyjątkiem i często przekracza swoje uprawnienia w zakresie gromadzenia danych.
Pobierając system Windows 10 od firmy Microsoft, pobierzesz go w postaci pliku ISO. Z tego pliku ISO systemu Windows 10 możesz utworzyć bootowalny dysk USB, instalacyjny dysk USB systemu Windows lub ducha komputera. Zobaczmy, jak pobrać system Windows 10!
Szybkim sposobem na rozwiązanie najczęstszych problemów z siecią przewodową jest zresetowanie połączenia Ethernet. Oto kroki resetowania połączenia Ethernet w systemie Windows 11.
Program Windows Defender jest wbudowany w system Windows 10 i służy do wykrywania złośliwego oprogramowania. Aby poprawić wydajność zadań takich jak kompilowanie kodu czy uruchamianie maszyn wirtualnych, możesz dodać wyjątki, dzięki czemu program Windows Defender nigdy nie będzie skanował tych plików.













