Jak zmienić format waluty w systemie Windows 11

W tym przewodniku dowiesz się, jak zmienić format waluty używany na Twoim koncie w systemie Windows 10 i Windows 11.
Podczas obsługi dużych ilości danych bardzo przydatna może być możliwość grupowania pewnych wartości. Automatyczne obliczanie setek wartości jest w końcu jednym z powodów, dla których powstały arkusze kalkulacyjne. W tym miejscu ważna jest możliwość deklarowania zakresów komórek, ponieważ upraszcza to, co w przeciwnym razie byłoby uciążliwe obliczenia.

W tym artykule pokażemy, jak obliczyć zakres w Arkuszach Google, a także inne przydatne funkcje Arkuszy Google dotyczące zakresu.
Jak znaleźć zakres w Arkuszach Google
Definicja zakresu w arkuszach kalkulacyjnych różni się znacznie od jego odpowiednika w matematyce. Mówiąc najprościej, podczas pracy w arkuszach kalkulacyjnych zakres to grupa wybranych komórek. Jest to ważne, ponieważ grupując komórki, można używać tych grup jako wartości do wykonywania obliczeń. Pozwala to użytkownikowi na automatyczne obliczanie formuł z zakresem jako argumentem.
Znalezienie zakresu w Arkuszach Google to bardzo łatwy proces. Po prostu zaczynasz od jednego końca zestawu danych do drugiego. Na przykład zestaw danych składający się z dziesięciu liczb ma zakres od jednego do dziesięciu lub od dziesięciu do jednego. Nie ma znaczenia, gdzie zaczynasz ani gdzie kończysz, o ile obejmuje to cały zestaw danych, czyli twój zakres.
Jeśli spojrzysz na górę i na lewo od dokumentu Arkusza Google, zauważysz, że są one oznaczone literami i cyframi. W ten sposób określasz nazwę konkretnej komórki w arkuszu. Patrzysz na literę od góry, a następnie na cyfrę po lewej stronie. Pierwsza komórka to A1, komórka bezpośrednio na dole to A2, a komórka po prawej stronie to B2. W ten sposób określasz pierwszą i ostatnią wartość swojego zakresu.
Obliczenie zakresu byłoby łatwe, gdyby był to pojedynczy wiersz lub kolumna. Po prostu użyj obu końców zestawu danych, który ma wartość, a następnie umieść między nimi dwukropek. Na przykład w jednej kolumnie danych zaczynającej się od A1 do A10 zakres byłby A1:A10 lub A10:A1. Nie ma znaczenia, czy najpierw użyjesz któregoś z końców.
Robi się to trochę skomplikowane, gdy pracujesz z wieloma wierszami lub kolumnami. W przypadku tego rodzaju zestawu danych musisz określić dwa przeciwległe rogi, aby uzyskać zakres. Na przykład zestaw dziewięciu komórek składający się z trzech wierszy i trzech kolumn zaczynających się od A1 i kończących się na C3, przeciwległymi rogami to A1 i C3 lub A3 i C1.
Nie ma znaczenia, czy weźmiesz górne lewe i prawe dolne komórki, czy dolne lewe i prawe górne. Dopóki są one przeciwległymi rogami, pokryjesz cały zestaw danych. Zakres byłby wówczas A1:C3, C3:A1, A3:C1 lub C1:A3. Nie ma znaczenia, której komórki użyjesz jako pierwszej wartości zakresu.
Znalezienie wartości zakresu przez wpisanie wartości jest przydatne, gdy liczba wartości danych jest zbyt duża, aby można było wybrać ją ręcznie. W przeciwnym razie możesz wpisać = w pustej komórce, a następnie kliknąć i przeciągnąć myszą nad całym zestawem danych, aby automatycznie wygenerować zakres danych.
Jak tworzyć nazwane zakresy w Arkuszach Google
Nazwane zakresy stają się przydatne, gdy masz zbyt wiele zestawów zakresów do śledzenia. Może to również pomóc uprościć obliczenia, ponieważ możesz używać samych etykiet jako argumentów dla formuł. Co łatwiej zapamiętać? =suma(a1:a10) czy =suma(dzienna_sprzedaż)? Korzystając z tego drugiego, nie tylko dowiesz się, do czego właściwie służy zakres, ale patrząc na samą formułę, możesz zobaczyć, że wynik jest sumą dziennej sprzedaży.
Aby utworzyć nazwany zakres, wykonaj następujące czynności:

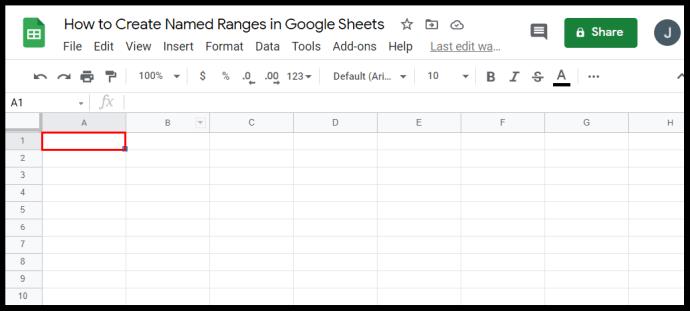


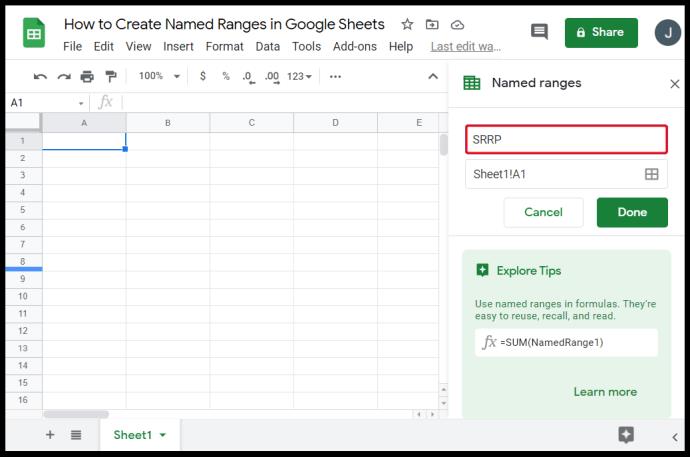
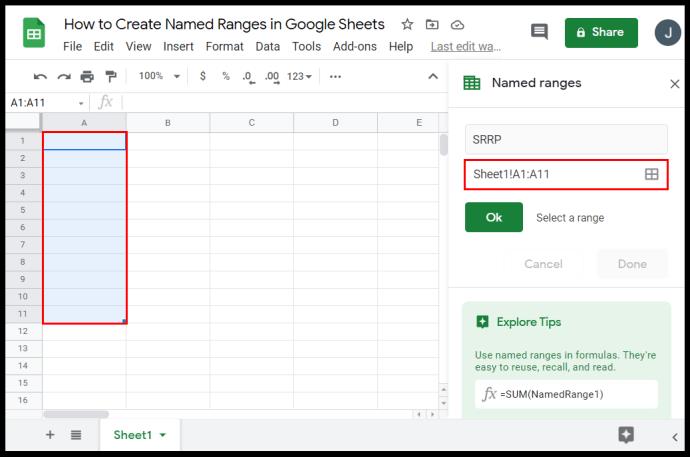
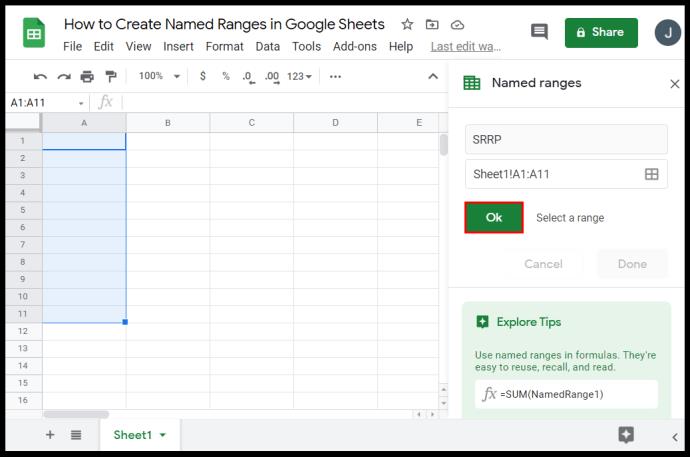
Podczas nazywania zakresów należy przestrzegać pewnych zasad. Nieprzestrzeganie tych zasad często skutkuje komunikatami o błędach lub niepowodzeniem formuły w celu uzyskania wyniku. Te zasady to:
Oto jak edytować już nazwane zakresy:



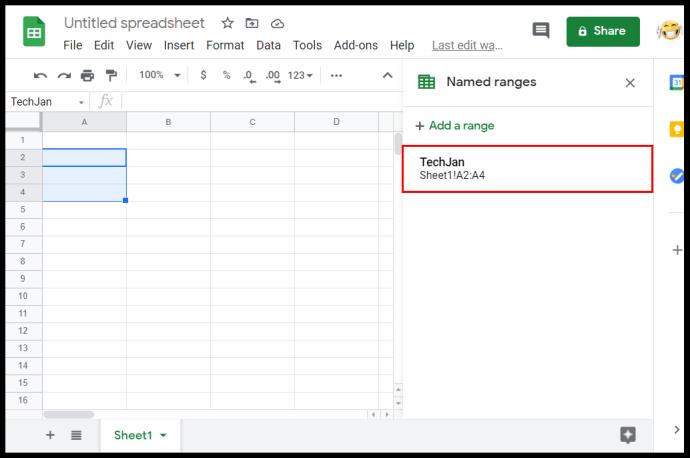
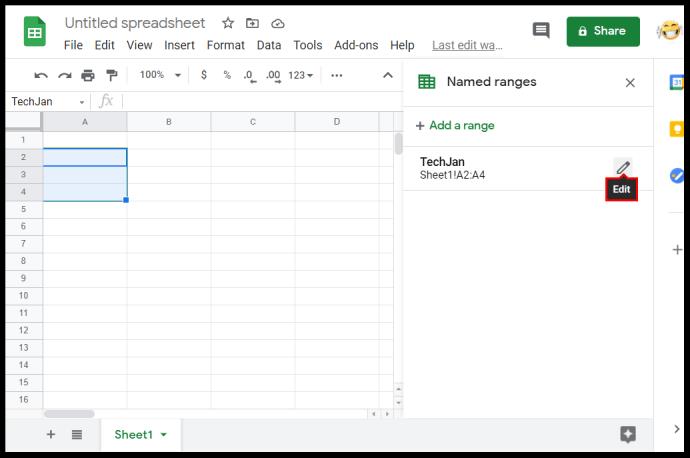
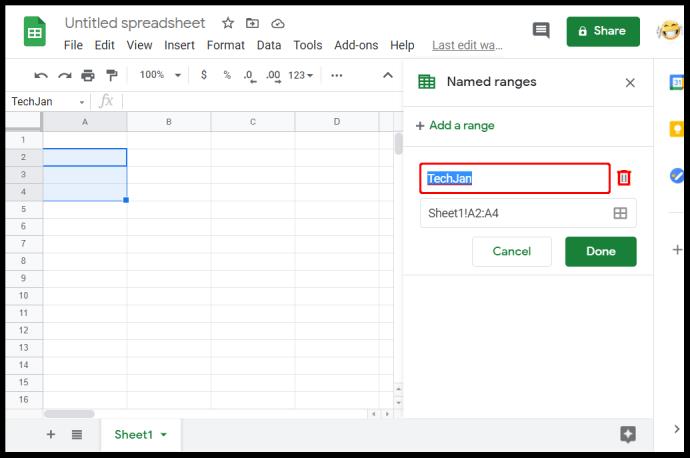
Dodatkowe często zadawane pytania
Jak uzyskać dostęp do funkcji ŚREDNIA w Arkuszach Google?
Jeśli chcesz użyć funkcji ŚREDNIA, możesz wykonać następujące czynności:
• Kliknij pustą komórkę, w której chcesz wyświetlić odpowiedź.
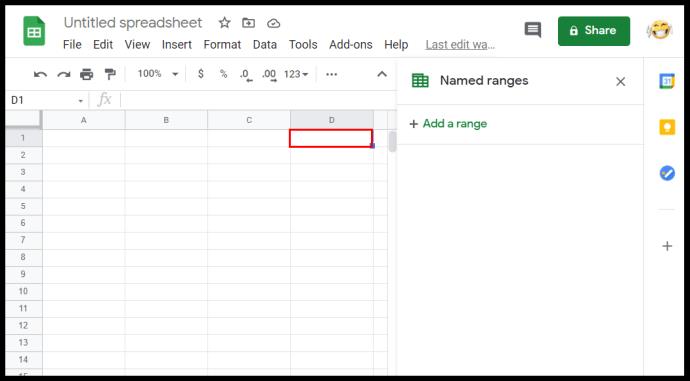
• W górnym menu kliknij Wstaw.
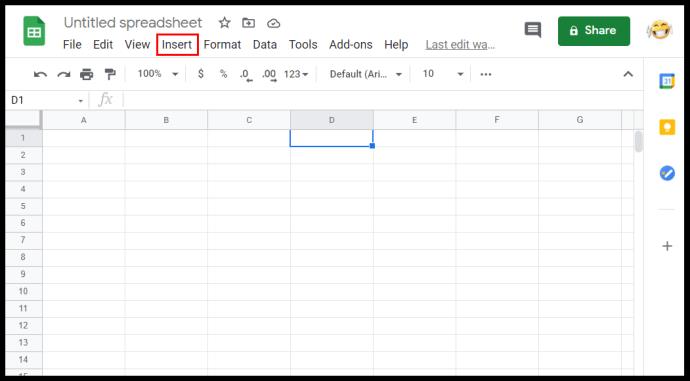
• Najedź myszą na Funkcja w rozwijanym menu.
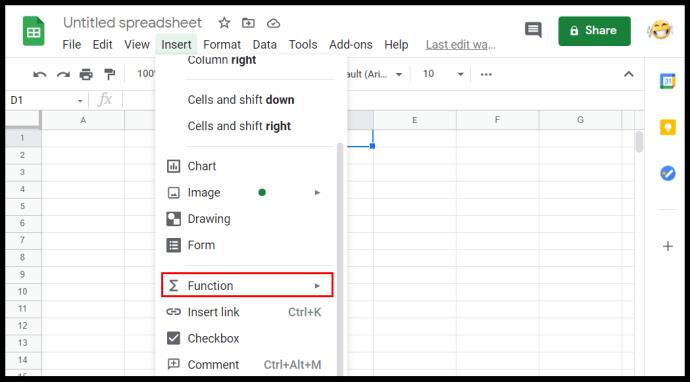
• Kliknij ŚREDNIA.
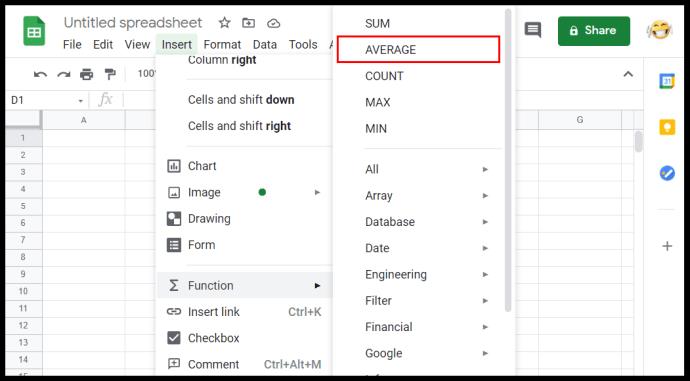
• Wpisz wartości, których ma używać funkcja ŚREDNIA.
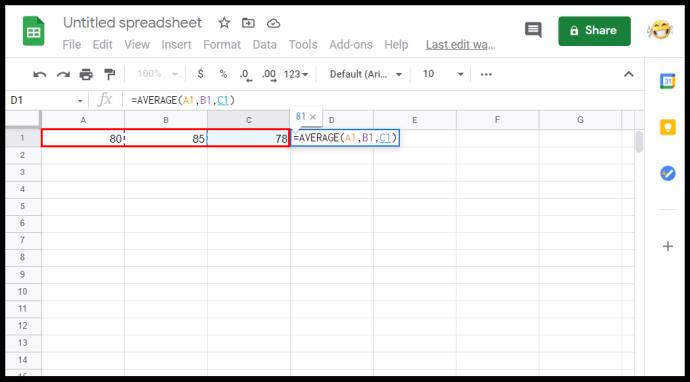
• Naciśnij klawisz Enter lub Return.
Jak zmienić zakres w Arkuszach Google?
Zmiana zakresu jest tak prosta, jak edycja pierwszej lub ostatniej wartości numerów komórek między symbolem dwukropka. Pamiętaj, że argument zakresu przyjmuje pierwszą i ostatnią wprowadzoną wartość i uwzględnia wszystkie komórki pomiędzy nimi jako członka tego zakresu. Zwiększenie lub zmniejszenie dowolnej liczby między dwukropkiem odpowiednio zwiększy lub zmniejszy elementy zakresu.
Jak obliczyć sumę w Arkuszach Google?
Formuły w Arkuszach Google mogą automatycznie obliczać sumę z określonego zakresu komórek. Jeśli wartości w komórkach zostaną zmienione, suma zostanie odpowiednio dostosowana. Zwykle używaną funkcją jest SUMA, która jest sumą wszystkich wartości w argumencie. Składnia tej funkcji to =SUMA(x:y) gdzie x i y to odpowiednio początek i koniec zakresu. Na przykład suma zakresu od A1 do C3 zostanie zapisana jako =SUMA(A1:C3).
Jak wybrać zakres danych w Arkuszach Google?
Zakres można wybrać na dwa sposoby: ręcznie wpisać wartości zakresu lub kliknąć i przeciągnąć myszą nad całym zakresem. Klikanie i przeciąganie jest przydatne, jeśli ilość danych obejmuje tylko kilka stron. Staje się to nieporęczne, jeśli masz dane, które liczą się w tysiącach.
Aby ręcznie wybrać zakres danych, znajdź wartość po lewej stronie u góry i po prawej stronie u dołu, a następnie umieść je między dwukropkiem. To samo dotyczy wartości skrajnie prawego górnego i lewego dolnego rogu. Następnie możesz wpisać to jako argument w funkcji.
Jak znaleźć średnią w Arkuszach Google?
W kategoriach matematycznych średnia jest sumą wartości zestawu komórek podzieloną przez liczbę dodanych komórek. Mówiąc najprościej, jest to średnia wartość wszystkich komórek. Można to osiągnąć za pomocą funkcji ŚREDNIA w menu Wstaw i Funkcja.
Co to jest zakres danych w Arkuszach Google?
Zakres danych to zestaw komórek, których chcesz użyć w funkcji lub formule. To inna nazwa zakresu. Te dwie nazwy są wymienne.
Co to jest prawidłowy zakres w Arkuszach Google?
W zależności od użytej formuły niektóre wartości nie zostaną zaakceptowane jako argument. Na przykład wartości komórki PRAWDA nie można użyć w formule =SUMA(), ponieważ nie jest to obliczalna wartość liczbowa. Prawidłowy zakres to zestaw komórek zawierających dane, które formuła przyjmie jako argument. Jeśli istnieje komórka zawierająca nieakceptowane dane wejściowe, zakres jest nieprawidłowy. Nieprawidłowe zakresy mogą również wystąpić, gdy pierwszy lub ostatni punkt zakresu ma wartość, która powoduje błąd.
Jak znaleźć statystyczny zakres wartości w Arkuszach Google?
W matematyce zakres statystyczny to różnica między najwyższą a najniższą wartością zbioru danych. Arkusze Google mają kilka funkcji, które sprawiają, że obliczenie tego jest dość proste. Funkcje MAX i MIN znajdują się w menu Wstaw i Funkcja. Aby znaleźć zakres statystyczny lub zestaw danych, po prostu wpisz =(MAX(x) – MIN(x)), gdzie x to zakres. Na przykład dla zakresu statystycznego zbioru danych od A1 do A10 formuła będzie miała postać =(MAX(A1:A10) – MIN(A1:A10)). Jeśli chcesz zaokrąglić wartości w dół, możesz użyć następującej składni: =round(MAX(A1:A10),1)-round(MIN(A1:A10),1).
Wydajne obliczenia
Wiedza o tym, jak obliczyć zakres w Arkuszach Google, pomaga użytkownikom wydajnie przetwarzać ogromne ilości danych. Możesz łatwiej korzystać ze wszystkich formuł i funkcji Arkuszy Google, jeśli możesz pogrupować dane w określone zestawy i zakresy. Zrozumienie, jak działają zakresy, może uprościć pracę.
Czy znasz inny sposób obliczania zakresu w Arkuszach Google? Podziel się swoimi przemyśleniami w sekcji komentarzy poniżej.
W tym przewodniku dowiesz się, jak zmienić format waluty używany na Twoim koncie w systemie Windows 10 i Windows 11.
W tym przewodniku przedstawiono różne sposoby instalacji środowiska .NET Framework 3.5 w trybie online i offline w systemie Windows 10.
Partycja odzyskiwania to osobna partycja na dysku twardym lub SSD komputera, która służy do przywracania lub ponownej instalacji systemu operacyjnego w przypadku awarii systemu.
Konfiguracje z dwoma monitorami stają się coraz bardziej powszechne. Wykonywanie wielu zadań na jednym ekranie jest zbyt ograniczające.
Chcesz przyspieszyć system Windows 10, poprawić jego wydajność lub przyspieszyć uruchamianie systemu Windows 10? Wszystkie sposoby na przyspieszenie systemu Windows 10 znajdziesz w tym artykule. Przeczytaj i zastosuj, aby Twój komputer z systemem Windows 10 działał szybciej!
Niezależnie od tego, czy pracujesz w kawiarni, czy sprawdzasz pocztę na lotnisku, te bezpieczniejsze alternatywy zapewnią bezpieczeństwo Twoich danych bez ograniczania szybkości połączenia.
Użytkownicy mogą dostosowywać i zmieniać rozmiar ikon na pasku zadań, zmniejszając je lub powiększając, w zależności od potrzeb.
Gdy narzędzie wyszukiwania w systemie Windows 10 przestanie działać, użytkownicy nie będą mogli wyszukiwać programów ani żadnych potrzebnych im danych.
Zmiana hasła do sieci Wi-Fi na specjalne, złożone znaki to jeden ze sposobów ochrony domowej sieci Wi-Fi przed nielegalnym wykorzystaniem, które mogłoby wpłynąć na prędkość sieci Wi-Fi w rodzinie.
Panel sterowania nadal odgrywa kluczową rolę w wielu zadaniach konfiguracyjnych, których potrzebujesz w nowym systemie operacyjnym. Oto kilka sposobów dostępu do Panelu sterowania w systemie Windows 11.
Platforma programistyczna .NET Framework firmy Microsoft to platforma programistyczna zawierająca biblioteki programistyczne, które można zainstalować lub które są już zawarte w systemach operacyjnych Windows. W niektórych przypadkach komputer nie może zainstalować tego oprogramowania. Skorzystaj z rozwiązania opisanego w poniższym artykule.
Nie należy całkowicie ufać domyślnym ustawieniom prywatności. System Windows 11 nie jest tu wyjątkiem i często przekracza swoje uprawnienia w zakresie gromadzenia danych.
Pobierając system Windows 10 od firmy Microsoft, pobierzesz go w postaci pliku ISO. Z tego pliku ISO systemu Windows 10 możesz utworzyć bootowalny dysk USB, instalacyjny dysk USB systemu Windows lub ducha komputera. Zobaczmy, jak pobrać system Windows 10!
Szybkim sposobem na rozwiązanie najczęstszych problemów z siecią przewodową jest zresetowanie połączenia Ethernet. Oto kroki resetowania połączenia Ethernet w systemie Windows 11.
Program Windows Defender jest wbudowany w system Windows 10 i służy do wykrywania złośliwego oprogramowania. Aby poprawić wydajność zadań takich jak kompilowanie kodu czy uruchamianie maszyn wirtualnych, możesz dodać wyjątki, dzięki czemu program Windows Defender nigdy nie będzie skanował tych plików.













