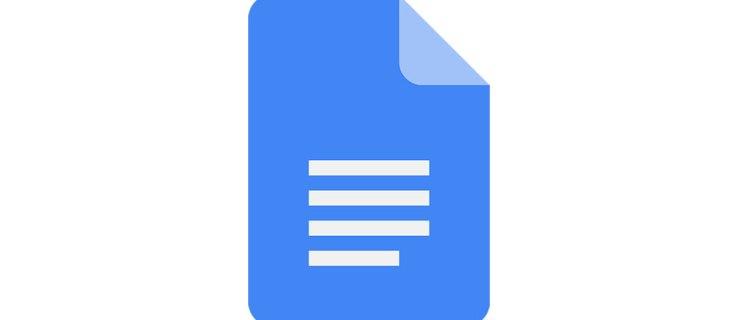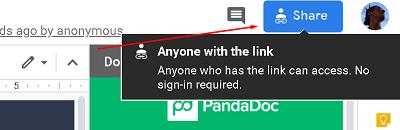Dokumenty Google to internetowa aplikacja w chmurze, która umożliwia wielu osobom współpracę nad jednym dokumentem. Aplikacja ma jednak poważną kontrolę własności i udostępniania. Właściciel dokumentu (twórca dokumentu) będzie miał przed sobą szereg opcji.
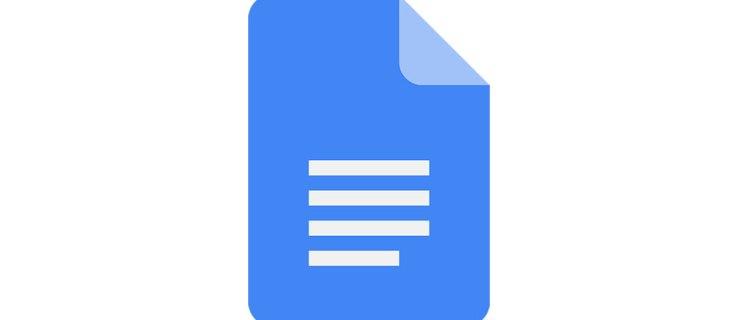
Tutaj znajdziesz więcej informacji o problemach z dostępem do Dokumentów Google. Jeśli Twój dostęp wygasł lub masz problem ze znalezieniem dokumentu, do którego wcześniej miałeś dostęp, poniżej możesz znaleźć rozwiązanie.
Wygasł dostęp
Jak wspomniano, Dokumenty Google mają wiele opcji dostępu i udostępniania, z których wszystkie są kontrolowane przez twórcę dokumentu. Dokumenty Google to wspólny dostęp. Ktoś tworzy dokument i udostępnia go Tobie. Następnie automatycznie stają się właścicielami dokumentów. Właściciel dokumentu może przypisać role administratora, a także poziom dostępu administratora. Administrator może mieć takie same uprawnienia jak właściciel, o ile właściciel na to zezwala.
Teraz możesz otrzymać komunikat „ Twój dostęp wygasł ” podczas próby pracy nad dokumentem, nad którym ostatnio pracowałeś. Jeśli tak, prawdopodobnie Twój dostęp wygasł.
Podczas edytowania ustawień udostępniania w dokumencie Google właściciel (lub administrator) może wybrać datę wygaśnięcia dostępu każdego członka. Może to być za 7 dni, 30 dni lub w niestandardowym terminie. Po wygaśnięciu dostępu otrzymasz powyższą wiadomość.
Jest całkiem możliwe, że właściciel mógł przypadkowo ustawić datę ważności lub zapomniał ją zmienić w pewnym momencie. Jedynym sposobem na odzyskanie dostępu do tego dokumentu Google jest skontaktowanie się z właścicielem/administratorem dokumentu. Napisz do nich e-mail lub wyślij im wiadomość błyskawiczną. Mogą wtedy szybko zmienić ustawienia udostępniania/wygaśnięcia i sprawić, że będziesz pracować nad dokumentem w mgnieniu oka.

Odwołany dostęp
Jeśli właściciel celowo anuluje Twój dostęp do dokumentu na Dysku Google, nie będziesz mógł go znaleźć, nie mówiąc już o uzyskaniu do niego dostępu. W tym scenariuszu jedyne, co możesz zrobić, to skontaktować się z właścicielem i poprosić o wyjaśnienia.
Ale nie myśl, że cofnięcie dostępu oznacza, że właściciel jest na ciebie zły. Czasami po zakończeniu współpracy właściciel odbiera Ci dostęp do dokumentu. Jeśli wiesz, że praca nad dokumentem jest zakończona i nie możesz go znaleźć, najprawdopodobniej jest to odpowiedź. W każdym razie skontaktowanie się z właścicielem lub administratorem może bardzo szybko rozwiązać problem.
Jednak problem pojawia się, gdy nie można skontaktować się z właścicielem dokumentu. Jeśli nie widzisz dokumentu, nie możesz zobaczyć adresu e-mail właściciela ani skontaktować się z nim za pośrednictwem czatu w dokumencie.
Rozwiązaniem tutaj jest przejrzenie skrzynki odbiorczej Gmaila i znalezienie oryginalnej wiadomości, w której właściciel zaprosił Cię do udostępnienia dokumentu. Tutaj możesz znaleźć ich adres e-mail i skontaktować się z nimi za pośrednictwem Gmaila. Używaj słów kluczowych podczas wyszukiwania wspomnianego zaproszenia do edycji/przeglądania/komentowania.
Nie można edytować
Możesz mieć dostęp do dokumentu, możesz go wyświetlać, a nawet dodawać komentarze, ale możesz nie mieć możliwości jego edycji. Ponownie, przypisanie Ci uprawnień należy do właściciela lub administratorów.
W Dokumentach Google dostępne są trzy uprawnienia: wyświetlanie, komentowanie i edytowanie.
Uprawnienie do edycji daje ci dostęp do robienia wszystkiego, co chcesz w dokumencie. Uprawnienie do komentowania nie pozwala na edycję dokumentu, ale możesz dodawać komentarze. Wreszcie, uprawnienie do przeglądania pozwoli ci tylko przeglądać dokument w czasie rzeczywistym, bez możliwości wprowadzania jakichkolwiek zmian lub uzupełnień.
Jest to bardzo przydatne podczas pracy z większym zespołem nad jednym dokumentem. Zamiast ciągłego proszenia ludzi o zaprzestanie edytowania dokumentu, możesz całkowicie im to uniemożliwić. Mogą dodawać komentarze z konstruktywną krytyką i sugestiami, ale nie będą mogli nic zrobić z treścią tekstu.
Alternatywnie możesz zezwolić użytkownikowi na uprawnienia tylko do wyświetlania.
Jeśli jesteś na drugim końcu tego kija i chcesz uzyskać inne uprawnienia, kontakt z właścicielem/administratorem powinien ci w tym pomóc. Możesz to zrobić za pośrednictwem wbudowanego czatu w Dokumentach Google lub wysyłając im bezpośrednio e-maila.
Usunięty dokument
Najgorszym scenariuszem, jeśli chodzi o dostęp do dokumentu Google, jest to, że został on usunięty. Zwykle dzieje się to przypadkowo, chociaż właściciel mógł chcieć usunięcia dokumentu.
Pamiętaj, że tylko właściciel może przywrócić usunięty dokument. Dlatego jeśli potrzebujesz dostępu do dokumentu, co do którego podejrzewasz, że został usunięty, najlepszym sposobem byłoby skontaktowanie się z właścicielem.
Na szczęście Dysk Google nie usuwa od razu usuniętego dokumentu Google. Przechowuje go w folderze Kosz. Aby uzyskać dostęp do folderu Kosz, przejdź do Dysku Google. Po lewej stronie zobaczysz listę kart. Na dole zobaczysz kartę Kosz. Kliknij to. Twój usunięty dokument powinien tam być.
Przeniesienie własności
Załóżmy, że Ty i Twój zespół pracowaliście do pewnego momentu nad dokumentem Google. Teraz nikt z zespołu nie ma dla niego żadnego celu i chce go usunąć. Właściciel nie chce, żeby wszystko zagracało. Ale nadal potrzebujesz dokumentu i chcesz go użyć. Jedną z opcji byłoby skopiowanie zawartości całego dokumentu i wklejenie go do innego pliku Google Doc. Spowodowałoby to jednak usunięcie historii edycji i komentarzy.
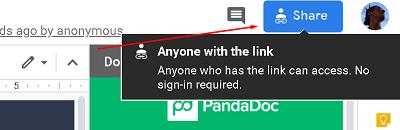
Na szczęście możesz przenieść własność pojedynczych dokumentów. Wszystko, co musi zrobić właściciel, to to.
Przejdź do strony głównej Dokumentów Google. Znajdź dany dokument. Przejdź do prawego górnego rogu ekranu i kliknij Udostępnij . Jeśli w dokumencie nie ma przyszłego właściciela, wpisz jego adres e-mail. Jeśli tak, wybierz Zaawansowane w prawym dolnym rogu okna Udostępnij. Następnie znajdź osobę na liście osób, które mają dostęp. Kliknij ikonę ołówka obok ich imienia. Wybierz Jest właścicielem , a następnie kliknij Gotowe .
To wszystko, co musi zrobić właściciel, aby przenieść na Ciebie własność dokumentu Google.
Udostępnianie w Dokumentach Google
Jak widać, zasady udostępniania w Dokumentach Google są dość restrykcyjne. Możesz nawet uniemożliwić innym robienie czegokolwiek w dokumencie poza komentowaniem i wyświetlaniem. Jeśli nie masz już dostępu do dokumentu, najlepiej skontaktuj się z właścicielem lub jednym z administratorów. Pomogą Ci odzyskać dostęp lub wyjaśnią, dlaczego Twój dostęp został cofnięty.
Czy pomyślnie odzyskałeś dostęp do dokumentu Google? Co spowodowało utratę dostępu? Podziel się swoją historią w sekcji komentarzy poniżej i zadawaj pytania.