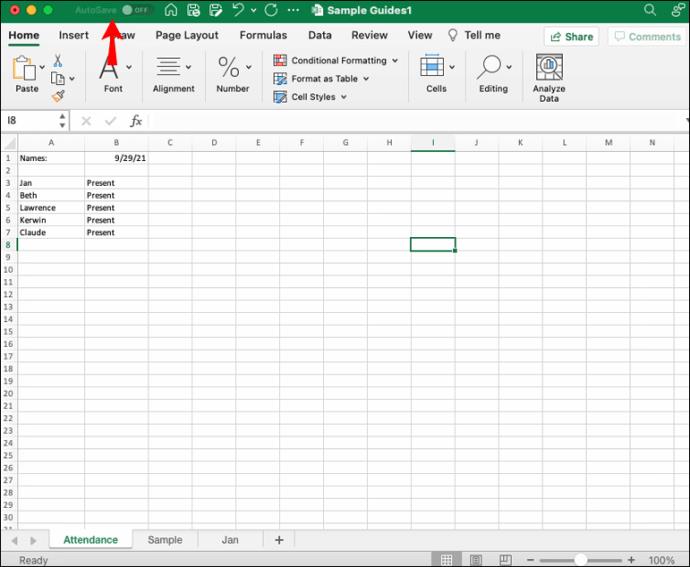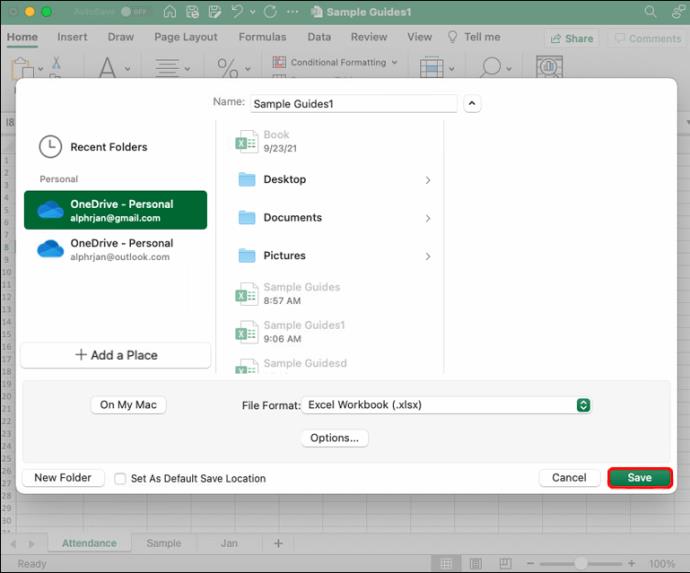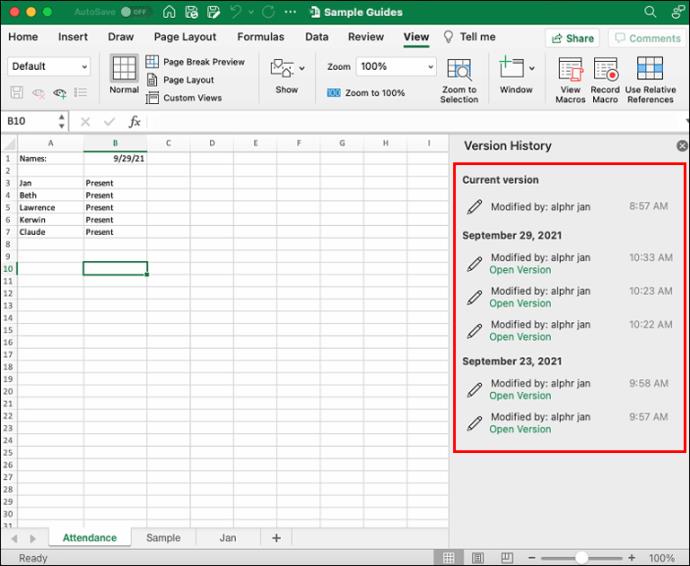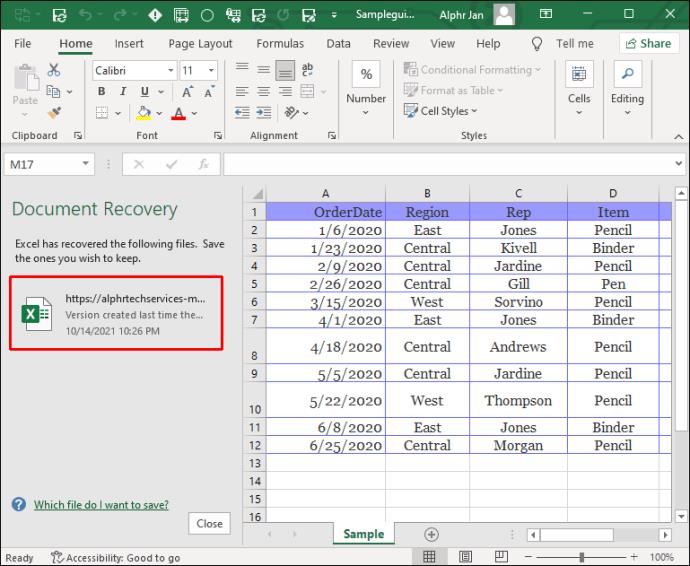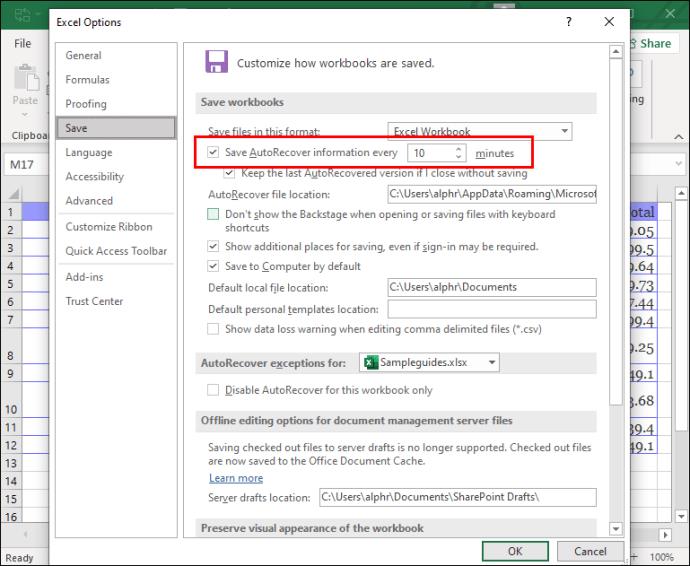Excel jest uważany za złoty standard programów do obsługi arkuszy kalkulacyjnych. To jedno z najpopularniejszych narzędzi firmy Microsoft używanych zarówno przez firmy, jak i osoby prywatne do przechowywania i przetwarzania niezbędnych danych. Dlatego nieoczekiwana utrata tych cennych wpisów może być tak stresująca.

Plik programu Excel może pozostać niezapisany z kilku powodów. Często jest to zwykły błąd polegający na przypadkowym zamknięciu pliku bez zapisania zmian. Innym razem może to być nagła awaria programu Excel, wyczerpanie baterii laptopa lub podobne problemy.
Na szczęście żaden z nich nie przedstawia katastrofalnego scenariusza, a istnieją sposoby na odzyskanie niezapisanego pliku Excel w kilku prostych krokach.
Jak odzyskać niezapisany plik programu Excel na komputerze z systemem Windows 10/11
Program Excel pochodzi z systemu Windows 10, ponieważ oba zostały stworzone przez firmę Microsoft. Jest to więc zazwyczaj narzędzie do analizy danych typu „go-to” wśród użytkowników systemu Windows. Wiadomo, że jest bardzo niezawodny, więc nie jest zaskakujące, że niektórzy ludzie zapominają zapisać plik podczas pracy nad nim.
Chociaż nie jest to najlepszy pomysł, niektórzy użytkownicy pracują z arkuszami kalkulacyjnymi programu Excel bez zapisywania pliku, dopóki nie skończą danego dnia. Ale przypadkowe kliknięcie „Nie zapisuj” podczas zamykania pliku lub nagłej przerwy w dostawie prądu może oznaczać, że cała praca została zakończona. Czy to prawda?
Przejście w tryb paniki jest naturalne, ale Microsoft ma funkcje łagodzące katastrofę. Wszystkie programy firmy Microsoft, w tym Excel, mają wbudowany system odzyskiwania, który umożliwia użytkownikom odzyskanie niezapisanych plików i kontynuowanie nad nimi pracy. Oto jak to działa:
- Utwórz nowy skoroszyt programu Excel i wybierz opcję Plik z paska narzędzi.

- W okienku po lewej stronie wybierz Otwórz , a następnie Ostatnie .

- Znajdź przycisk Odzyskaj niezapisane skoroszyty u dołu i kliknij go.

- Przeszukaj niezapisane skoroszyty, aby znaleźć ten, którego potrzebujesz, i zapisz go za pomocą funkcji Zapisz jako w programie Excel.

Istnieje jednak inny sposób na osiągnięcie tego samego wyniku w systemie Windows. Programy firmy Microsoft, takie jak Excel, domyślnie zapisują kopie niezapisanych plików w określonej lokalizacji:
„C:\Użytkownicy\[nazwa twojego systemu]\AppData\Local\Microsoft\Office\Niezapisane pliki”
Możesz przeszukać ten folder bezpośrednio i otworzyć niezapisaną kopię pliku w przeglądarce. Na pasku powiadomień przeglądarki pojawi się również opcja „Zapisz jako”, z której możesz skorzystać.
Używanie historii plików do odzyskiwania plików programu Excel w systemie Windows
Dla użytkowników systemu Windows 10 istnieje inna droga przywracania niezapisanych plików programu Excel. Windows 10 ma natywną funkcję systemową o nazwie Historia plików i jest całkiem łatwy w użyciu. Oto jak to działa:
- Wpisz „ Przywróć plik” w pasku wyszukiwania i kliknij Przywróć pliki za pomocą historii plików .

- Znajdź niezapisany plik Excel i kliknij Przywróć, aby zapisać go w określonej lokalizacji.

Uwaga : aby ta metoda działała, musisz mieć zainstalowany odpowiedni dysk Windows. Upewnij się, że to zrobisz, zanim zaczniesz polegać na Historii plików w celu odzyskania plików w systemie Windows 10/11 .
Jak odzyskać niezapisany plik programu Excel na komputerze Mac
Użytkownicy komputerów Mac mogą również korzystać z programu Excel, ponieważ istnieje wersja pakietu Microsoft Office napisana specjalnie dla systemu macOS.
Jeśli chcesz odzyskać niezapisany wcześniej plik programu Excel, możesz to zrobić na komputerze Mac na dwa sposoby. Pierwszą opcją jest skorzystanie z wbudowanego narzędzia do odzyskiwania w programie Excel:
- Uruchom nowy skoroszyt programu Excel i przejdź do opcji Plik na pasku narzędzi.

- Stamtąd wybierz Otwórz > Ostatnie .

- Kliknij Odzyskaj niezapisane skoroszyty , znajdź utracony plik Excel, a następnie kliknij opcję Zapisz , aby trwale zapisać plik Excel.

Wspaniałą wiadomością jest to, że użytkownicy komputerów Mac mają inną opcję przywracania niezapisanych plików Excel lub innych plików.
Ta metoda wymaga użycia terminala, systemu wiersza poleceń w systemie macOS. Jest to stosunkowo prosty proces i wymaga następujących kroków:
- Na komputerze Mac przejdź do opcji Aplikacje > Narzędzia .

- Teraz kliknij aplikację Terminal .

- Wpisz polecenie „ open $TMPDIR ”, co spowoduje otwarcie folderu z plikami tymczasowymi.

- Wybierz folder „ TemporaryItems ”, wybierz niezapisany plik Excel i wybierz „ Przywróć ”.
Możesz napotkać problem polegający na tym, że nie jesteś pewien, który plik jest tym, którego szukasz, ponieważ plik nie ma nazwy. Sprawdzenie daty utworzenia to najłatwiejszy i najszybszy sposób na odnalezienie pliku Excel. Pamiętaj też, aby zapisać plik programu Excel w innym folderze.
Jak odzyskać niezapisany plik Excela w Office 365
Niektórzy użytkownicy Excela chętnie pracują z lokalnymi wersjami Excela, ale inni wybierają opartą na chmurze wersję Office 365.
Jeśli chodzi o odzyskiwanie niezapisanych plików Excel, ten arkusz kalkulacyjny w stylu subskrypcji działa tak samo jak Microsoft Office 2019. Jeśli więc masz do czynienia z utratą niezapisanego pliku Excel, oto jak go odzyskać:
- Otwórz program Excel, uruchom nowy skoroszyt, a następnie przejdź do karty Plik .

- Wybierz Otwórz, a następnie Ostatnie .

- Kliknij Odzyskaj niezapisane skoroszyty na samym dole okna.

- Znajdź niezapisany plik w oknie dialogowym i upewnij się, że zapisałeś go w nowej lokalizacji.
Zrozumienie funkcji automatycznego zapisywania w usłudze Office 365
Ponieważ Office 365 jest oparty na chmurze, użytkownicy mogą przechowywać swoje pliki w OneDrive, usłudze przechowywania w chmurze, która jest dostępna w ramach subskrypcji. Jedną z najlepszych części tego pakietu jest funkcja automatycznego zapisywania dostępna dla programów World, PowerPoint i Excel.
Korzystając z funkcji automatycznego zapisywania, nigdy nie musisz się martwić o niezapisane pliki, a wszystko, nad czym pracujesz, jest automatycznie zapisywane w usłudze OneDrive. Musisz jednak upewnić się, że jesteś zalogowany na swoje konto Office 365, aby upewnić się, że działa. Oto, co robisz od tego momentu:
- Otwórz nowy skoroszyt programu Excel i przenieś przycisk Autozapis w lewym górnym rogu z pozycji Wyłączone na Włączone .
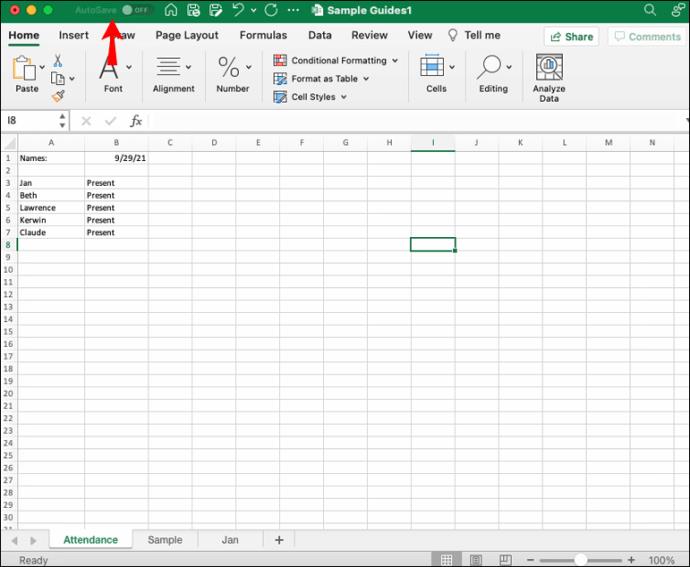
- Zostanie wyświetlony monit o zapisanie pliku w usłudze OneDrive. Nazwij plik i kliknij Zapisz .
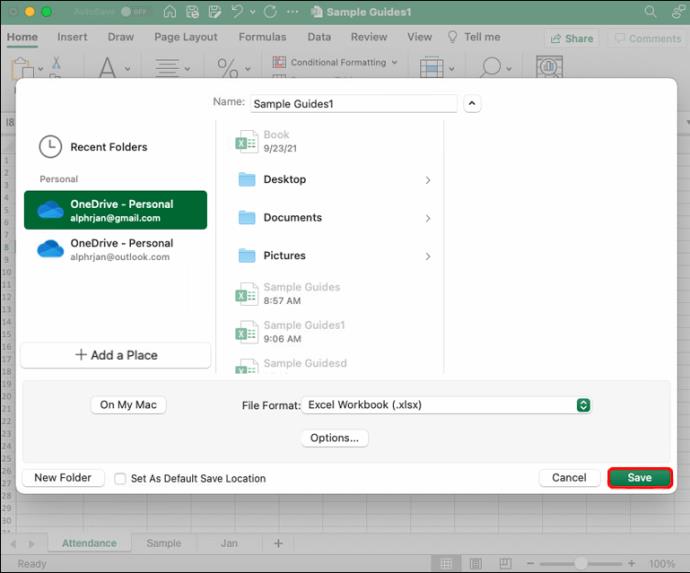
- Jeśli chcesz sprawdzić poprzednie wersje określonego pliku Excel, dotknij nazwy pliku u góry okna i wybierz Przeglądaj historię wersji .

- Po prawej stronie okna zobaczysz wszystkie wersje pliku wraz z informacją, kto i kiedy go zmodyfikował.
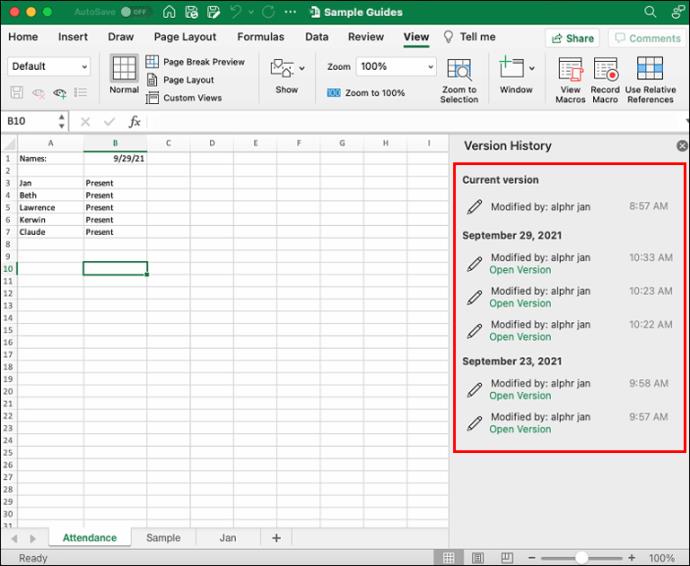
Tak więc Office 365 nie tylko pomaga przechowywać dane, ale także zapewnia przejrzysty przegląd każdej wersji pliku i jego modyfikacji. Jednak funkcja automatycznego zapisywania będzie działać tylko wtedy, gdy zapiszesz plik Excel w usłudze OneDrive.
Jak odzyskać niezapisany plik programu Excel po ponownym uruchomieniu lub awarii
Zlokalizowanie kopii niezapisanego pliku Excel jest stosunkowo łatwe, ponieważ program tworzy pomocną kopię zapasową. Ale co się stanie, jeśli po zapisaniu pliku komputer ulegnie awarii?
Wiele rzeczy może pójść nie tak, na przykład zawieszanie się programu Excel lub nieoczekiwane ponowne uruchomienie komputera. Jakoś zawsze wydaje się, że dzieje się to w najgorszym momencie.
Na szczęście Microsoft Office ma protokół odzyskiwania na takie okazje. Gdy komputer zostanie ponownie włączony, wykonaj następujące czynności:
- Otwórz program Excel i/lub dowolny skoroszyt programu Excel na swoim komputerze.

- Po otwarciu po lewej stronie zobaczysz okienko Odzyskiwanie dokumentów .

- Znajdź najnowszą wersję dokumentu, sprawdzając sygnaturę czasową.
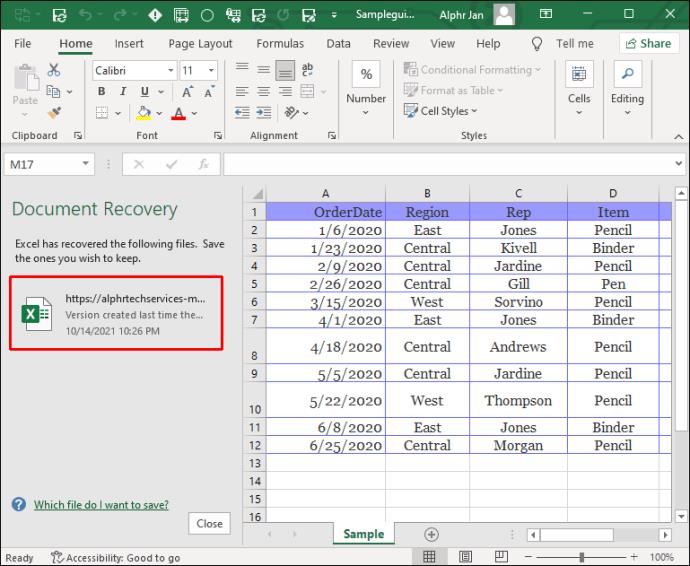
- Zapisz plik programu Excel pod nową nazwą.

Zakres utraty danych – jaka część pliku została zapisana – będzie zależał od konfiguracji Autoodzyskiwania . Możesz wybrać przedział czasu funkcji Autoodzyskiwania , wykonując następujące czynności:
- Otwórz skoroszyt programu Excel i przejdź do Plik .

- Wybierz Opcje , a następnie wybierz Zapisz z okna dialogowego.

- Zaznacz pole Zapisz informacje Autoodzyskiwania co X minut . Wprowadź żądaną liczbę minut między automatycznymi zapisami zamiast X .
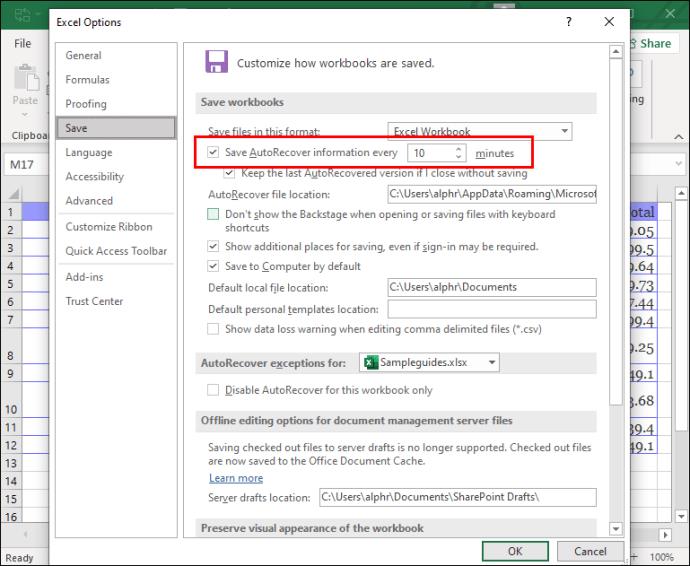
- Zaznacz pole Zachowaj ostatnią automatycznie odzyskaną wersję, jeśli zamknę bez zapisywania .

Podjęcie tych kroków zapobiegawczych zapewni, że stracisz najmniejszą ilość danych, nawet w przypadku awarii lub ponownego uruchomienia.
Odzyskiwanie skoroszytów programu Excel
Praca z danymi w programie Excel zazwyczaj wymaga dużej koncentracji i dbałości o szczegóły. Ale niezależnie od wielu przydatnych funkcji programu, które temu zapobiegają, czasami dochodzi do utraty danych. Jednak nie wszystkie muszą zostać utracone, ponieważ Microsoft zapewnił, że możesz znaleźć niezapisane pliki Excela, wykonując kilka szybkich kroków.
Przycisk Odzyskaj niezapisane skoroszyty ratuje życie i może uchronić Cię przed tak wieloma powtarzającymi się zadaniami. Jeśli jednak subskrybujesz usługę Office 365, przycisk Autozapis gwarantuje, że każde wprowadzone słowo i cyfra zostaną zapisane nawet w przypadku awarii komputera.
Ponadto upewnij się, że skonfigurowałeś odpowiednie dostosowania, jeśli chodzi o funkcję Autoodzyskiwania, ponieważ może ona zminimalizować utratę danych. Wreszcie, użytkownicy komputerów Mac i Windows 10 mają alternatywne opcje odzyskiwania plików, które również mogą wypróbować.
Czy kiedykolwiek wcześniej zgubiłeś niezapisany plik Excela? Czy udało Ci się go odzyskać? Daj nam znać w sekcji komentarzy poniżej.