Jak zmienić format waluty w systemie Windows 11

W tym przewodniku dowiesz się, jak zmienić format waluty używany na Twoim koncie w systemie Windows 10 i Windows 11.
Google Apps to doskonała alternatywa dla usługi Office 365. Jest dostępna online, bezpłatna i oferuje prawie wszystko, co potrafi Office. Pozwala także na łatwiejszą współpracę bez konieczności konfigurowania programu SharePoint, określonych kont Microsoft i wszelkiego rodzaju innych konfiguracji.
Rdzeń Aplikacji Google obejmuje bezpłatne usługi i aplikacje, w tym Dysk Google, Dokumenty Google, Arkusze Google, Gmail, Kalendarz Google i inne. Oczywiście jest wyszukiwarka Google i YouTube (należące do Google). Różne aplikacje i usługi Google mają tendencję do integracji i dobrej współpracy, co znacznie ułatwia współpracę ze znajomymi i współpracownikami.
Jest to prosty sposób, aby przyczynić się do pisania. Dokumenty Google automatycznie zapisują zmiany, które są następnie widoczne dla współpracowników. Możesz dodawać komentarze i śledzić zmiany w dokumentach, nad którymi współpracujesz.
Dokument Google daje nawet możliwość przypisania uprawnień innym użytkownikom do Twojej pracy. Od opcji „Tylko wyświetlanie”, po komentowanie i edytowanie, dokument jest wszechstronny i prosty w użyciu. Dzięki funkcji automatycznego zapisywania zmiany są dostępne w czasie rzeczywistym.
Oprócz wspaniałych rzeczy, o których wspomnieliśmy, możesz osadzić film z YouTube w dokumencie Google. Zajmuje to trochę pracy, ale posiadanie wideo w dokumencie jest całkiem fajne.
Czytaj dalej, aby dokładnie dowiedzieć się, jak osadzić film z YouTube w dokumencie Google. Jest to niewielkie obejście, ale udowodniono, że działa.
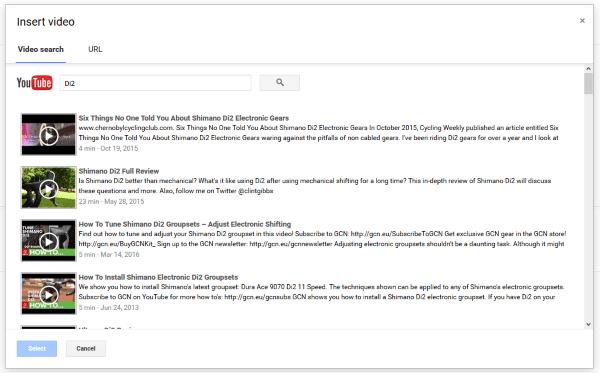
Jak osadzić film z YouTube w dokumencie Google
Jak można się spodziewać, biorąc pod uwagę, że Google obsługuje Dokumenty i jest właścicielem YouTube, osadzanie filmów z YouTube w Dokumentach Google jest dość łatwe. Niestety, wymaga to kilku dodatkowych kroków i pewnej wiedzy, aby to zrobić.
Zaczniemy od wybrania filmu, który chcemy osadzić, i przejścia do Prezentacji Google. Zarówno Prezentacje, jak i Dokumenty są darmowymi i niezwykle przydatnymi narzędziami. Nie możemy osadzić adresu URL filmu z YouTube bezpośrednio w dokumencie Google. Używając najpierw Prezentacji Google, będziemy w stanie osiągnąć cel, jakim jest dodanie filmu do Twojego Dokumentu Google.
Postępuj zgodnie z tymi instrukcjami, aby umieścić film z YouTube w Prezentacji Google:
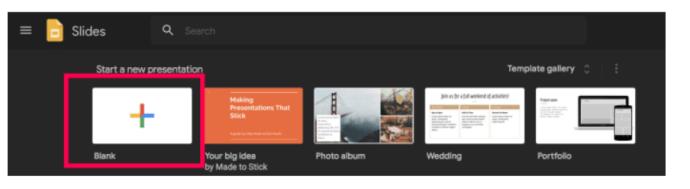
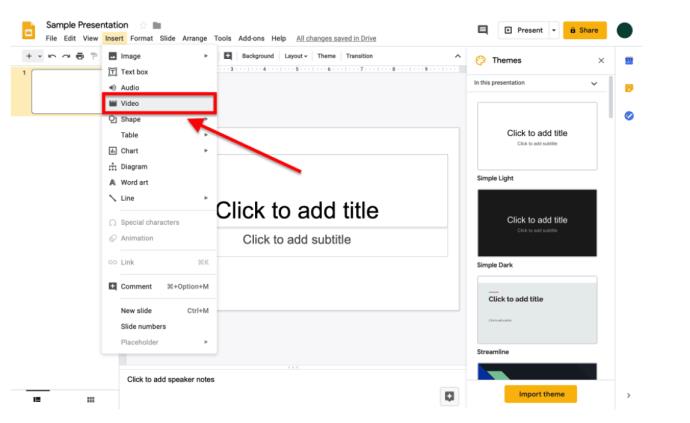
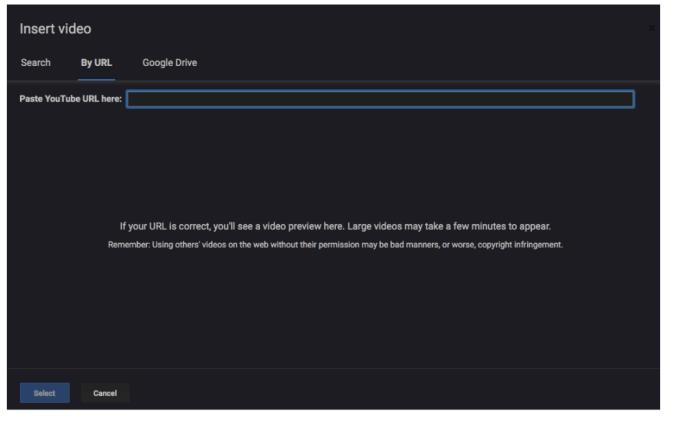
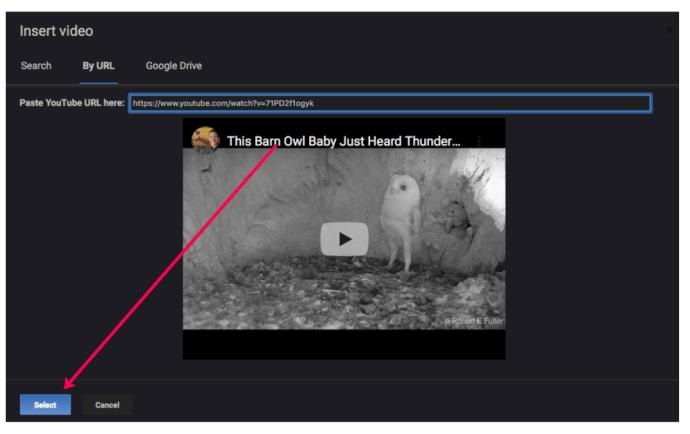
Teraz, gdy skopiowaliśmy link z Prezentacji Google, możemy go osadzić w Dokumentach Google.
Jak wstawić film z YouTube do Dokumentów Google
Po pomyślnym utworzeniu slajdu z filmem YouTube wykonaj poniższe czynności, aby umieścić link w swoim dokumencie Google.
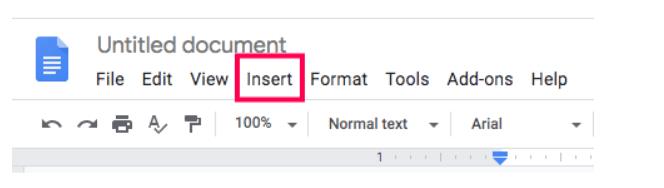
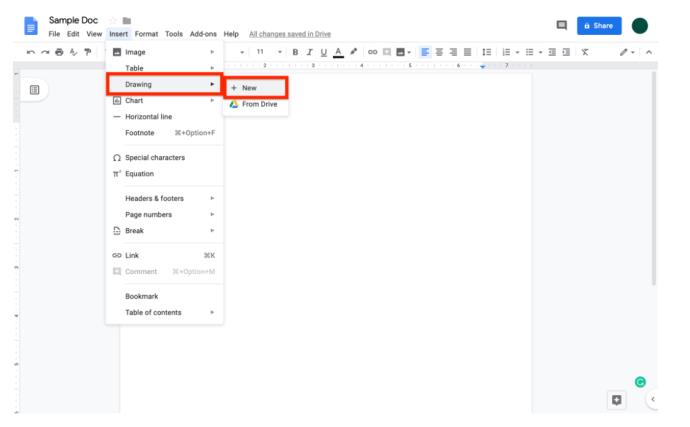
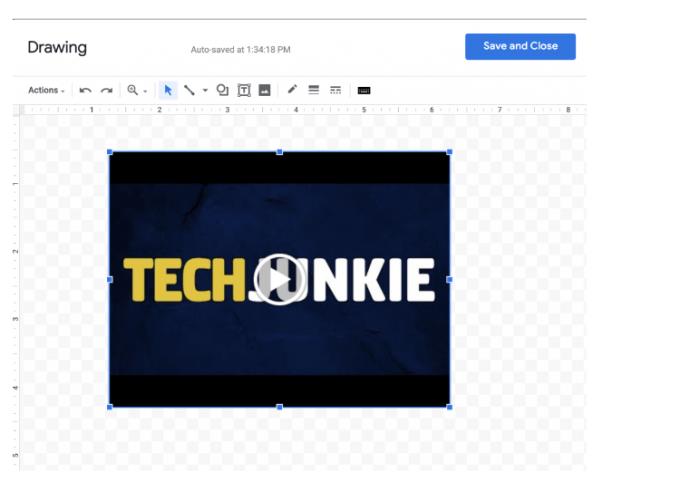
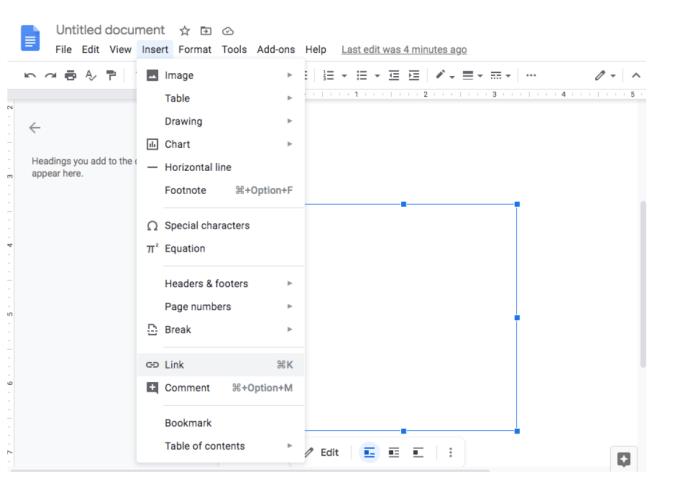

Jak osadzić film spoza YouTube w Dokumentach Google
YouTube może być największym repozytorium wideo w Internecie, ale nie jest jedynym. Być może stworzyłeś także własny film i chcesz umieścić go w swoim dokumencie bez uprzedniego przesyłania go do YouTube. Możesz to zrobić, postępując zgodnie z tymi instrukcjami:
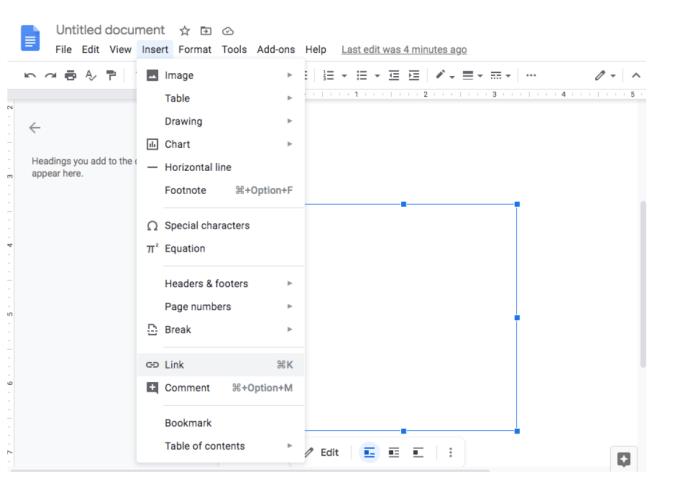

Aby zrobić zrzut ekranu, włącz pełny ekran na swoim komputerze i naciśnij Ctrl + PrtScn (Windows). Spowoduje to wykonanie migawki ekranu i umieszczenie jej w domyślnym folderze pobierania.
Otwórz obraz w programie do edycji grafiki, takim jak Paint.net, iw razie potrzeby zmień jego rozmiar. Zapisz go w tej samej lokalizacji na Dysku Google co film do wykorzystania w przyszłości.
Możesz oczywiście pobrać film z YouTube na swój komputer, aż do Dysku Google i link do niego, ale nie jest to optymalne. W zależności od tego, jak to skonfigurowałeś, czasami jakość wideo hostowanych przez siebie filmów jest ograniczona do 360p.
To wystarczy w przypadku większości prezentacji, ale jeśli potrzebujesz wysokiej rozdzielczości, lepiej jest skorzystać bezpośrednio z YouTube.
Dodawanie obrazów do Dokumentów Google
Jeśli chcesz ominąć film z YouTube i wstawić obrazy lub chcesz dodać je do swoich treści, postępuj zgodnie z tymi instrukcjami:
Obraz automatycznie pojawi się w dokumencie. Jeśli chcesz zmienić rozmiar, po prostu kliknij obraz. Przesuń kursor o rogi, górę lub dół i przeciągnij obraz do odpowiedniego rozmiaru.
Jak wspomniano powyżej, nie musisz się martwić o zapisanie dokumentu po przesłaniu treści, ponieważ ma on funkcję automatycznego zapisywania. Nawet jeśli utracisz połączenie z Internetem lub komputer ulegnie awarii, wprowadzone zmiany nadal będą dostępne.
Często Zadawane Pytania
Czy mogę osadzić film z YouTube bezpośrednio w Dokumentach Google?
Niestety nie. Aby to zadziałało, musisz użyć Prezentacji Google i wykonać powyższe czynności. Możesz jednak wstawić adres URL do dokumentów Google i pozwolić czytelnikom go kliknąć, aby uzyskać dostęp do filmu w nowym oknie. Chociaż nie jest to najlepszy zamiennik, zadziała w mgnieniu oka.
1. Wszystko, co musisz zrobić, to zaznaczyć tekst, do którego chcesz wstawić hiperłącze.
2. Kliknij ikonę łącza na pasku narzędzi, wklej łącze i kliknij Enter na klawiaturze.
3. Po zakończeniu kliknij hiperłącze, aby upewnić się, że działa.
Czy mogę dodać plik audio do Dokumentów Google?
Tak. Możesz dodać tylko plik audio, wykonując te same czynności, co powyżej. Najpierw musisz osadzić plik w Prezentacjach Google, a następnie postępować zgodnie z instrukcjami wstawiania Prezentacji do dokumentu Google.
W tym przewodniku dowiesz się, jak zmienić format waluty używany na Twoim koncie w systemie Windows 10 i Windows 11.
W tym przewodniku przedstawiono różne sposoby instalacji środowiska .NET Framework 3.5 w trybie online i offline w systemie Windows 10.
Partycja odzyskiwania to osobna partycja na dysku twardym lub SSD komputera, która służy do przywracania lub ponownej instalacji systemu operacyjnego w przypadku awarii systemu.
Konfiguracje z dwoma monitorami stają się coraz bardziej powszechne. Wykonywanie wielu zadań na jednym ekranie jest zbyt ograniczające.
Chcesz przyspieszyć system Windows 10, poprawić jego wydajność lub przyspieszyć uruchamianie systemu Windows 10? Wszystkie sposoby na przyspieszenie systemu Windows 10 znajdziesz w tym artykule. Przeczytaj i zastosuj, aby Twój komputer z systemem Windows 10 działał szybciej!
Niezależnie od tego, czy pracujesz w kawiarni, czy sprawdzasz pocztę na lotnisku, te bezpieczniejsze alternatywy zapewnią bezpieczeństwo Twoich danych bez ograniczania szybkości połączenia.
Użytkownicy mogą dostosowywać i zmieniać rozmiar ikon na pasku zadań, zmniejszając je lub powiększając, w zależności od potrzeb.
Gdy narzędzie wyszukiwania w systemie Windows 10 przestanie działać, użytkownicy nie będą mogli wyszukiwać programów ani żadnych potrzebnych im danych.
Zmiana hasła do sieci Wi-Fi na specjalne, złożone znaki to jeden ze sposobów ochrony domowej sieci Wi-Fi przed nielegalnym wykorzystaniem, które mogłoby wpłynąć na prędkość sieci Wi-Fi w rodzinie.
Panel sterowania nadal odgrywa kluczową rolę w wielu zadaniach konfiguracyjnych, których potrzebujesz w nowym systemie operacyjnym. Oto kilka sposobów dostępu do Panelu sterowania w systemie Windows 11.
Platforma programistyczna .NET Framework firmy Microsoft to platforma programistyczna zawierająca biblioteki programistyczne, które można zainstalować lub które są już zawarte w systemach operacyjnych Windows. W niektórych przypadkach komputer nie może zainstalować tego oprogramowania. Skorzystaj z rozwiązania opisanego w poniższym artykule.
Nie należy całkowicie ufać domyślnym ustawieniom prywatności. System Windows 11 nie jest tu wyjątkiem i często przekracza swoje uprawnienia w zakresie gromadzenia danych.
Pobierając system Windows 10 od firmy Microsoft, pobierzesz go w postaci pliku ISO. Z tego pliku ISO systemu Windows 10 możesz utworzyć bootowalny dysk USB, instalacyjny dysk USB systemu Windows lub ducha komputera. Zobaczmy, jak pobrać system Windows 10!
Szybkim sposobem na rozwiązanie najczęstszych problemów z siecią przewodową jest zresetowanie połączenia Ethernet. Oto kroki resetowania połączenia Ethernet w systemie Windows 11.
Program Windows Defender jest wbudowany w system Windows 10 i służy do wykrywania złośliwego oprogramowania. Aby poprawić wydajność zadań takich jak kompilowanie kodu czy uruchamianie maszyn wirtualnych, możesz dodać wyjątki, dzięki czemu program Windows Defender nigdy nie będzie skanował tych plików.













