Jak zmienić format waluty w systemie Windows 11

W tym przewodniku dowiesz się, jak zmienić format waluty używany na Twoim koncie w systemie Windows 10 i Windows 11.
Łącza urządzeń
Format plików HEIC firmy Apple pozwala użytkownikom cieszyć się wysokiej jakości zdjęciami przy wydajniejszej ich kompresji. Jednak format HEIC działa najlepiej z produktami iOS 11, więc dostęp do nich za pośrednictwem innych urządzeń może być trudny.

Na szczęście istnieje kilka kroków, które możesz podjąć, aby jak najlepiej wykorzystać swoje zdjęcia. W tym artykule wyjaśniono, jak bezstresowo otwierać pliki HEIC.
Jak otworzyć plik HEIC w Photoshopie
Program Photoshop na komputerze to przydatne narzędzie do edycji zdjęć, które umożliwia zarządzanie wszystkimi plikami HEIC. Jeśli chodzi o pliki JPEG, SVG i PNG, Photoshop otworzy te formaty. Zanim pomyślnie uzyskasz dostęp do plików za pomocą programu Photoshop, musisz je przekonwertować na format obsługiwany przez program Photoshop.
Dzięki internetowym konwerterom zdjęć, takim jak iMobie Converter , cały proces jest stosunkowo prosty.
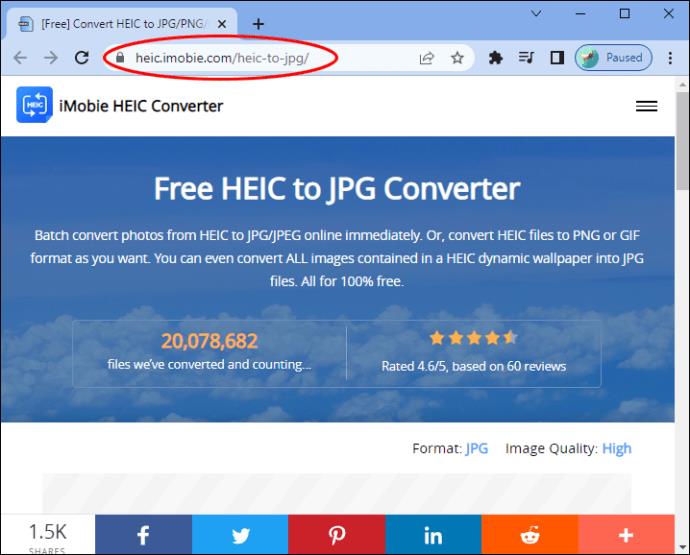
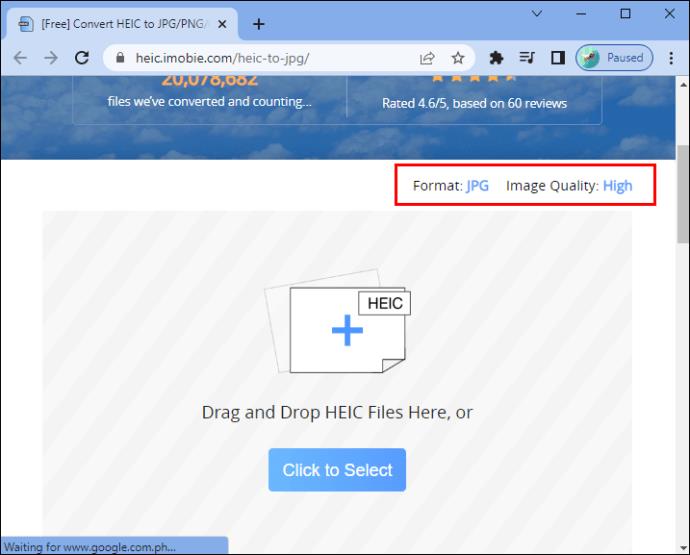
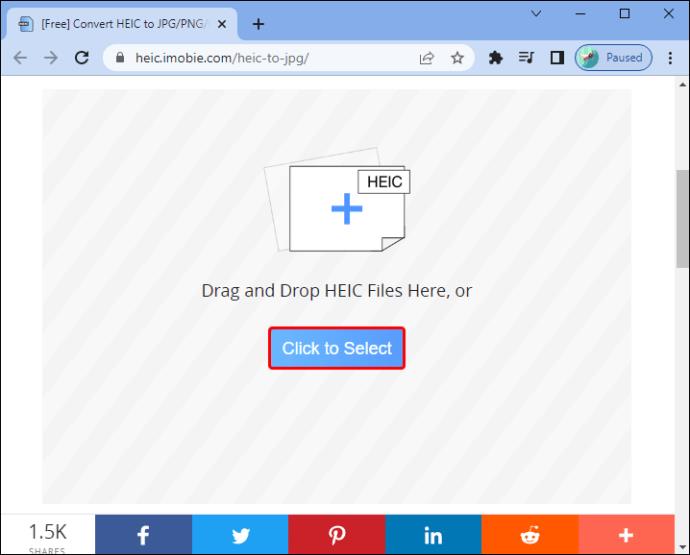
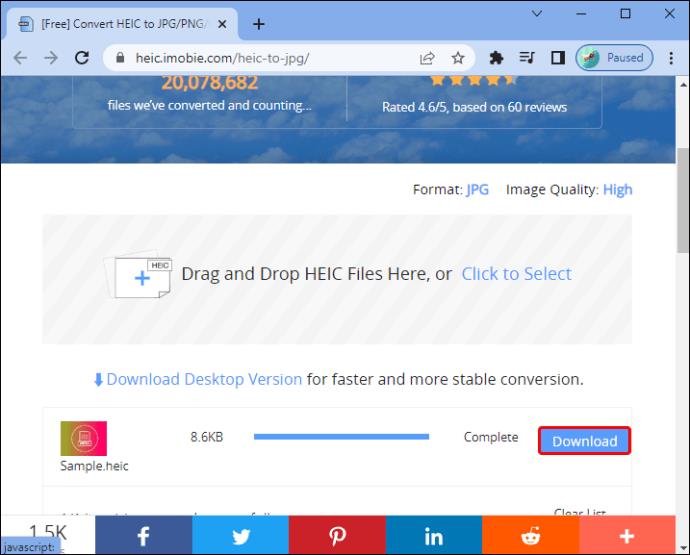
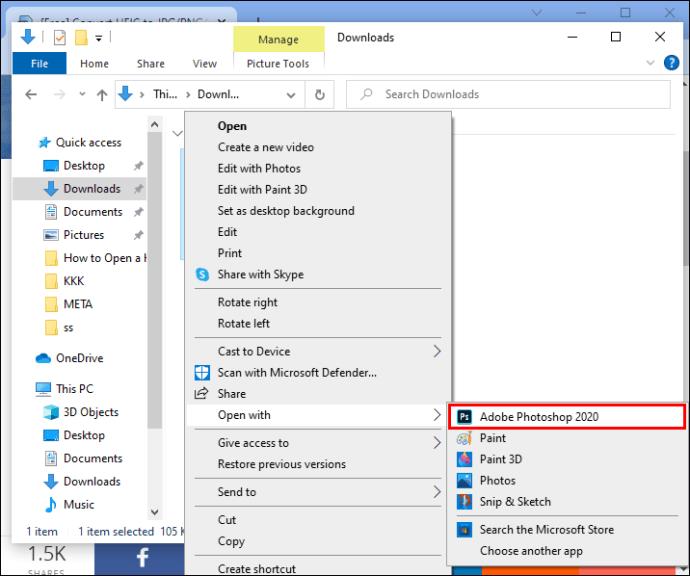
Twój program Photoshop będzie teraz mógł pomyślnie otwierać obrazy.
Jak otworzyć plik HEIC na komputerze Mac
Ponieważ starsza wersja Maca nie ma domyślnej obsługi formatu HEIC, nie będziesz mógł ich przeglądać bezpośrednio, chyba że używasz wersji macOS High Sierra. Istnieją jednak trzy sposoby obejścia tego problemu. Pierwszy polega na użyciu specjalistycznego narzędzia do podłączenia urządzenia z systemem iOS 7 do komputera Mac i przeglądania zdjęć na pulpicie.
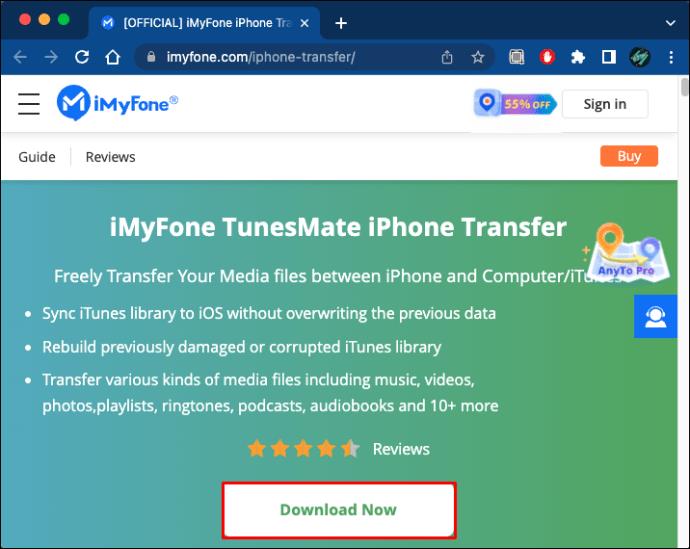

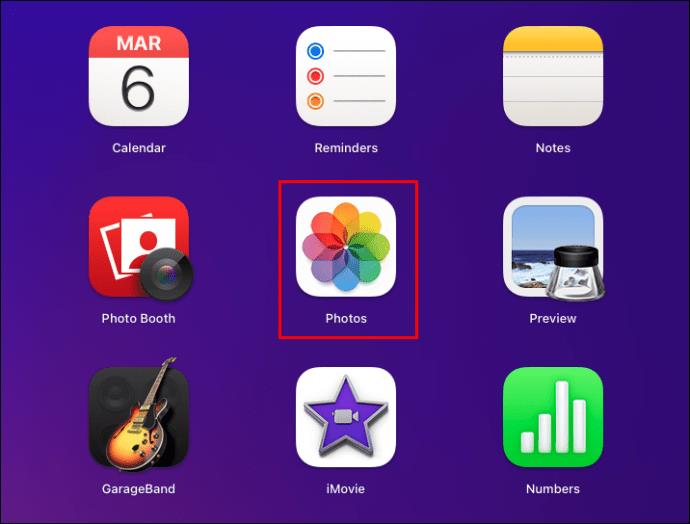
Drugim sposobem otwarcia pliku HEIC na komputerze Mac jest Dropbox.
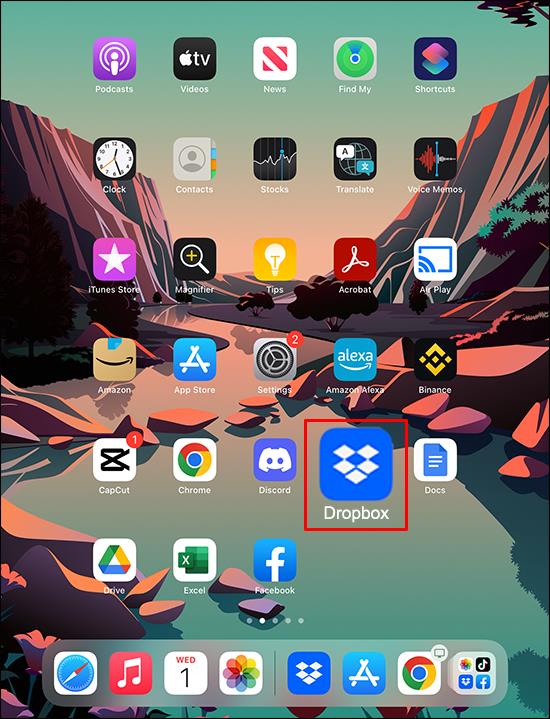
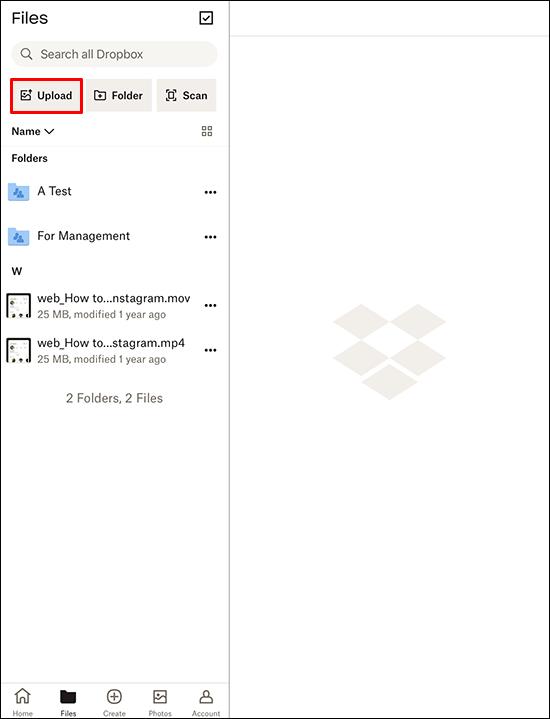
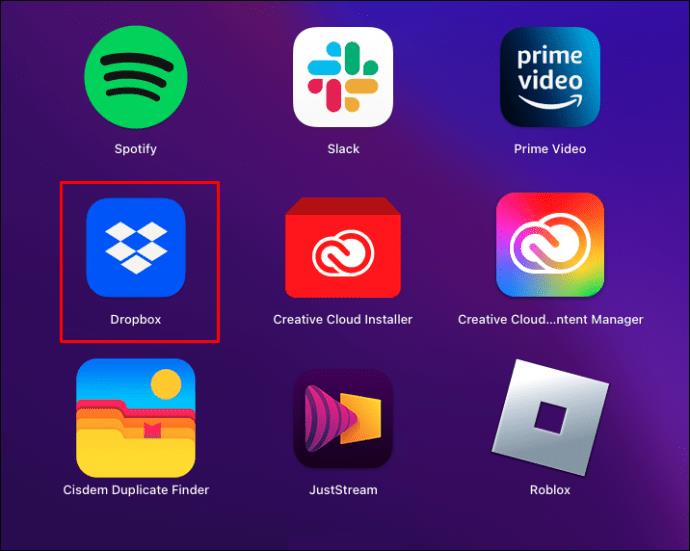
Powinieneś być w stanie zobaczyć wszystkie obrazy HEIC w folderze na pulpicie komputera Mac.
Inną opcją przeglądania plików HEIC na komputerze Mac jest iMobie HEIC Converter . Oto jak korzystać z tej bezpłatnej usługi strony trzeciej:
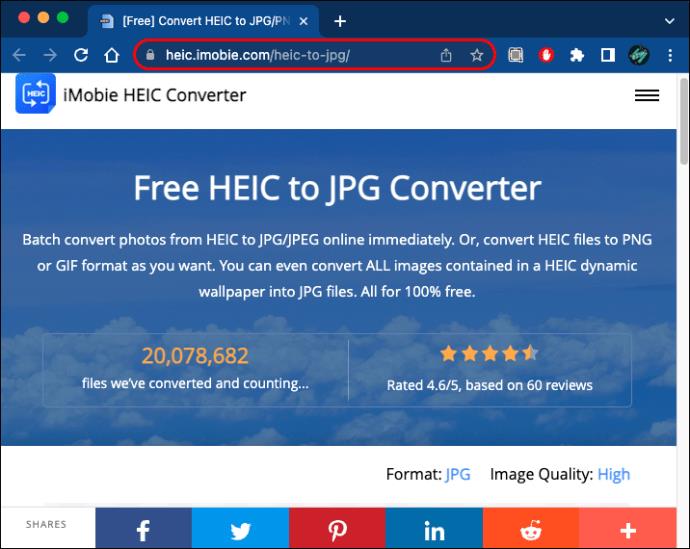
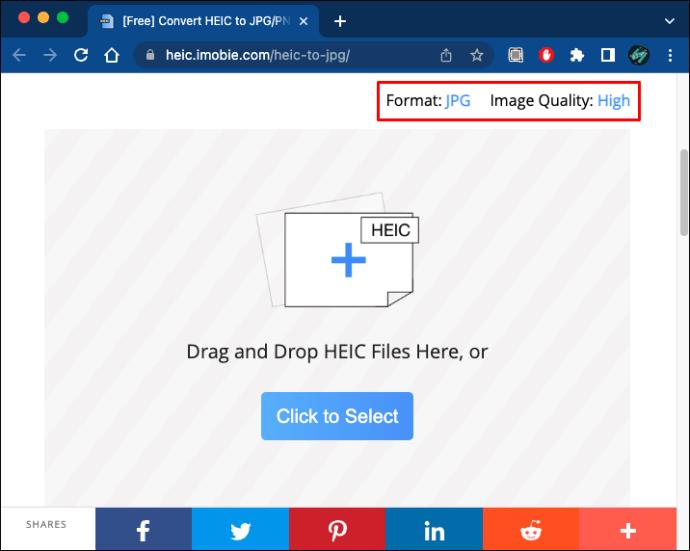
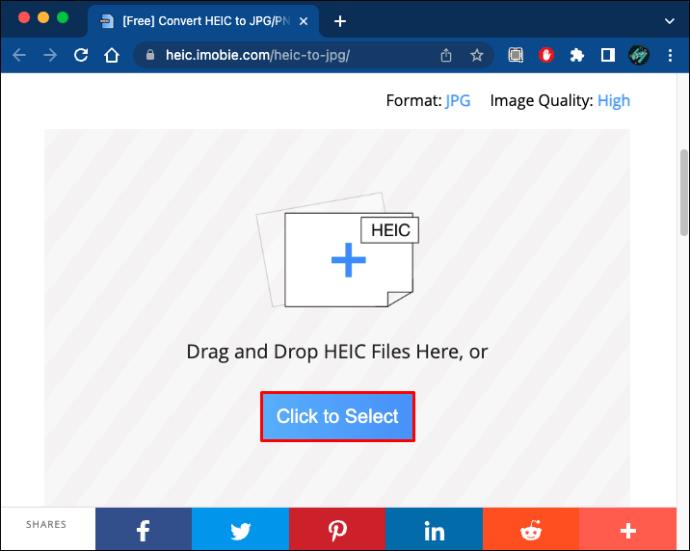
Programy do przeglądania obrazów na komputerze Mac powinny teraz odczytywać i otwierać pliki.
Jak otworzyć plik HEIC na iPhonie
Jeśli Twój iPhone działa w systemie iOS 11 lub nowszym, po prostu zmiana kilku ustawień umożliwi urządzeniu odczytywanie plików w formacie HEIC. Aby dostosować ustawienia:
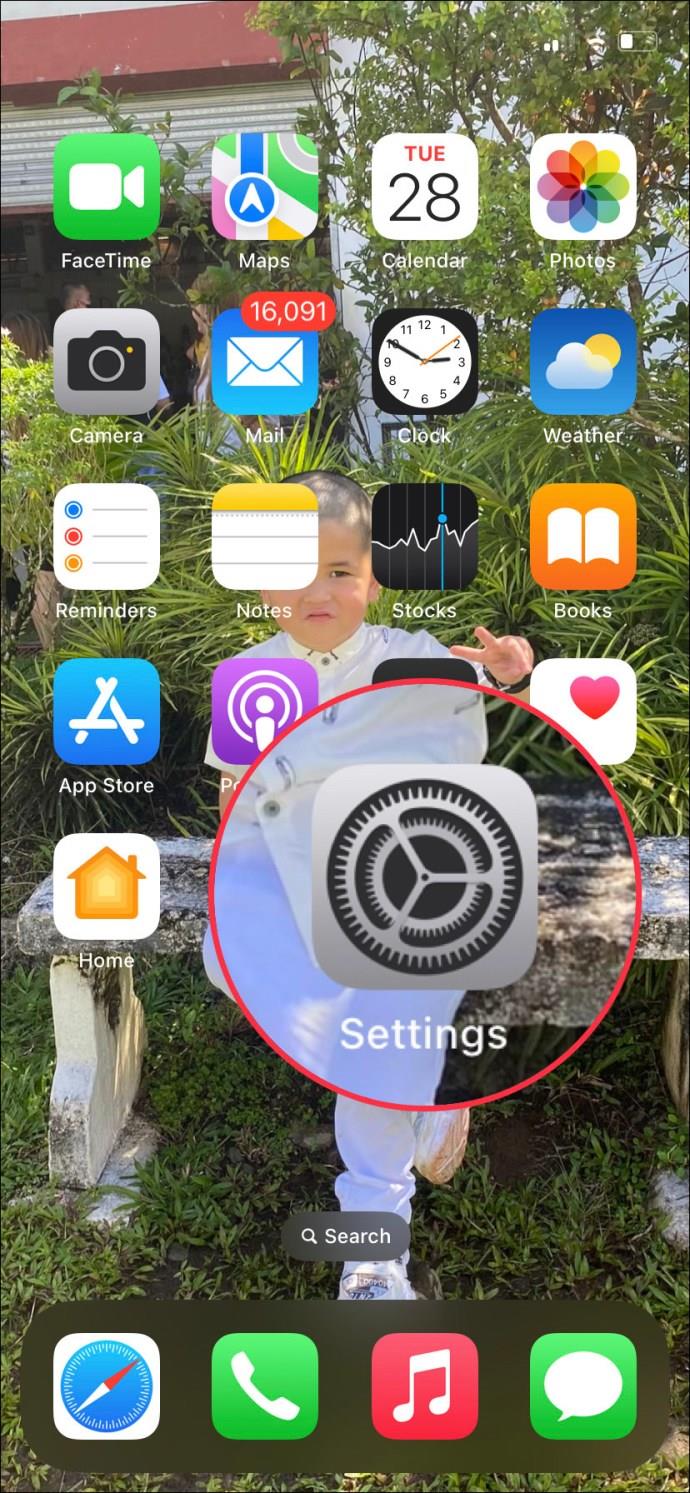
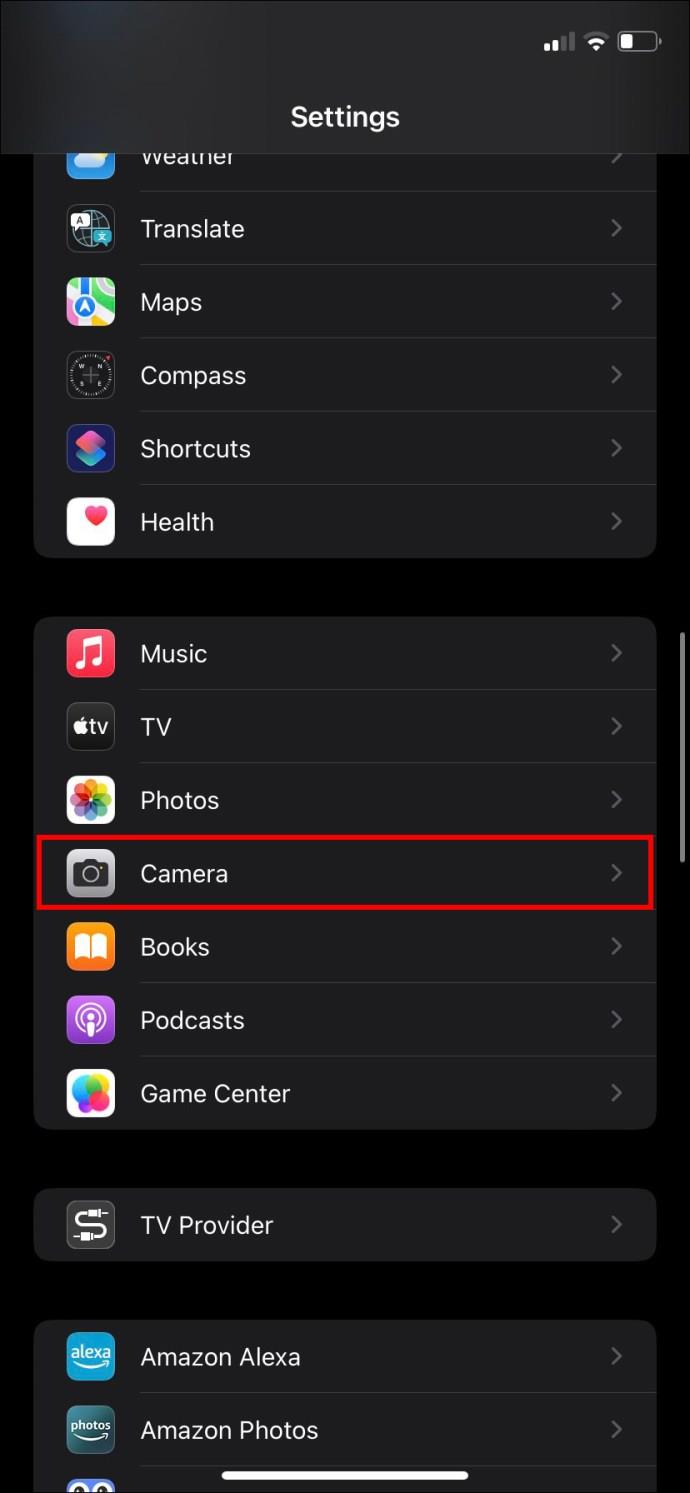
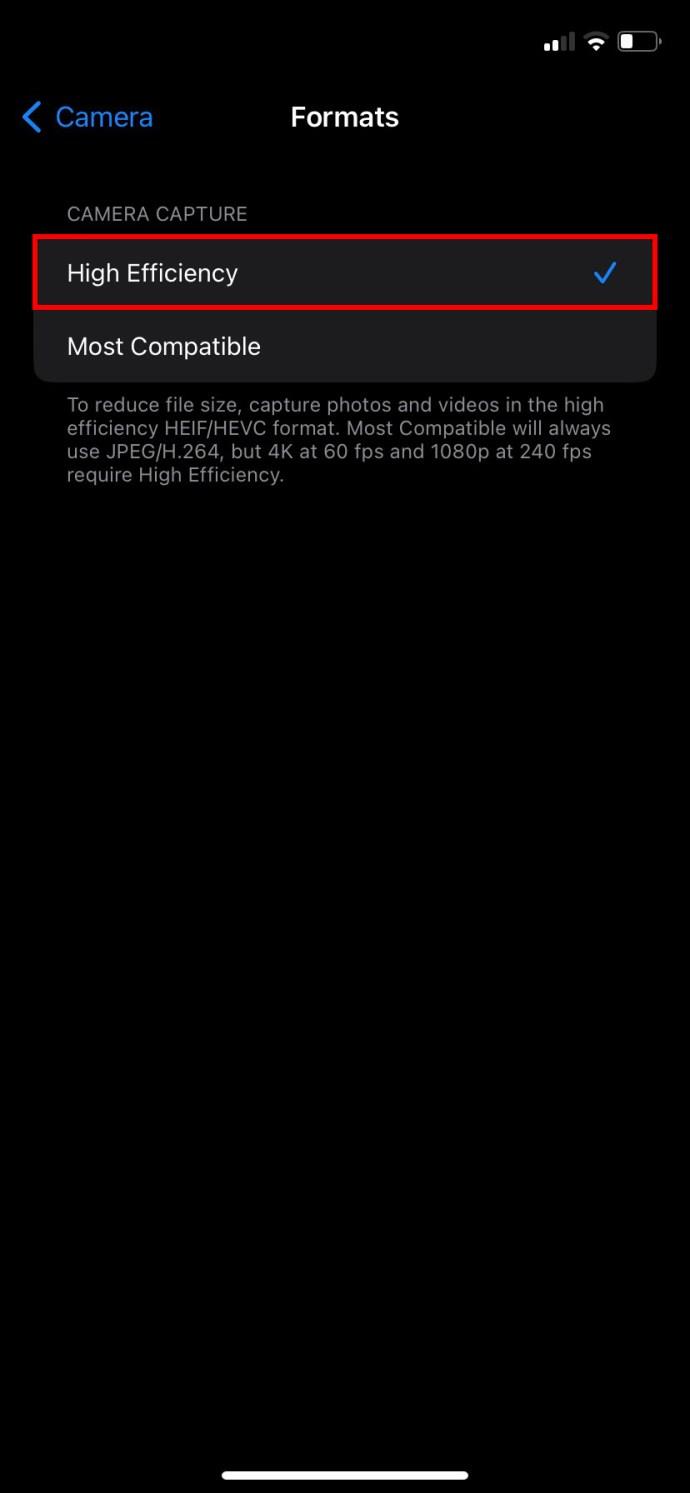
Proces jest nieco inny w przypadku korzystania z iPhone'a z systemem iOS 10 lub wcześniejszą wersją. Nie będziesz potrzebować żadnego dodatkowego oprogramowania, ale będziesz używać aplikacji Pliki i zdjęcia do konwertowania i otwierania obrazów.
Najpierw otwórz aplikację Plik na iPhonie i postępuj zgodnie z tymi instrukcjami:
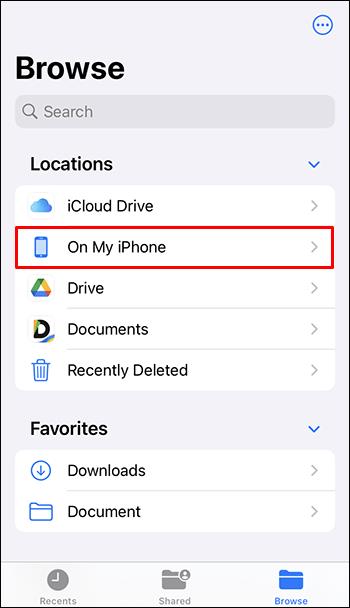
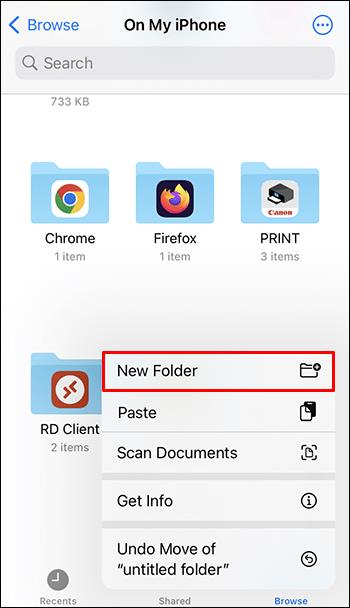
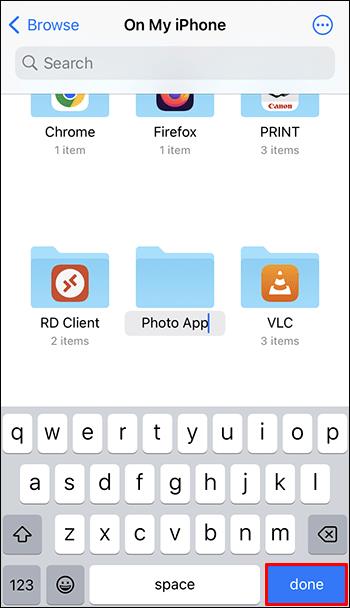
Aby kontynuować proces, musisz przełączyć się do aplikacji Zdjęcia:
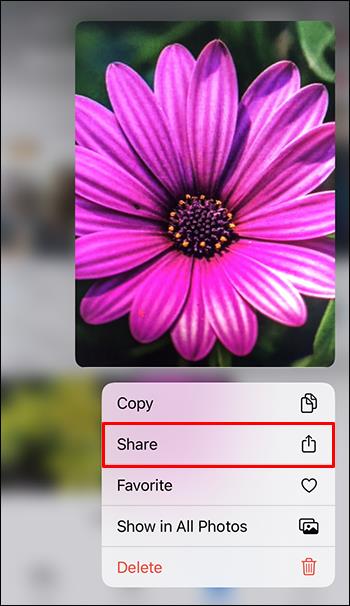
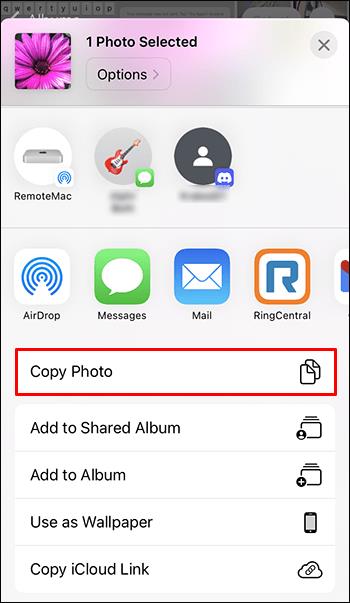
Pliki HEIC będą teraz przechowywane w schowku. Aby uzyskać do nich dostęp:
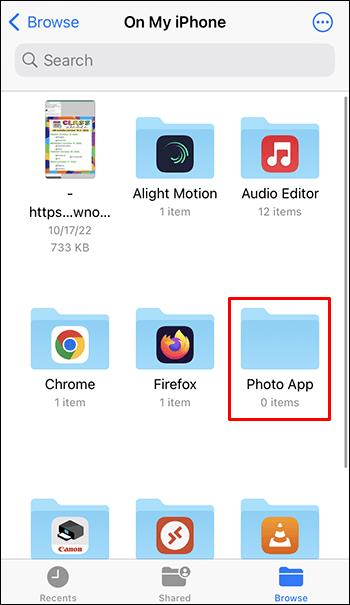
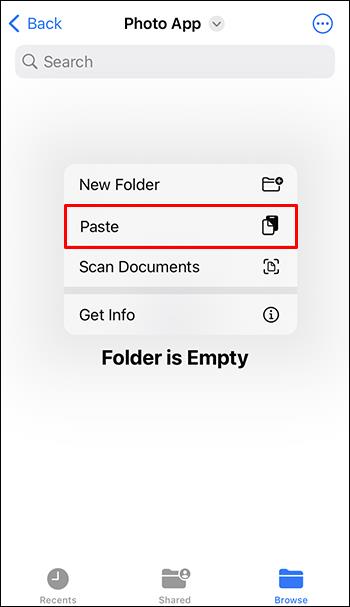
Pliki HEIC zostaną przeniesione do nowego folderu w formacie JPEG, więc będziesz mógł je otworzyć, po prostu dotykając obrazów.
Jak otworzyć plik HEIC w podglądzie
Aplikacja Preview na komputerze Mac to doskonała opcja do przeglądania plików HEIC bez pobierania dodatkowego oprogramowania. Gdy obrazy HEIC są przechowywane na komputerze Mac, oto jak korzystać z Podglądu, aby uzyskać do nich dostęp:
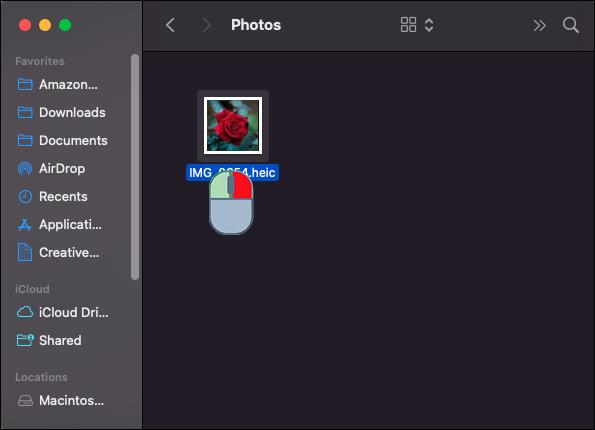
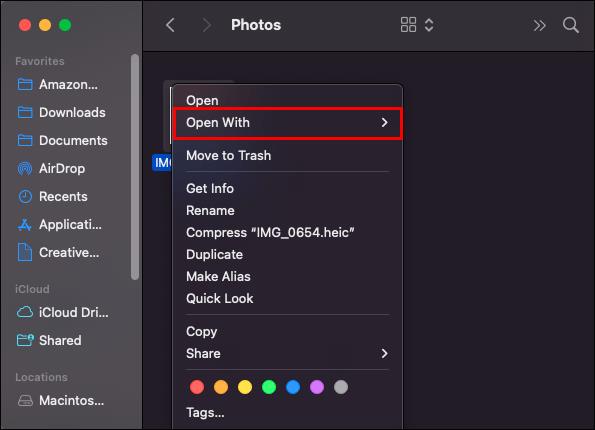
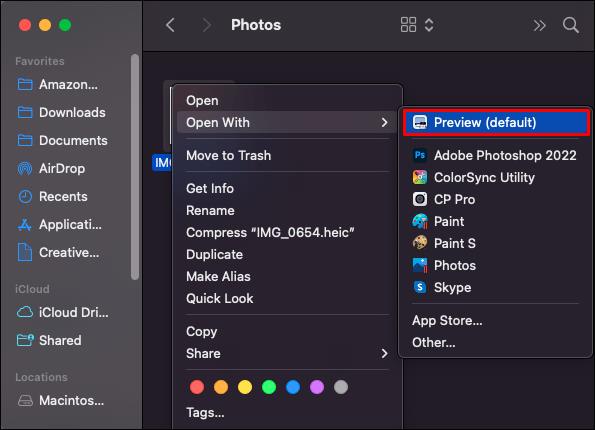
Ta czynność spowoduje uruchomienie aplikacji Podgląd. Podgląd odczyta i otworzy plik HEIC.
Jak otworzyć plik HEIC online
Wiele narzędzi online pomoże Ci przekonwertować plik HEIC do formatu obsługiwanego przez Twoje urządzenie. Witryna HEIC Online umożliwia zmianę plików na format JPEG lub PNG. Aby to zrobić:
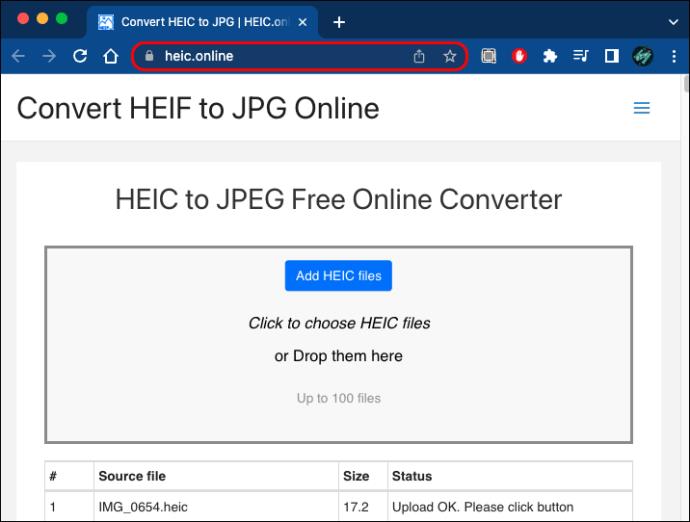
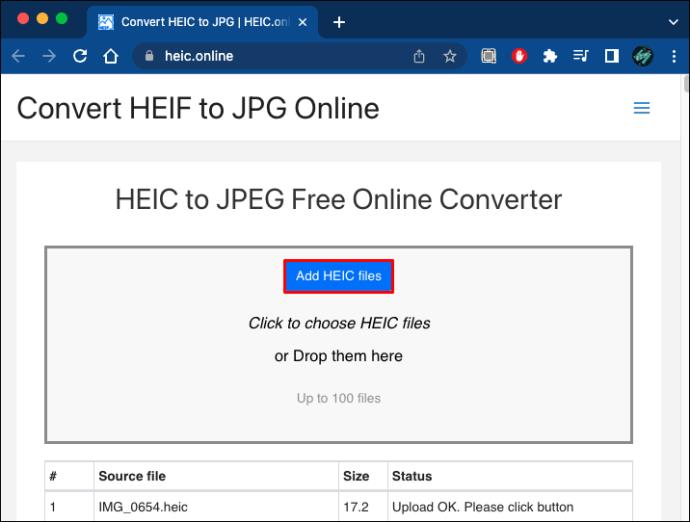
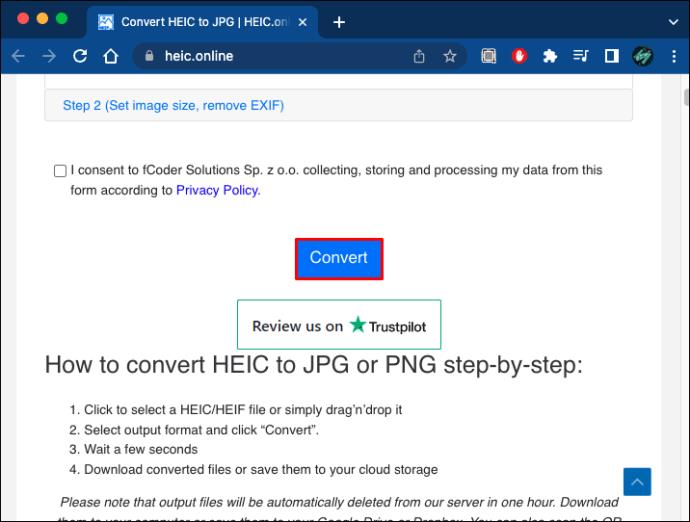
W zależności od wybranego formatu będziesz mógł otwierać pliki HEIC jako zdjęcia JPEG lub PNG.
Jak otworzyć plik HEIC Windows 7
Systemy operacyjne Windows 7 nie obsługują rozszerzeń plików HEIC, ale możesz rozwiązać ten problem, korzystając z oprogramowania innych firm, takiego jak CopyTrans HEIC . Oto jak użyć tego narzędzia, aby uzyskać dostęp do obrazów HEIC na komputerze z systemem Windows 7:
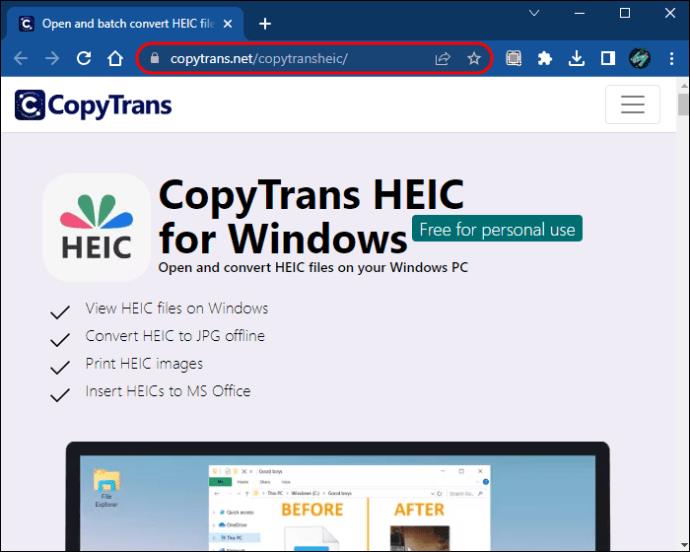
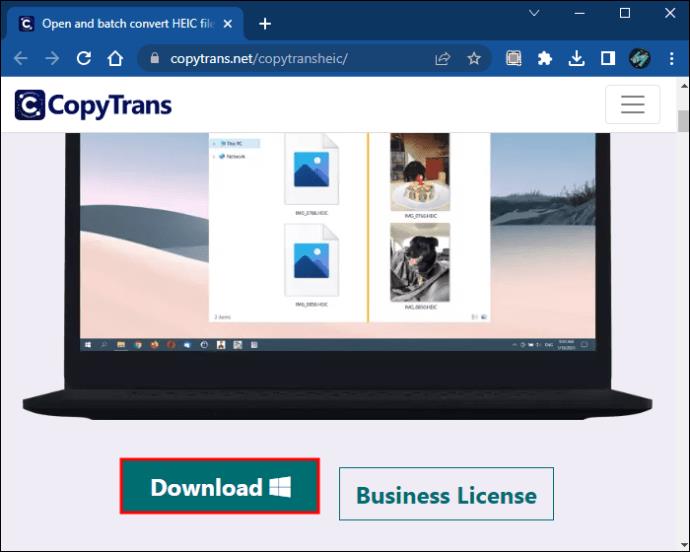
Jeśli Twój komputer zazwyczaj korzysta z aplikacji Zdjęcia do przeglądania obrazów, musisz dostosować ustawienia, aby CopyTrans działał poprawnie.
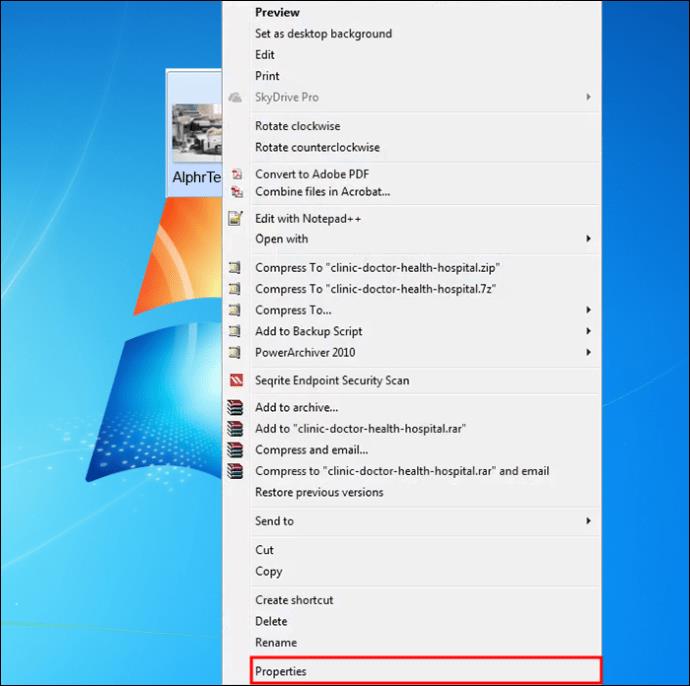
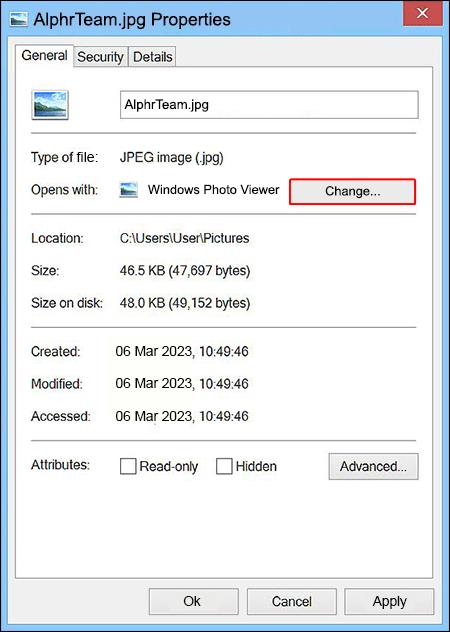
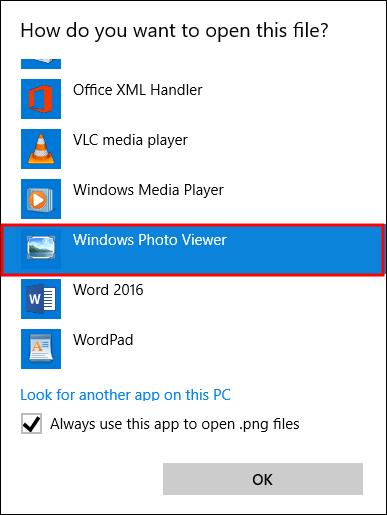
Oprogramowanie CopyTrans umożliwia aplikacji Windows Photo Viewer dostęp do obrazów sformatowanych jako HEIC.
Jak otworzyć plik HEIC na Chromebooku
Użytkownicy Chromebooków mogą również uzyskać dostęp do swoich plików HEIC. Pierwsza metoda polega na użyciu Zdjęć Google do przechowywania obrazów HEIC. Oto jak zapisać obrazy w formacie JPG na Chromebooku:
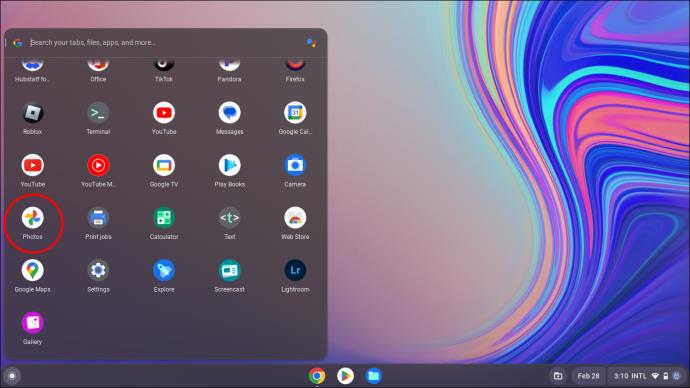
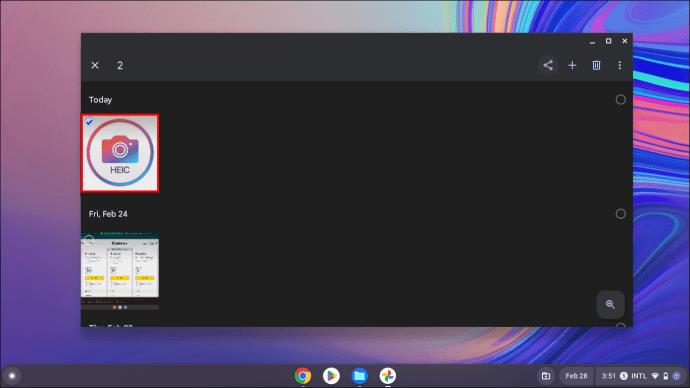
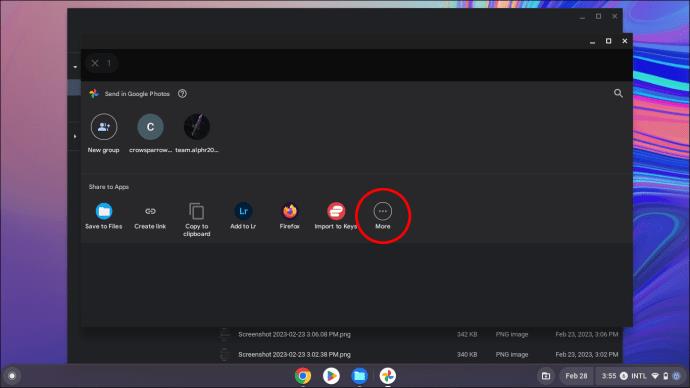
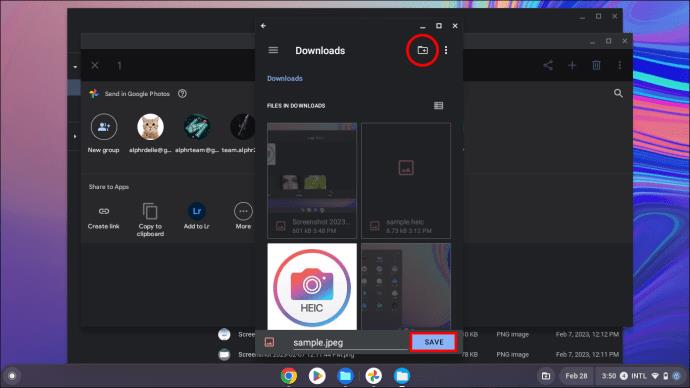
Jest to stosunkowo prosta metoda, ale plik straci swoją jakość.
Oto jak otworzyć plik HEIC i zachować jego jakość:
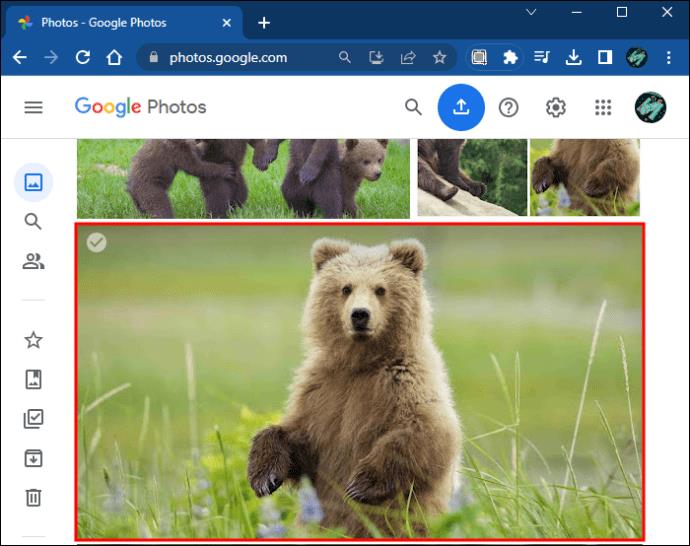
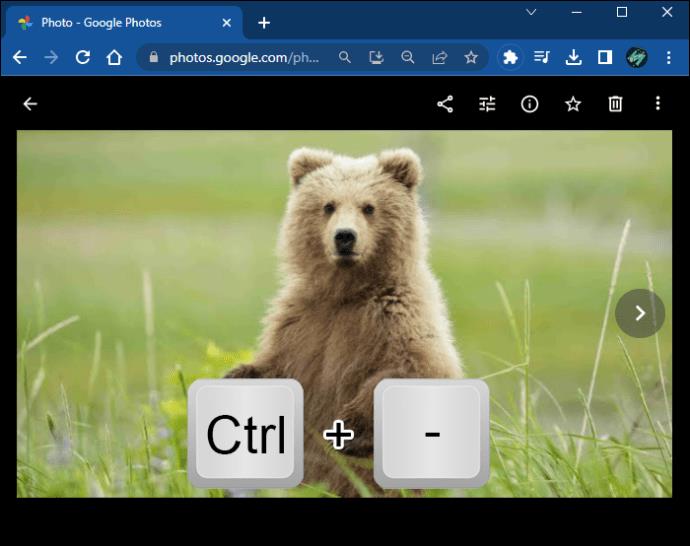
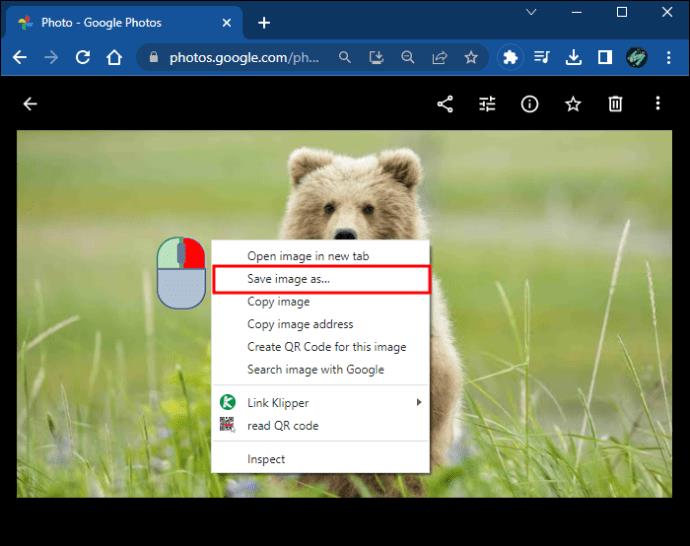
Całkowite pomniejszenie utrzymuje plik HEIC w najostrzejszej rozdzielczości. Możesz teraz otworzyć plik jako obraz JPG o jakości pliku HEIC.
HEIC na wszystkich urządzeniach
Obrazy wysokiej jakości to forma dzieła sztuki, którą należy się cieszyć niezależnie od używanego urządzenia lub aplikacji. Dostęp do plików HEIC nie musi być trudnym procesem. Mamy nadzieję, że w tym artykule wyjaśniono, jak najlepiej wykorzystać pliki HEIC, wyświetlając je na różnych urządzeniach.
Jakiego urządzenia używasz do otwierania obrazów HEIC? Którą metodę wolisz? Daj nam znać w sekcji komentarzy poniżej.
W tym przewodniku dowiesz się, jak zmienić format waluty używany na Twoim koncie w systemie Windows 10 i Windows 11.
W tym przewodniku przedstawiono różne sposoby instalacji środowiska .NET Framework 3.5 w trybie online i offline w systemie Windows 10.
Partycja odzyskiwania to osobna partycja na dysku twardym lub SSD komputera, która służy do przywracania lub ponownej instalacji systemu operacyjnego w przypadku awarii systemu.
Konfiguracje z dwoma monitorami stają się coraz bardziej powszechne. Wykonywanie wielu zadań na jednym ekranie jest zbyt ograniczające.
Chcesz przyspieszyć system Windows 10, poprawić jego wydajność lub przyspieszyć uruchamianie systemu Windows 10? Wszystkie sposoby na przyspieszenie systemu Windows 10 znajdziesz w tym artykule. Przeczytaj i zastosuj, aby Twój komputer z systemem Windows 10 działał szybciej!
Niezależnie od tego, czy pracujesz w kawiarni, czy sprawdzasz pocztę na lotnisku, te bezpieczniejsze alternatywy zapewnią bezpieczeństwo Twoich danych bez ograniczania szybkości połączenia.
Użytkownicy mogą dostosowywać i zmieniać rozmiar ikon na pasku zadań, zmniejszając je lub powiększając, w zależności od potrzeb.
Gdy narzędzie wyszukiwania w systemie Windows 10 przestanie działać, użytkownicy nie będą mogli wyszukiwać programów ani żadnych potrzebnych im danych.
Zmiana hasła do sieci Wi-Fi na specjalne, złożone znaki to jeden ze sposobów ochrony domowej sieci Wi-Fi przed nielegalnym wykorzystaniem, które mogłoby wpłynąć na prędkość sieci Wi-Fi w rodzinie.
Panel sterowania nadal odgrywa kluczową rolę w wielu zadaniach konfiguracyjnych, których potrzebujesz w nowym systemie operacyjnym. Oto kilka sposobów dostępu do Panelu sterowania w systemie Windows 11.
Platforma programistyczna .NET Framework firmy Microsoft to platforma programistyczna zawierająca biblioteki programistyczne, które można zainstalować lub które są już zawarte w systemach operacyjnych Windows. W niektórych przypadkach komputer nie może zainstalować tego oprogramowania. Skorzystaj z rozwiązania opisanego w poniższym artykule.
Nie należy całkowicie ufać domyślnym ustawieniom prywatności. System Windows 11 nie jest tu wyjątkiem i często przekracza swoje uprawnienia w zakresie gromadzenia danych.
Pobierając system Windows 10 od firmy Microsoft, pobierzesz go w postaci pliku ISO. Z tego pliku ISO systemu Windows 10 możesz utworzyć bootowalny dysk USB, instalacyjny dysk USB systemu Windows lub ducha komputera. Zobaczmy, jak pobrać system Windows 10!
Szybkim sposobem na rozwiązanie najczęstszych problemów z siecią przewodową jest zresetowanie połączenia Ethernet. Oto kroki resetowania połączenia Ethernet w systemie Windows 11.
Program Windows Defender jest wbudowany w system Windows 10 i służy do wykrywania złośliwego oprogramowania. Aby poprawić wydajność zadań takich jak kompilowanie kodu czy uruchamianie maszyn wirtualnych, możesz dodać wyjątki, dzięki czemu program Windows Defender nigdy nie będzie skanował tych plików.













