Jak zmienić format waluty w systemie Windows 11

W tym przewodniku dowiesz się, jak zmienić format waluty używany na Twoim koncie w systemie Windows 10 i Windows 11.
Wiersz polecenia to aplikacja do tłumaczenia wiersza poleceń, dostępna jako wbudowana funkcja większości systemów operacyjnych. Nadal jest to preferowany sposób automatyzacji zadań, a nawet konfigurowania funkcji, które są dostępne tylko za pomocą wiersza polecenia. Ponieważ jest to integralna funkcja systemu operacyjnego komputera, istnieje kilka sposobów uzyskania do niej dostępu.

Czytaj dalej, aby poznać trzy sposoby uzyskiwania dostępu do wiersza poleceń komputera Mac i kilka przydatnych poleceń.
Korzystanie z wiersza polecenia na komputerze Mac
Wersja aplikacji wiersza poleceń w systemie macOS nosi nazwę Terminal. Oferuje dostęp do uniksowej części macOS, umożliwiając uruchamianie skryptów, edytowanie ustawień, zarządzanie plikami i używanie poleceń tekstowych. Możesz uruchomić Terminal za pomocą Spotlight, Launchpada lub Findera, a oto jak to zrobić.
Otwórz terminal za pomocą Launchpada

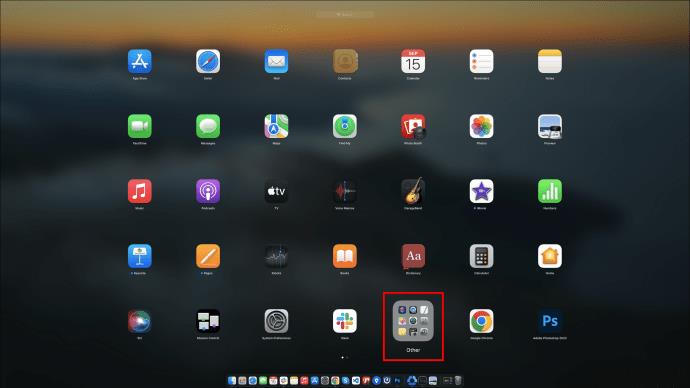
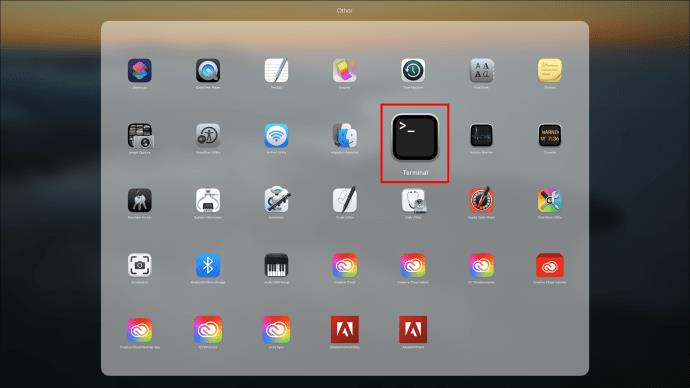
Jeśli aplikacja Terminal nie znajduje się w folderze Inne, może znajdować się gdzie indziej w Launchpadzie. Możesz wypróbować następujące metody, aby otworzyć Terminal.
Otwórz terminal za pomocą Spotlight
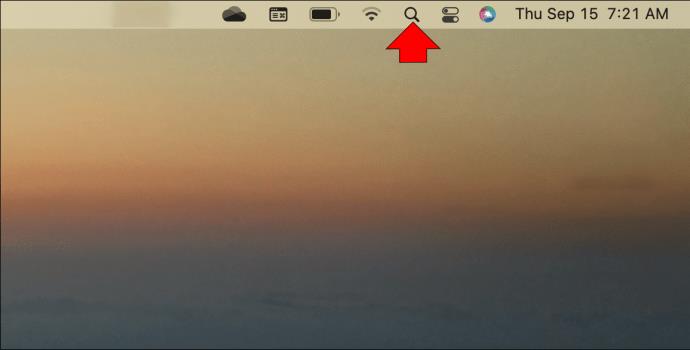
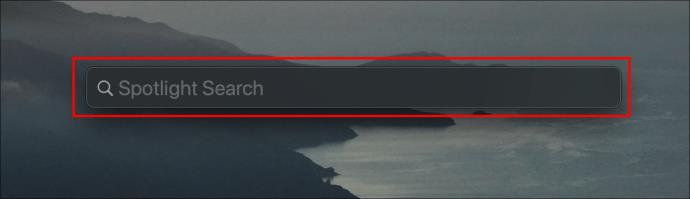
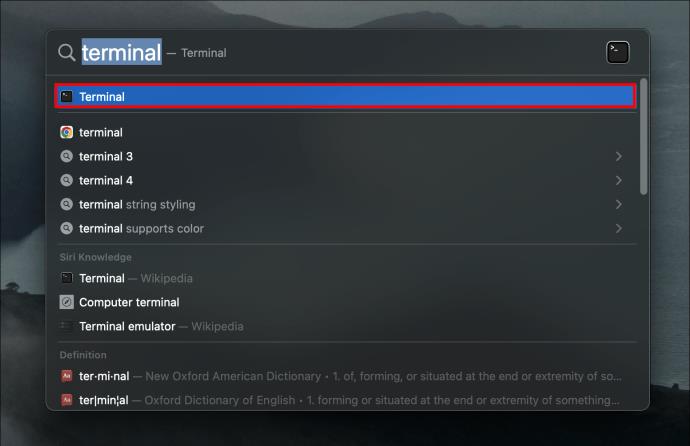
Otwórz terminal za pomocą Findera

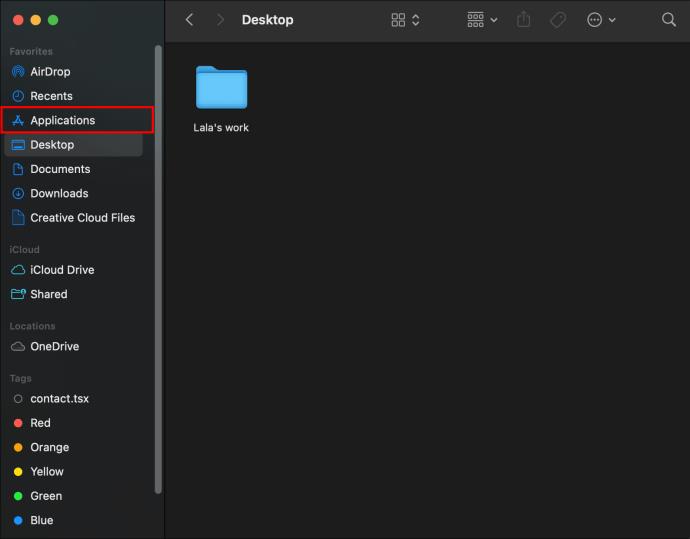
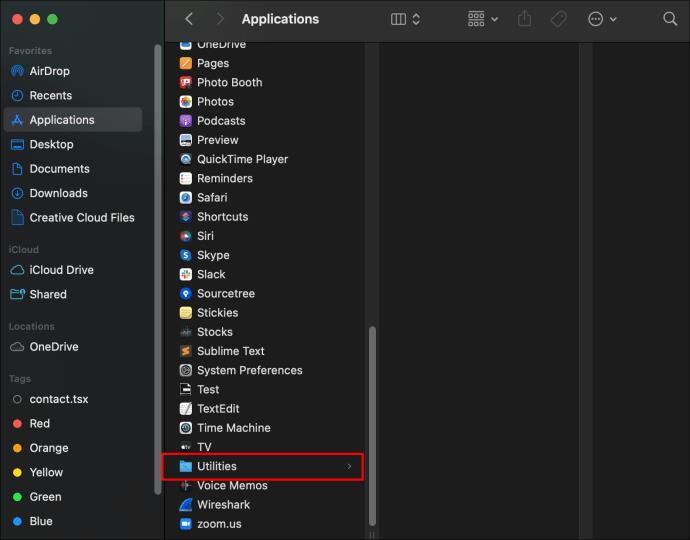

Polecenia terminala
Możesz wykonywać polecenia w Terminalu, wprowadzając polecenie, a następnie naciskając klawisz Return. Terminal powinien wtedy odpowiedzieć, podając wszelkie istotne informacje.
Poniżej znajduje się lista poleceń operacyjnych, które pomogą Ci rozpocząć pracę z Terminalem i poszerzyć wiedzę o wierszach poleceń.
Zmień katalog
Polecenie: „ cd”
Polecenie „ cd” zmieni katalog terminala, w którym pracujesz. Pozwala to otworzyć plik, wykonać polecenie i wyświetlić zawartość innego katalogu.
Katalog aukcji
Komenda:Is
Polecenia „ Is” można użyć podczas przeglądania plików i katalogów w bieżącym katalogu. Użyj polecenia „IS -I”, aby znaleźć więcej informacji o pliku, w tym datę utworzenia, uprawnienia i właściciela.
Otwórz pliki
Komenda:open
Polecenie „ open” otworzy plik. Wprowadzając to polecenie, spację, a następnie nazwę pliku, do którego chcesz uzyskać dostęp, uruchomisz plik za pomocą odpowiedniej aplikacji, na przykład „Word”.
Skopiuj do innego katalogu
Komenda:cp
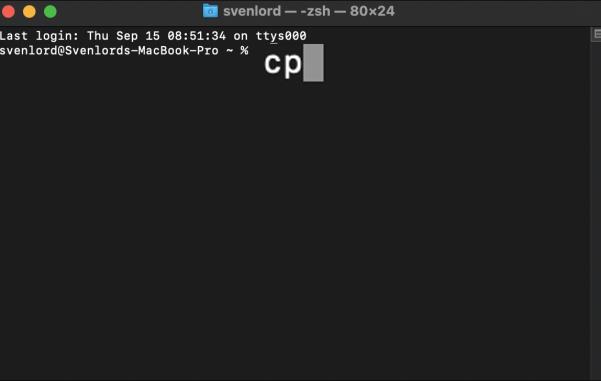
Polecenie „ cp” pozwala skopiować plik z jednej lokalizacji do drugiej lub utworzyć nową kopię pliku z nową nazwą. Podając pierwszą wartość, podaj oryginalny plik, który chcesz skopiować, a następnie spację i pełną ścieżkę, nazwę pliku i rozszerzenie miejsca, w którym chcesz umieścić nową kopię.
Przykład: „ cp [filename] [newfilename]”.
Utwórz plik tekstowy
Komenda:touch
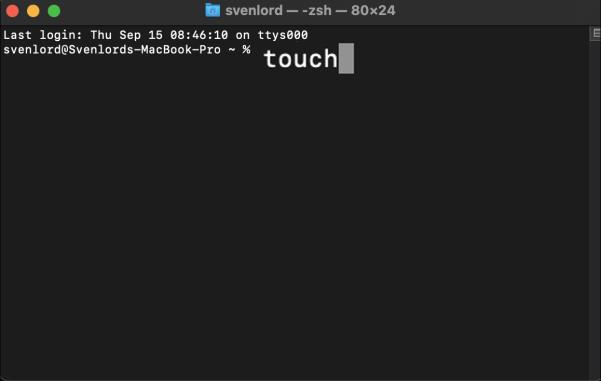
Polecenie „ touch” tworzy pusty plik dowolnego typu. Po utworzeniu pustego pliku możesz go uruchomić w edytorze tekstu za pomocą polecenia „otwórz”.
Przykład: „ touch newfile.txt”.
Utwórz katalog
Komenda:mkdir
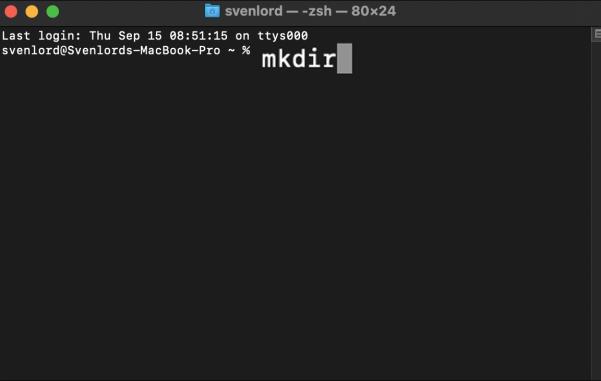
Gdy potrzebujesz innego miejsca do przechowywania nowych plików, mkdirpolecenie „ ” tworzy nowy katalog (folder). Nowy katalog zostanie dodany do katalogu, w którym pracujesz, lub możesz określić lokalizację ścieżki, do której chcesz się udać.
Przykład: „ mkdir path/to/new/directory”.
Przenieś plik
Komenda:mv
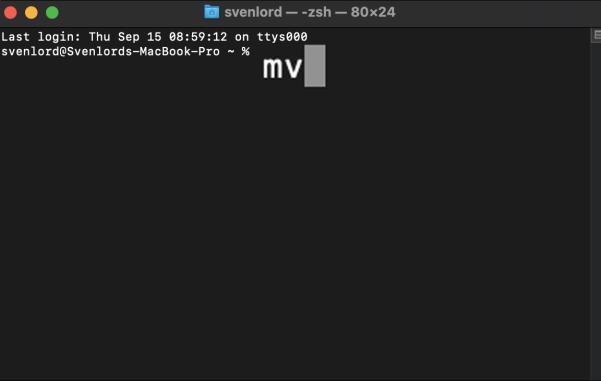
Polecenie „ mv” służy do przenoszenia pliku zamiast tworzenia jego kopii. Przeniesie określony plik z jego pierwotnej lokalizacji do nowej lokalizacji.
Przykład: „ mv [filename] path/to/new/file/location”.
Skopiuj zawartość folderu do nowego folderu
Komenda:ditto
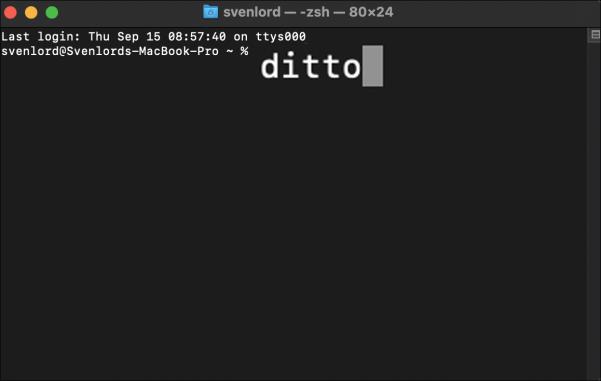
Podobnie jak angielskie znaczenie „ ditto”, to polecenie może być użyte do ponownego wykonania tej samej czynności. Wykona kopię całej zawartości jednego folderu do folderu określonego przez Ciebie. Jest to idealne rozwiązanie, jeśli chcesz rozpocząć nowy projekt i wykorzystać istniejący jako bazę.
Usuń katalog
Komenda:rmdir

Polecenie „ rmdir” umożliwia usunięcie katalogu utworzonego przez pomyłkę. Jeśli na przykład źle nazwałeś folder, możesz zmienić jego nazwę za pomocą polecenia „mv” lub usunąć go za pomocą polecenia „ rmdir”, w tym ścieżki do katalogu.
Usuń zagnieżdżone katalogi
Komenda:rm-R
Polecenie „ rm-R” usuwa całe katalogi zawierające inne katalogi lub pliki. To polecenie jest nieodwracalne; po wykonaniu wszystkie katalogi i pliki w określonej ścieżce zostaną natychmiast usunięte.
Lista uruchomionych procesów komputerowych
Komenda:top
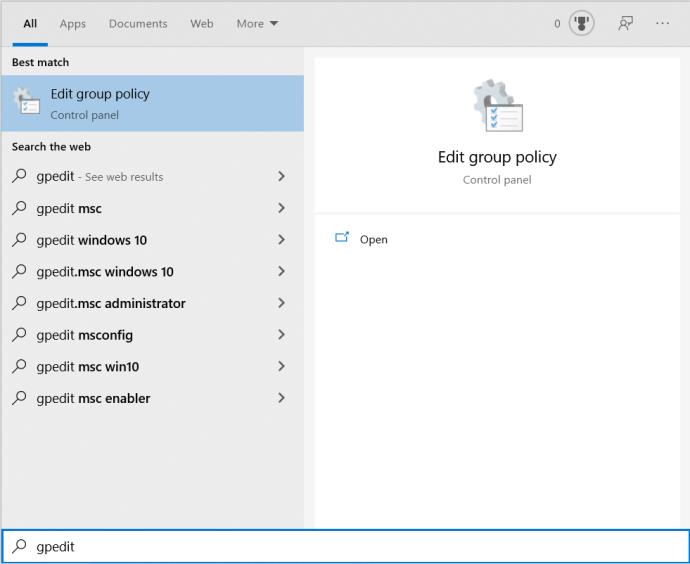
Polecenie „ top” dostarczy statystyki twojego systemu w oknie terminala. Informacje będą obejmować wykorzystanie procesora, pamięci i dysku. Zostanie wyświetlona lista najczęściej działających aplikacji korzystających z procesora, w tym używane porty, ich stan, pamięć na aplikację i inne. To polecenie będzie wykonywane, dopóki nie naciśniesz „control + c”, aby wrócić do interfejsu wiersza poleceń lub wyjść z Terminala.
Wyjdź z podekranu i wróć do terminala
Komenda:q
Polecenie „ q” jest idealne do wychodzenia z poleceń, które działają w nieskończoność po wykonaniu, takich jak polecenie „top”. Możesz szybko zakończyć proces wykonywania, naciskając przycisk „q” na klawiaturze lub „control + c”.
Jak wyjść z terminala
Wyjście z terminala jest proste; Oto jak:
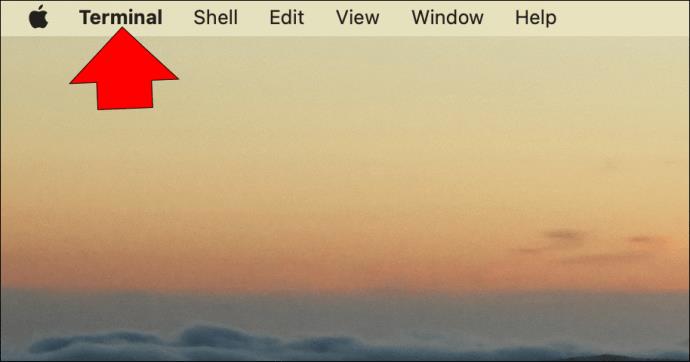
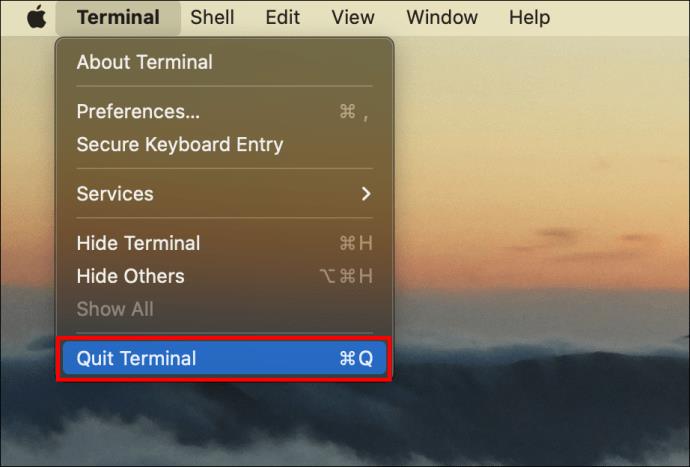
Na Twój rozkaz
Terminal to aplikacja wiersza poleceń dla systemu macOS. Dostęp do niego można uzyskać za pomocą Launchpada, Findera lub wpisując wyszukiwanie „terminalu” w Spotlight.
Interfejs wiersza poleceń można uznać za „Świętego Graala” zarządzania systemem macOS. Kiedyś był to jedyny sposób na zrobienie czegokolwiek na komputerze. Krótko mówiąc, wielu techników woli używać wiersza polecenia, aby żądania były wykonywane precyzyjnie i szybko.
Czy udało Ci się pomyślnie otworzyć Terminal? Czy uruchomiłeś jakieś polecenia, a jeśli tak, to czy działały zgodnie z oczekiwaniami? Opowiedz nam o swoich doświadczeniach z terminalem w sekcji komentarzy poniżej.
W tym przewodniku dowiesz się, jak zmienić format waluty używany na Twoim koncie w systemie Windows 10 i Windows 11.
W tym przewodniku przedstawiono różne sposoby instalacji środowiska .NET Framework 3.5 w trybie online i offline w systemie Windows 10.
Partycja odzyskiwania to osobna partycja na dysku twardym lub SSD komputera, która służy do przywracania lub ponownej instalacji systemu operacyjnego w przypadku awarii systemu.
Konfiguracje z dwoma monitorami stają się coraz bardziej powszechne. Wykonywanie wielu zadań na jednym ekranie jest zbyt ograniczające.
Chcesz przyspieszyć system Windows 10, poprawić jego wydajność lub przyspieszyć uruchamianie systemu Windows 10? Wszystkie sposoby na przyspieszenie systemu Windows 10 znajdziesz w tym artykule. Przeczytaj i zastosuj, aby Twój komputer z systemem Windows 10 działał szybciej!
Niezależnie od tego, czy pracujesz w kawiarni, czy sprawdzasz pocztę na lotnisku, te bezpieczniejsze alternatywy zapewnią bezpieczeństwo Twoich danych bez ograniczania szybkości połączenia.
Użytkownicy mogą dostosowywać i zmieniać rozmiar ikon na pasku zadań, zmniejszając je lub powiększając, w zależności od potrzeb.
Gdy narzędzie wyszukiwania w systemie Windows 10 przestanie działać, użytkownicy nie będą mogli wyszukiwać programów ani żadnych potrzebnych im danych.
Zmiana hasła do sieci Wi-Fi na specjalne, złożone znaki to jeden ze sposobów ochrony domowej sieci Wi-Fi przed nielegalnym wykorzystaniem, które mogłoby wpłynąć na prędkość sieci Wi-Fi w rodzinie.
Panel sterowania nadal odgrywa kluczową rolę w wielu zadaniach konfiguracyjnych, których potrzebujesz w nowym systemie operacyjnym. Oto kilka sposobów dostępu do Panelu sterowania w systemie Windows 11.
Platforma programistyczna .NET Framework firmy Microsoft to platforma programistyczna zawierająca biblioteki programistyczne, które można zainstalować lub które są już zawarte w systemach operacyjnych Windows. W niektórych przypadkach komputer nie może zainstalować tego oprogramowania. Skorzystaj z rozwiązania opisanego w poniższym artykule.
Nie należy całkowicie ufać domyślnym ustawieniom prywatności. System Windows 11 nie jest tu wyjątkiem i często przekracza swoje uprawnienia w zakresie gromadzenia danych.
Pobierając system Windows 10 od firmy Microsoft, pobierzesz go w postaci pliku ISO. Z tego pliku ISO systemu Windows 10 możesz utworzyć bootowalny dysk USB, instalacyjny dysk USB systemu Windows lub ducha komputera. Zobaczmy, jak pobrać system Windows 10!
Szybkim sposobem na rozwiązanie najczęstszych problemów z siecią przewodową jest zresetowanie połączenia Ethernet. Oto kroki resetowania połączenia Ethernet w systemie Windows 11.
Program Windows Defender jest wbudowany w system Windows 10 i służy do wykrywania złośliwego oprogramowania. Aby poprawić wydajność zadań takich jak kompilowanie kodu czy uruchamianie maszyn wirtualnych, możesz dodać wyjątki, dzięki czemu program Windows Defender nigdy nie będzie skanował tych plików.













