Jak zmienić format waluty w systemie Windows 11

W tym przewodniku dowiesz się, jak zmienić format waluty używany na Twoim koncie w systemie Windows 10 i Windows 11.
Załóżmy, że zrobiłeś fantastyczne zdjęcia na przyjęciu urodzinowym swoim nowym iPhonem lub iPadem i chcesz przenieść je na komputer z systemem Windows 10. Podłączasz urządzenie do komputera, przenosisz pliki, ale Windows ich nie otwiera.
To dlatego, że urządzenia z systemem iOS robią zdjęcia w formacie HEIC (a czasem w formacie HEIF). Oto, co musisz zrobić, aby działały na twoim komputerze.
Czym są pliki .HEIC
Najpierw zagłębimy się nieco w naturę tego formatu plików. HEIC to zasadniczo kontener obrazu/wideo. Poprawia jakość obrazu plików, jednocześnie poprawiając ich kompresję. Działa z formatami zdjęć PNV, JPEG i GIF. W przypadku filmów kodek wideo o wysokiej wydajności (HEVC) daje podobne efekty.

Dlaczego nie mogę używać formatu plików HEIC w systemie Windows 10
Od aktualizacji z października 2018 r. system Windows 10 obsługuje HEIC. Zastanawiasz się, dlaczego twój system operacyjny nie może ich otworzyć? W końcu Windows 10 jest najnowszym systemem operacyjnym firmy Microsoft i masz włączone automatyczne aktualizacje.
Cóż, ta aktualizacja ma być automatyczna. Większość użytkowników otrzymała go za swoje kodeki HEIC (obraz). Jeśli chodzi o filmy, każdy musi pobrać rozszerzenie HEVC .
To powiedziawszy, czasami aktualizacje systemu Windows są zdezorientowane i opóźnione. Innym razem kończą się anulowaniem. To, co musisz zrobić, to wziąć sprawy w swoje ręce.
Pierwszą rzeczą, którą powinieneś sprawdzić, są aktualizacje w Microsoft Store. W październiku 2020 r. firma Microsoft uruchomiła aktualizację, aby rozwiązać problemy z bezpieczeństwem w bibliotece kodeków systemu Windows.
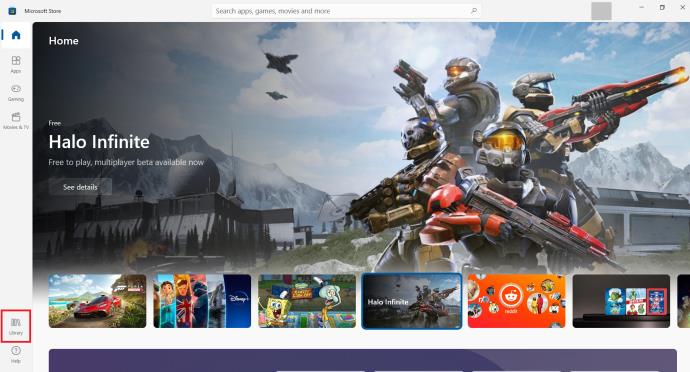

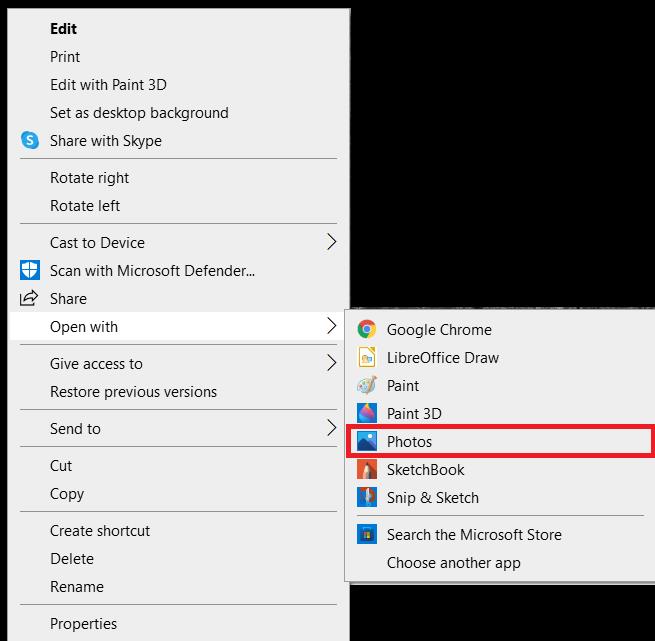
Włączanie obsługi HEIC
Jak wspomniano, system Windows powinien mieć możliwość otwierania plików HEIC i HEIF. Jeśli jednak nie, aplikacja Zdjęcia powinna oferować link do Microsoft Store, gdzie będziesz mógł pobrać potrzebne rozszerzenia.
Jeśli aplikacja Zdjęcia tego nie robi, musisz ręcznie pobrać rozszerzenia HEIC.
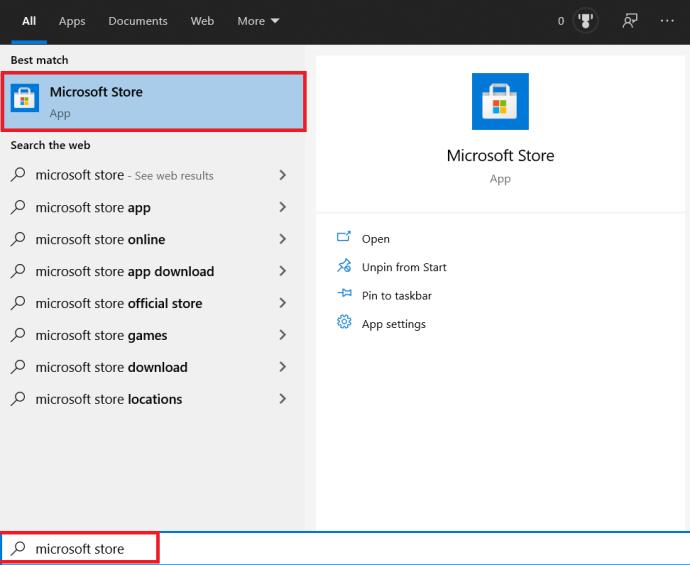
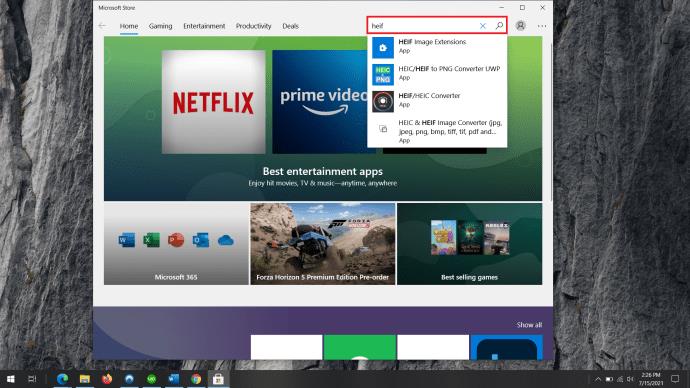
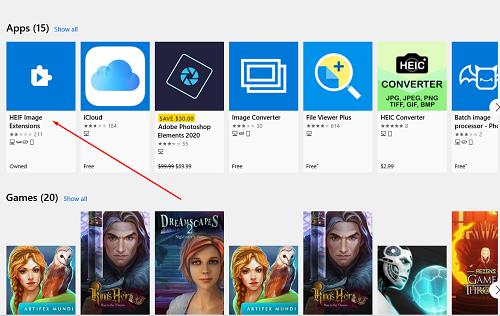
Włączanie obsługi HEVC
Jak wspomniano, rozszerzenia HEVC nie zostaną automatycznie zainstalowane na komputerze z systemem Windows. To dlatego, że rozszerzenia HEVC, w przeciwieństwie do rozszerzeń HEIC/HEIF, nie są darmowe. Obecnie Microsoft pobiera za nie 0,99 USD.
Aby pobrać rozszerzenia wideo HEVC, musisz zalogować się na swoje konto Microsoft.
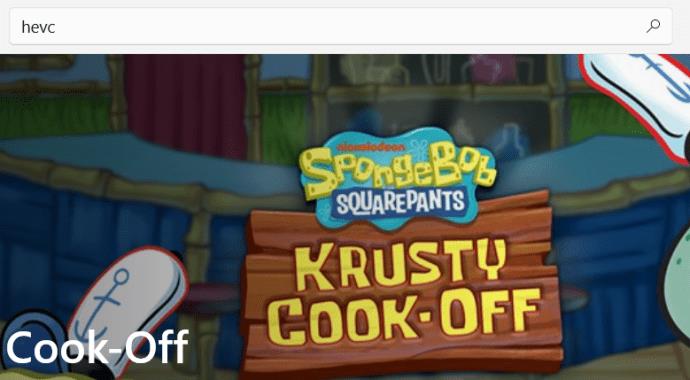
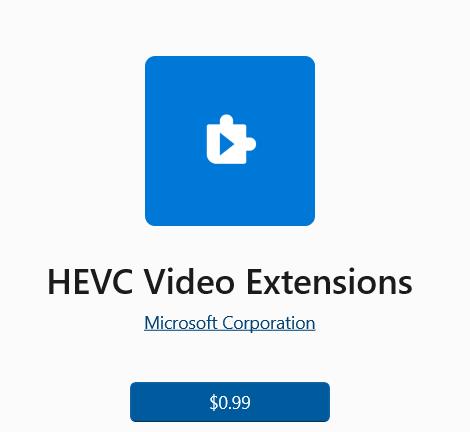
Następnie będziesz mógł pobrać rozszerzenia HEVC.
Co zrobić, jeśli mam zainstalowane kodeki?
Powyższy przewodnik powinien pomóc w korzystaniu z funkcji HEIC i HEVC. Jednak w systemie Windows czasami mogą działać nieprawidłowo. W takim przypadku należy zresetować rozszerzenia. Jeśli to nie zadziała, będziesz musiał je ponownie zainstalować.
Resetowanie ich
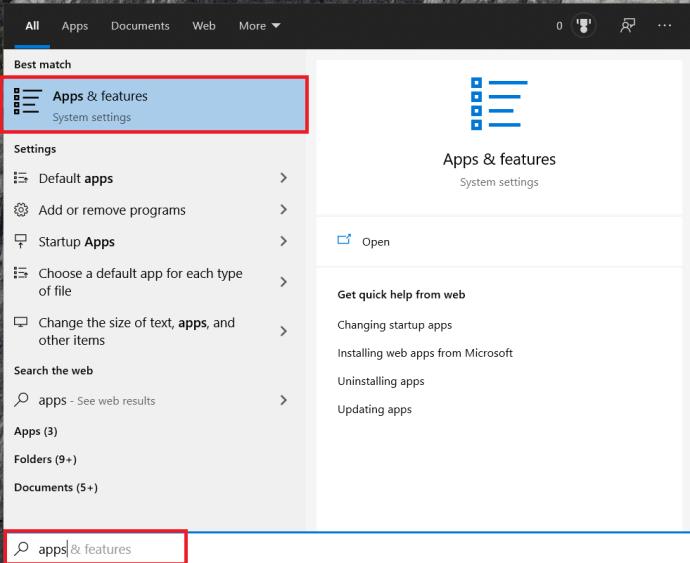
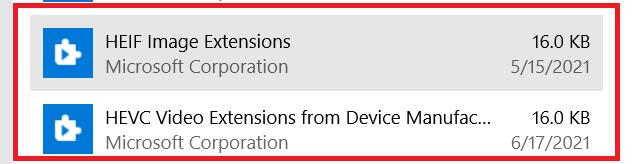
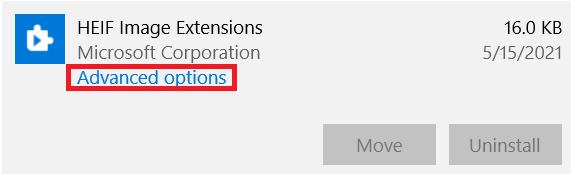
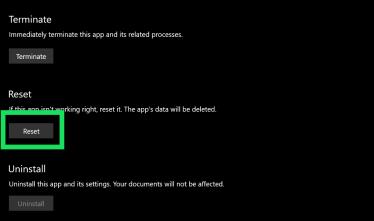
Odinstalowywanie rozszerzeń HEIF/HEVC
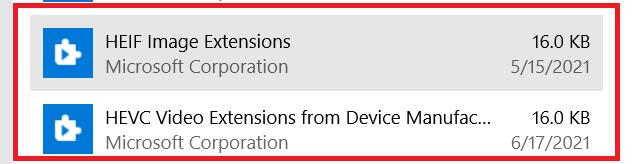
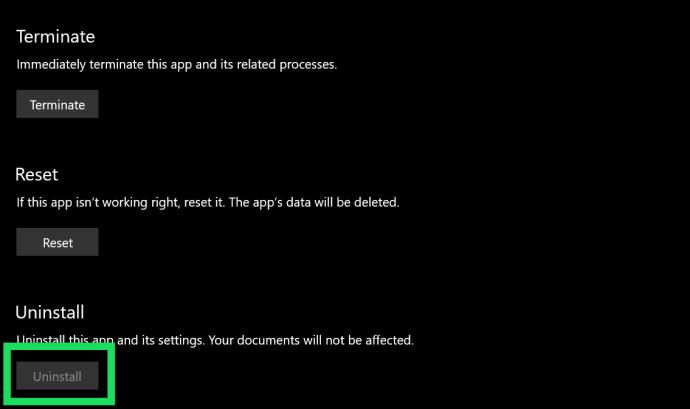
Teraz musisz zainstalować go ponownie. Wykonaj powyższe kroki związane z pobieraniem i instalowaniem rozszerzeń.
Co jeśli nic nie działało?
Jedno z tych rozwiązań powinno rozwiązać Twój problem z HEIC/HEVC. Jednak problem może być nieco głębszy. Istnieją sposoby, aby to poprawić ręcznie. Mimo to wymagają dostępu do określonych ustawień rejestru/BIOSu, które są dość drażliwe.
Najlepszym sposobem na przejście tutaj byłoby skontaktowanie się z pomocą techniczną firmy Microsoft.
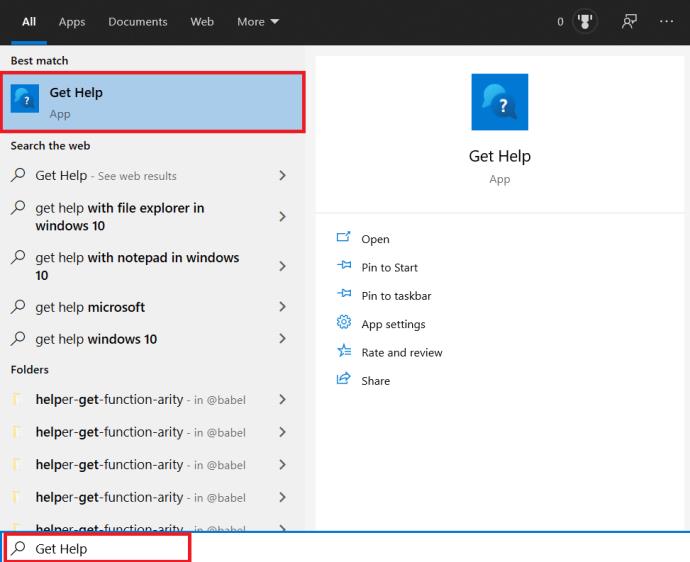
Rozszerzenia HEIC/HEVC
Wielu użytkowników zgłasza problemy z plikami HEIC. Miejmy nadzieję, że Microsoft wkrótce się tym zajmie. W międzyczasie postępuj zgodnie z tym przewodnikiem, aby rozwiązać ten problem z rozszerzeniem zdjęć/wideo.
Czy jakiekolwiek podane tutaj rozwiązanie zadziałało? Który? Czy uważasz, że aplikacja Uzyskaj pomoc jest przydatna? Zapoznaj się z poniższą dyskusją dotyczącą potencjalnych rozwiązań lub dodaj swoje porady lub pytania.
W tym przewodniku dowiesz się, jak zmienić format waluty używany na Twoim koncie w systemie Windows 10 i Windows 11.
W tym przewodniku przedstawiono różne sposoby instalacji środowiska .NET Framework 3.5 w trybie online i offline w systemie Windows 10.
Partycja odzyskiwania to osobna partycja na dysku twardym lub SSD komputera, która służy do przywracania lub ponownej instalacji systemu operacyjnego w przypadku awarii systemu.
Konfiguracje z dwoma monitorami stają się coraz bardziej powszechne. Wykonywanie wielu zadań na jednym ekranie jest zbyt ograniczające.
Chcesz przyspieszyć system Windows 10, poprawić jego wydajność lub przyspieszyć uruchamianie systemu Windows 10? Wszystkie sposoby na przyspieszenie systemu Windows 10 znajdziesz w tym artykule. Przeczytaj i zastosuj, aby Twój komputer z systemem Windows 10 działał szybciej!
Niezależnie od tego, czy pracujesz w kawiarni, czy sprawdzasz pocztę na lotnisku, te bezpieczniejsze alternatywy zapewnią bezpieczeństwo Twoich danych bez ograniczania szybkości połączenia.
Użytkownicy mogą dostosowywać i zmieniać rozmiar ikon na pasku zadań, zmniejszając je lub powiększając, w zależności od potrzeb.
Gdy narzędzie wyszukiwania w systemie Windows 10 przestanie działać, użytkownicy nie będą mogli wyszukiwać programów ani żadnych potrzebnych im danych.
Zmiana hasła do sieci Wi-Fi na specjalne, złożone znaki to jeden ze sposobów ochrony domowej sieci Wi-Fi przed nielegalnym wykorzystaniem, które mogłoby wpłynąć na prędkość sieci Wi-Fi w rodzinie.
Panel sterowania nadal odgrywa kluczową rolę w wielu zadaniach konfiguracyjnych, których potrzebujesz w nowym systemie operacyjnym. Oto kilka sposobów dostępu do Panelu sterowania w systemie Windows 11.
Platforma programistyczna .NET Framework firmy Microsoft to platforma programistyczna zawierająca biblioteki programistyczne, które można zainstalować lub które są już zawarte w systemach operacyjnych Windows. W niektórych przypadkach komputer nie może zainstalować tego oprogramowania. Skorzystaj z rozwiązania opisanego w poniższym artykule.
Nie należy całkowicie ufać domyślnym ustawieniom prywatności. System Windows 11 nie jest tu wyjątkiem i często przekracza swoje uprawnienia w zakresie gromadzenia danych.
Pobierając system Windows 10 od firmy Microsoft, pobierzesz go w postaci pliku ISO. Z tego pliku ISO systemu Windows 10 możesz utworzyć bootowalny dysk USB, instalacyjny dysk USB systemu Windows lub ducha komputera. Zobaczmy, jak pobrać system Windows 10!
Szybkim sposobem na rozwiązanie najczęstszych problemów z siecią przewodową jest zresetowanie połączenia Ethernet. Oto kroki resetowania połączenia Ethernet w systemie Windows 11.
Program Windows Defender jest wbudowany w system Windows 10 i służy do wykrywania złośliwego oprogramowania. Aby poprawić wydajność zadań takich jak kompilowanie kodu czy uruchamianie maszyn wirtualnych, możesz dodać wyjątki, dzięki czemu program Windows Defender nigdy nie będzie skanował tych plików.













