Jak zmienić format waluty w systemie Windows 11

W tym przewodniku dowiesz się, jak zmienić format waluty używany na Twoim koncie w systemie Windows 10 i Windows 11.
Łącza urządzeń
Arkusze kalkulacyjne są doskonałym narzędziem w przypadku dużych ilości danych. Gdy informacje są rozłożone na kilka arkuszy, śledzenie zmian wprowadzanych z karty na kartę może być nieco trudne. Na szczęście Arkusze Google mają możliwość łączenia danych w arkuszach za pomocą odpowiednich funkcji.
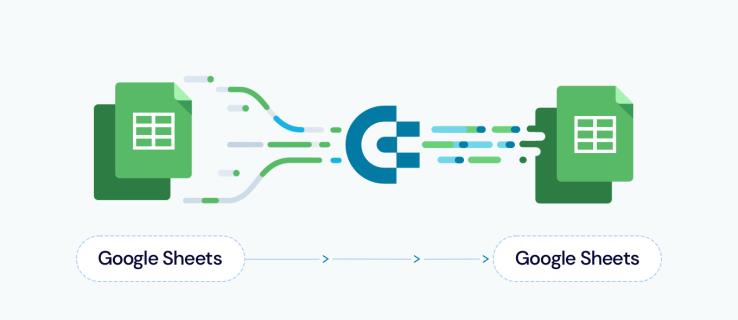
Pokażemy Ci, jak połączyć dane z innej karty w Arkuszach Google i jak dynamicznie łączyć informacje w całym projekcie.
Jak połączyć dane z innej karty w Arkuszach Google na komputerze z systemem Windows, Mac lub Chromebook
Jeśli używasz Arkuszy Google na komputerze, możesz połączyć dane między kartami, wykonując następujące czynności:
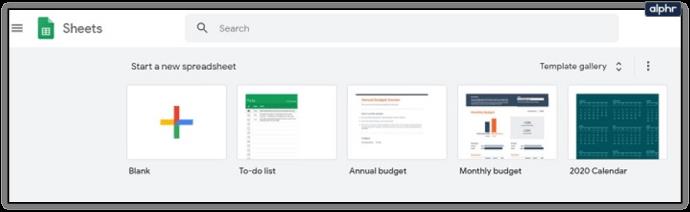
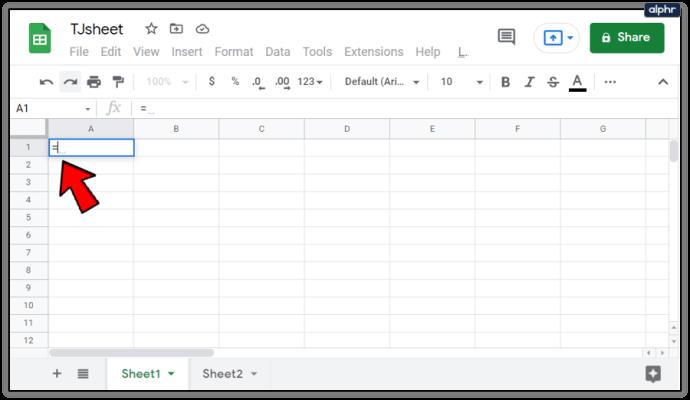
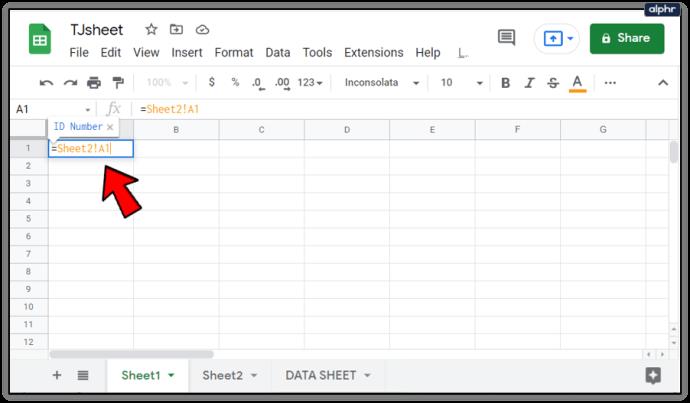


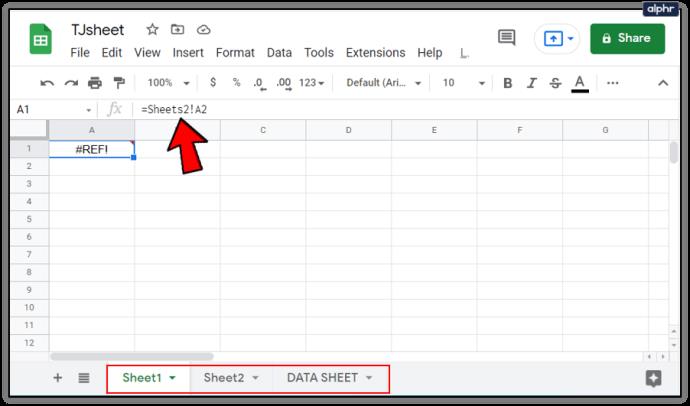
Jeśli chcesz uniknąć błędów pisowni w arkuszu, możesz kliknąć komórkę, którą chcesz połączyć. Aby to zrobić:
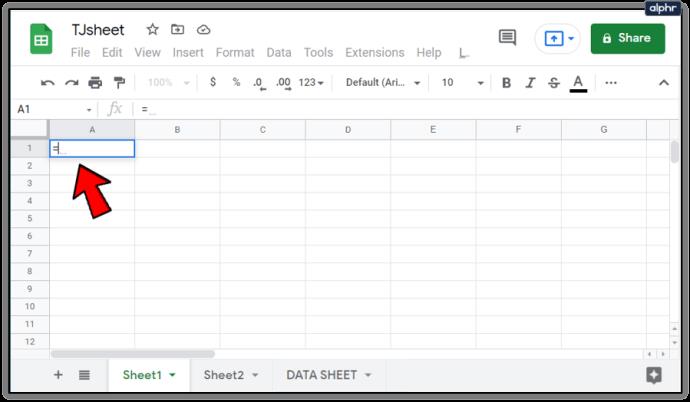
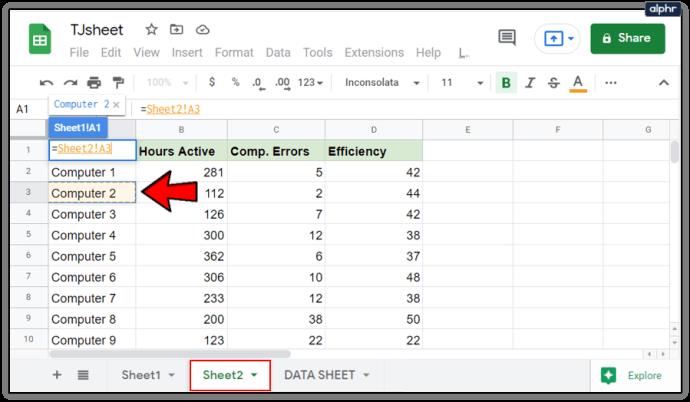

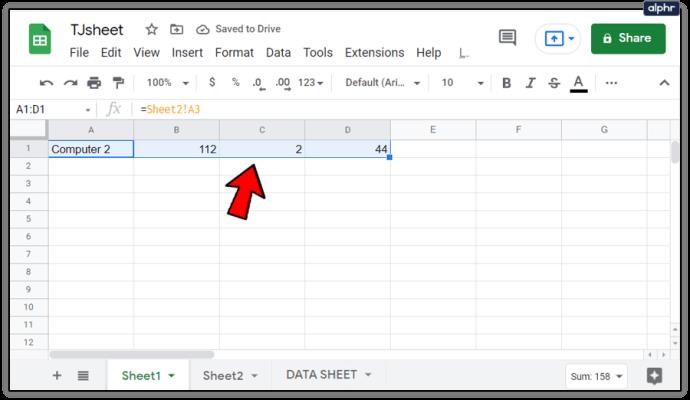
Jak połączyć dane z innej karty w Arkuszach Google na iPhonie
Podobną funkcję można wykonać podczas korzystania z Arkuszy Google na telefonie iPhone. Aby to zrobić, wykonaj następujące kroki:
Jak połączyć dane z innej karty w Arkuszach Google na urządzeniu z Androidem
Proces łączenia danych z jednego arkusza do drugiego w Androidzie jest podobny do procesu, jak na iPhonie. Jeśli chcesz, aby Twoje arkusze były połączone, wykonaj czynności podane powyżej dla iPhone'a.
Łączenie danych z komórek w tym samym arkuszu
Jeśli chcesz połączyć komórki razem na tym samym arkuszu, proces jest bardzo podobny do tych podanych powyżej. Jest to przydatne narzędzie, jeśli chcesz odwoływać się do innych komórek w formule lub jeśli chcesz, aby Twoje dane zmieniały się dynamicznie za każdym razem, gdy zmieniają się wartości poszczególnych komórek. Aby to zrobić na komputerze stacjonarnym lub urządzeniu mobilnym, wykonaj następujące czynności:

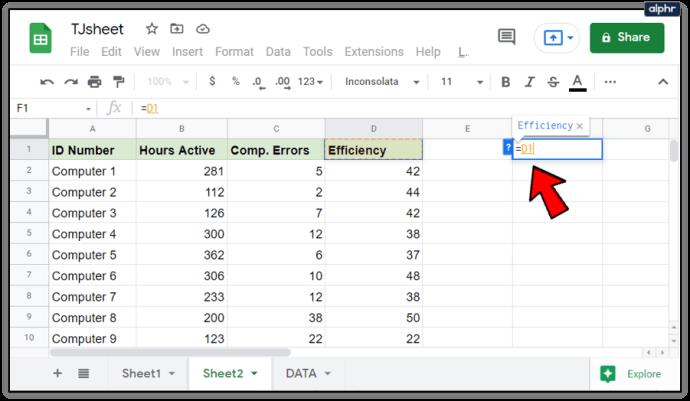
Ta sztuczka jest przydatna podczas tworzenia dynamicznych arkuszy kalkulacyjnych, ponieważ można umieścić wiele wartości w poszczególnych komórkach, a następnie ukryć te komórki. Oznacza to, że każdy, kto korzysta z arkusza kalkulacyjnego, musi zobaczyć tylko odpowiednie dane bez konieczności przeglądania wartości ukrytych komórek. Zmiana wartości określonej komórki będzie miała wpływ na każdą komórkę zawierającą łącze.
Łączenie danych z całkowicie oddzielnego pliku
Arkusze Google nie ograniczają Cię do używania danych z jednego pliku. Istnieje sposób importowania danych z innych plików do arkusza kalkulacyjnego. Oznacza to, że wszelkie zmiany wprowadzone w tym pliku zostaną również odzwierciedlone w połączonym arkuszu kalkulacyjnym. Można to zrobić za pomocą funkcji IMPORTRANGE.
To konkretne polecenie jest jednak dostępne tylko w komputerowej wersji Arkuszy Google. Jeśli korzystasz z danych z telefonu komórkowego, zapisz swoją pracę w chmurze, a następnie otwórz pliki na komputerze. Aby użyć funkcji IMPORTRANGE, wykonaj poniższe czynności:
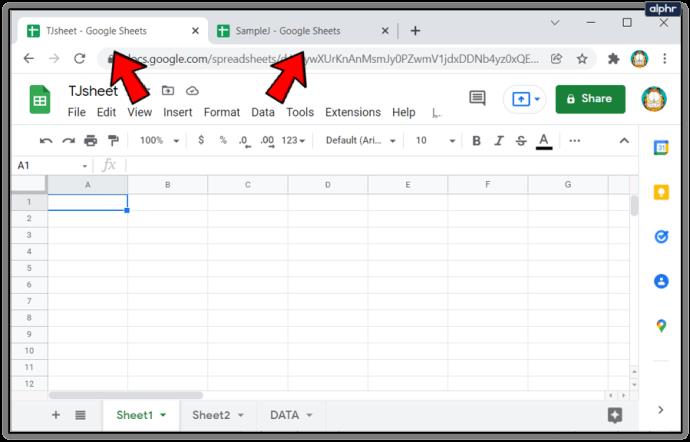
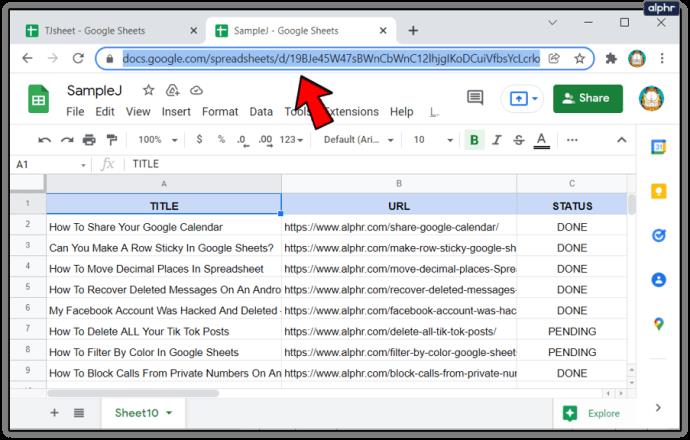
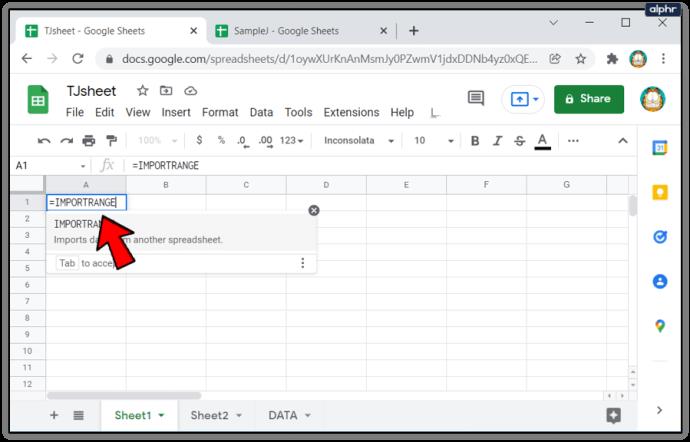
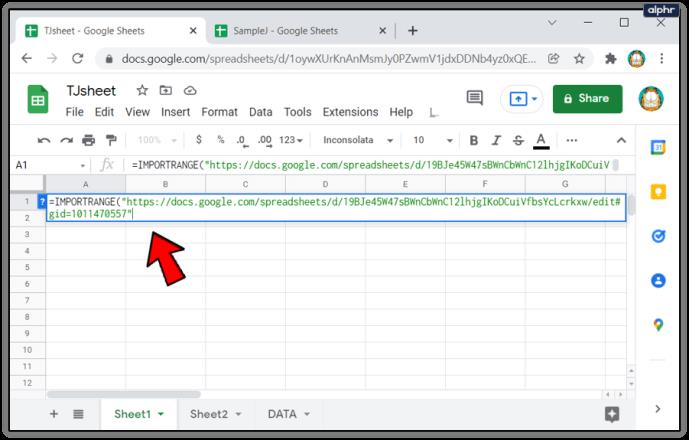
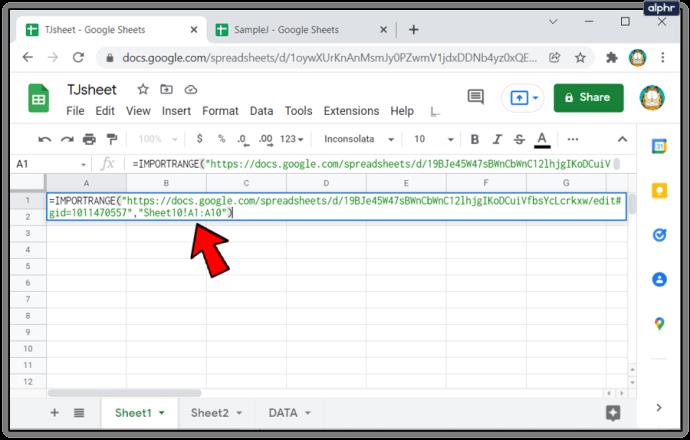
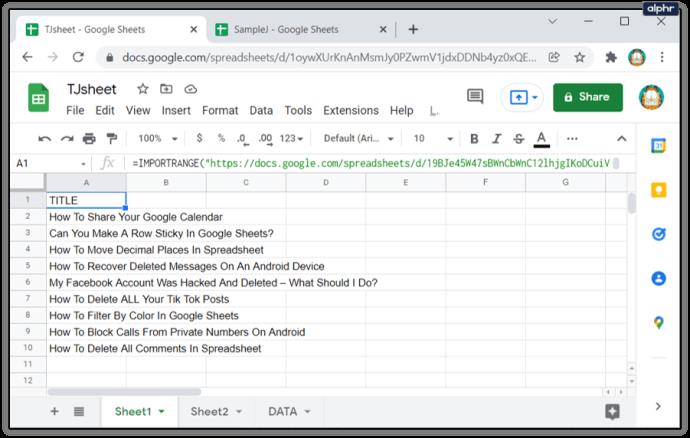
Dodatkowe często zadawane pytania
Poniżej znajduje się jedno z najczęściej zadawanych pytań podczas dyskusji na temat łączenia danych w Arkuszach Google:
Czy można tego użyć do pobrania informacji z zupełnie innego Arkusza Google? A może musi być w tym samym arkuszu kalkulacyjnym?
Jak wspomniano powyżej, dane mogą pochodzić z tego samego arkusza roboczego lub całkowicie z innego pliku. Różnica polega na tym, że będziesz musiał użyć funkcji IMPORTRANGE dla danych z zewnętrznego arkusza, a nie samego znaku równości „=” dla danych w arkuszu.
Pamiętaj jednak, że jeśli używasz pliku zewnętrznego, jeśli plik ten zostanie usunięty, we wszystkich komórkach z funkcją IMPORTRANGE zostanie wyświetlony błąd #REF lub #VALUE, co oznacza, że Arkusze Google nie mogą znaleźć połączonych danych.
Eliminowanie zajętości
Dynamiczne arkusze kalkulacyjne są doskonałym narzędziem dla tych, którzy przetwarzają dużo danych. Automatyczne aktualizowanie wszystkich powiązanych tabel eliminuje całą pracę wymaganą przy zmianie zbędnych informacji. Wiedza o tym, jak połączyć dane z innej karty w Arkuszach Google, zwiększa wydajność i produktywność. Wszystko, co ogranicza niepotrzebną redundancję, jest zawsze plusem.
Czy znasz inne sposoby łączenia danych z różnych kart w Arkuszach Google? Podziel się swoimi przemyśleniami w sekcji komentarzy poniżej.
W tym przewodniku dowiesz się, jak zmienić format waluty używany na Twoim koncie w systemie Windows 10 i Windows 11.
W tym przewodniku przedstawiono różne sposoby instalacji środowiska .NET Framework 3.5 w trybie online i offline w systemie Windows 10.
Partycja odzyskiwania to osobna partycja na dysku twardym lub SSD komputera, która służy do przywracania lub ponownej instalacji systemu operacyjnego w przypadku awarii systemu.
Konfiguracje z dwoma monitorami stają się coraz bardziej powszechne. Wykonywanie wielu zadań na jednym ekranie jest zbyt ograniczające.
Chcesz przyspieszyć system Windows 10, poprawić jego wydajność lub przyspieszyć uruchamianie systemu Windows 10? Wszystkie sposoby na przyspieszenie systemu Windows 10 znajdziesz w tym artykule. Przeczytaj i zastosuj, aby Twój komputer z systemem Windows 10 działał szybciej!
Niezależnie od tego, czy pracujesz w kawiarni, czy sprawdzasz pocztę na lotnisku, te bezpieczniejsze alternatywy zapewnią bezpieczeństwo Twoich danych bez ograniczania szybkości połączenia.
Użytkownicy mogą dostosowywać i zmieniać rozmiar ikon na pasku zadań, zmniejszając je lub powiększając, w zależności od potrzeb.
Gdy narzędzie wyszukiwania w systemie Windows 10 przestanie działać, użytkownicy nie będą mogli wyszukiwać programów ani żadnych potrzebnych im danych.
Zmiana hasła do sieci Wi-Fi na specjalne, złożone znaki to jeden ze sposobów ochrony domowej sieci Wi-Fi przed nielegalnym wykorzystaniem, które mogłoby wpłynąć na prędkość sieci Wi-Fi w rodzinie.
Panel sterowania nadal odgrywa kluczową rolę w wielu zadaniach konfiguracyjnych, których potrzebujesz w nowym systemie operacyjnym. Oto kilka sposobów dostępu do Panelu sterowania w systemie Windows 11.
Platforma programistyczna .NET Framework firmy Microsoft to platforma programistyczna zawierająca biblioteki programistyczne, które można zainstalować lub które są już zawarte w systemach operacyjnych Windows. W niektórych przypadkach komputer nie może zainstalować tego oprogramowania. Skorzystaj z rozwiązania opisanego w poniższym artykule.
Nie należy całkowicie ufać domyślnym ustawieniom prywatności. System Windows 11 nie jest tu wyjątkiem i często przekracza swoje uprawnienia w zakresie gromadzenia danych.
Pobierając system Windows 10 od firmy Microsoft, pobierzesz go w postaci pliku ISO. Z tego pliku ISO systemu Windows 10 możesz utworzyć bootowalny dysk USB, instalacyjny dysk USB systemu Windows lub ducha komputera. Zobaczmy, jak pobrać system Windows 10!
Szybkim sposobem na rozwiązanie najczęstszych problemów z siecią przewodową jest zresetowanie połączenia Ethernet. Oto kroki resetowania połączenia Ethernet w systemie Windows 11.
Program Windows Defender jest wbudowany w system Windows 10 i służy do wykrywania złośliwego oprogramowania. Aby poprawić wydajność zadań takich jak kompilowanie kodu czy uruchamianie maszyn wirtualnych, możesz dodać wyjątki, dzięki czemu program Windows Defender nigdy nie będzie skanował tych plików.













