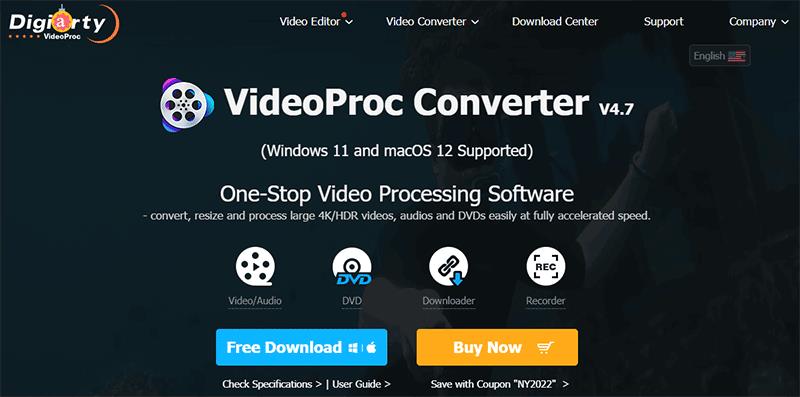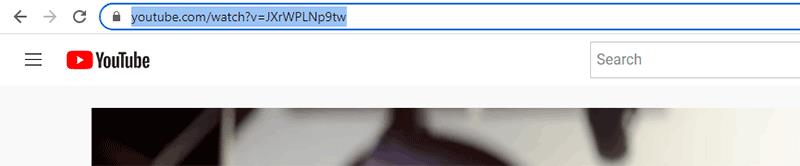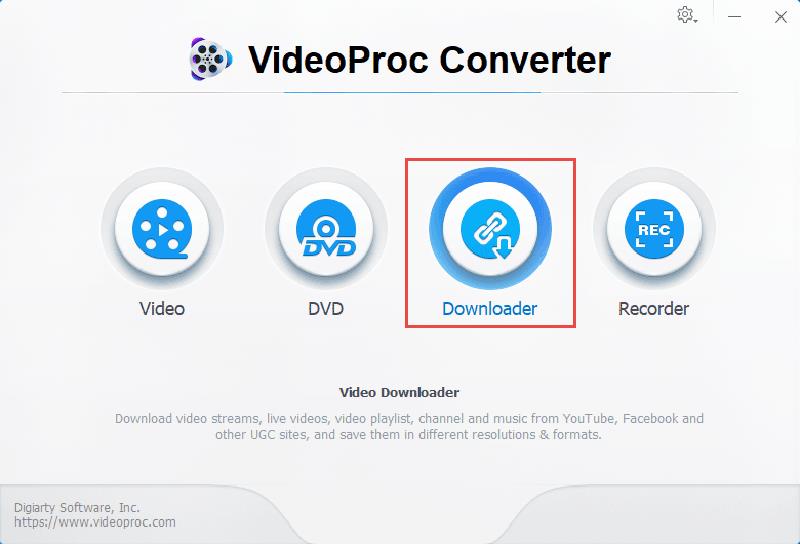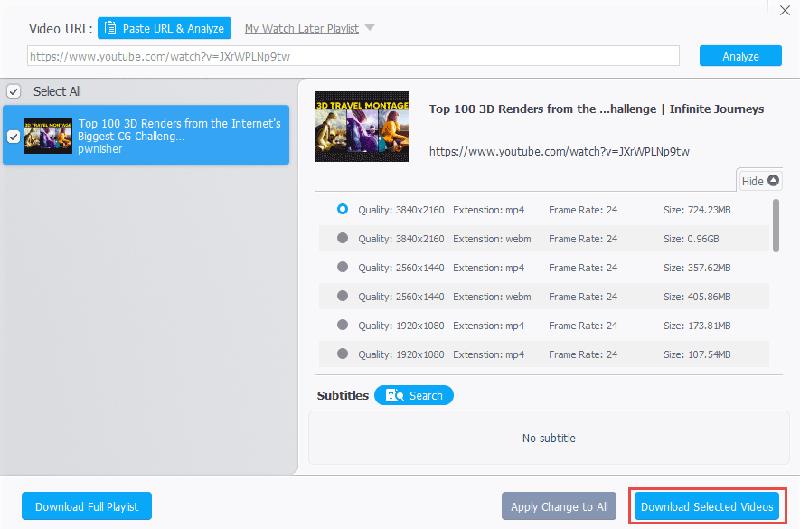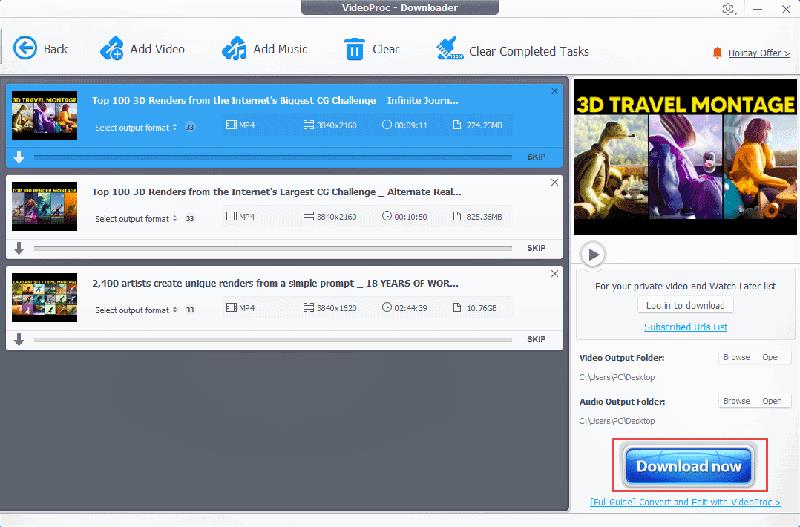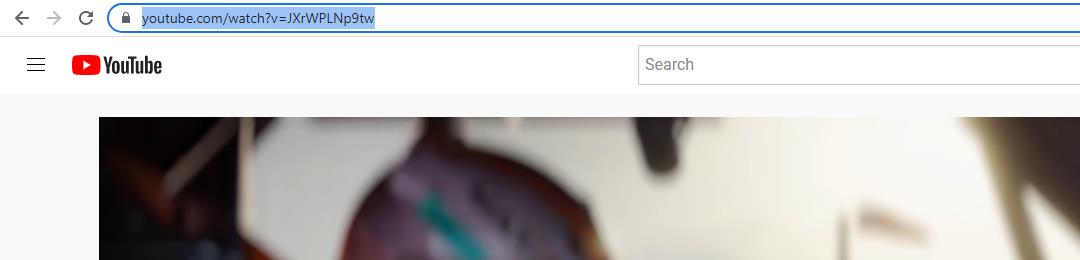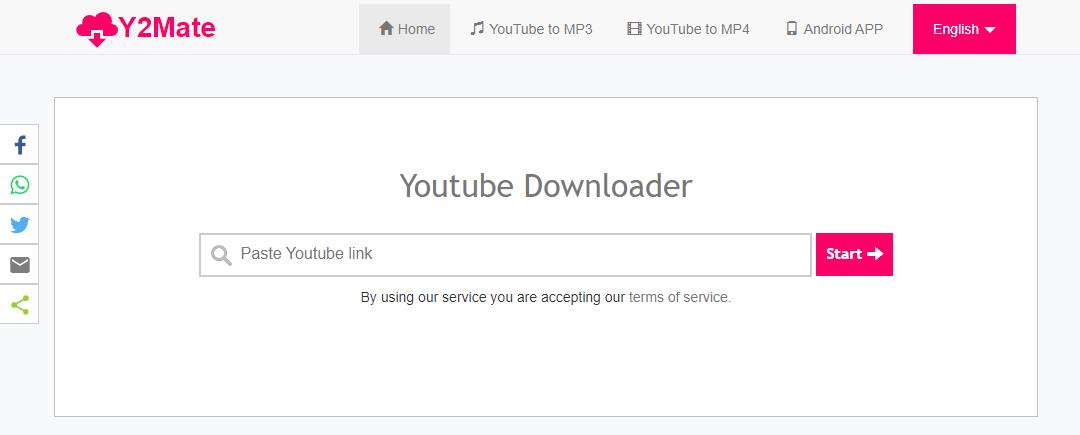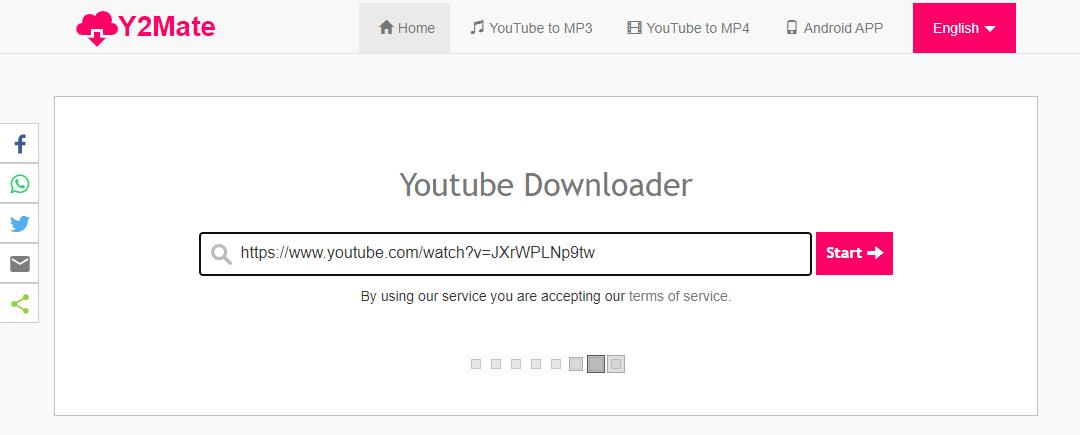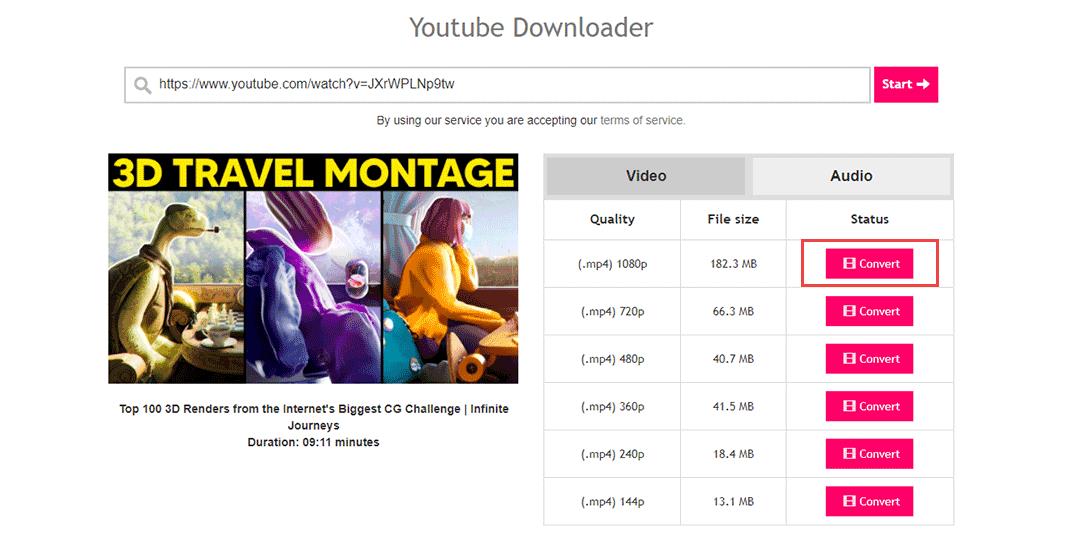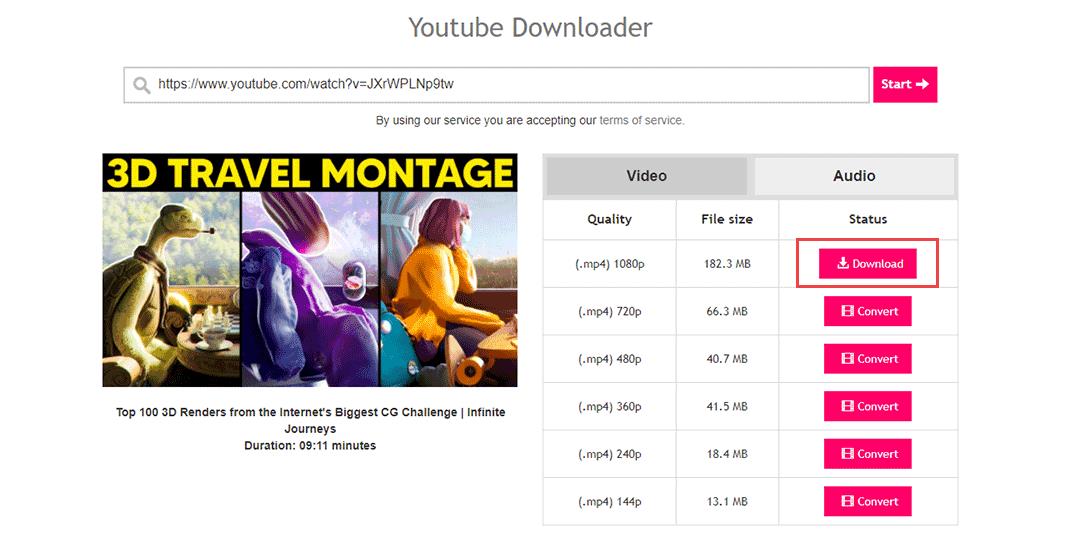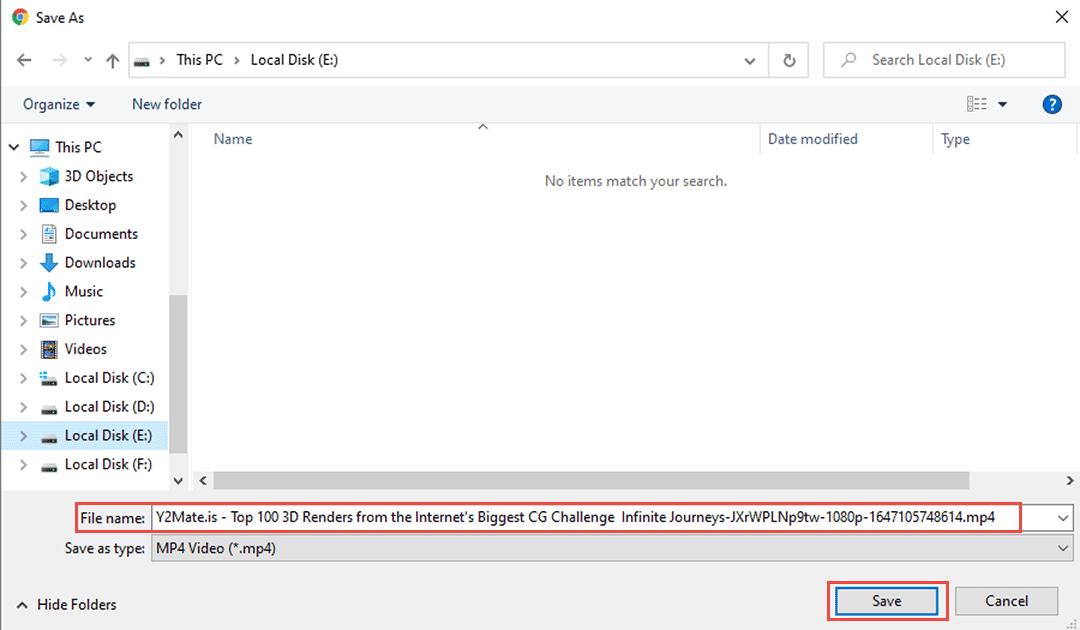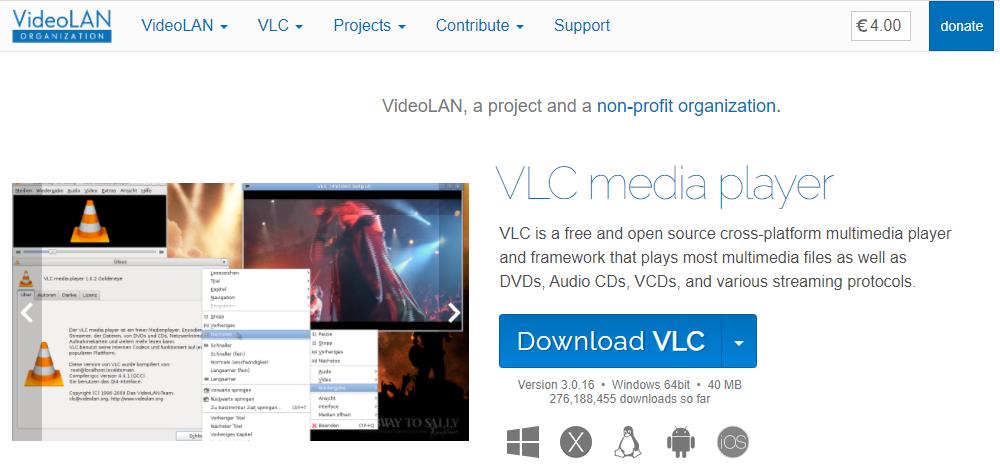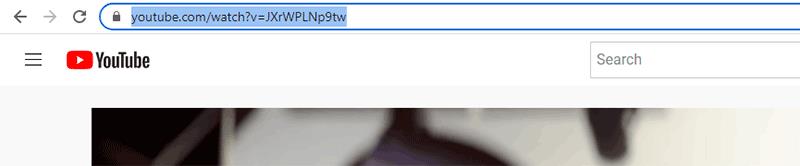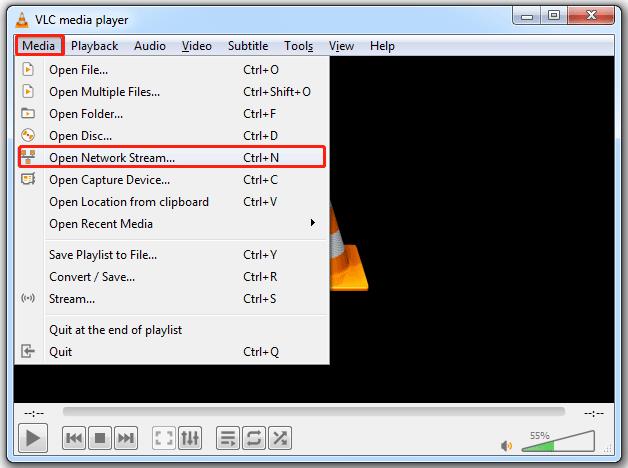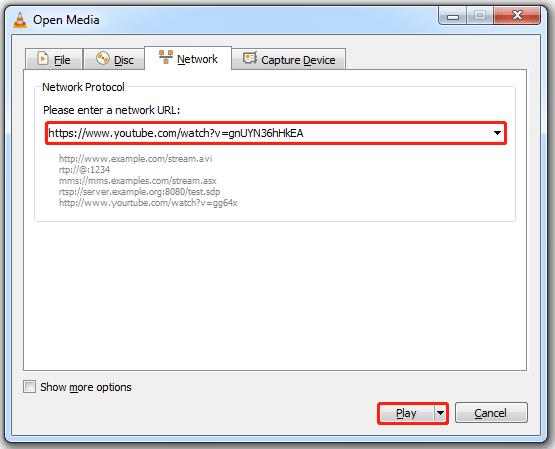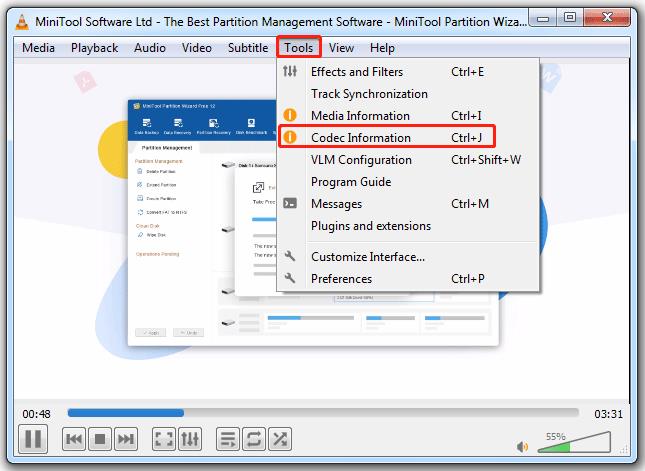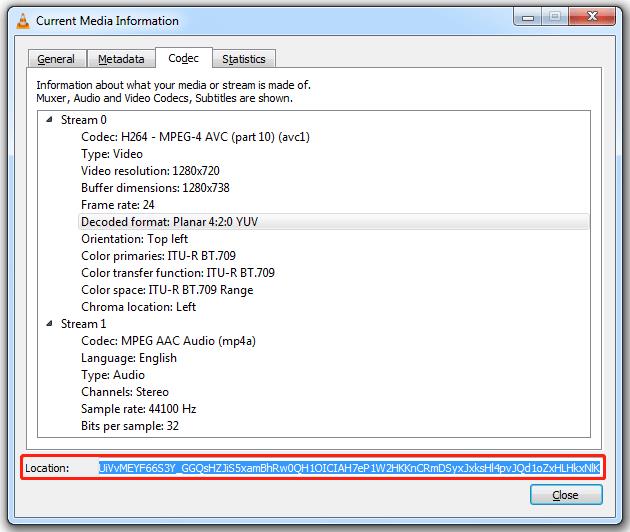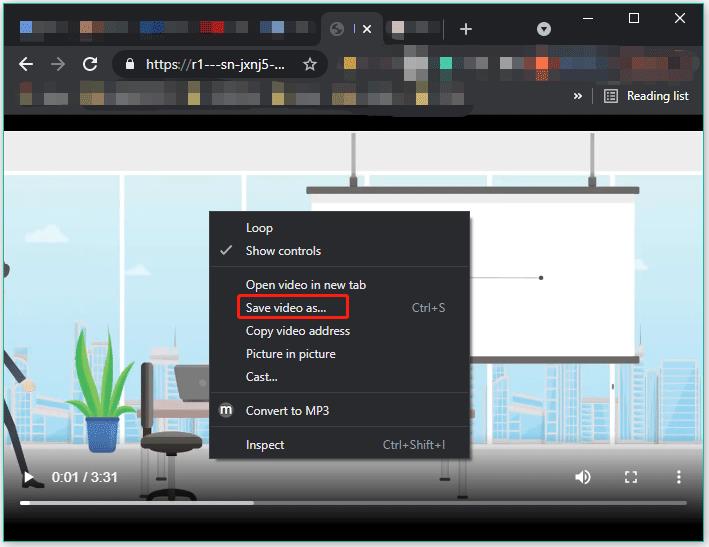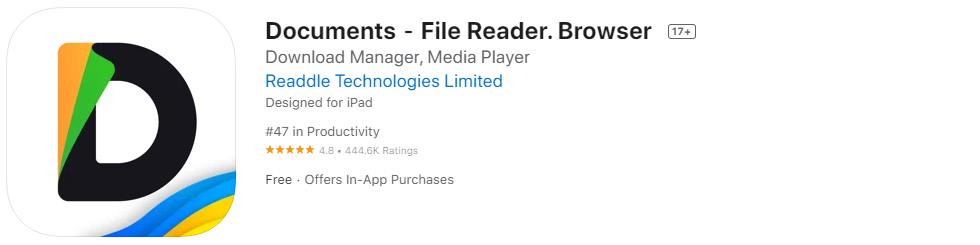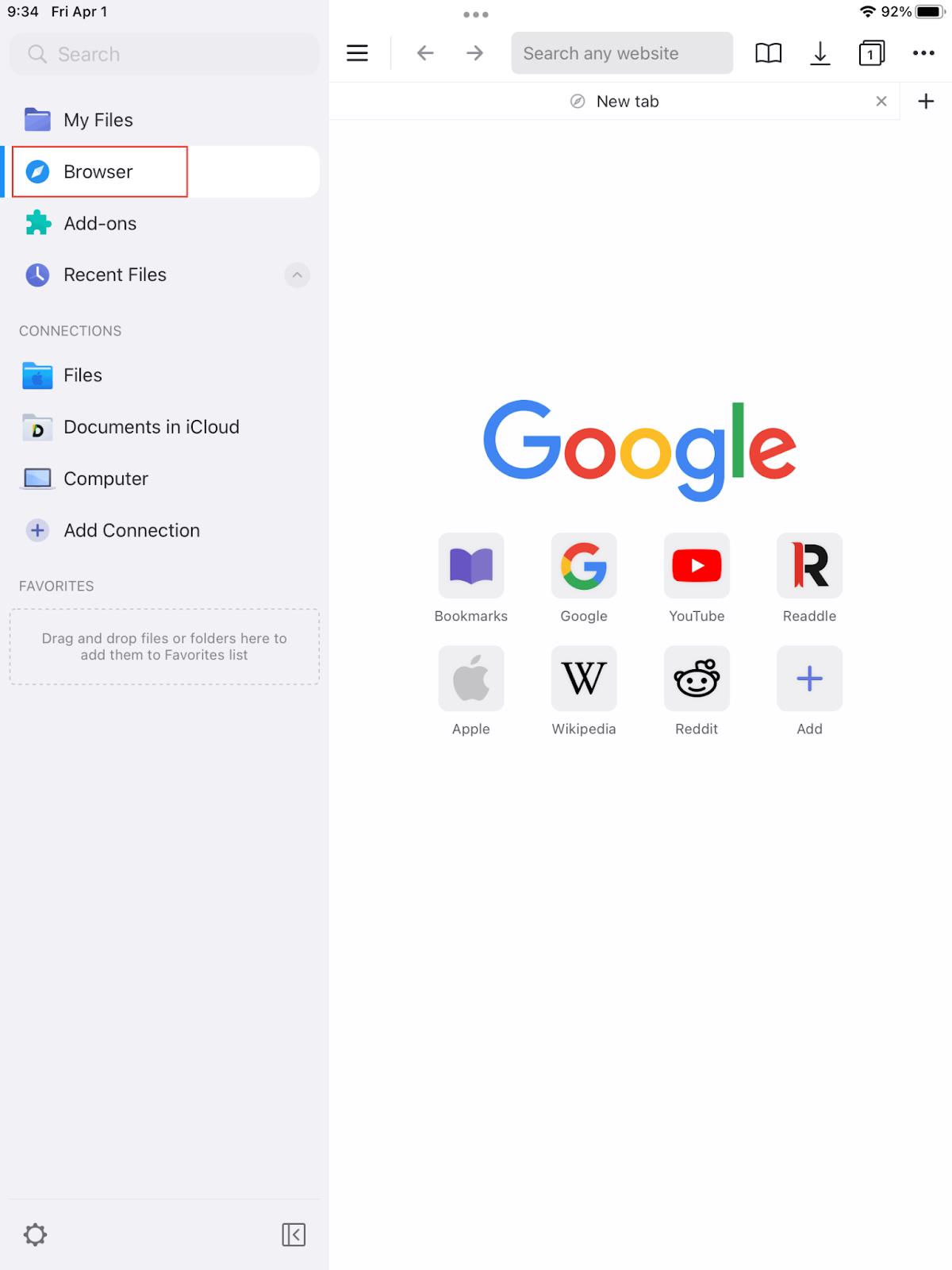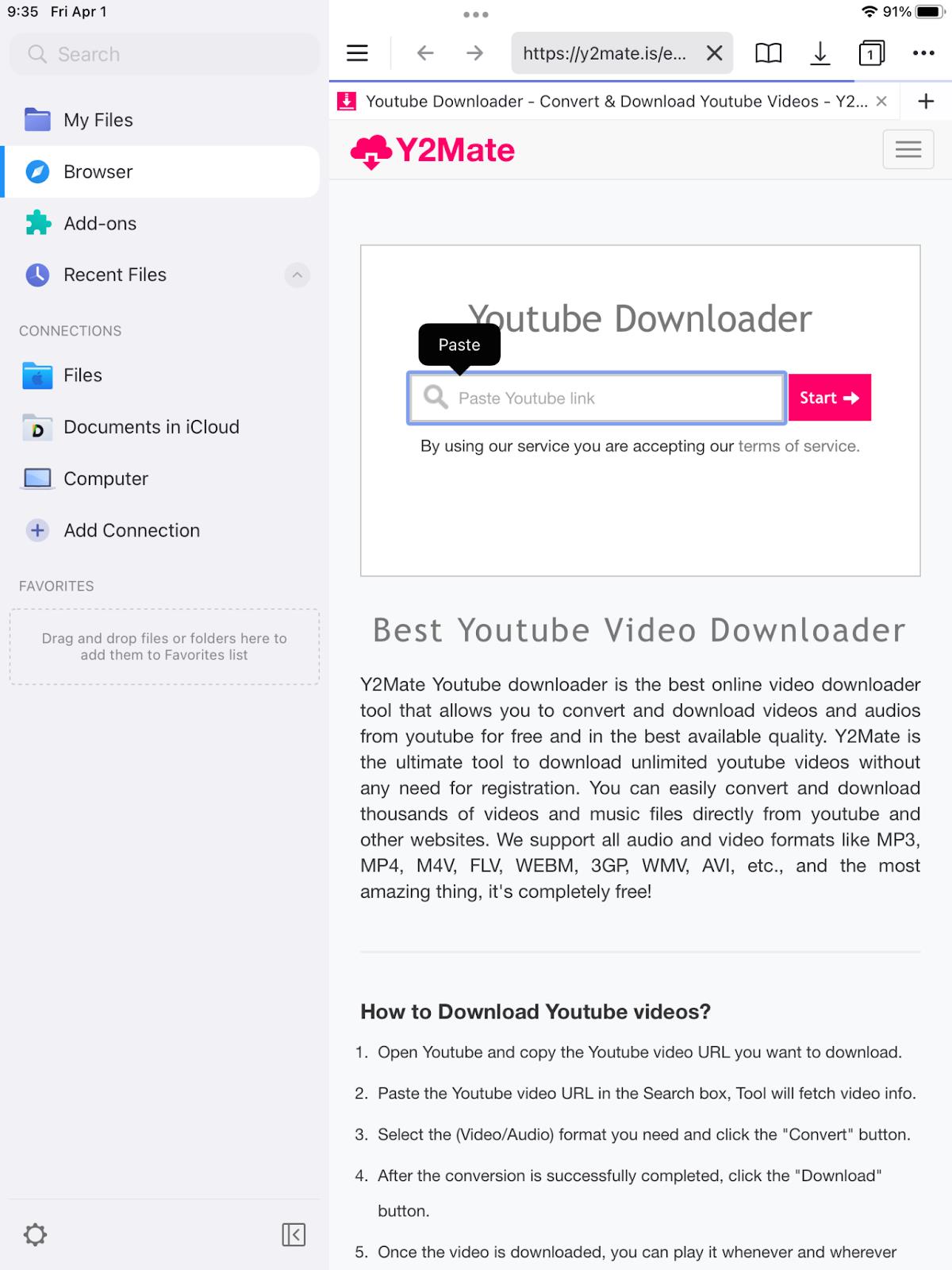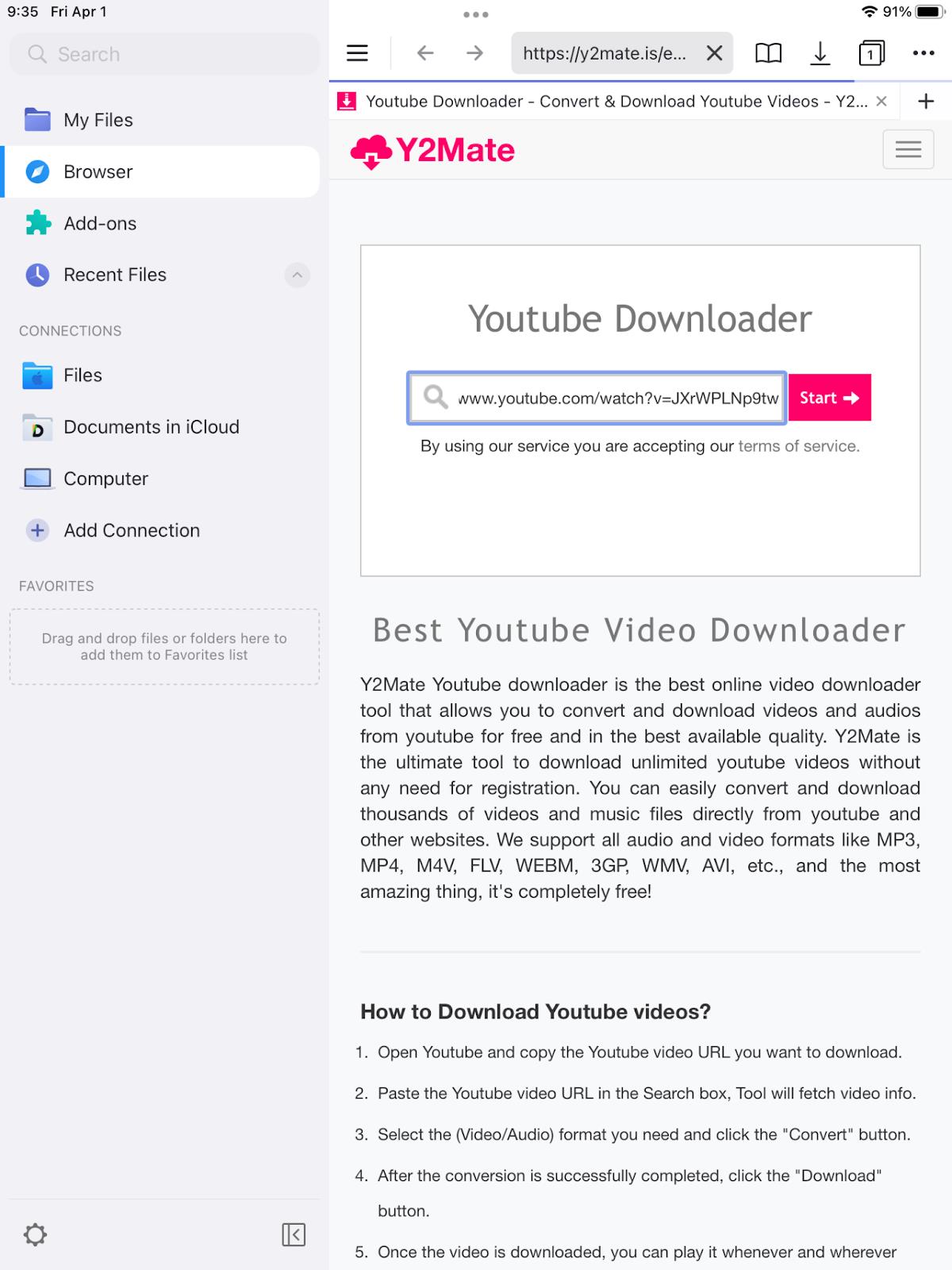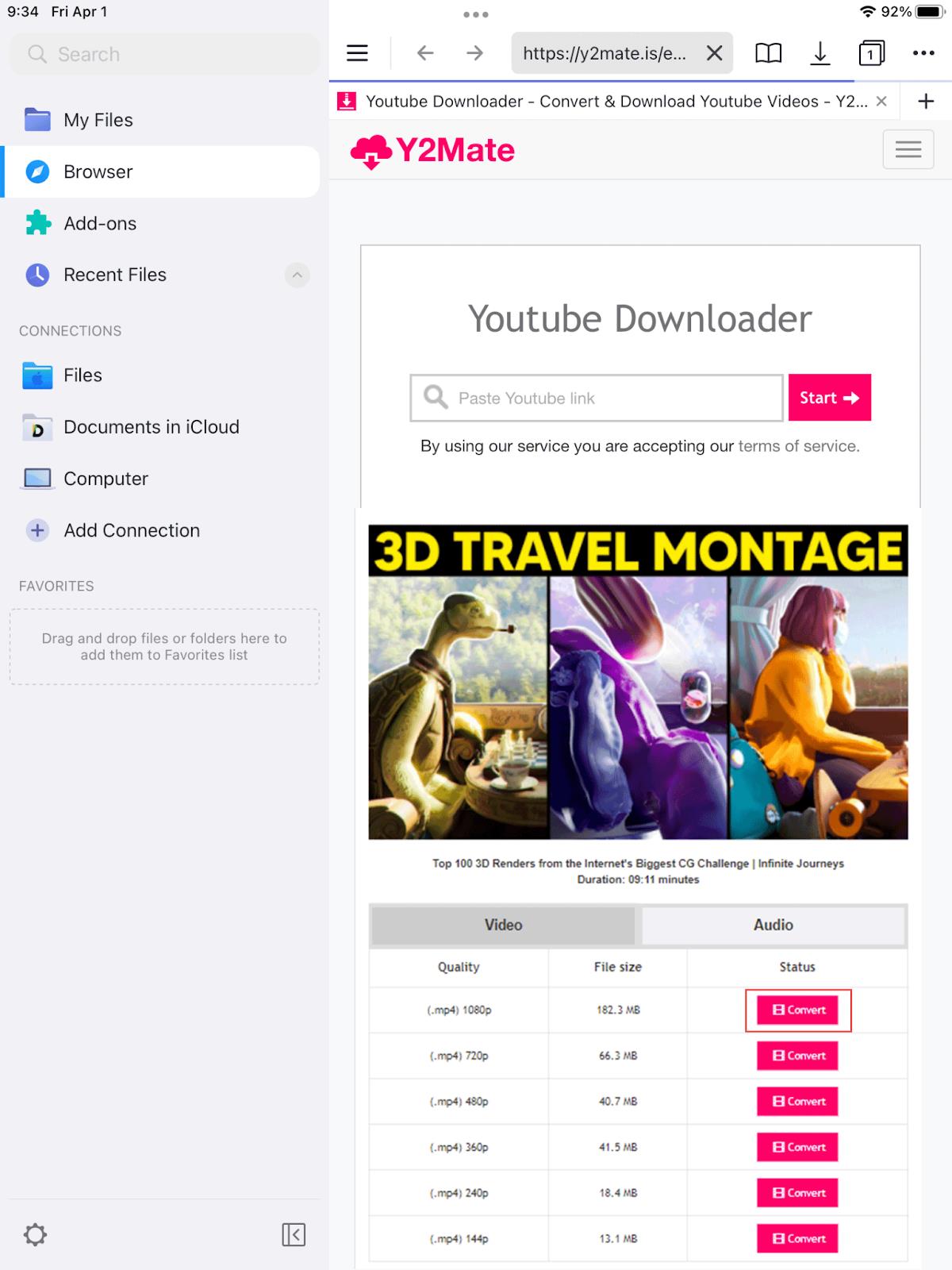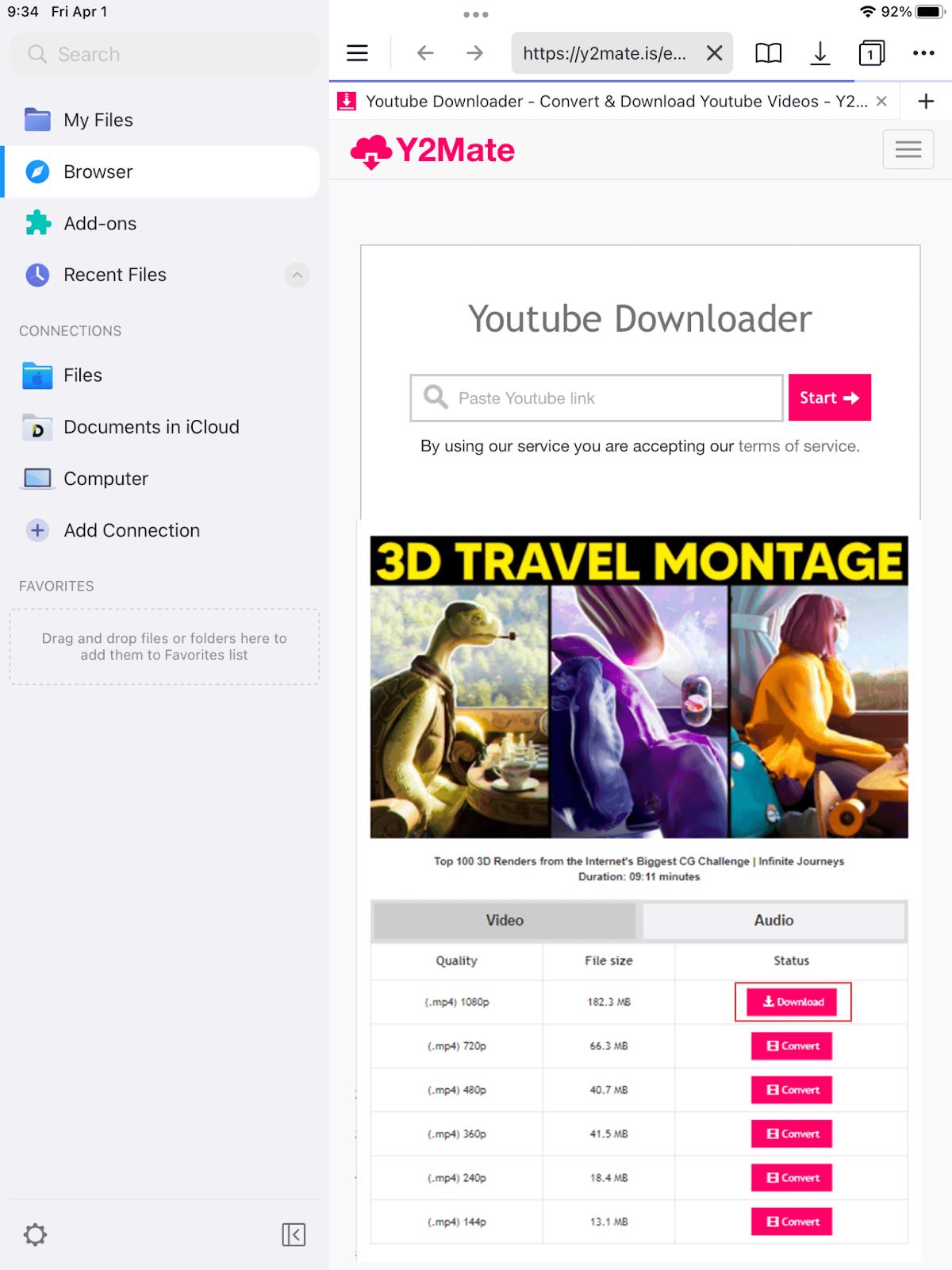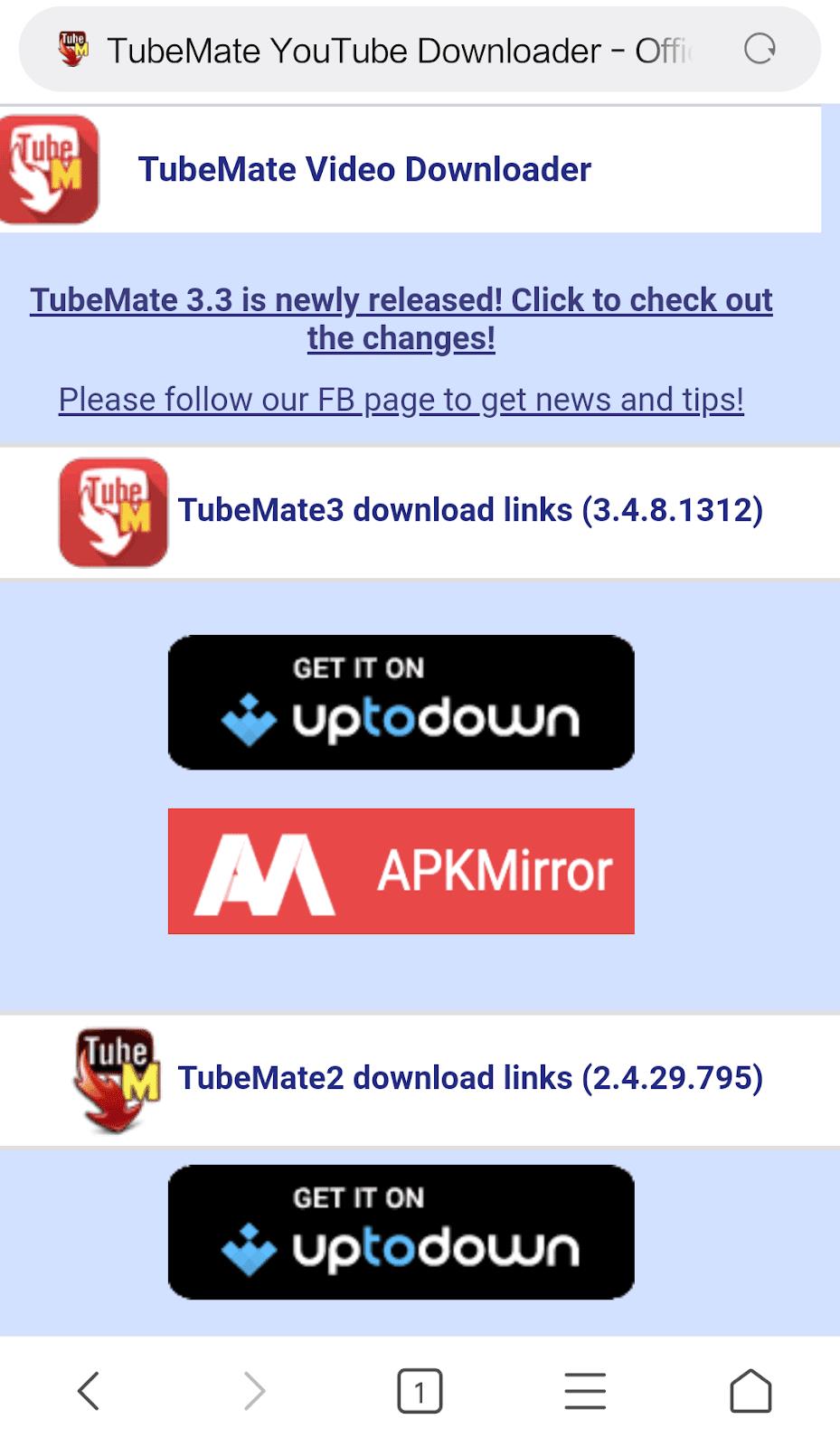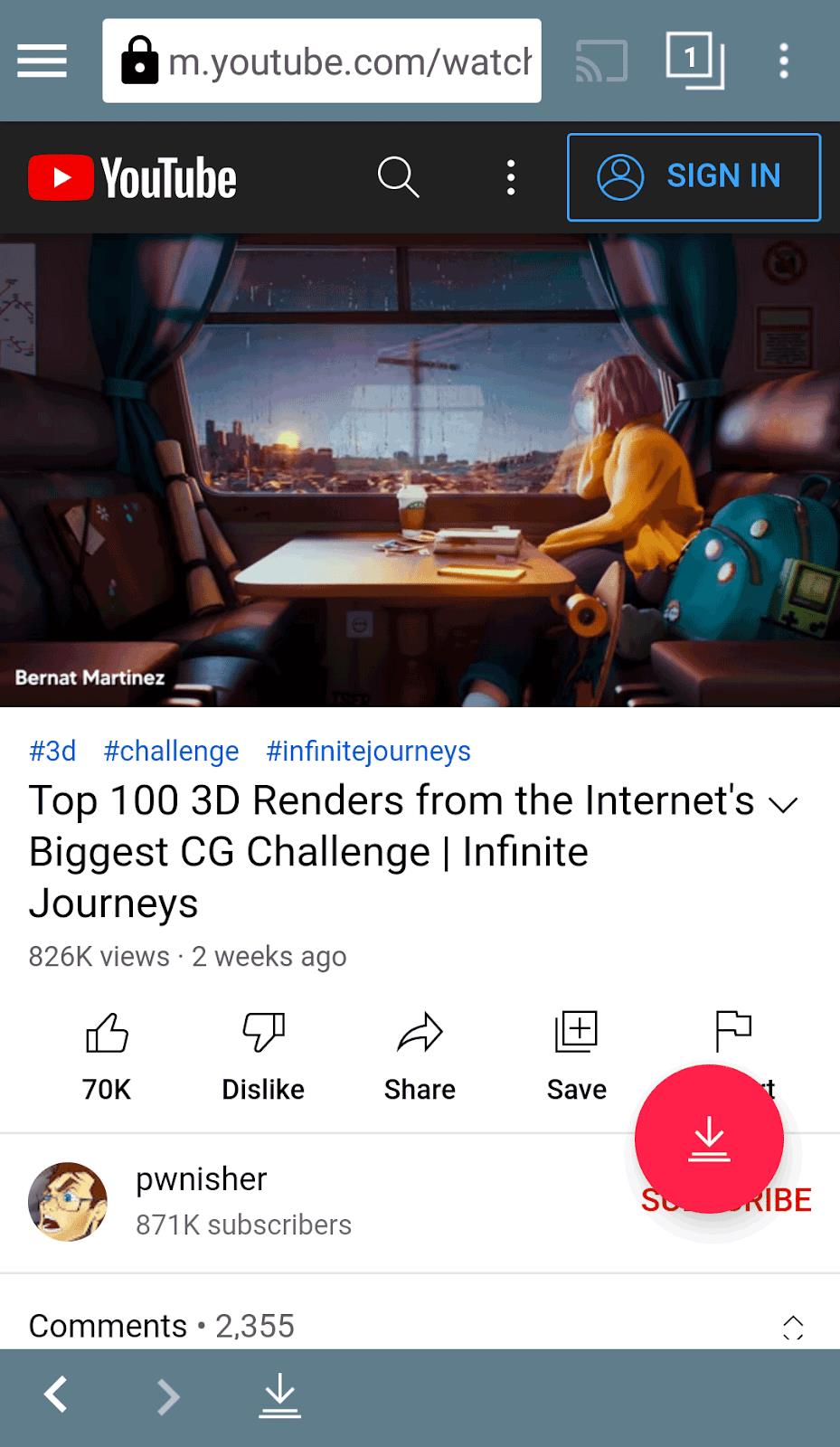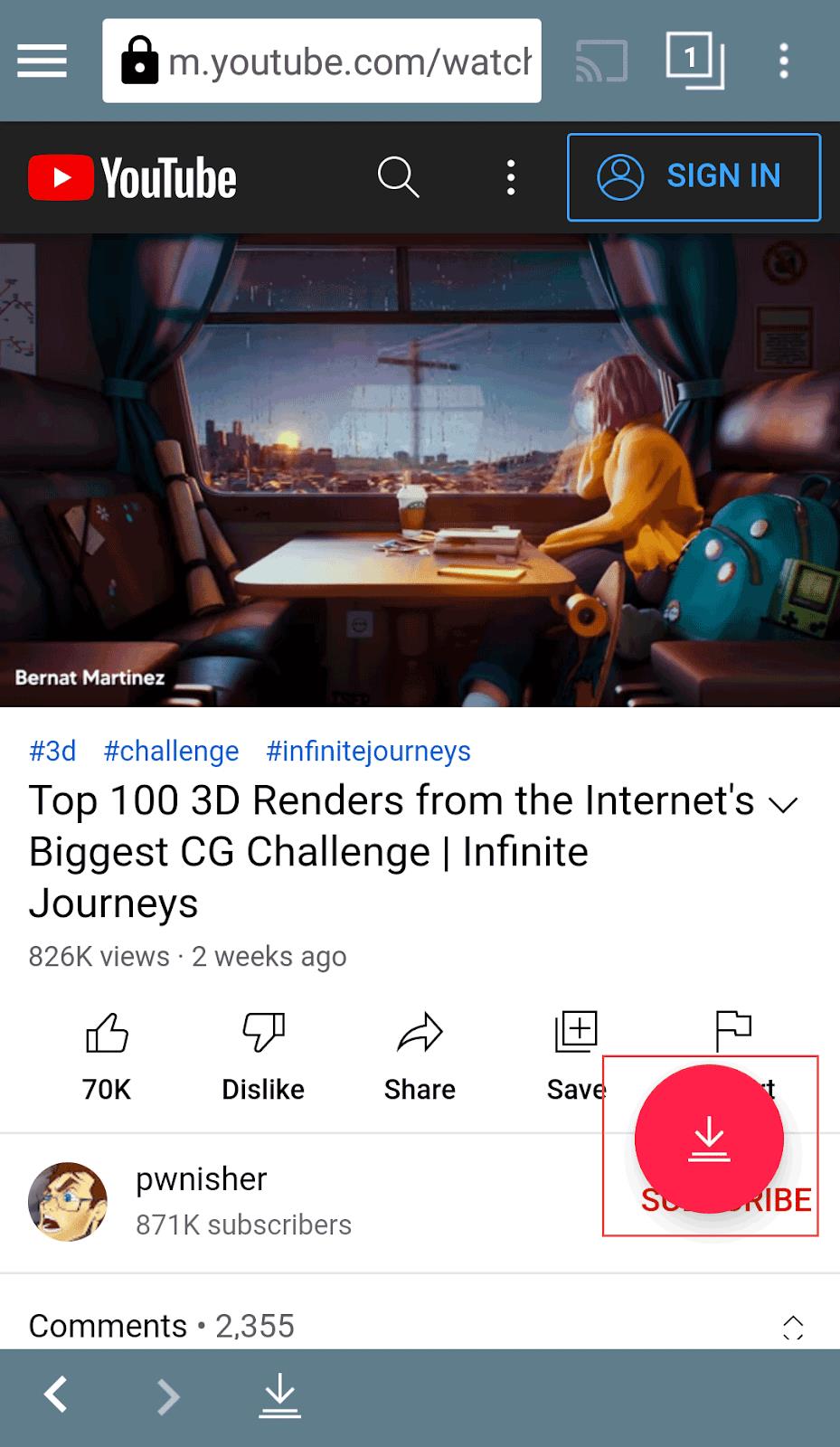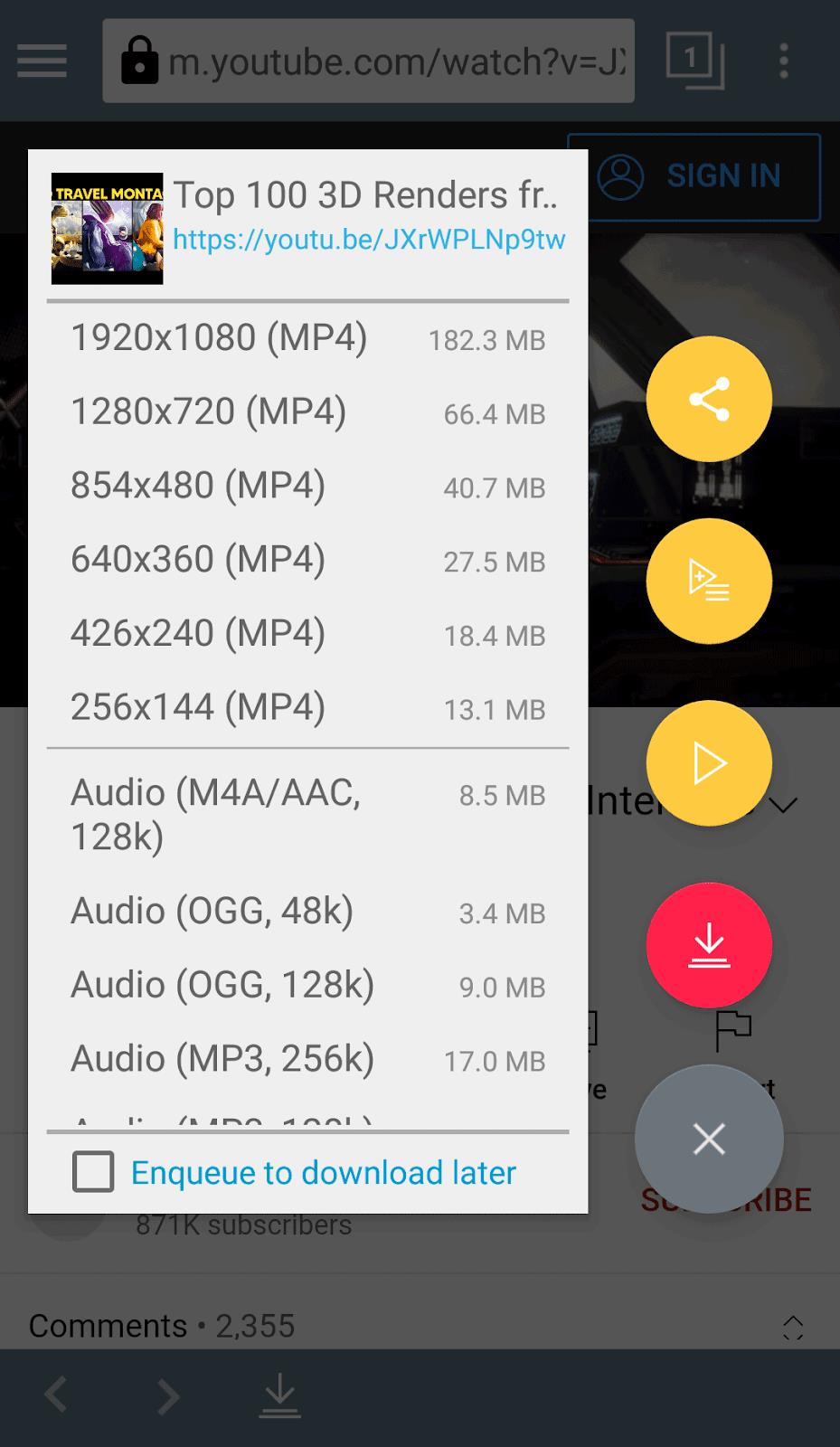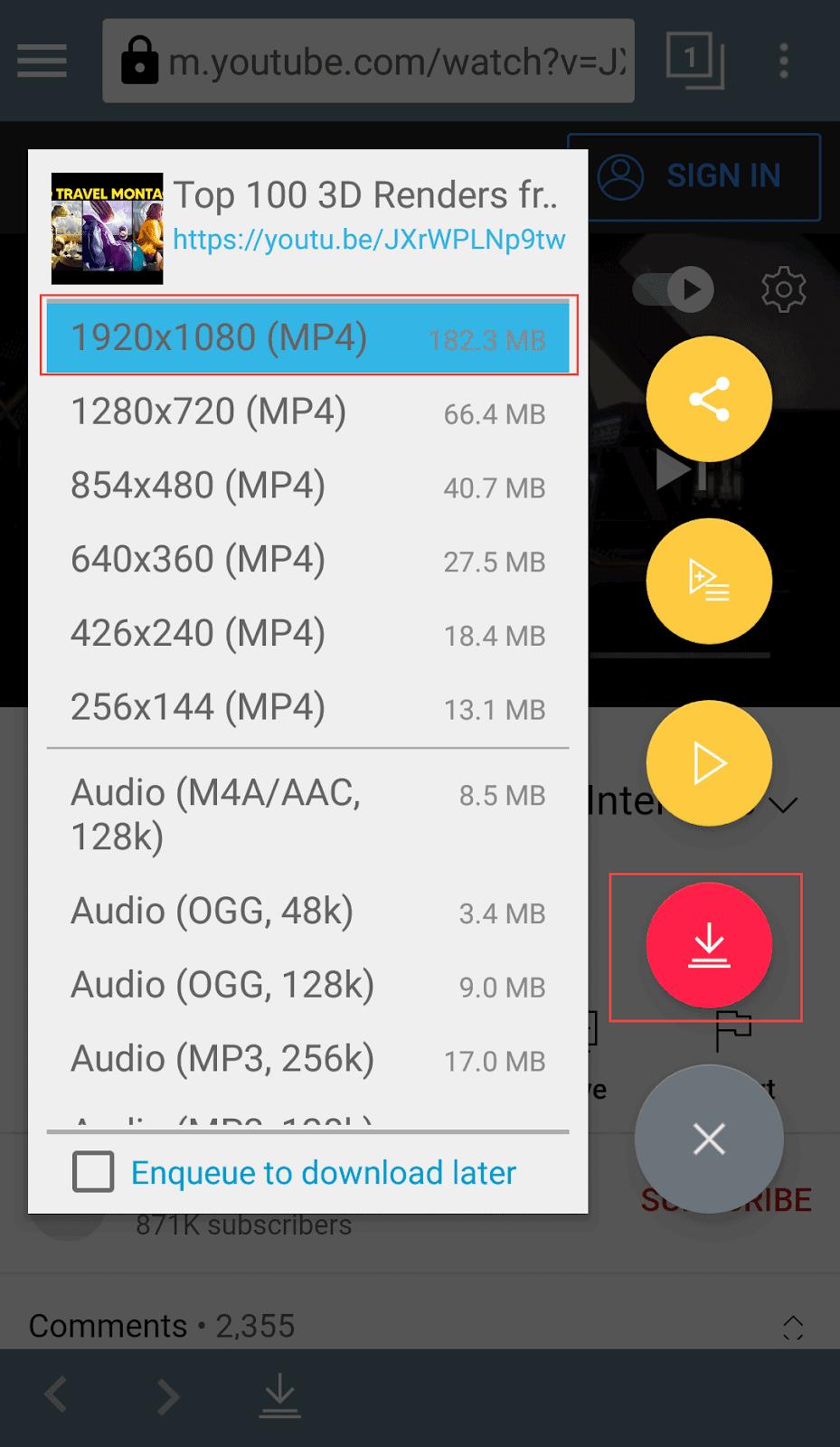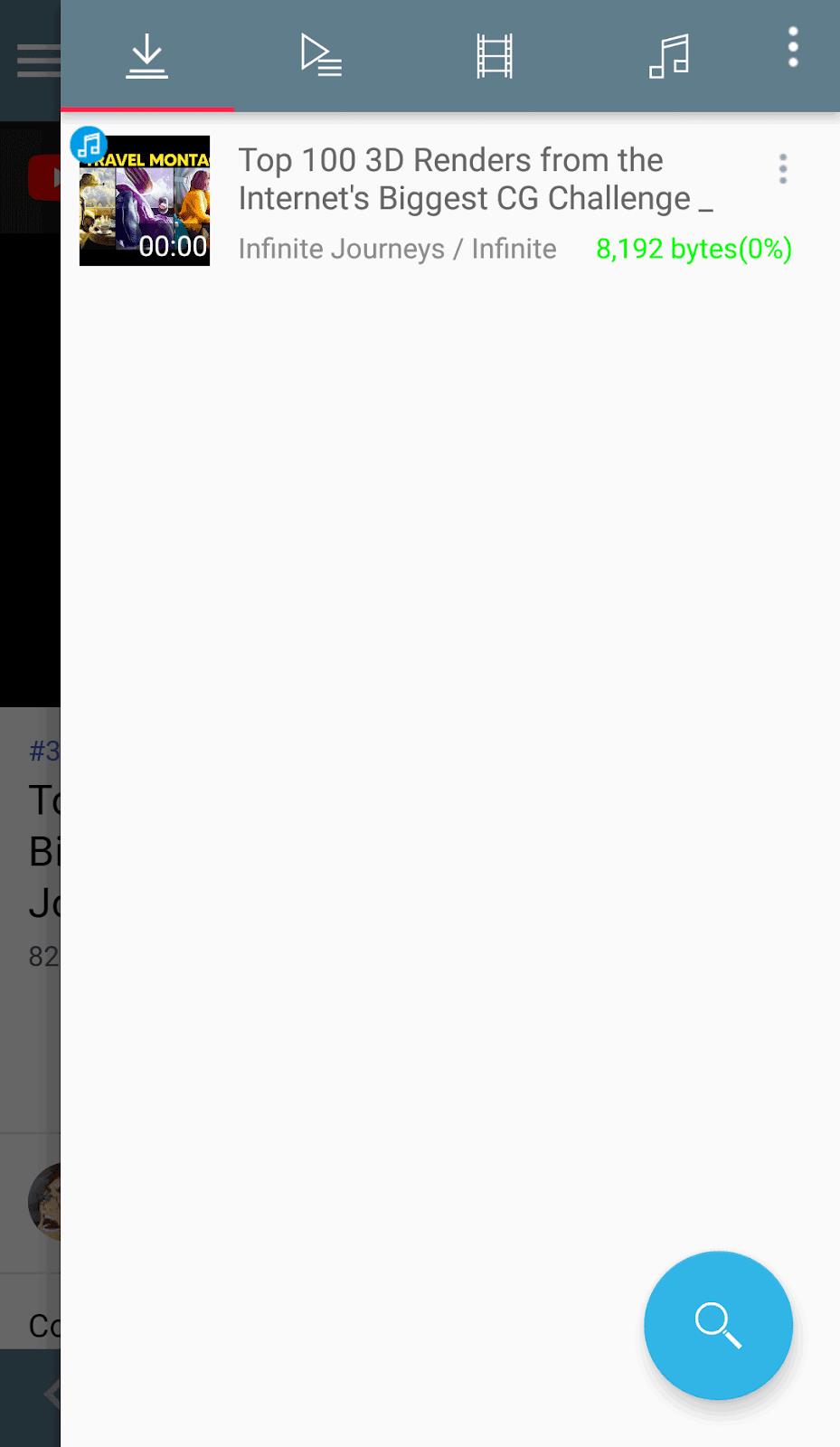Łącza urządzeń
Istnieje wiele sposobów pobierania filmów z YouTube, w zależności od tego, skąd i dokąd pobierasz.

Zanim jednak ujawnimy, jak pobierać filmy z YouTube, czujemy się zobowiązani do omówienia prawnych i moralnych kwestii związanych z pobieraniem treści z YouTube.
Z technicznego punktu widzenia pobieranie treści, do których nie masz praw autorskich lub do których nie masz pozwolenia od właściciela praw autorskich, jest niezgodne z warunkami korzystania z usługi YouTube. Łamanie praw autorskich jest również nielegalne, a jeśli korzystasz z materiałów chronionych prawem autorskim – lub nawet fragmentów materiałów chronionych prawem autorskim – ryzykujesz pozwaniem przez właściciela. Dzieje się tak zwłaszcza wtedy, gdy wykorzystasz ten materiał we własnych filmach, przekażesz go jako swój własny lub nawet opublikujesz film z uznaniem właściciela, jeśli nie masz na to pozwolenia.
Dlaczego warto pobierać filmy z YouTube
Istnieje wiele powodów, dla których ludzie chcą pobierać filmy z YouTube.
- Oglądanie offline – dla wielu z nas YouTube to podstawowe źródło rozrywki i edukacji, ale może też pochłaniać dane. Wspaniale jest cieszyć się zawartością bez ograniczeń, wychodząc gdzieś lub podróżując.
- Udostępnianie – Posiadanie kopii zawsze ułatwia dostęp do ulubionych filmów i udostępnianie ich, nawet jeśli oryginalny film zostanie usunięty przez przesyłającego.
- Dalsza edycja – z pobranego filmu możesz wyciąć reklamy lub niechciane części lub uczynić je częścią własnego materiału, aby wywołać prośby o edycję.
Czy pobieranie filmów z YouTube jest legalne?
Jest to temat poboczny, którego nie można pominąć, mówiąc o pobieraniu filmów z YouTube. Zasadniczo pobieranie filmów chronionych prawami autorskimi jest nielegalne, jeśli planujesz je udostępniać, przesyłać do witryn internetowych, o których wiesz, że zostaną udostępnione, i czerpać z nich zyski. Chociaż pobieranie niektórych nieodpłatnych filmów w YouTube z odpowiednimi licencjami jest legalne. Ponadto, jeśli używasz wideo tylko do użytku osobistego, a nie do rozpowszechniania, można to uznać za legalne.
Jak pobierać filmy z YouTube na laptop PC lub Mac
Oprogramowanie komputerowe to miejsce, w którym możesz uzyskać najlepszą kontrolę nad całym procesem pobierania filmów z YouTube. Na podstawie naszych testów VideoProc Converter jest jednym z najprostszych sposobów, chociaż na rynku jest mnóstwo programów do pobierania.
Dlaczego lubimy konwerter VideoProc
- Obsługa pobierania w rozdzielczości 4K — wideo w rozdzielczości 4K szybko staje się nowym standardem w dzisiejszej technologii. YouTube i inne media społecznościowe obsługują przesyłanie wideo 4K; GoPro i DJI obsługują nagrywanie w rozdzielczości 4K. Będziesz chciał zachować najwyższą możliwą jakość podczas pobierania. Idealnie, możesz manipulować jakością wideo za pomocą VideoProc Converter.
- Obsługuje pobieranie z wielu platform – narzędzie do pobierania YouTube powinno przynajmniej umożliwiać pobieranie z YouTube, a jeszcze lepiej VideoProc Converter może pomóc w pobieraniu filmów z ponad 1000 witryn UGC, takich jak Facebook, Twitter, TikTok itp.
- Obsługa pobierania wsadowego i pobierania list odtwarzania/transmisji na żywo — dzięki pobieraniu wsadowemu możesz automatycznie pobierać wiele filmów z YouTube na swoje urządzenie. VideoProc Converter może zaoszczędzić dużo czasu i wysiłku. Pobieranie transmisji na żywo to funkcja, której większość programów do pobierania wideo nie zapewnia.
- Wysoka prędkość przetwarzania — VideoProc Converter osiąga szczytową akcelerację sprzętową w pełni wspieraną przez procesory graficzne Intel, AMD, NVIDIA i Apple M1/M1 Pro/M1 Max.
- Kompatybilność z wieloma formatami plików – VideoProc Converter obsługuje ponad 420 formatów plików i urządzeń. Możesz zapisywać filmy z YouTube z różnymi opcjami, w tym MP4, WebM, MP3, FLAC itp.
- Proste, ale potężne oprogramowanie do przetwarzania wideo – VideoProc Converter to znacznie więcej niż tylko narzędzie do pobierania YouTube, które zawiera wbudowany konwerter wideo/audio, kompresor, ripper DVD i nagrywarkę ekranu.
Kroki, aby pobrać filmy z YouTube za pomocą konwertera VideoProc
Przede wszystkim musisz pobrać i zainstalować VideoProc Converter z jego oficjalnej strony internetowej. Kliknij Kup teraz lub Pobierz za darmo, jeśli wolisz wersję próbną. Następnie możesz wykonać poniższe czynności, aby rozpocząć pobieranie filmów z YouTube.
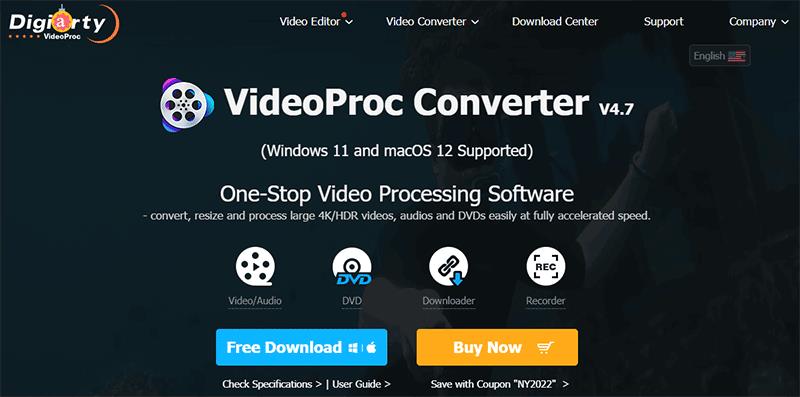
- Przejdź do YouTube, aby skopiować adres URL filmu w pasku adresu. Uwaga: jeśli chcesz pobrać pakiet filmów, utwórz listę odtwarzania i skopiuj adres URL tej listy odtwarzania.
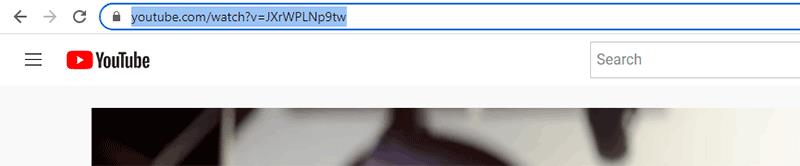
- Uruchom VideoProc Converter i wybierz Downloader z ekranu powitalnego.
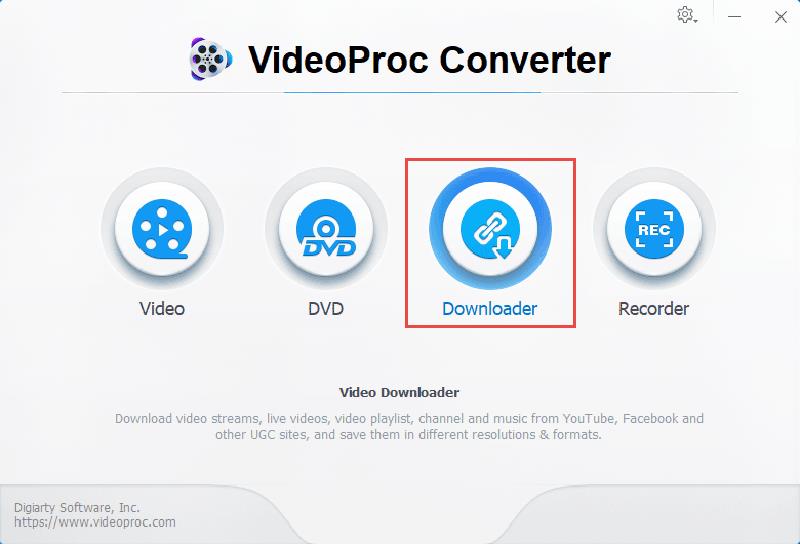
- Kliknij przycisk Dodaj wideo w lewym górnym rogu interfejsu. Wklej adres URL wideo do VideoProc Converter w czarnym polu wyskakującego okienka. Następnie naciśnij Analizuj po prawej stronie.

- Wybierz z listy format wideo i rozdzielczość, którą chcesz zapisać. Kliknij Gotowe, aby potwierdzić wybór.
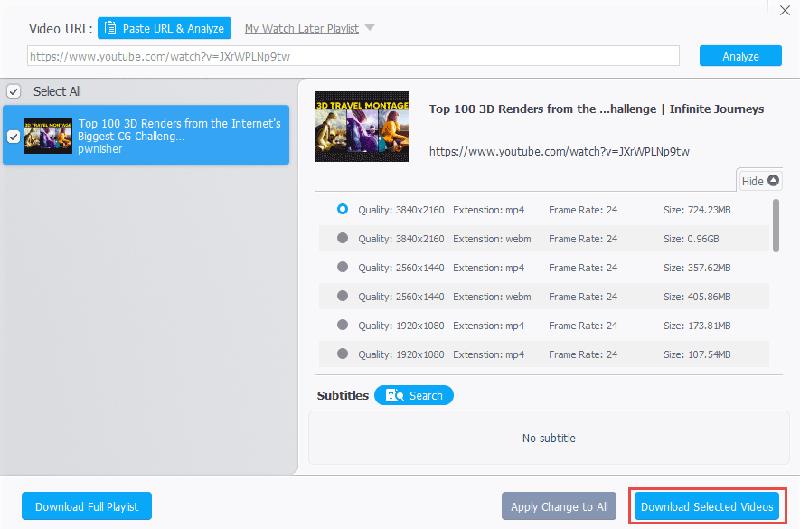
- Kliknij niebieski przycisk Pobierz teraz, aby rozpocząć pobieranie.
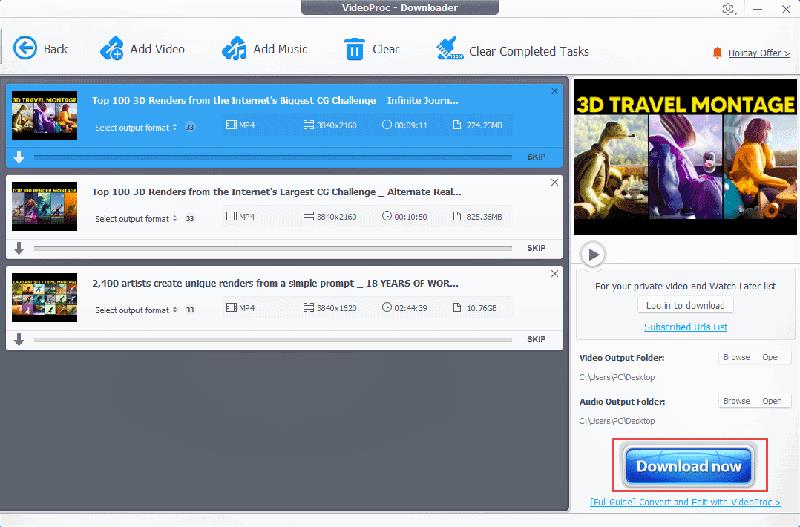
Jeśli kochasz VideoProc Converter tak samo jak my, skorzystaj z trwającej teraz 67% zniżki .
Jak pobierać filmy z YouTube w Chrome
Możesz także pobierać filmy z YouTube w Chrome za pomocą narzędzia do pobierania online, aby uniknąć instalowania oprogramowania. Istnieje wiele takich platform, więc możesz wybrać tę, którą wolisz, ponieważ wszystkie działają podobnie.
Jednak te internetowe programy do pobierania często są zamykane z powodu skarg właścicieli praw autorskich. Ponadto strony te mają tendencję do przekierowywania do innych witryn, które mogą być bezpieczne lub nie. Zwykle istnieją ograniczenia, nawet jeśli znajdziesz bezpieczną stronę do pobrania z YouTube. Na przykład mają tendencję do zapisywania wideo w niższej jakości wersji 1080P, nawet jeśli oryginalne wideo jest w rozdzielczości 1440P lub 4K. Jeśli chodzi o prędkość pobierania, może to potrwać znacznie dłużej, w zależności od rozmiaru wideo i połączenia internetowego.
Poniżej znajdują się instrukcje pobierania filmów z YouTube w przeglądarce Chrome za pomocą Y2Mate, wciąż działającego narzędzia do pobierania online.
- Przejdź do YouTube i otwórz film, który chcesz zapisać, i skopiuj adres URL filmu.
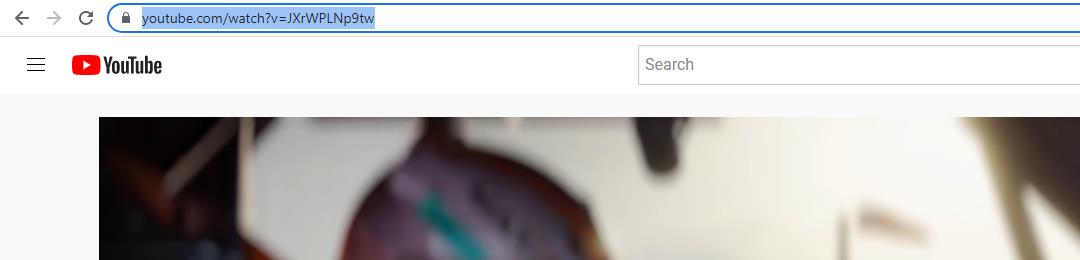
- Przejdź do Y2Mate w Google Chrome.
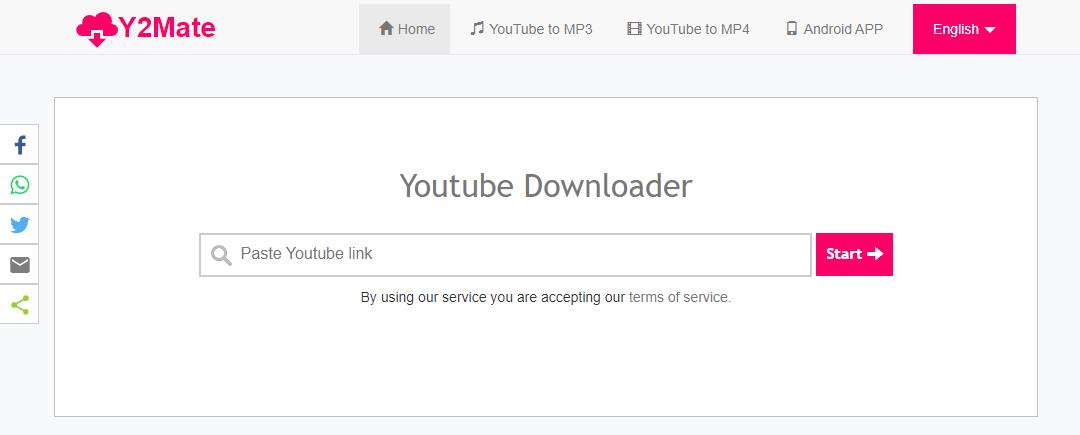
- Wklej link do filmu, który właśnie skopiowałeś z YouTube, i kliknij Start.
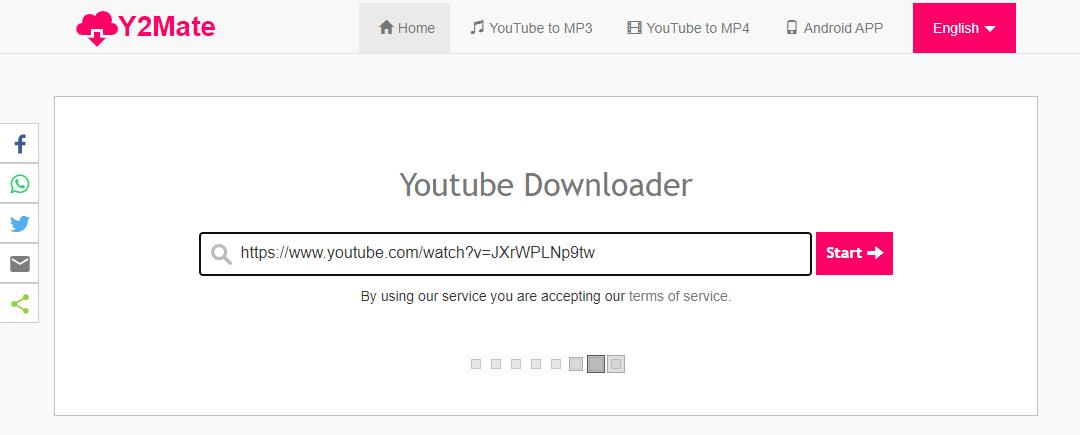
- Wybierz żądany format wideo zgodnie z jakością i rozmiarem pliku, a następnie kliknij Konwertuj.
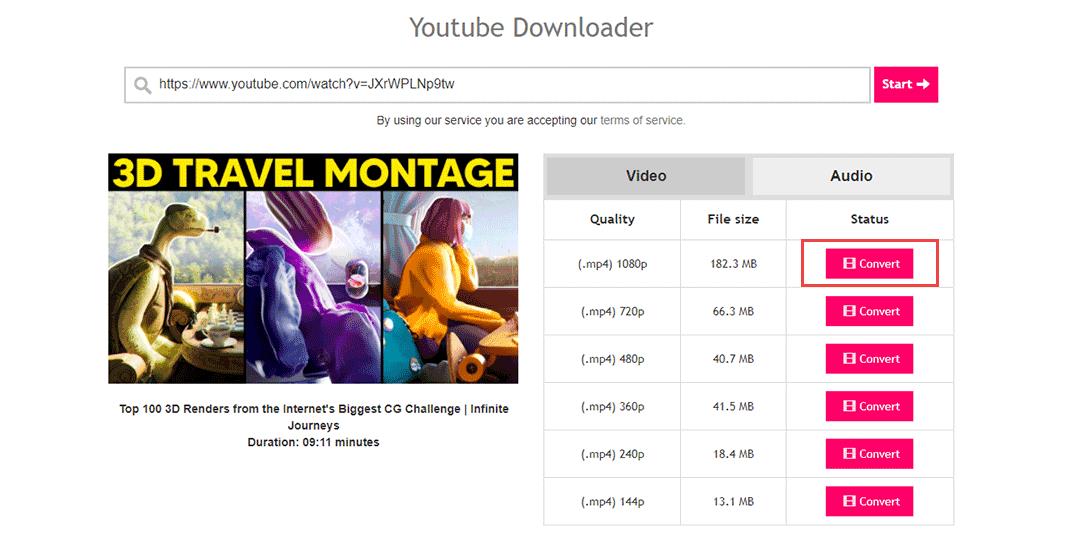
- Po kliknięciu przycisk zmieni się na „Pobierz”. Kliknij przycisk Pobierz.
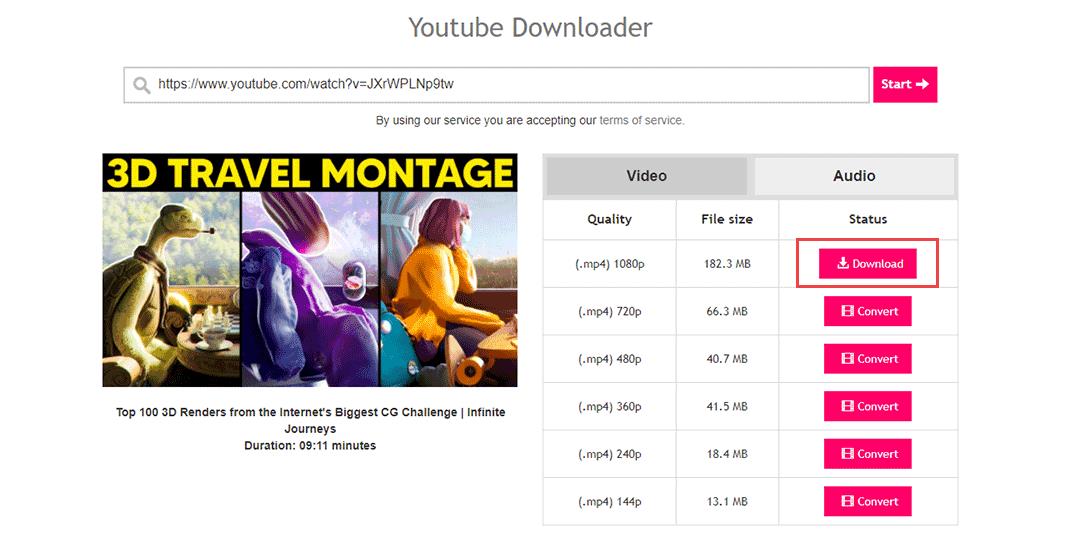
- Ustaw nazwę pliku i ścieżkę zapisu, a następnie kliknij Zapisz, aby rozpocząć pobieranie.
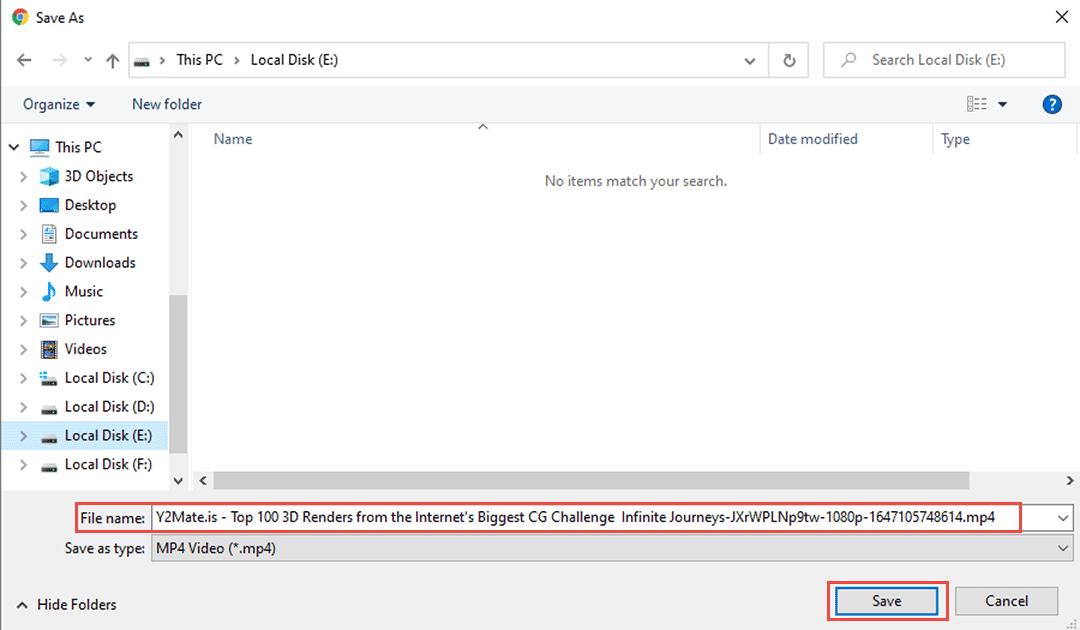
Jak pobierać filmy z YouTube za pomocą VLC
VLC, fenomenalny odtwarzacz multimediów, może również służyć jako narzędzie do pobierania z YouTube. Pobieranie za pomocą VLC jest trochę skomplikowane, ale działa.
Warto zauważyć, że VLC może zapisać wideo tylko w rozdzielczości 1080P, a nie wyższej, nawet jeśli oryginalne wideo jest dostępne w rozdzielczości 1440P lub 4K na YouTube. Z tego powodu nadal wysoce zalecane jest korzystanie z prawdziwego programu do pobierania YouTube, VideoProc Converter.
W każdym razie wykonaj poniższe czynności, aby pobrać film z YouTube.
- Pobierz i zainstaluj odtwarzacz multimedialny VLC na swoim urządzeniu.
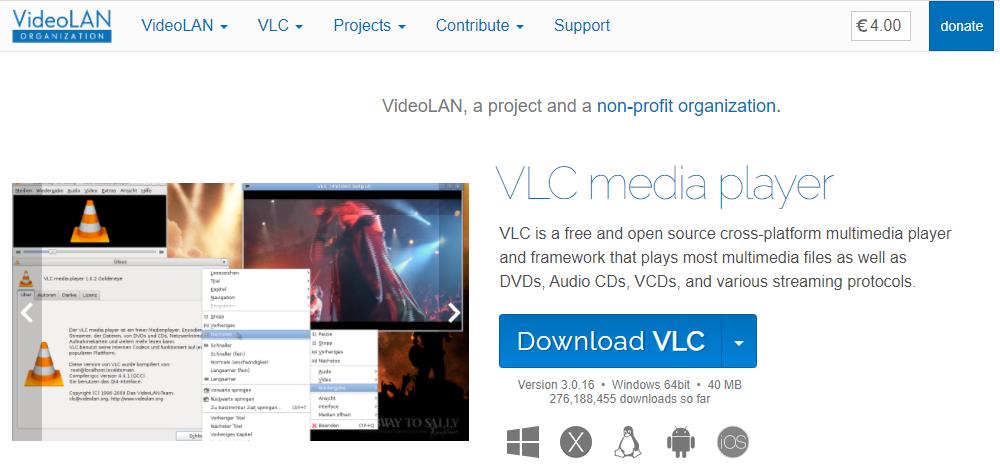
- Przejdź do YouTube i skopiuj link do filmu, który chcesz zapisać.
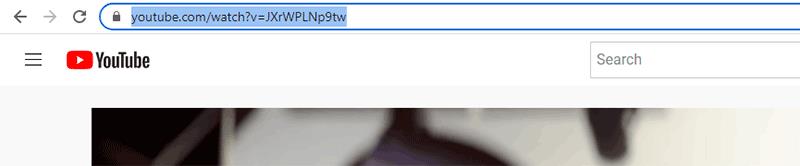
- Otwórz VLC i przejdź do Media> Otwórz strumień sieciowy z górnego paska menu.
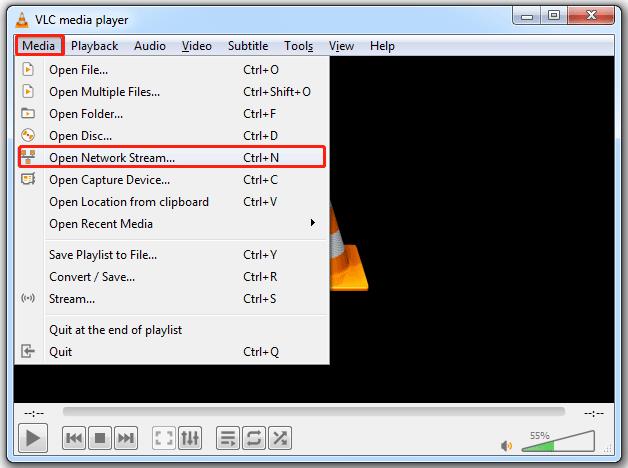
- Wklej adres wideo, który właśnie skopiowałeś, a następnie naciśnij Odtwórz.
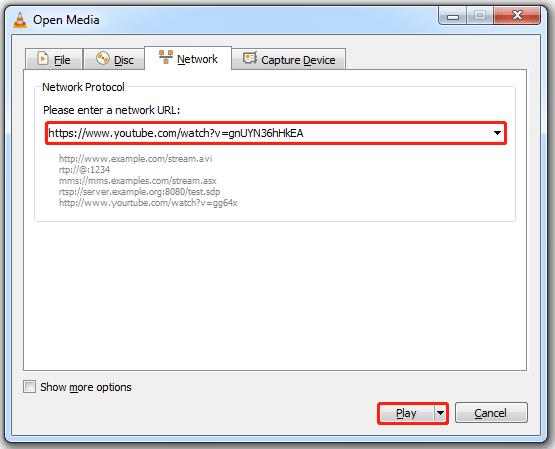
- Kliknij Narzędzia > Informacje o kodekach na górnym pasku menu.
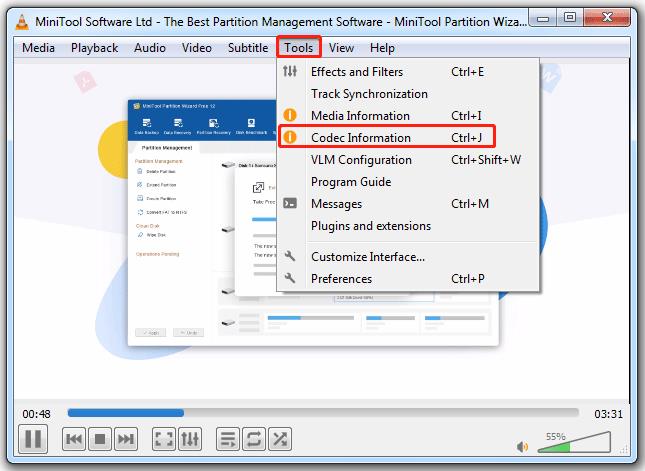
- Skopiuj pole „Lokalizacja” w wyskakującym oknie.
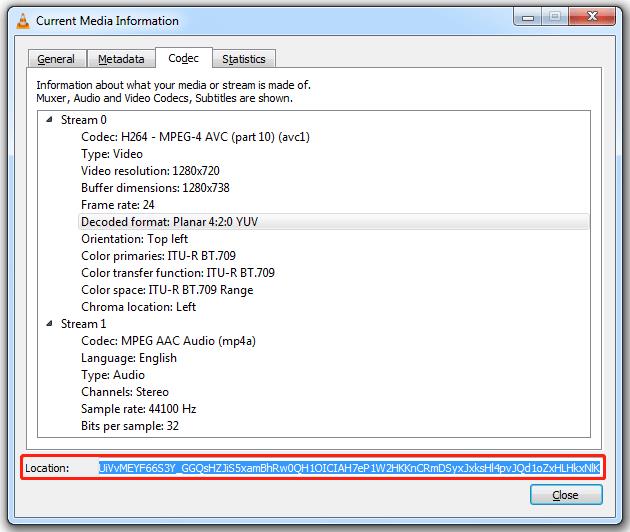
- Wklej i otwórz skopiowany adres URL w przeglądarce.
- Kliknij wideo prawym przyciskiem myszy i wybierz opcję Zapisz wideo jako.
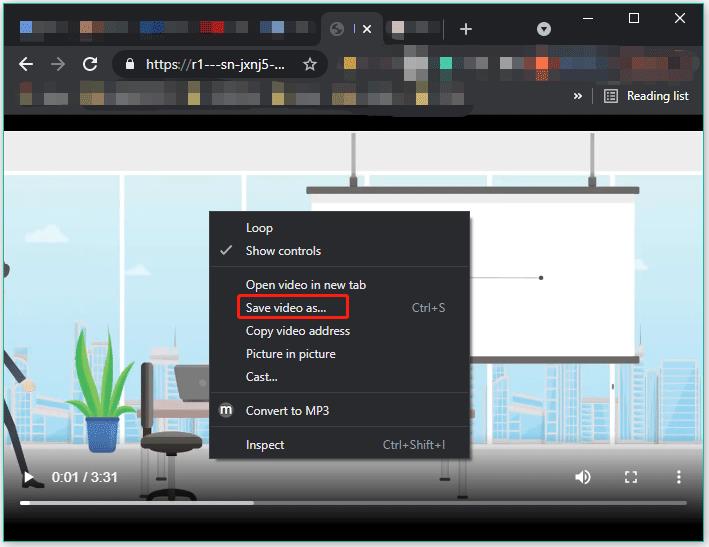
- Ustaw nazwę pliku i ścieżkę, aby zapisać wideo na swoim urządzeniu.
Jak pobierać filmy z YouTube na iPhone'a lub iPada
Pobieranie filmów z YouTube na iPhone'a i iPada może być trochę trudne, ponieważ Apple utrudnia pobieranie filmów z YouTube. Aplikacje, które mogą pobierać filmy z YouTube, zazwyczaj nie są długo dostępne w sklepie z aplikacjami. Jednym z nich, którego nadal możesz używać do pobierania z YouTube, jest Documents by Readdle, aplikacja do zarządzania plikami.
- Pobierz i zainstaluj Documents by Readdle na swoim urządzeniu.
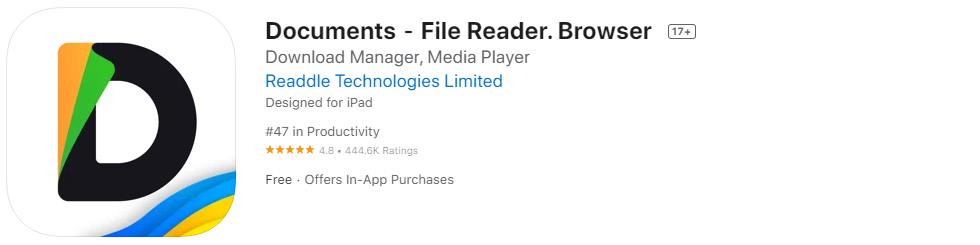
- Znajdź film z YouTube, który chcesz pobrać, w aplikacji YouTube lub w przeglądarce, a następnie skopiuj link do filmu.

- Otwórz aplikację Dokumenty, a następnie kliknij ikonę kompasu, aby włączyć wbudowaną przeglądarkę.
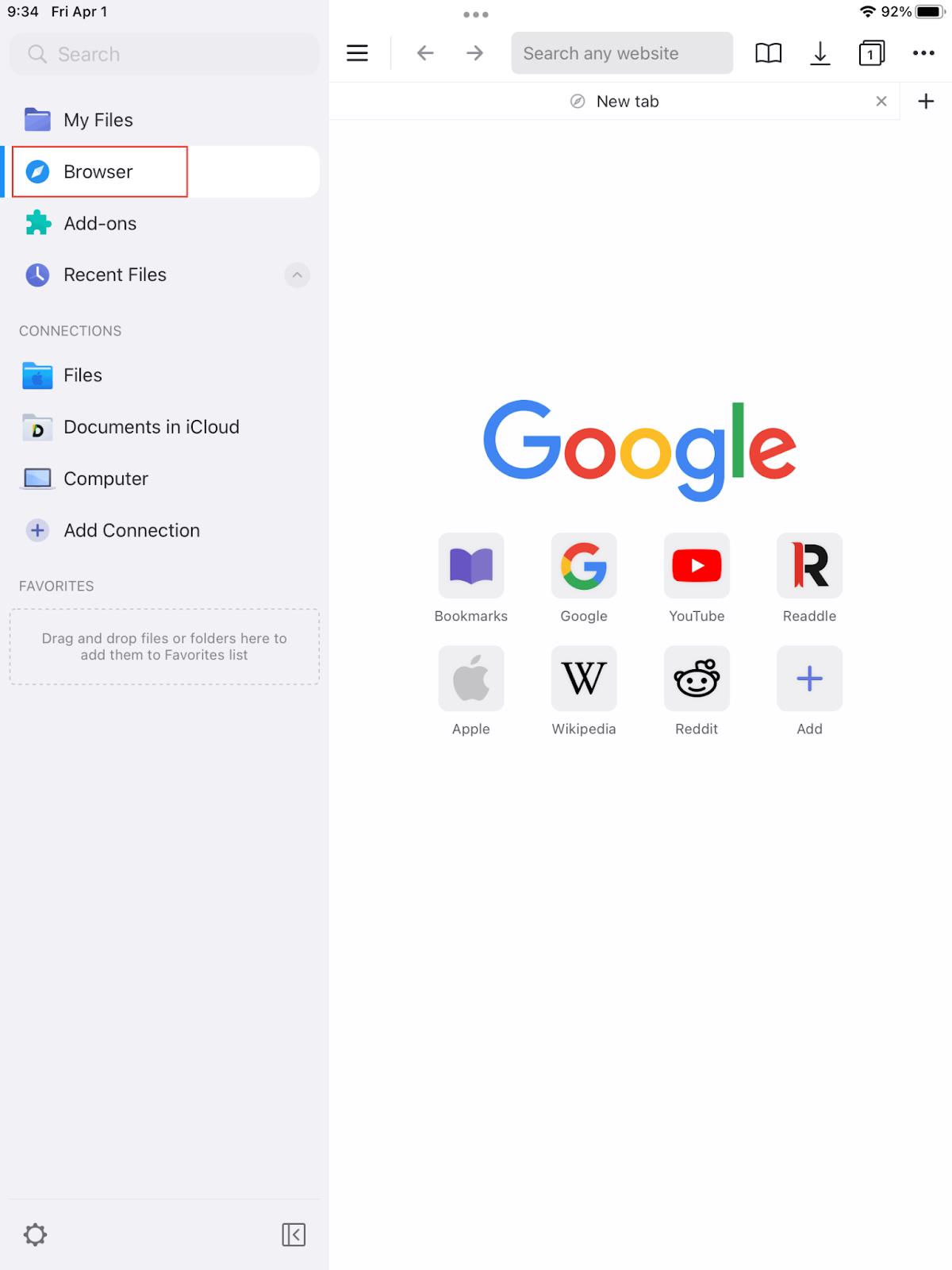
- Przejdź do Y2Mate w przeglądarce i wklej link do filmu skopiowany z YouTube.
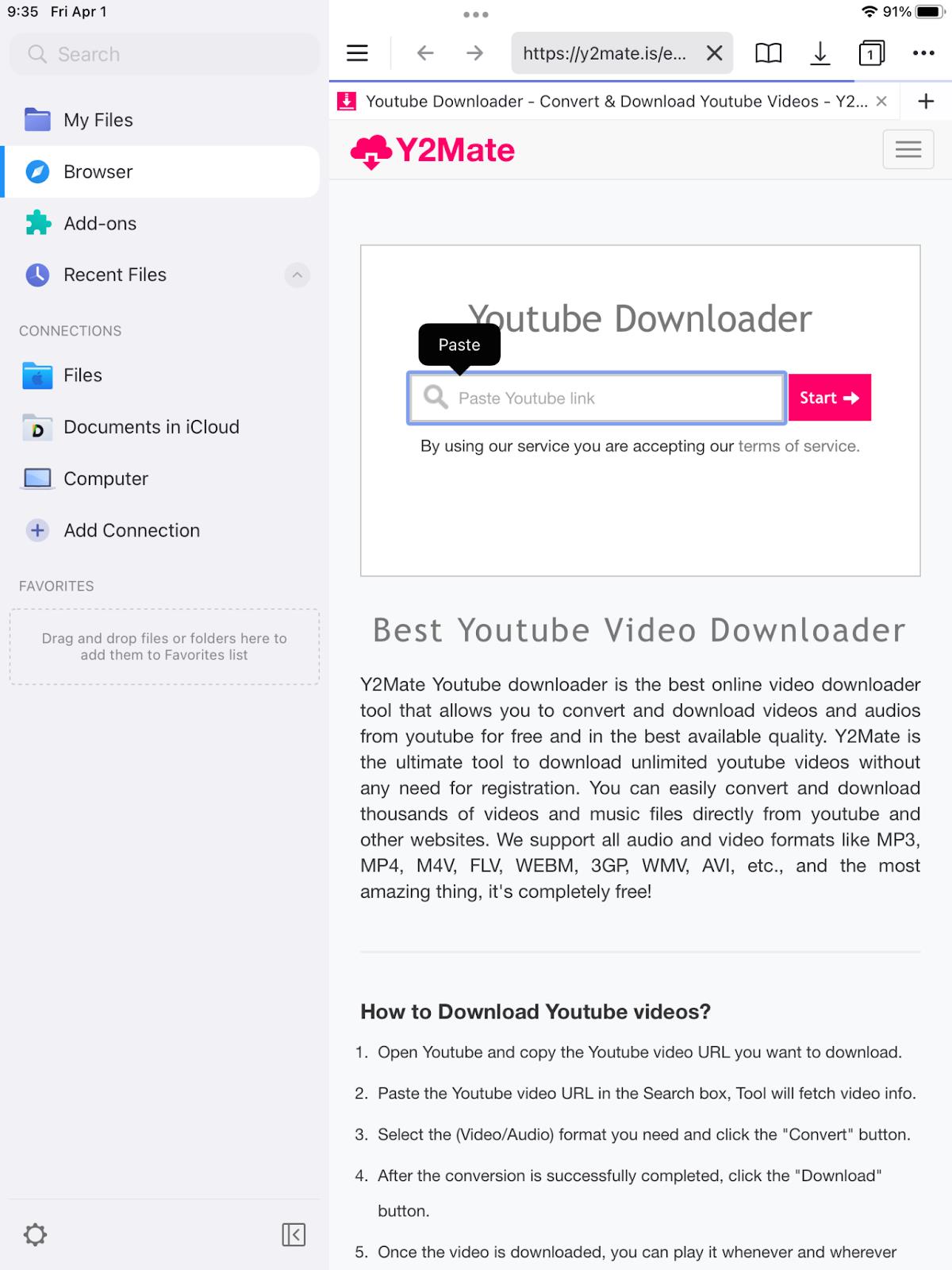
- Kliknij przycisk Start po prawej stronie pustego miejsca.
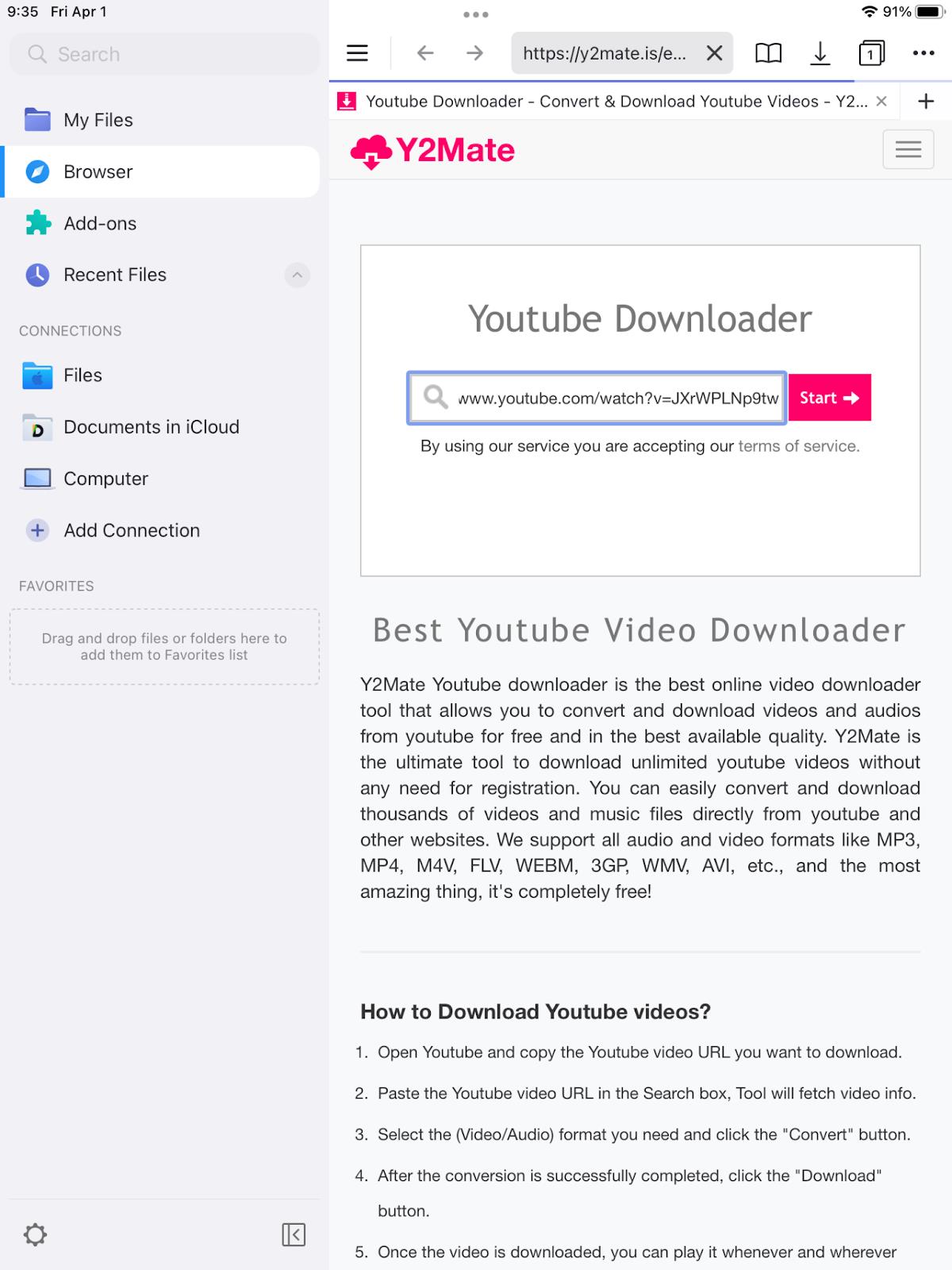
- Wybierz format i rozmiar wideo, które chcesz zapisać, zgodnie ze swoimi potrzebami.
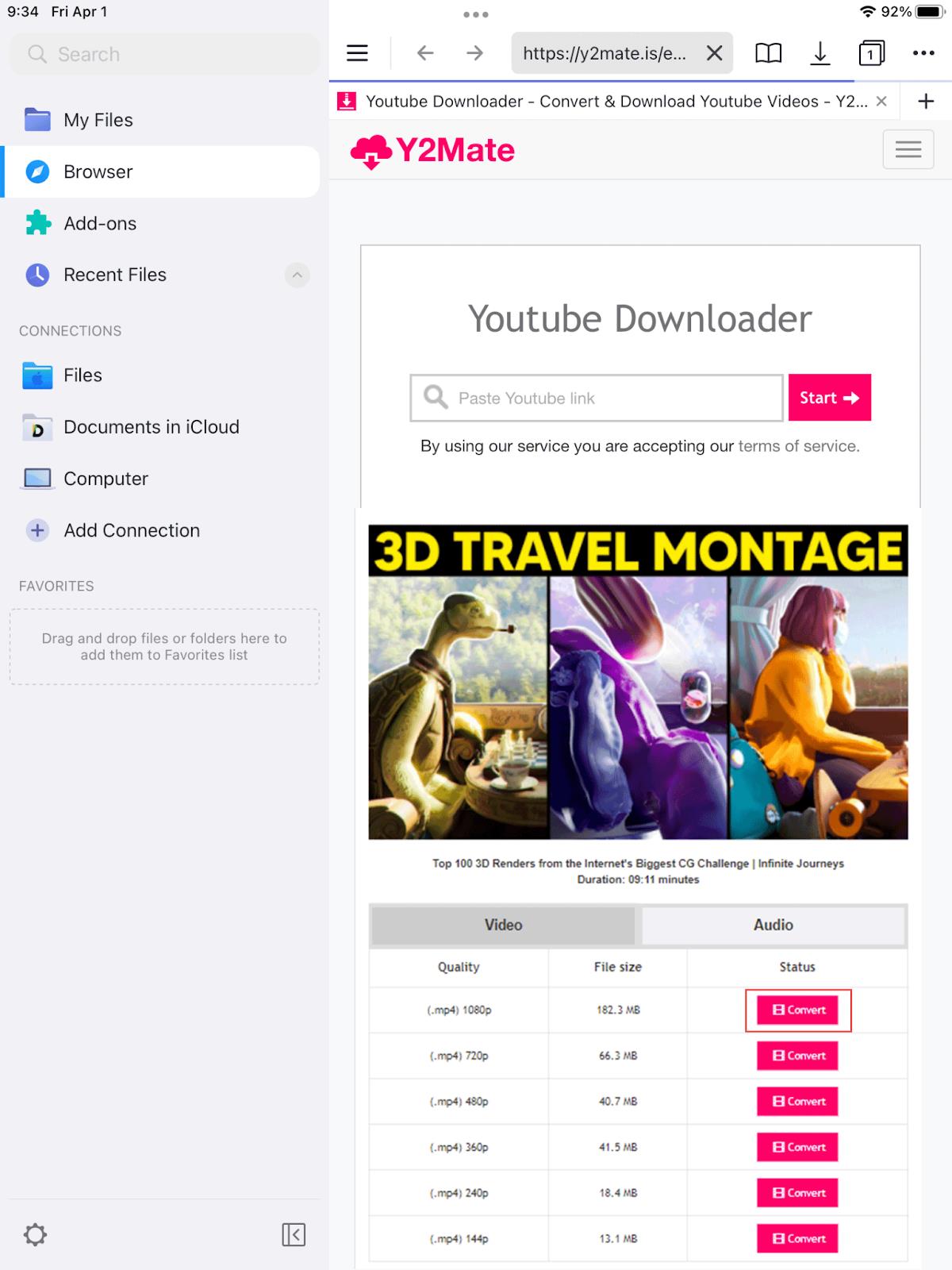
- Kliknij Pobierz, aby rozpocząć pobieranie.
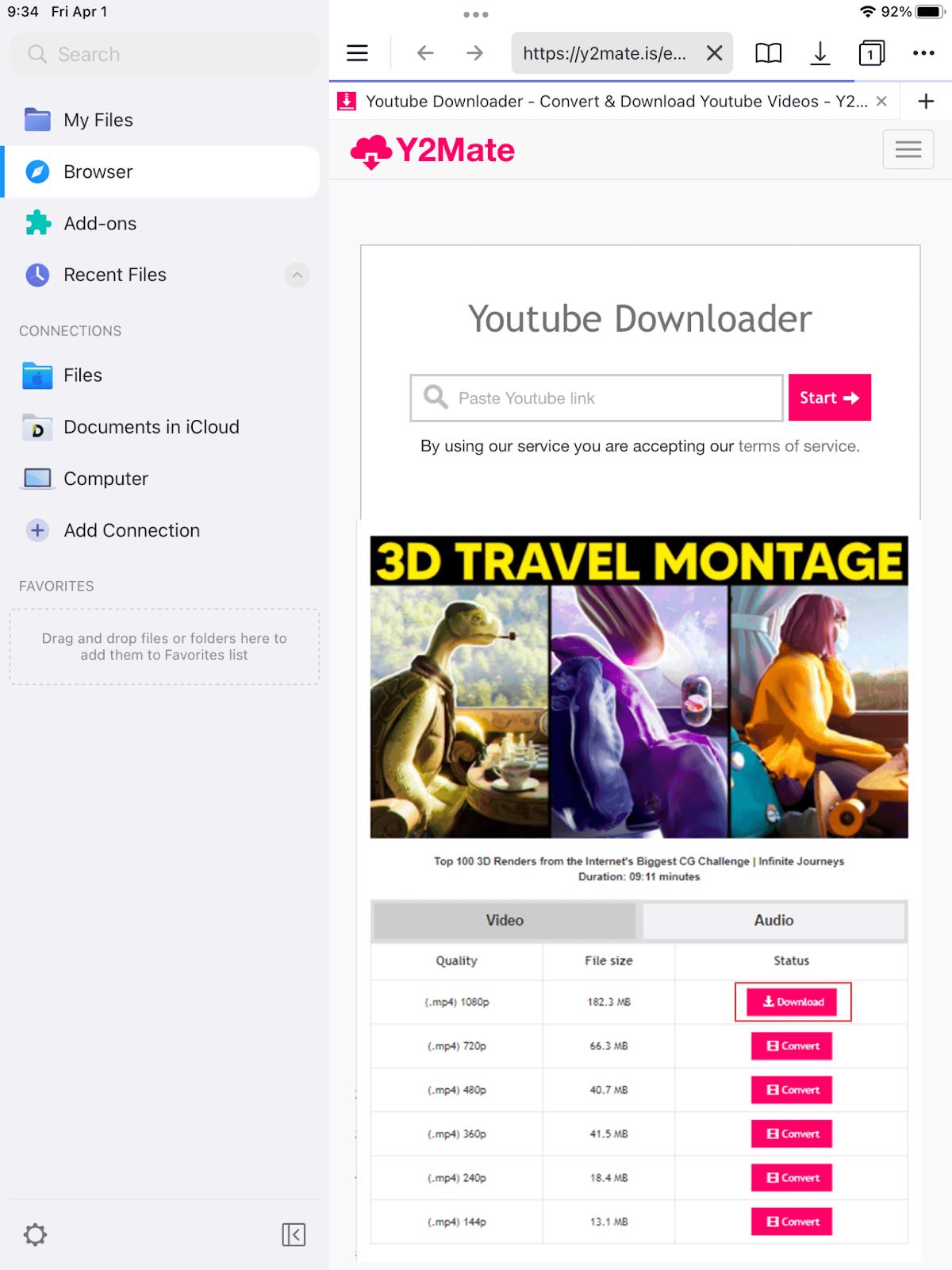
Jak pobierać filmy z YouTube na urządzenie z Androidem
Dla użytkowników mobilnych najlepszym rozwiązaniem jest pobieranie filmów z oficjalnej aplikacji YouTube z subskrypcją Premium. Jeśli nie masz subskrypcji YouTube Premium, nadal możesz pobierać za pomocą aplikacji innej firmy. Jak można się spodziewać, żadna z takich aplikacji nie jest dostępna w sklepie Google Play, ponieważ Google zabrania takich narzędzi. Ale w przypadku Androida można instalować aplikacje bez przechodzenia przez Google.
- Pobierz i zainstaluj TubeMate z oficjalnej strony internetowej lub zewnętrznego sklepu z aplikacjami.
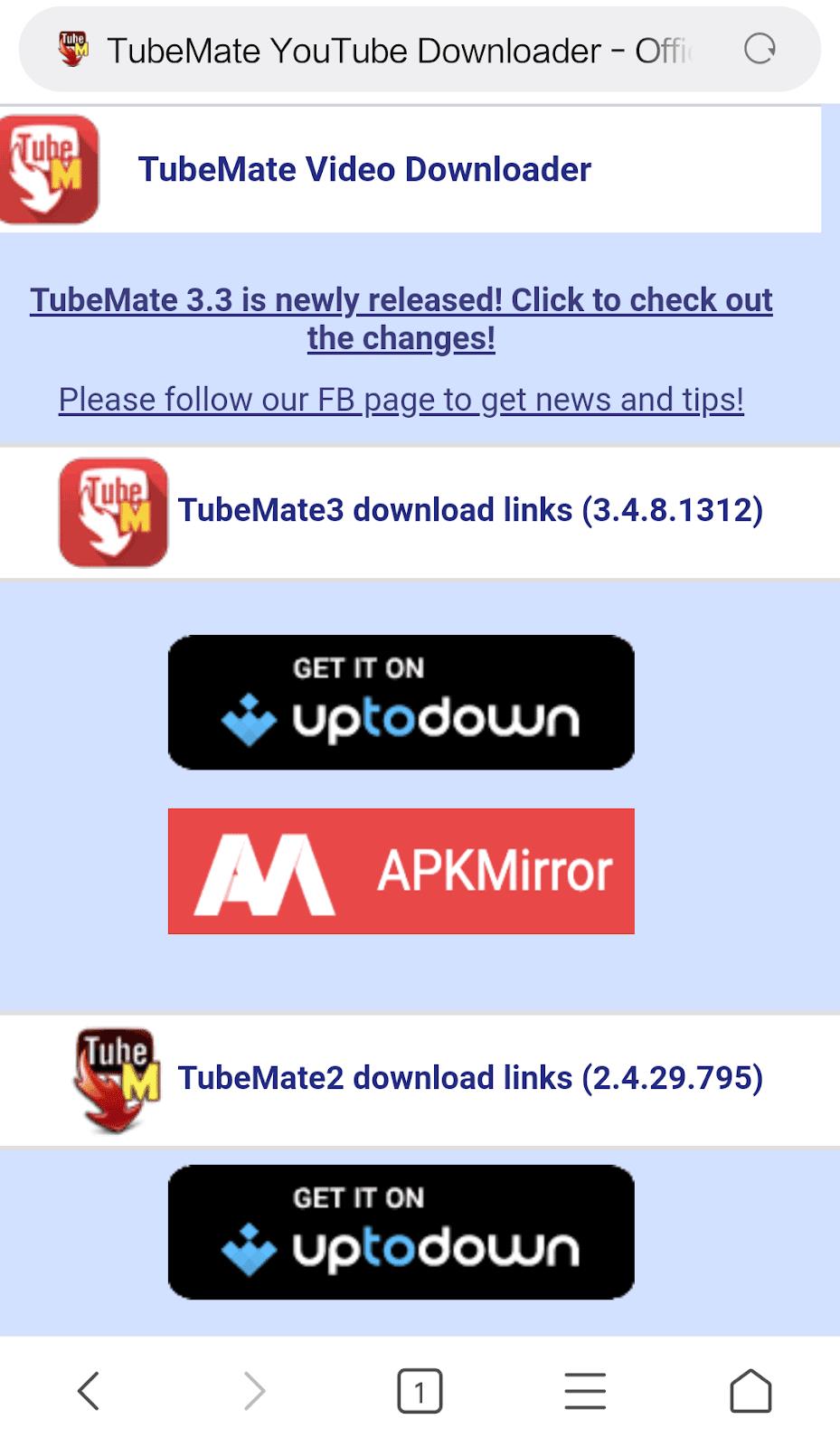
- Otwórz aplikację i wyszukaj film, który chcesz pobrać.
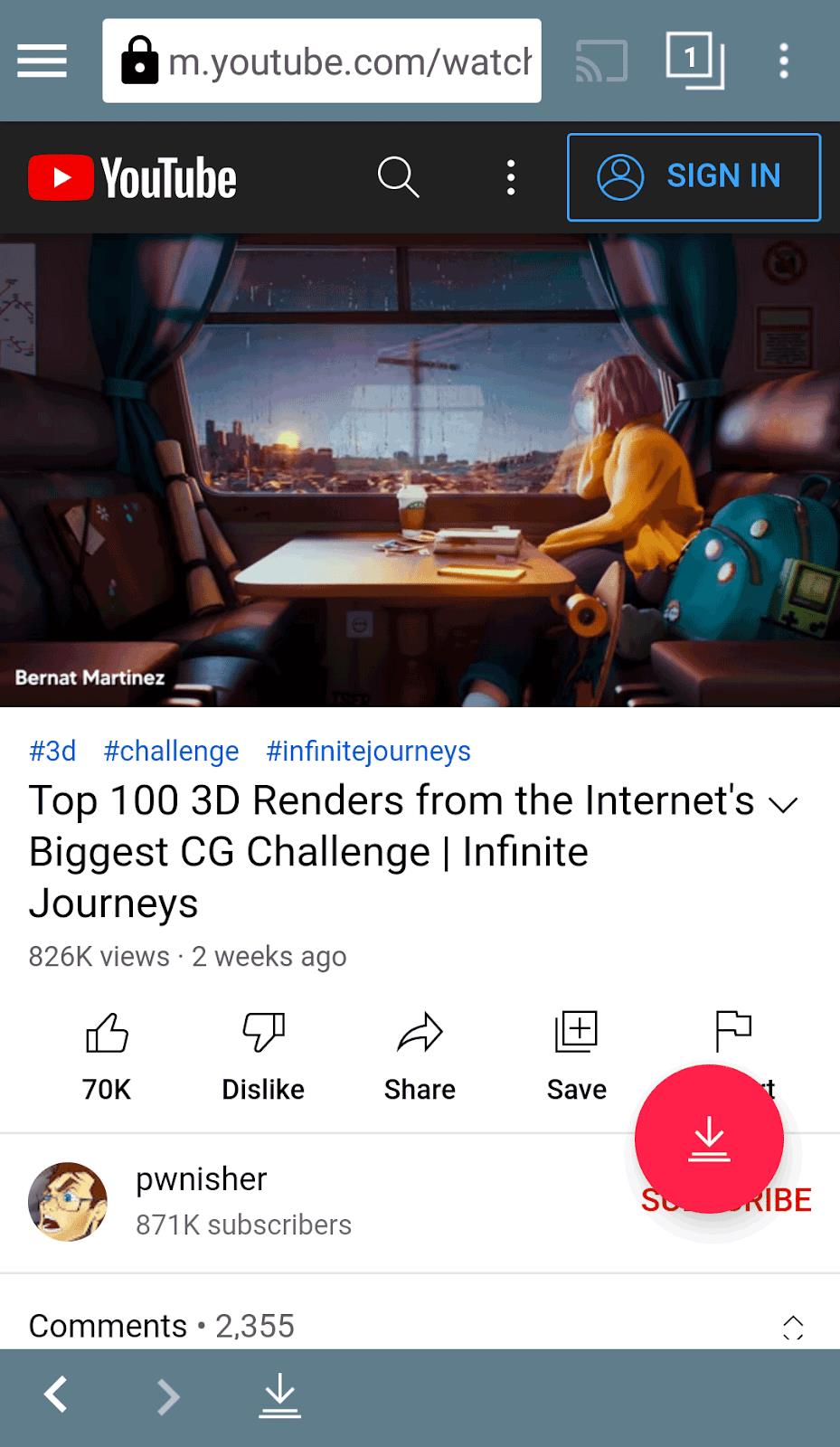
- Stuknij czerwoną ikonę Pobierz.
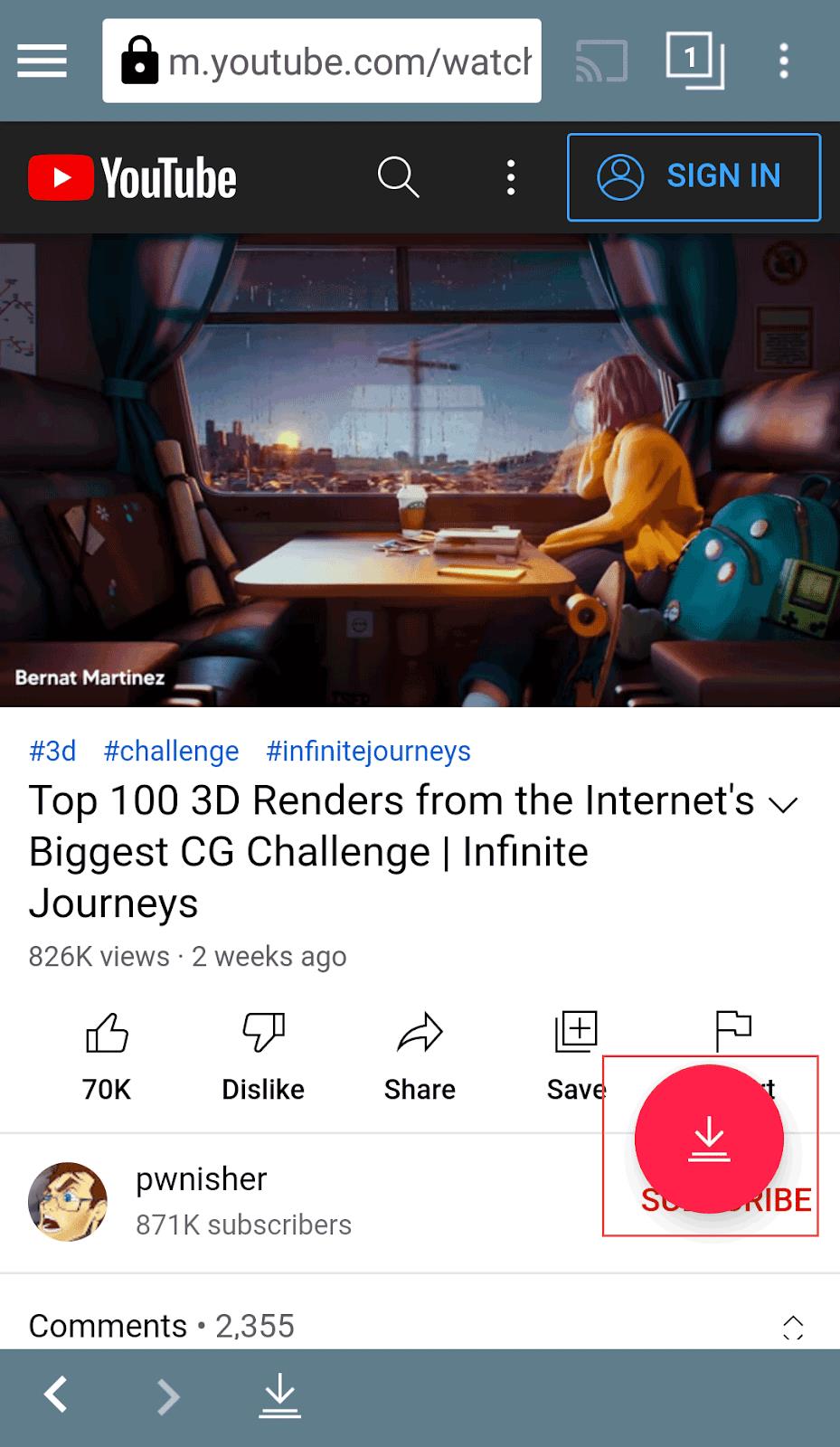
- Wybierz jakość wideo, które chcesz pobrać.
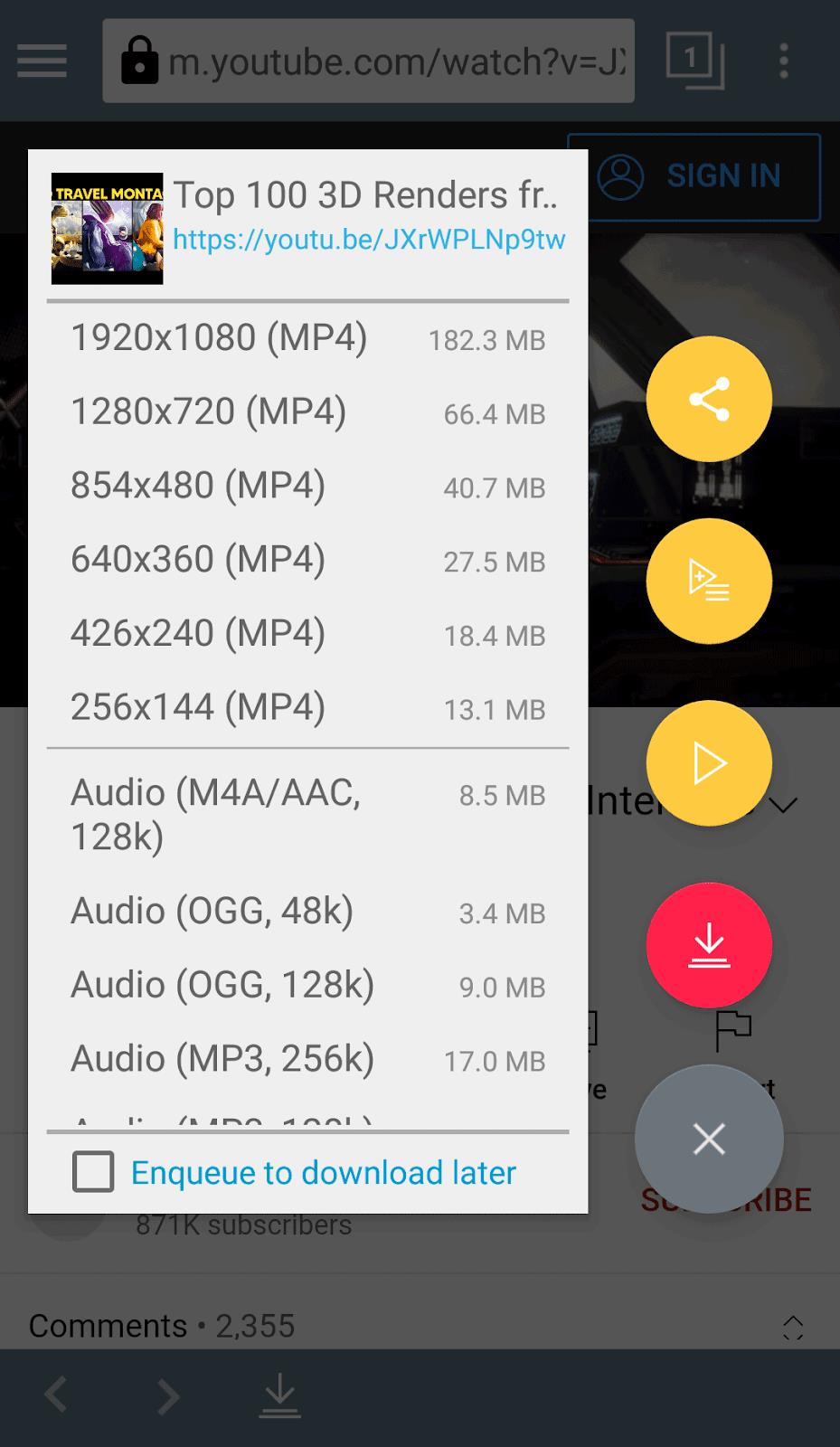
- Stuknij czerwoną ikonę Pobierz.
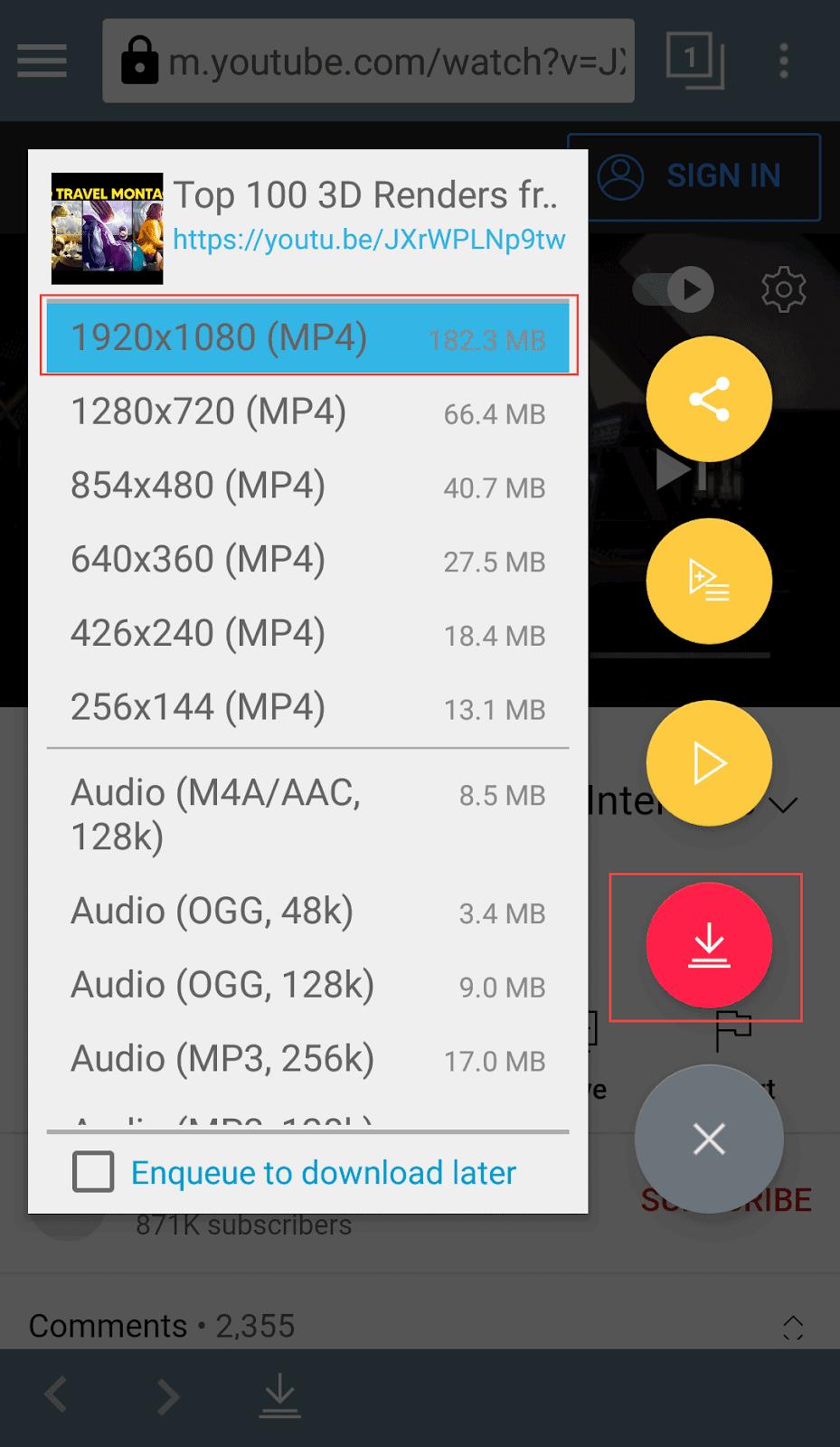
- Stuknij małą, białą ikonę pobierania, aby sprawdzić proces pobierania.
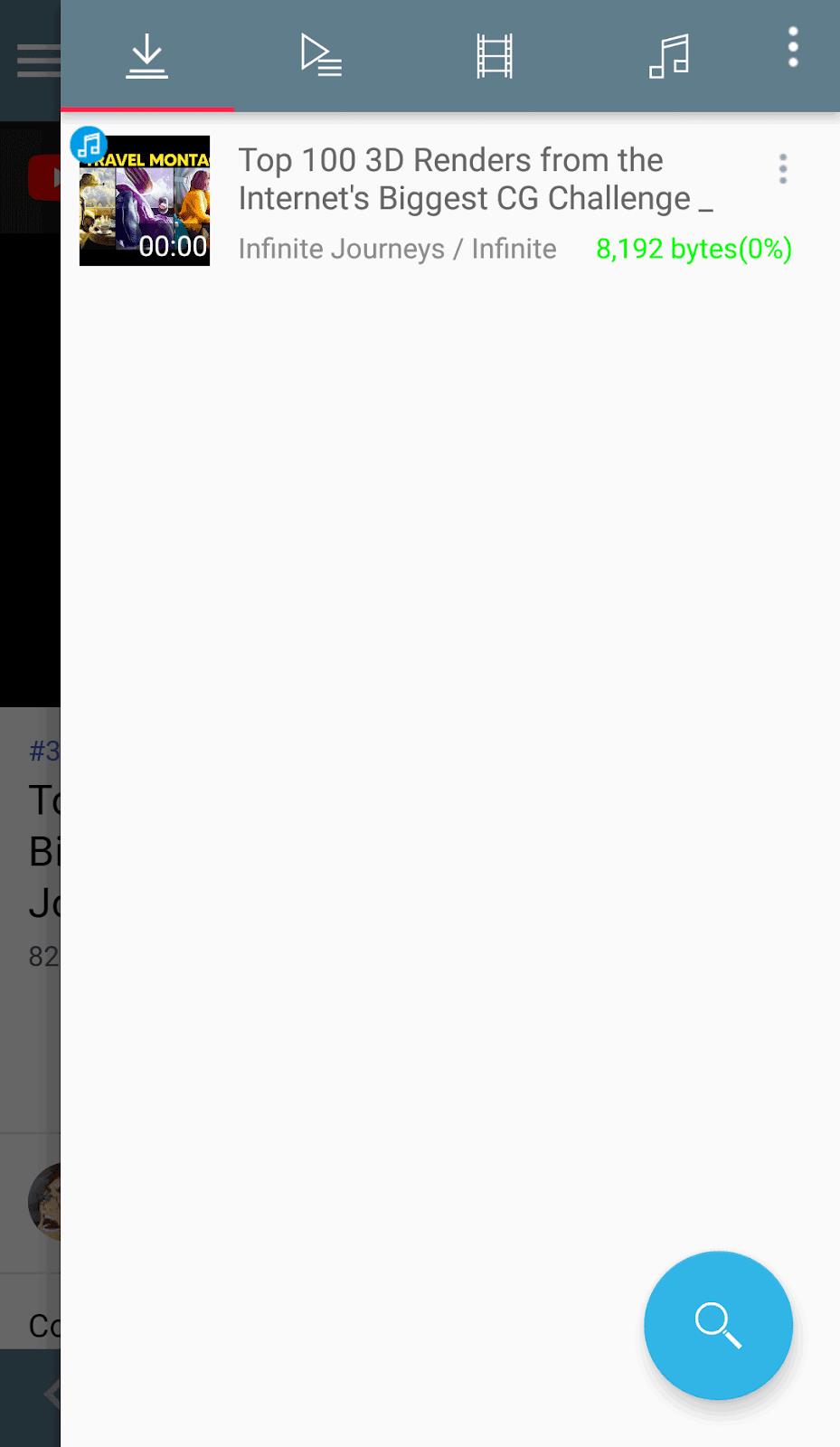
Streszczenie
Oto niektóre z najlepszych sposobów pobierania filmów z YouTube na różne urządzenia. Posiadanie kopii ulubionych sprawia, że zawsze możesz uzyskać do nich dostęp i dzielić się nimi z innymi, nawet jeśli zostały usunięte.
Pobieranie filmów z YouTube na iPhone'a, iPada lub urządzenie z Androidem jest trochę trudne. Będziesz musiał przełączać się między różnymi aplikacjami.
Użytkownicy komputerów stacjonarnych mogą rozważyć użycie VideoProc Converter. Biorąc pod uwagę różne czynniki, program komputerowy, taki jak VideoProc Converter, jest zawsze bardziej niezawodny i stabilny. Ten program obsługuje pobieranie wysokiej jakości filmów, zamiast ograniczać się tylko do 1080P. Może również pobierać treści z wielu innych witryn wideo i audio.
Pobieranie filmów z YouTube: Regulamin
Pierwszą rzeczą, którą musisz wziąć pod uwagę podczas pobierania filmu z YouTube, jest to, że jeśli to zrobisz, natychmiast złamiesz warunki YouTube. „Wielka sprawa” możesz pomyśleć i szczerze mówiąc, prawdopodobnie masz rację, myśląc tak. Gdyby Google (który jest właścicielem YouTube) wyśledził konkretnego użytkownika, który pobrał film z jego serwerów, a następnie zawiesił konto tej osoby, założenie nowego konta i rozpoczęcie procesu zajęłoby tylko kilka minut Ponownie. Oczywiście Google odradza takie działania, ale jednocześnie nie utrudnia pobierania swoich treści.
Pobieranie filmów z YouTube: prawa autorskie
Najważniejszą rzeczą, którą musisz wziąć pod uwagę, jest to, że prawa autorskie mają zastosowanie do YouTube w taki sam sposób, jak gdybyś przemycił kamerę wideo do kina, aby nagrać najnowszy hollywoodzki hit.
Dlatego jeśli pobierasz coś, o czym wiesz lub podejrzewasz, że jest to materiał chroniony prawami autorskimi – na przykład teledysk lub program telewizyjny, a nawet jeśli po prostu widzisz symbol praw autorskich (©) w opisie filmu – to łamią prawo.
Woda staje się nieco mętna, gdy masz już kopię tego, co pobierasz. Na przykład, jeśli kupiłeś najnowszy singiel Lady Gagi, a część płyty CD lub pliku do pobrania był jej najnowszym teledyskiem, można by argumentować, że to, co robisz, to po prostu tworzenie kopii zapasowych treści, za które już zapłaciłeś. Ludzie od lat robią osobiste kopie multimediów za pomocą oprogramowania iTunes firmy Apple – przenosząc muzykę z płyt CD na iPody – i ani wytwórnie płytowe, ani agencje prawne nie podjęły znaczących wysiłków, aby powstrzymać tę praktykę.
Pobieranie filmów z YouTube: treści niekomercyjne
Z drugiej strony, jeśli jest to po prostu film z przyjęcia urodzinowego kuzyna, który chcesz pobrać, a YouTube jest najszybszym i najłatwiejszym sposobem zdobycia tego pliku, to zdrowy rozsądek podpowiada, że prawdopodobnie jesteś bezpieczny przed prześladowaniami przez regulamin Google i grube koty z głównych korporacji medialnych za to.