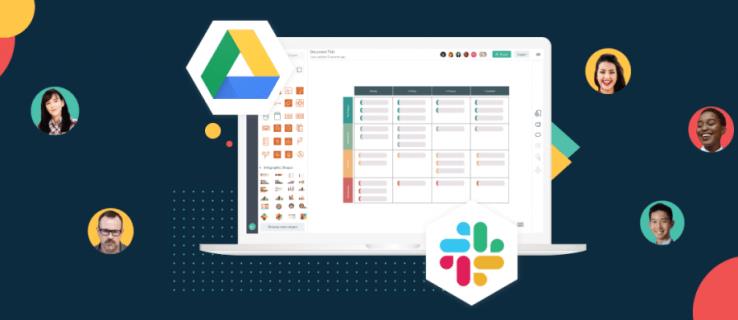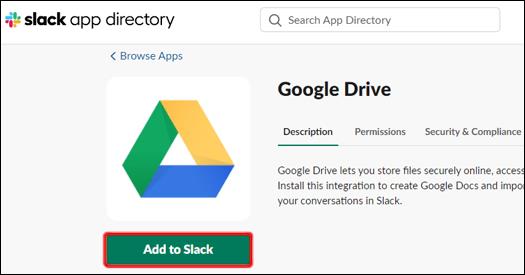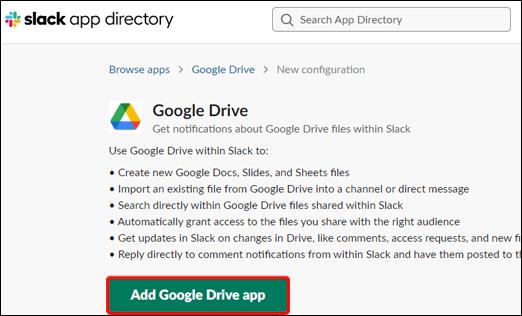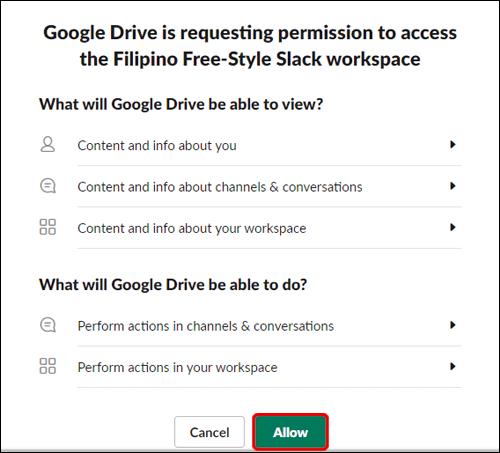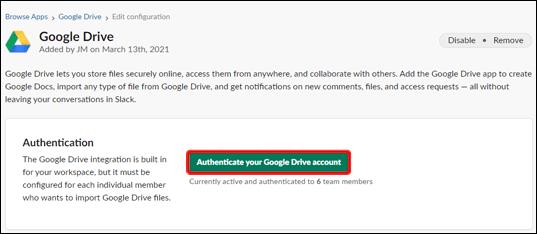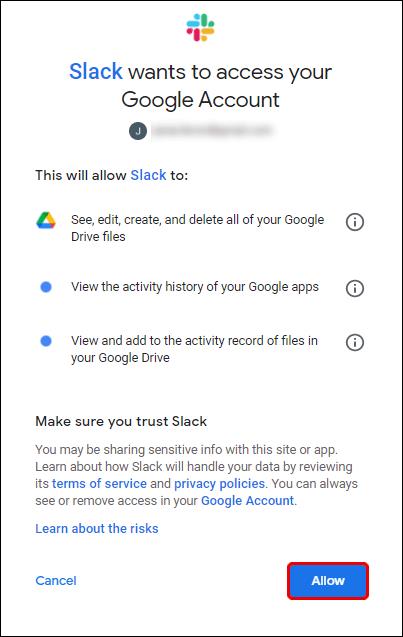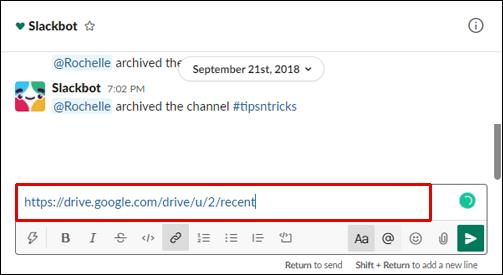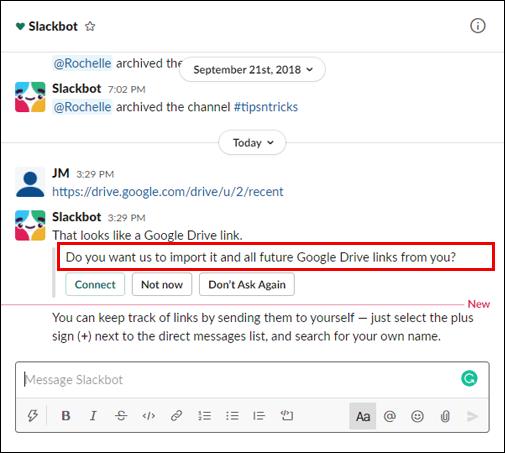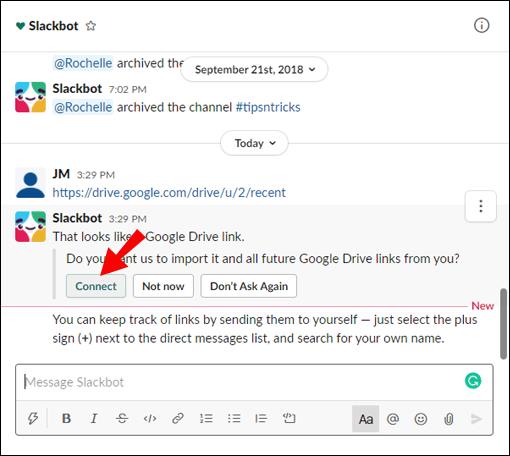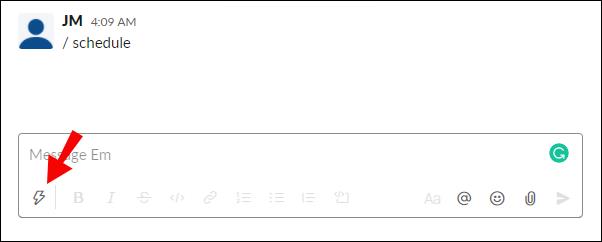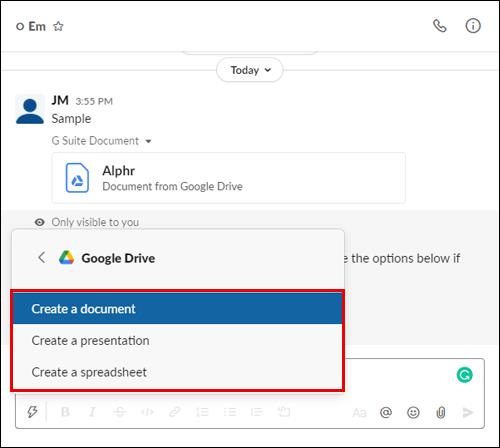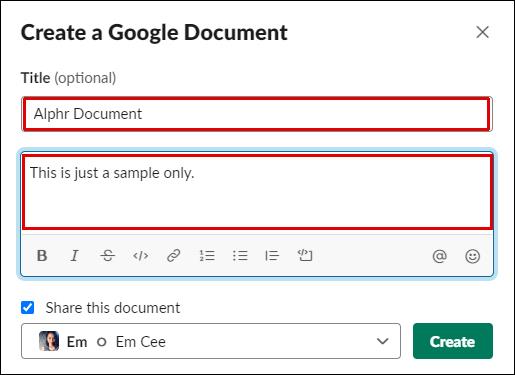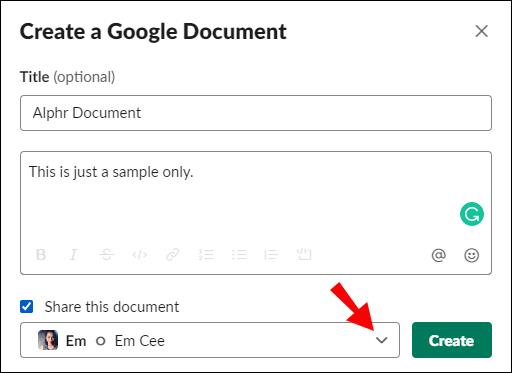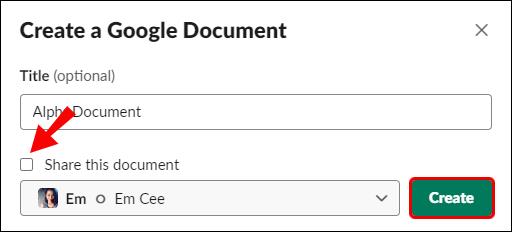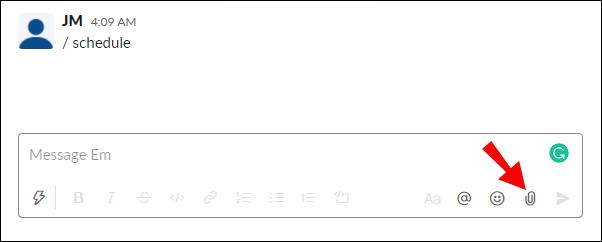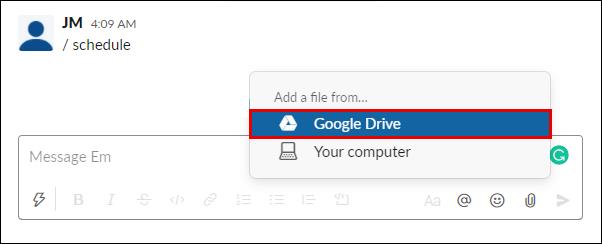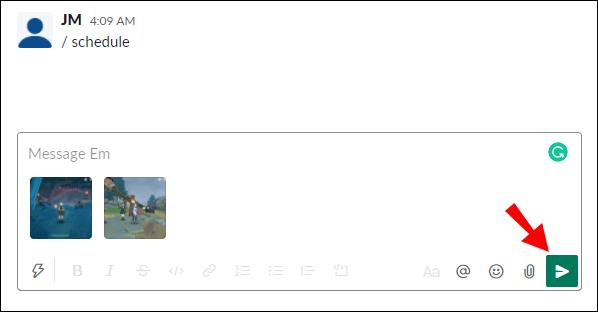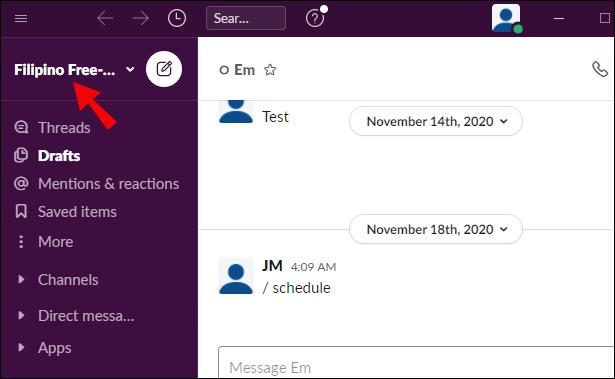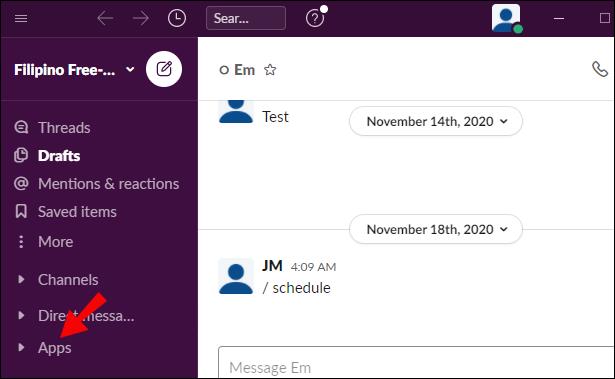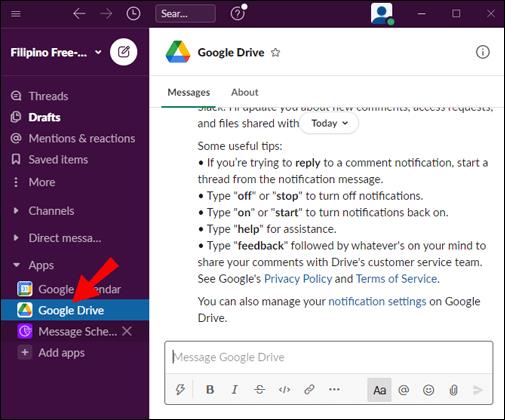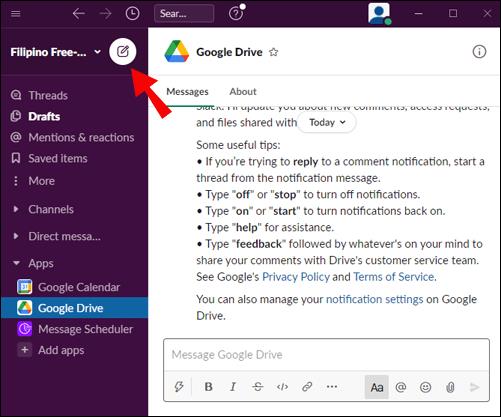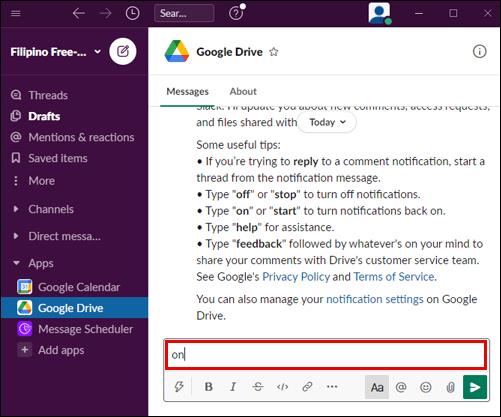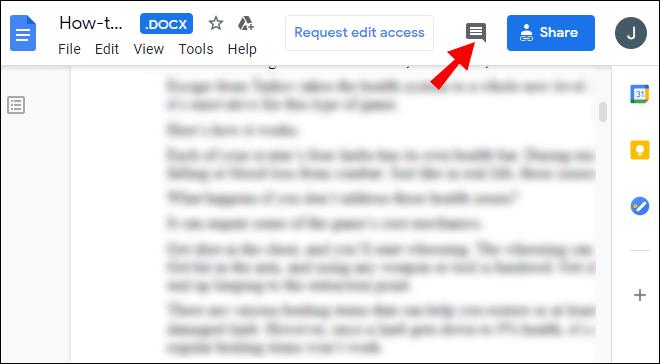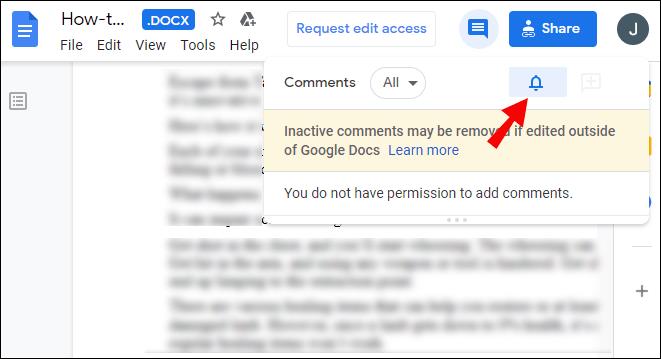Slack integruje się ze wszystkimi aplikacjami G Suite, w tym z Dyskiem Google. Połączenie konta Dysku Google ze Slackiem upraszcza udostępnianie plików i umożliwia otrzymywanie natychmiastowych powiadomień o prośbach o pliki i komentarzach. Wymyśliliśmy, jak połączyć te dwie aplikacje, więc nie musisz tego robić.
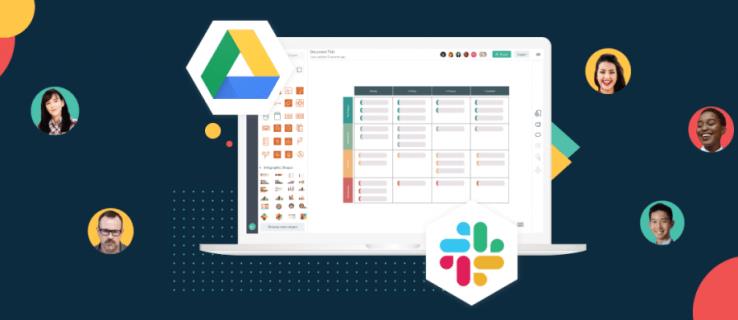
W tym przewodniku wyjaśnimy, jak połączyć Dysk Google z aplikacją Slack na dwa sposoby. Dodatkowo podamy instrukcje tworzenia i udostępniania plików na Dysku Google w Slack oraz odpowiemy na niektóre z najczęstszych pytań związanych z korzystaniem z aplikacji Slack i G Suite.
Jak podłączyć Dysk Google do Slacka?
Aby połączyć swoje konto Google ze Slackiem, wykonaj poniższe czynności:
- Wejdź na stronę Slack , zaloguj się i przejdź do strony Dysku Google w katalogu aplikacji.
- Kliknij „Dodaj do Slacka”.
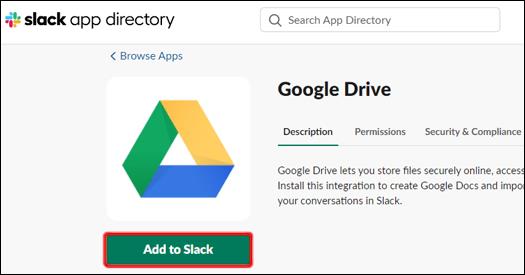
- Kliknij „Dodaj aplikację Dysk Google”.
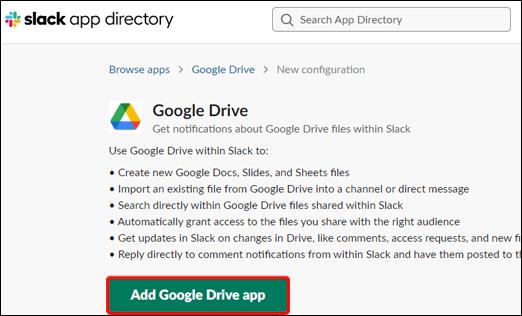
- Kliknij „Zezwól”.
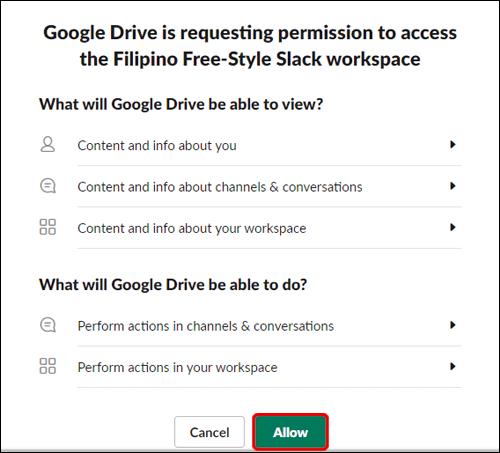
- Kliknij „Uwierzytelnij swoje konto na Dysku Google”.
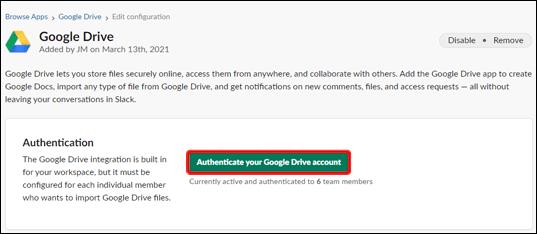
- Zaloguj się na swoje konto Google i kliknij „Zezwól”.
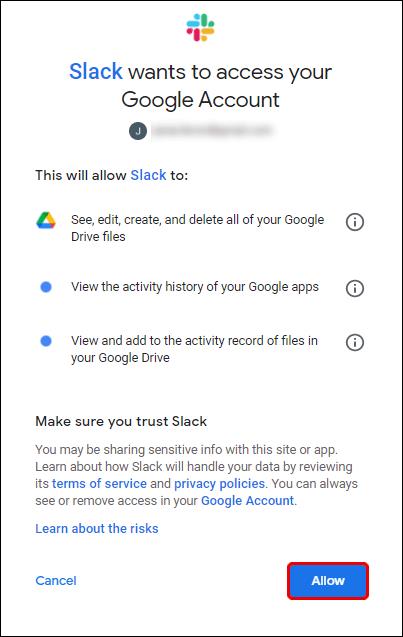
Opcjonalnie możesz połączyć swoje konto Dysku Google ze Slackiem, udostępniając link do pliku. Aby to zrobić, wykonaj poniższe czynności:
- Zaloguj się do Slacka i wklej link do pliku z Dysku Google w wiadomości.
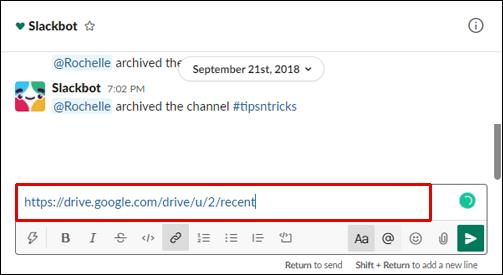
- Wyślij wiadomość, a Slackbot zapyta, czy chcesz połączyć swoje konto Dysku Google ze Slackiem.
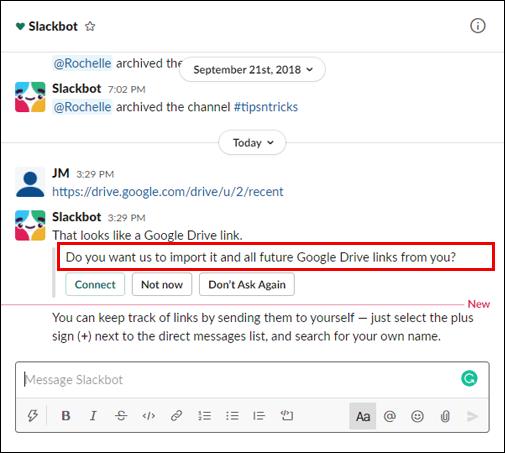
- Wybierz „Połącz” i postępuj zgodnie z instrukcjami wyświetlanymi na ekranie.
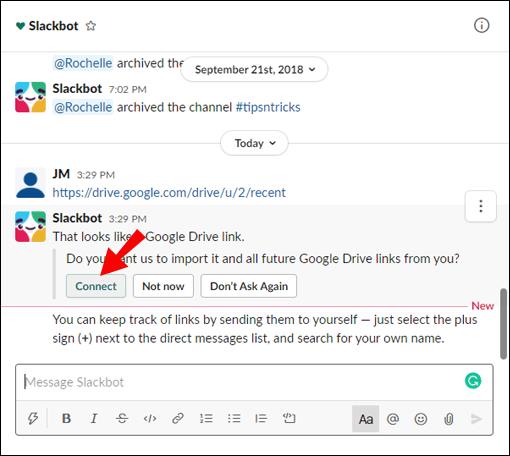
Jak udostępniać pliki z Dysku Google w Slacku?
Po połączeniu konta Dysku Google ze Slackiem możesz zacząć tworzyć i udostępniać pliki. Oto jak to zrobić:
- Otwórz Slacka, zaloguj się na swoje konto i otwórz dowolną rozmowę.

- Kliknij ikonę błyskawicy obok pola wprowadzania wiadomości.
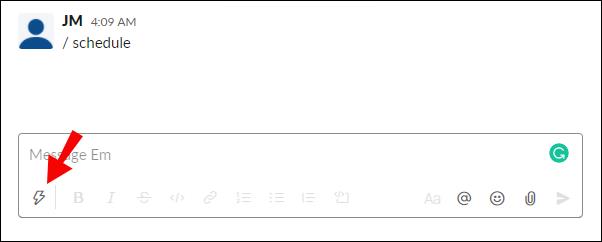
- Znajdź Dysk Google i wybierz typ pliku. Utwórz plik.
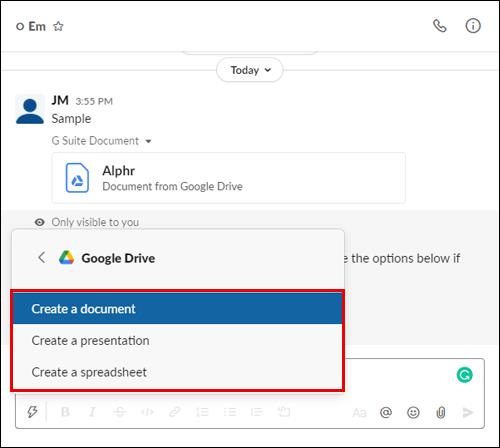
- Nazwij swój plik. Opcjonalnie wprowadź wiadomość, aby dołączyć do pliku.
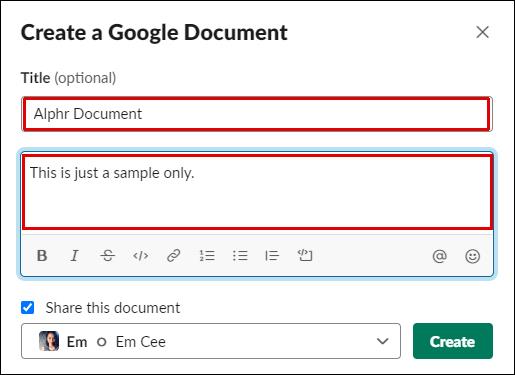
- Otwórz menu rozwijane pod „Udostępnij ten dokument” i wybierz rozmowę.
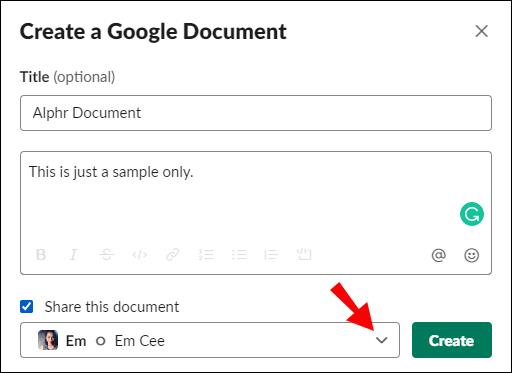
- Jeśli nie chcesz od razu udostępniać pliku, odznacz pole obok „Udostępnij ten dokument”, a następnie kliknij w „Utwórz”.
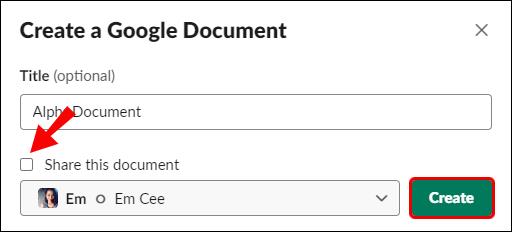
Jeśli chcesz udostępnić istniejący plik z Dysku Google w usłudze Slack, wykonaj poniższe czynności:
- Otwórz Slack, zaloguj się na swoje konto i otwórz rozmowę, której chcesz udostępnić plik.

- Kliknij ikonę spinacza po prawej stronie pola wprowadzania wiadomości.
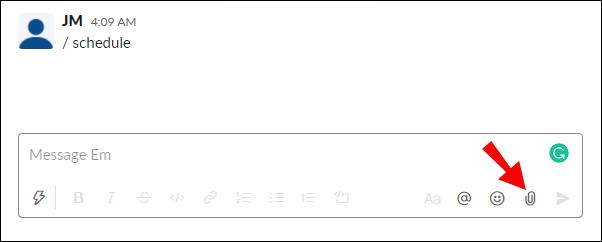
- Znajdź „Dodaj plik z” i kliknij „Dysk Google” pod nim.
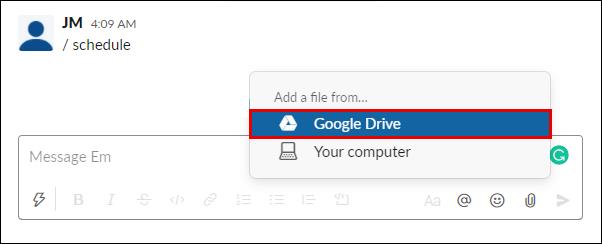
- Wybierz plik i kliknij „Wybierz”, a następnie wyślij wiadomość, klikając ikonę strzałki.
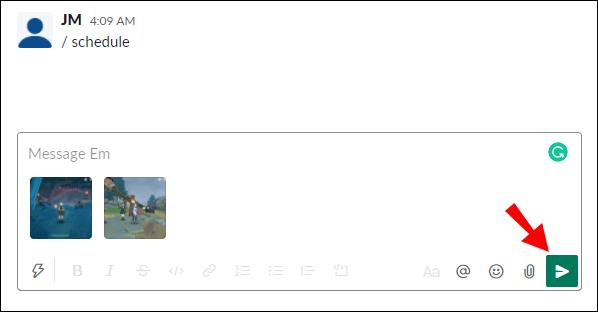
Jak zarządzać powiadomieniami z Dysku Google w Slacku?
Domyślnie będziesz otrzymywać powiadomienia, gdy ktoś poprosi o dostęp do pliku, udostępni Ci plik lub skomentuje Twój plik. Możesz zarządzać powiadomieniami z Dysku Google w Slack, wykonując poniższe czynności:
- Otwórz Slacka i zaloguj się na swoje konto.

- Kliknij nazwę obszaru roboczego w lewym górnym rogu ekranu.
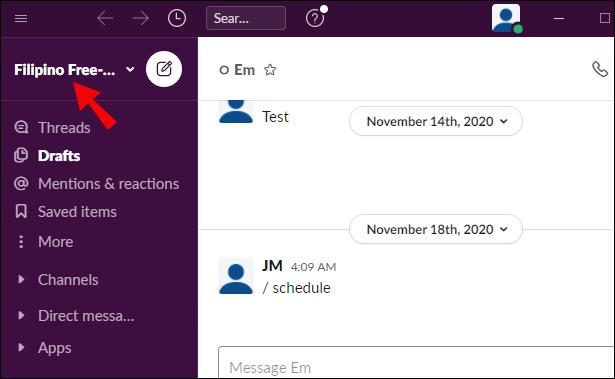
- Na pasku bocznym wybierz „Aplikacje”, aby wyświetlić listę połączonych aplikacji. Jeśli nie widzisz Dysku Google na liście, kliknij ikonę z trzema kropkami, aby zobaczyć więcej aplikacji.
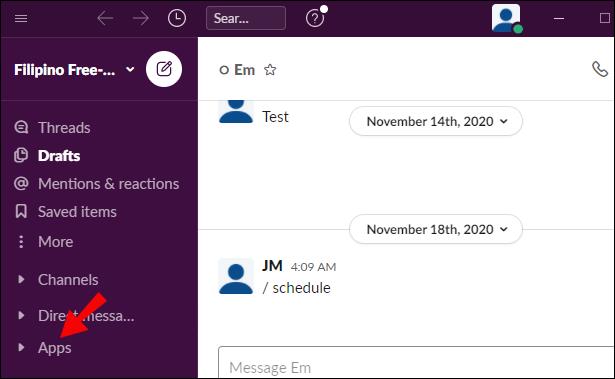
- Kliknij „Dysk Google”.
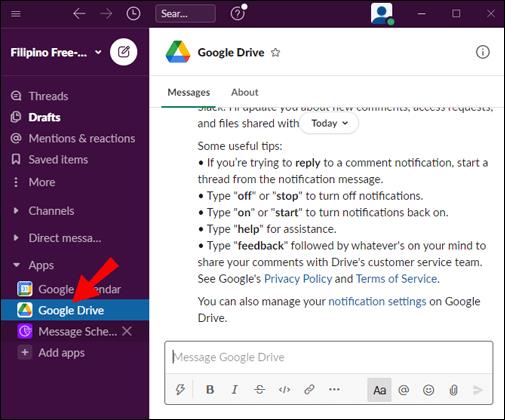
- Kliknij „Wiadomości” w górnej części ekranu.
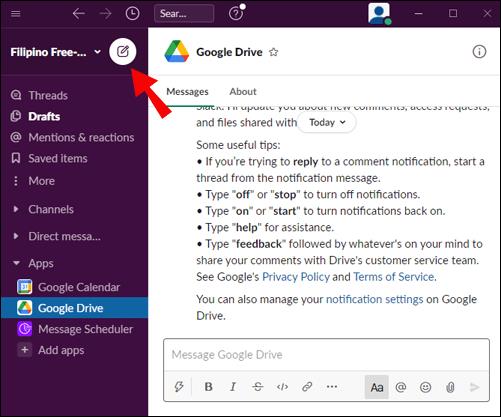
- Wpisz „on” lub „off” w polu wprowadzania wiadomości i wyślij ją, aby włączyć lub wyłączyć powiadomienia.
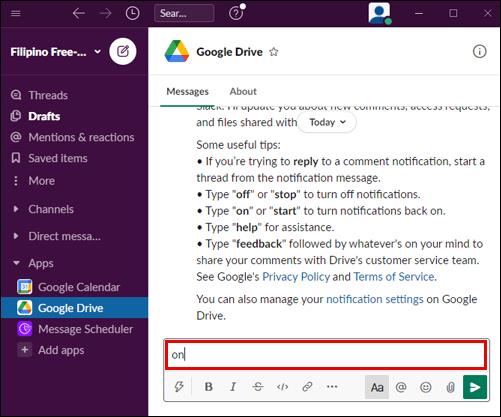
Powiadomieniami o komentarzach do określonych plików możesz zarządzać na Dysku Google. Aby to zrobić, postępuj zgodnie z poniższymi instrukcjami:
- Zaloguj się na swoje konto Dysku Google i otwórz plik, dla którego chcesz zarządzać powiadomieniami.
- Wybierz „Komentarze” w prawym górnym rogu ekranu.
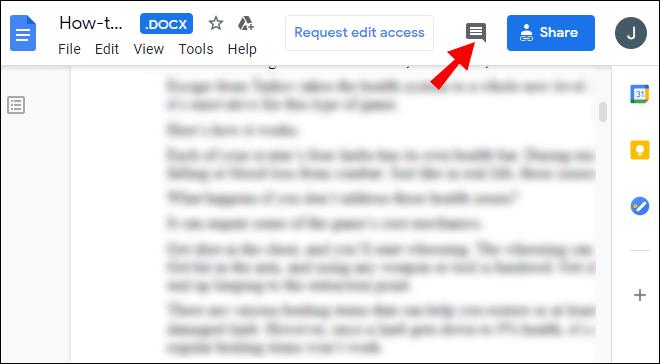
- Kliknij „Powiadomienia” i wybierz powiadomienia, które chcesz otrzymywać.
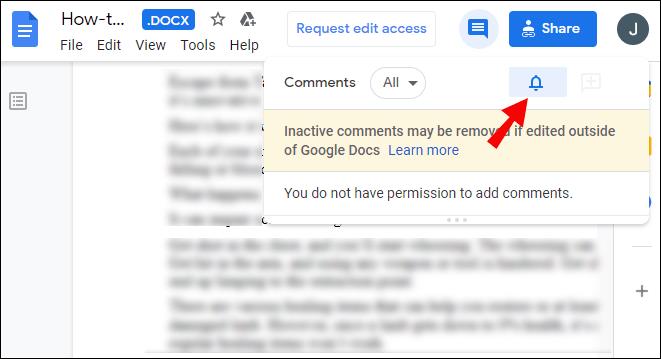
Często Zadawane Pytania
Przeczytaj tę sekcję, aby dowiedzieć się wszystkiego, co musisz wiedzieć o łączeniu i używaniu aplikacji Slack i G Suite.
Jak połączyć aplikacje z Dyskiem Google?
Do Dysku Google możesz podłączyć wiele różnych aplikacji – w tym Slack. Wejdź na stronę Dysku Google i zaloguj się na swoje konto. Następnie kliknij ikonę koła zębatego w prawym górnym rogu ekranu, aby otworzyć Ustawienia.
Wybierz „Zarządzaj aplikacjami”, a następnie „Połącz więcej aplikacji”. Zobaczysz listę aplikacji, które można połączyć z Dyskiem Google. Wybierz aplikację i kliknij „Połącz”.
Aby usunąć połączone aplikacje z Dysku Google, otwórz Ustawienia i kliknij „Zarządzaj aplikacjami”. Pojawi się lista połączonych aplikacji. Kliknij prawym przyciskiem myszy ikonę aplikacji. Wybierz „Opcje” z menu rozwijanego aplikacji, którą chcesz usunąć, i kliknij „Odłącz od Dysku”.
Czy mogę używać Dokumentów Google ze Slackiem?
Tak – możesz połączyć Dysk Google ze Slackiem, aby znacznie ułatwić udostępnianie Dokumentów Google. Można to zrobić za pośrednictwem katalogu aplikacji Slack Website. Kliknij „Dodaj do Slack”, a następnie „Dodaj aplikację Dysk Google” i udziel pozwolenia.
Postępuj zgodnie z instrukcjami wyświetlanymi na ekranie, aby uwierzytelnić swoje konto Google. Po skonfigurowaniu Dysku Google dla Slacka możesz udostępniać pliki Dokumentów Google, klikając ikonę spinacza po prawej stronie pola wprowadzania wiadomości w dowolnej rozmowie.
Jak połączyć się ze Slackiem?
Aby połączyć się ze Slackiem, musisz utworzyć kanał. Najpierw wejdź na stronę Slack lub pobierz aplikację mobilną. Zarejestruj się, a następnie kliknij ikonę plusa obok „Kanały” na lewym pasku bocznym. Wprowadź nazwę kanału i kliknij „Utwórz”.
Zobaczysz swój nowy kanał pod „Kanały” na pasku bocznym. Kliknij na nią i wybierz „Udostępnij”, a następnie wpisz adres e-mail osoby, którą chcesz dodać do swojego kanału. Opcjonalnie dodaj tekst zaproszenia i kliknij „Wyślij”.
Następnie osoba będzie musiała zaakceptować zaproszenie i zarejestrować się w Slacku. Następnie przejdź do menu Administracja, klikając nazwę swojego obszaru roboczego. Kliknij „Zarządzaj udostępnionymi kanałami”, aby wyświetlić oczekujące prośby, a następnie kliknij „Zatwierdź”.
Jak połączyć się z moim Dyskiem Google?
Otwórz witrynę Dysku Google na swoim urządzeniu. Zaloguj się na swoje konto Google lub kliknij „Utwórz konto”, jeśli go nie masz. Następnie kliknij „Dalej” i postępuj zgodnie z instrukcjami wyświetlanymi na ekranie, aby się zarejestrować.
Po zalogowaniu Dysk Google zostanie automatycznie połączony. Aby utworzyć nowy plik, kliknij ikonę plusa w prawym górnym rogu ekranu i wybierz typ pliku.
Jak połączyć Dysk Google z Gmailem?
Dysk Google jest automatycznie łączony z Twoim kontem Gmail po zalogowaniu się na Dysku Google. Aby udostępniać pliki z Dysku Google za pomocą Gmaila, zaloguj się na swoje konto Gmail i kliknij „Utwórz” w lewym górnym rogu ekranu. Wybierz „Dysk Google” i wybierz pliki ze swojej chmury. Wybierz „Link do dysku” lub „Załącznik”, a następnie kliknij „Wstaw”.
Czy Slack integruje się z Google?
Tak, aplikacja Slack integruje się z Google Workspace i innymi aplikacjami G Suite. Po połączeniu konta Google ze Slack będziesz mógł łatwo udostępniać pliki Dokumentów Google i ustawiać uprawnienia do plików, otrzymywać natychmiastowe powiadomienia o nowo udostępnionych plikach na Dysku Google, zarządzać swoją organizacją przez chmurę, łączyć swój kalendarz Google ze Slack i nie tylko.
Możesz wybrać aplikacje G Suite, które chcesz połączyć z kontem Slack w katalogu aplikacji . Kliknij „Pobierz aplikację” obok żądanej aplikacji i postępuj zgodnie z instrukcjami wyświetlanymi na ekranie.
Jak dodać Dysk Google do Slacka?
Dysk Google można połączyć ze Slackiem na dwa sposoby – za pośrednictwem katalogu aplikacji w witrynie Slack oraz poprzez udostępnienie linku do pliku bezpośrednio do konwersacji na Slacku. Aby połączyć dwie aplikacje za pośrednictwem katalogu aplikacji, przejdź do witryny Slack i zaloguj się na swoje konto. Przejdź do katalogu aplikacji, a następnie do strony Dysku Google .
Kliknij „Dodaj do Slack” i wybierz „Dodaj aplikację Dysk Google”, a następnie postępuj zgodnie z instrukcjami wyświetlanymi na ekranie, aby autoryzować swoje konto Google i połączyć je ze Slackiem. Aby połączyć swoje konto Dysku Google ze Slackiem za pomocą konwersacji, wklej link do pliku jako wiadomość i wyślij ją do dowolnego odbiorcy. Następnie Slackbot zapyta Cię, czy chcesz połączyć Dysk Google ze Slackiem. Kliknij „Połącz” i postępuj zgodnie z instrukcjami wyświetlanymi na ekranie.
Jak odłączyć moje konto Google od Slacka?
Jeśli z jakiegoś powodu chcesz odłączyć swoje konto Google od Slacka, możesz to zrobić za pośrednictwem katalogu aplikacji Slack . Przejdź do strony Dysku Google i kliknij ikonę krzyżyka obok opcji „Uwierzytelnianie”. Potwierdź, klikając „Rozłącz”.
Jak korzystać ze skrótów Google w Slacku?
Skróty do aplikacji w Slack umożliwiają wykonywanie różnych czynności za pomocą kilku kliknięć bez opuszczania Slacka. Po podłączeniu aplikacji do Slacka zobaczysz wszystkie dostępne skróty w menu skrótów. Najprostszym sposobem na podjęcie działań z menu skrótów jest otwarcie rozmowy w Slack i kliknięcie ikony błyskawicy obok pola wprowadzania wiadomości.
Tam zobaczysz wszystkie aplikacje z ich skrótami. Na przykład Kalendarz Google umożliwia utworzenie wydarzenia bezpośrednio w aplikacji Slack. Po prostu kliknij nazwę skrótu i wypełnij formularz.
Jak przeglądać i odpowiadać na komentarze do moich plików na Dysku Google w Slack?
Oprócz udostępniania plików, Google Drive umożliwia komentowanie ich bezpośrednio przez Slack. Otrzymasz powiadomienia o wszelkich komentarzach pozostawionych w Twoich plikach.
Aby je wyświetlić i odpowiedzieć na nie, zaloguj się na swoje konto Slack i kliknij nazwę swojego obszaru roboczego w lewym górnym rogu ekranu. Kliknij „Aplikacje”, a następnie „Dysk Google”. Wybierz „Wiadomości” w górnej części ekranu. Zobaczysz listę komentarzy. Najedź kursorem na komentarz i wybierz „Rozpocznij wątek”, a następnie napisz swoją odpowiedź.
Udostępniaj pliki z Dysku Google za pomocą kilku kliknięć
Teraz, gdy połączyłeś swoje konto Google ze Slackiem, udostępnianie plików zespołowi powinno stać się znacznie wygodniejsze. Dostosuj powiadomienia i uprawnienia aplikacji G Suite do swoich preferencji i ciesz się nowo ulepszonym obszarem roboczym Slack. Radzimy również pobrać aplikację mobilną Slack , jeśli jeszcze tego nie zrobiłeś. Jest dostępny zarówno na iOS, jak i na Androida i umożliwia łączenie się z zespołem w podróży, dzięki czemu całe miejsce pracy mieści się w kieszeni.
Czy wypróbowałeś już aplikację mobilną Slack? Podziel się swoimi opiniami na ten temat w sekcji komentarzy poniżej.