Jak zmienić format waluty w systemie Windows 11

W tym przewodniku dowiesz się, jak zmienić format waluty używany na Twoim koncie w systemie Windows 10 i Windows 11.
Programy Microsoft Word 2010, 2013, 2016, 2019 i 365 oferują funkcję sprawdzania pisowni w kilku językach. Czasami możesz napotkać dokument, który sprawdza pisownię w innym języku niż angielski (Stany Zjednoczone). Jak to się dzieje? Jak możesz to zmienić? Jeśli źródło było w języku angielskim w Wielkiej Brytanii lub nawet czymś w rodzaju hiszpańskiego, może zachować ten profil językowy po otwarciu pliku. Istnieją również skróty klawiszowe, które można przypadkowo aktywować, aby przełączać języki lub włączać i wyłączać sprawdzanie pisowni. Oto niektóre z najczęstszych powodów, dla których program Word sprawdza pisownię w innym języku, a także kilka rozwiązań, dzięki którym moduł sprawdzania pisowni działa tak, jak chcesz.
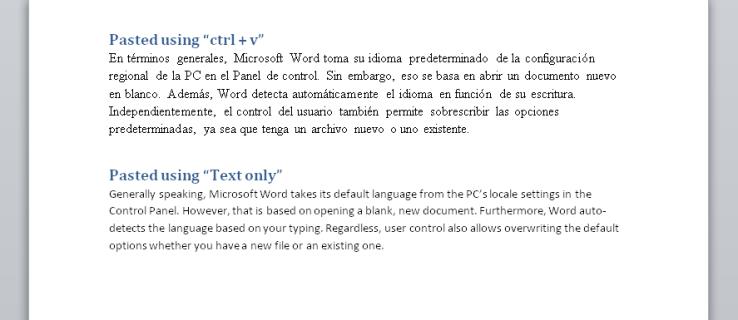
Dlaczego sprawdzanie pisowni w programie Microsoft Word jest w innym języku?
Ogólnie rzecz biorąc, program Microsoft Word bierze swój domyślny język z lokalnych ustawień komputera w Panelu sterowania. Działanie to polega jednak na otwarciu pustego, nowego dokumentu. Ponadto program Word automatycznie wykrywa język na podstawie wpisywanego tekstu.
Niezależnie od tego, kontrola użytkownika umożliwia również nadpisywanie domyślnych opcji niezależnie od tego, czy masz nowy plik, czy istniejący. Dlatego najczęstszą przyczyną nieprawidłowego sprawdzania języka jest otwieranie dokumentu utworzonego w innym języku.
W rzeczywistości tekst wybiórczy można również przyzwyczaić do zmiany sekcji na inny język sprawdzania pisowni. Kopiowanie i wklejanie może również zepsuć dokument.
Czasami Twój plik może zawierać części z włączonym sprawdzaniem pisowni i części z wyłączonym. Innym razem jeden akapit może dotyczyć sprawdzania pisowni w języku hiszpańskim, a reszta w amerykańskim angielskim. Potem oczywiście cały dokument jest sprawdzany pod kątem pisowni w innym języku.
Jak naprawić język sprawdzania pisowni dla całego dokumentu Microsoft Word
Aby zmienić język sprawdzania pisowni w całym dokumencie, spróbuj wykonać następujące czynności.
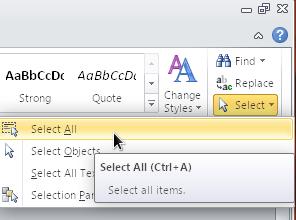
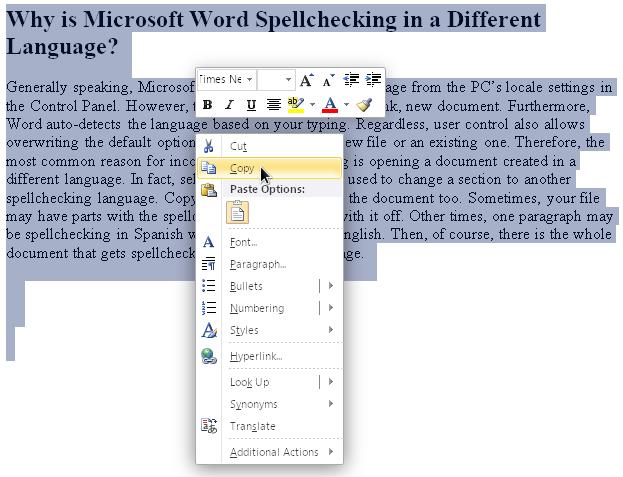
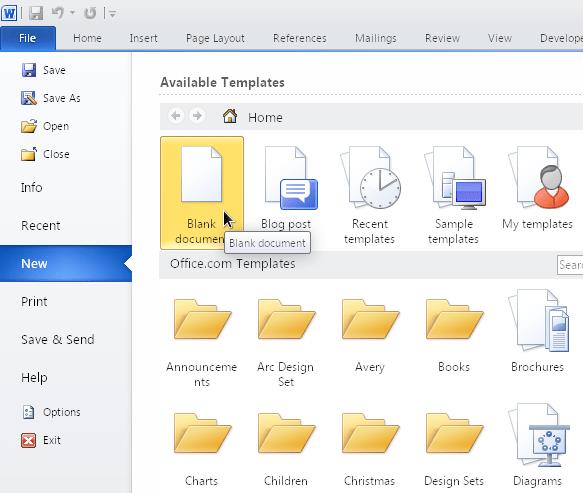

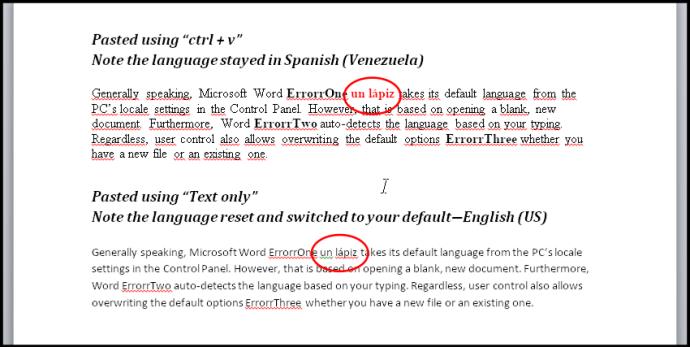
Dobrym pomysłem może być również wybranie całego dokumentu i zmiana języka, a następnie przełączenie go z powrotem na angielski. Korzystając z tej metody, musisz także odznaczyć pole wyboru „Nie sprawdzaj pisowni ani gramatyki” . Pamiętaj, że pole wyboru ma trzy stany: niezaznaczone (sprawdza błędy ortograficzne), zaznaczone (nie sprawdza) i pełne (niektóre obszary są sprawdzane, a inne nie).
Jak naprawić język sprawdzania pisowni dla sekcji dokumentu programu Word
Innym problemem związanym z modułem sprawdzania pisowni Microsft Word jest to, że opcja „Nie sprawdzaj pisowni ani gramatyki” może zostać zastosowana do określonego stylu (znaku, akapitu lub połączonego stylu), który użytkownik mógł przypadkowo aktywować. Dlatego akapit lub sekcja w innym języku pozostanie niewykryta przez moduł sprawdzania pisowni, podobnie jak gramatyka i pisownia.
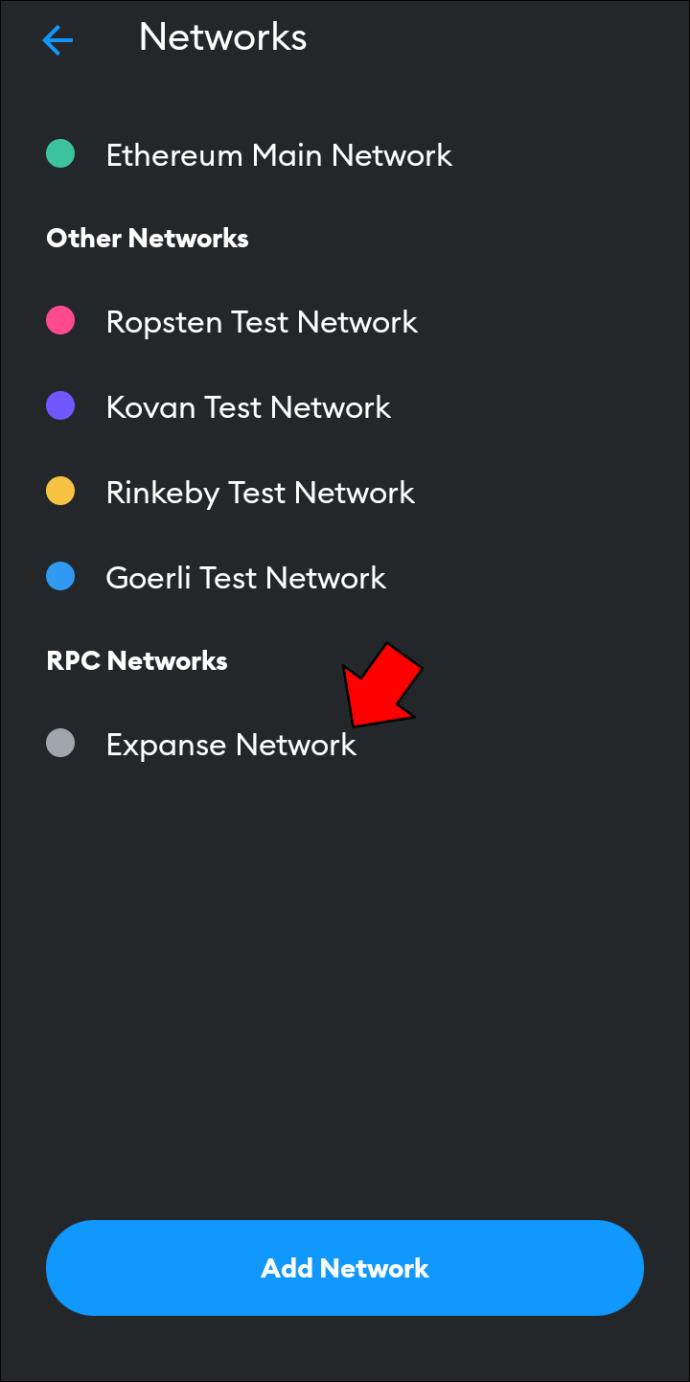
Opcje pisowni i gramatyki oparte na sekcjach można łatwo aktywować, jeśli ręcznie zastosujesz opcję „Nie sprawdzaj pisowni i gramatyki” do jakiegoś tekstu, a następnie użyjesz polecenia „Aktualizuj styl, aby dopasować zaznaczenie” . Nadal będzie ignorować drugi język.
Scenariusz występuje również, jeśli skopiowałeś zawartość z jednego okna (dowolnego typu) i „wkleiłeś format” do programu Word. Wyłączenie ustawienia „Nie sprawdzaj pisowni i gramatyki” w całym dokumencie (zgodnie z instrukcją w poprzedniej sekcji) powinno zastąpić wszelkie ustawienia językowe w stylach. Jeśli jednak te style są złożone, na przykład sposób, w jaki są ze sobą połączone (jeden styl oparty na innym, który jest oparty na jeszcze innym), może to nie działać poprawnie. W każdym razie będziesz chciał zresetować style, gramatykę i pisownię dla tej konkretnej sekcji, a następnie ustawić wszystko tak, jak chcesz.
Oto, jak wyczyścić wszystkie style pisowni, gramatyki i języka w określonej sekcji dokumentu i ustawić je na angielski amerykański lub inny potrzebny język.
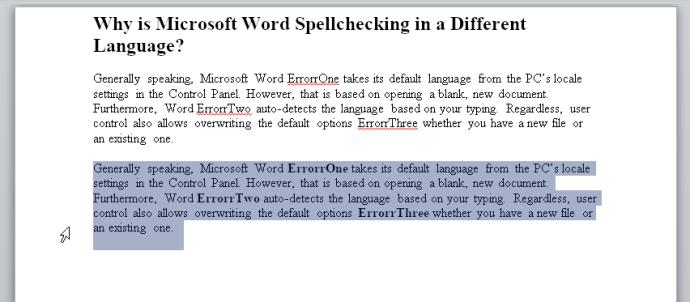
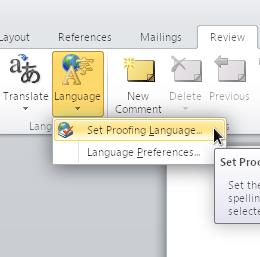
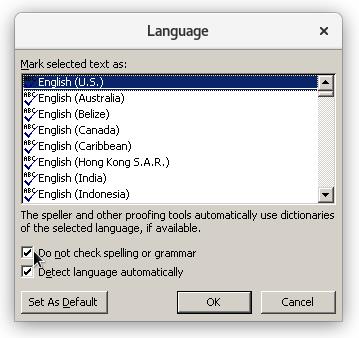
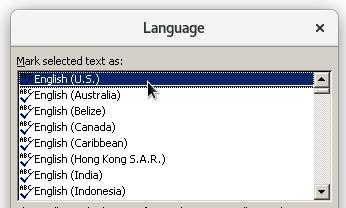
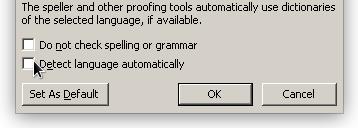
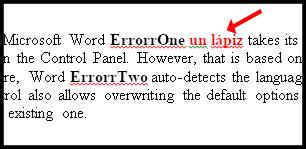
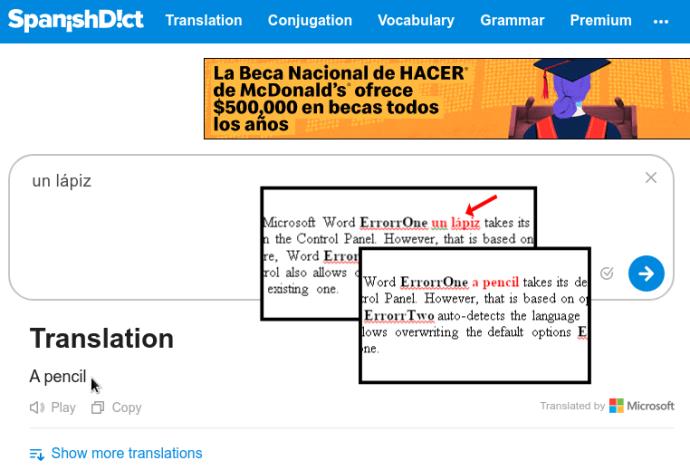
Te sugestie dotyczą każdego, kto ma zainstalowanych wiele języków na swoim komputerze, nawet jeśli są to tylko warianty tego samego języka, takie jak angielski (USA) i angielski (Wielka Brytania). Jeśli w rzeczywistości nie używasz innego języka, usuń go z komputera za pomocą Panelu sterowania — może to znacznie ułatwić życie.
W tym przewodniku dowiesz się, jak zmienić format waluty używany na Twoim koncie w systemie Windows 10 i Windows 11.
W tym przewodniku przedstawiono różne sposoby instalacji środowiska .NET Framework 3.5 w trybie online i offline w systemie Windows 10.
Partycja odzyskiwania to osobna partycja na dysku twardym lub SSD komputera, która służy do przywracania lub ponownej instalacji systemu operacyjnego w przypadku awarii systemu.
Konfiguracje z dwoma monitorami stają się coraz bardziej powszechne. Wykonywanie wielu zadań na jednym ekranie jest zbyt ograniczające.
Chcesz przyspieszyć system Windows 10, poprawić jego wydajność lub przyspieszyć uruchamianie systemu Windows 10? Wszystkie sposoby na przyspieszenie systemu Windows 10 znajdziesz w tym artykule. Przeczytaj i zastosuj, aby Twój komputer z systemem Windows 10 działał szybciej!
Niezależnie od tego, czy pracujesz w kawiarni, czy sprawdzasz pocztę na lotnisku, te bezpieczniejsze alternatywy zapewnią bezpieczeństwo Twoich danych bez ograniczania szybkości połączenia.
Użytkownicy mogą dostosowywać i zmieniać rozmiar ikon na pasku zadań, zmniejszając je lub powiększając, w zależności od potrzeb.
Gdy narzędzie wyszukiwania w systemie Windows 10 przestanie działać, użytkownicy nie będą mogli wyszukiwać programów ani żadnych potrzebnych im danych.
Zmiana hasła do sieci Wi-Fi na specjalne, złożone znaki to jeden ze sposobów ochrony domowej sieci Wi-Fi przed nielegalnym wykorzystaniem, które mogłoby wpłynąć na prędkość sieci Wi-Fi w rodzinie.
Panel sterowania nadal odgrywa kluczową rolę w wielu zadaniach konfiguracyjnych, których potrzebujesz w nowym systemie operacyjnym. Oto kilka sposobów dostępu do Panelu sterowania w systemie Windows 11.
Platforma programistyczna .NET Framework firmy Microsoft to platforma programistyczna zawierająca biblioteki programistyczne, które można zainstalować lub które są już zawarte w systemach operacyjnych Windows. W niektórych przypadkach komputer nie może zainstalować tego oprogramowania. Skorzystaj z rozwiązania opisanego w poniższym artykule.
Nie należy całkowicie ufać domyślnym ustawieniom prywatności. System Windows 11 nie jest tu wyjątkiem i często przekracza swoje uprawnienia w zakresie gromadzenia danych.
Pobierając system Windows 10 od firmy Microsoft, pobierzesz go w postaci pliku ISO. Z tego pliku ISO systemu Windows 10 możesz utworzyć bootowalny dysk USB, instalacyjny dysk USB systemu Windows lub ducha komputera. Zobaczmy, jak pobrać system Windows 10!
Szybkim sposobem na rozwiązanie najczęstszych problemów z siecią przewodową jest zresetowanie połączenia Ethernet. Oto kroki resetowania połączenia Ethernet w systemie Windows 11.
Program Windows Defender jest wbudowany w system Windows 10 i służy do wykrywania złośliwego oprogramowania. Aby poprawić wydajność zadań takich jak kompilowanie kodu czy uruchamianie maszyn wirtualnych, możesz dodać wyjątki, dzięki czemu program Windows Defender nigdy nie będzie skanował tych plików.













