Jak zmienić format waluty w systemie Windows 11

W tym przewodniku dowiesz się, jak zmienić format waluty używany na Twoim koncie w systemie Windows 10 i Windows 11.
Ludzie często odkrywają, że ich przeglądarka nagle przekierowuje ich do usługi Bing. Zwykle jest to wynikiem działania wirusa o nazwie Bing Redirect Virus. Zwykle pochodzi z kliknięcia podejrzanego łącza. Hakerzy przekierowują do Bing w celu kradzieży informacji o adresie IP i innych danych osobowych. Jeśli zauważysz, że jesteś ciągle przekierowywany, powinieneś natychmiast pozbyć się Bing.

Wiele osób nie preferuje również Bing jako wyszukiwarki. Ponieważ Bing jest wbudowany w ekosystem Microsoft, musisz usunąć go ze swojego komputera i przeglądarki.
Przeczytaj poniższy artykuł, aby dowiedzieć się, jak pozbyć się Bing.
Jak usunąć Bing w Chrome
Chrome jest konsekwentnie atakowany przez Bing Redirect Virus, ponieważ wirus może przejąć kontrolę nad przeglądarką na wiele sposobów. Bing można wymusić na tobie za pośrednictwem stron startowych, głównej wyszukiwarki i kilku innych miejsc.
Zobacz opcje poniżej, jak pozbyć się Bing w Chrome.
Usuń ze stron startowych
To są strony, do których Chrome automatycznie przenosi Cię po uruchomieniu Chrome. Jednym ze sposobów, w jaki Bing przejmuje kontrolę nad Chrome, jest wstawianie się na stronach startowych. Aby usunąć Bing ze stron startowych:
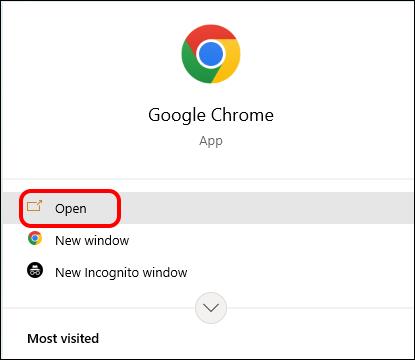


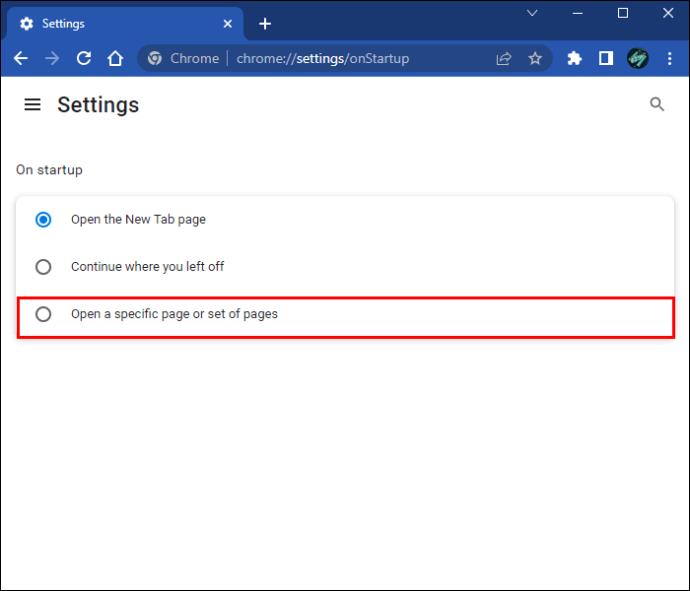
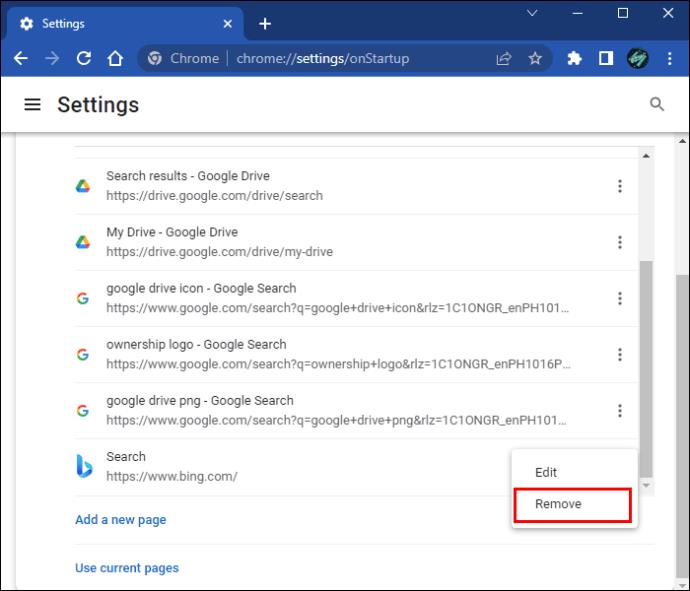
Zamknij Chrome i otwórz go ponownie, aby upewnić się, że zmiany zostały uwzględnione.
Usuń jako główną wyszukiwarkę
Bing może przejąć kontrolę nad Chrome, ustawiając się jako główna wyszukiwarka. Wyszukujesz coś w pasku adresu przeglądarki Chrome i zostajesz przekierowany na stronę wyników wyszukiwania w wyszukiwarce Bing. Aby usunąć Bing jako główną wyszukiwarkę:


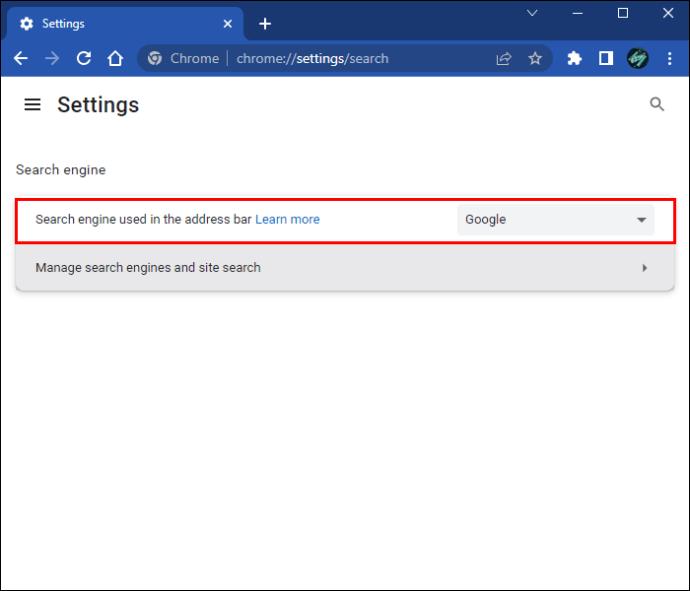
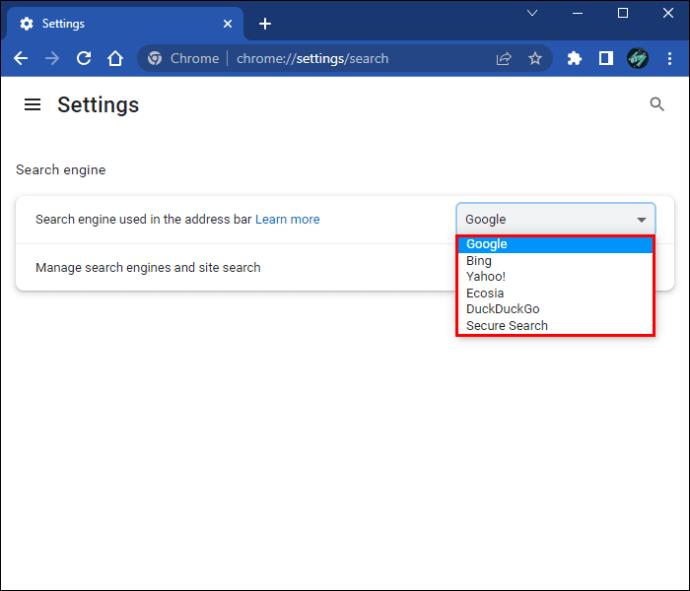
Zamknij Chrome i otwórz ponownie, aby wprowadzić zmiany na stałe.
Usuń ze wszystkich operacji w wyszukiwarkach
Aby Bing nie działał w tle Twojej przeglądarki, musisz usunąć go ze swoich wyszukiwarek. Różni się to od zmiany głównej wyszukiwarki. Po zmianie podstawowej wyszukiwarki Chrome nadal łączy się z Bing. Wykonaj następujące kroki, aby pozbyć się Bing z zatwierdzonych wyszukiwarek w Chrome:


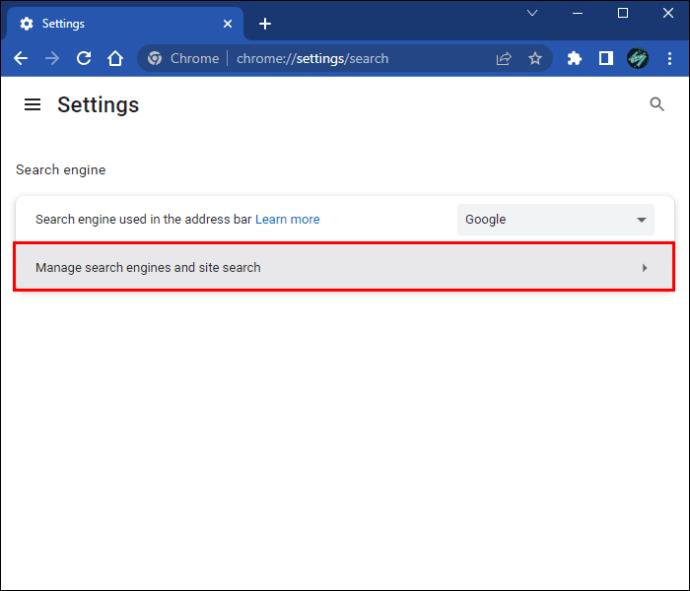
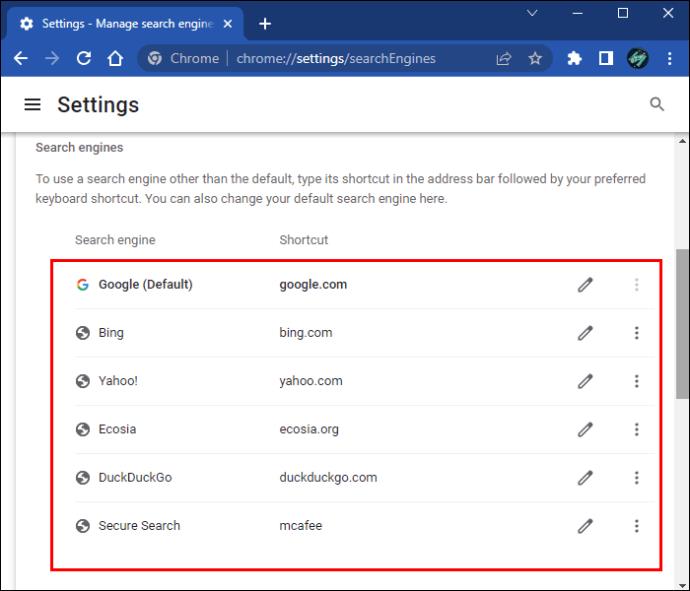
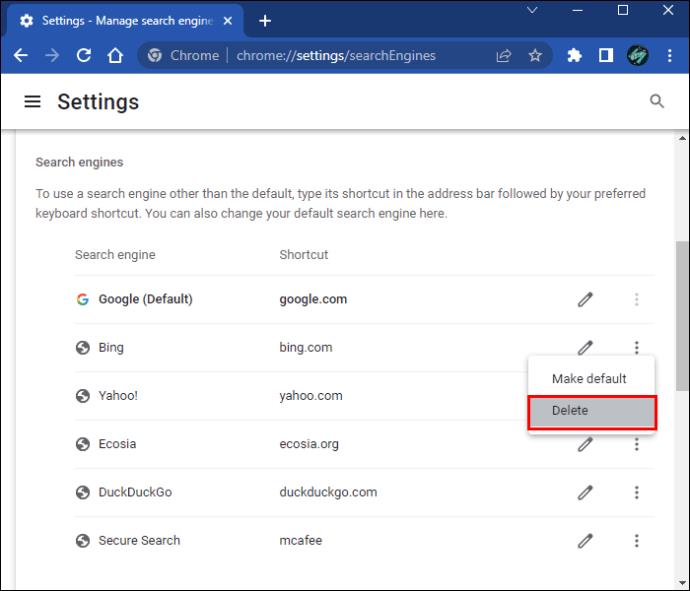
Pamiętaj, aby zamknąć Chrome i ponownie go otworzyć, aby zmiany pozostały.
Zresetuj Google Chrome
Jeśli żadne z wcześniej omówionych rozwiązań nie usunie Binga, powinieneś całkowicie zresetować Chrome. Ten proces zresetuje przeglądarkę do ustawień domyślnych. Aby zresetować Chrome:


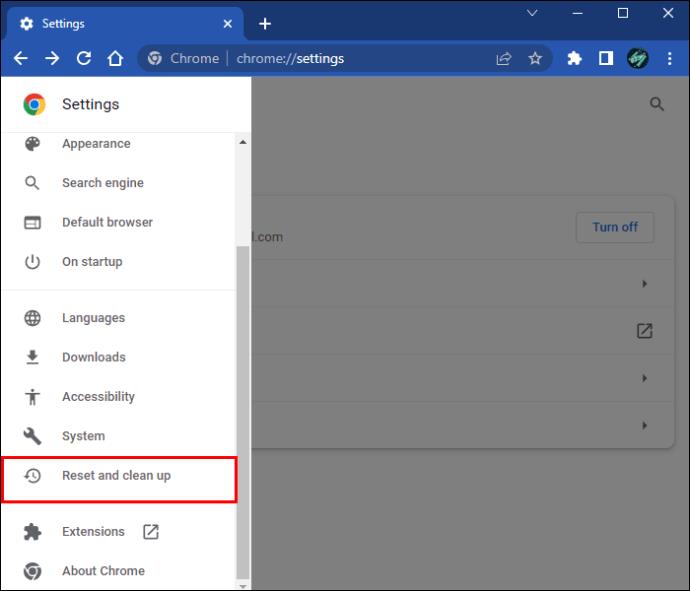
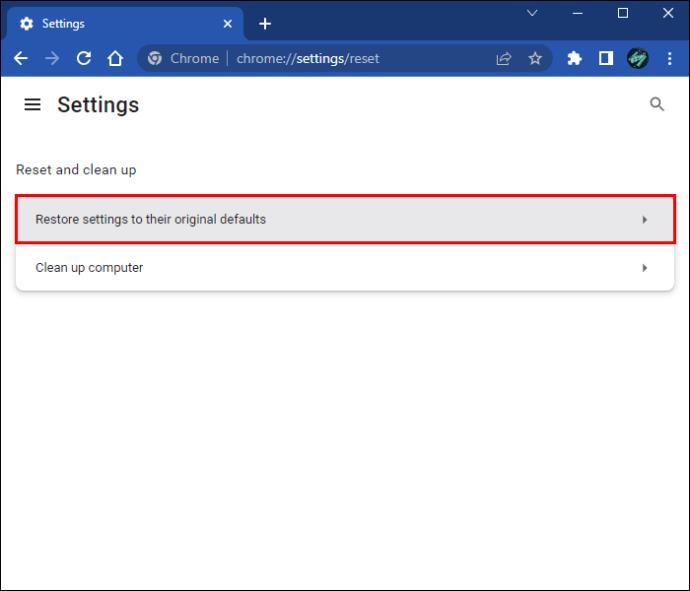
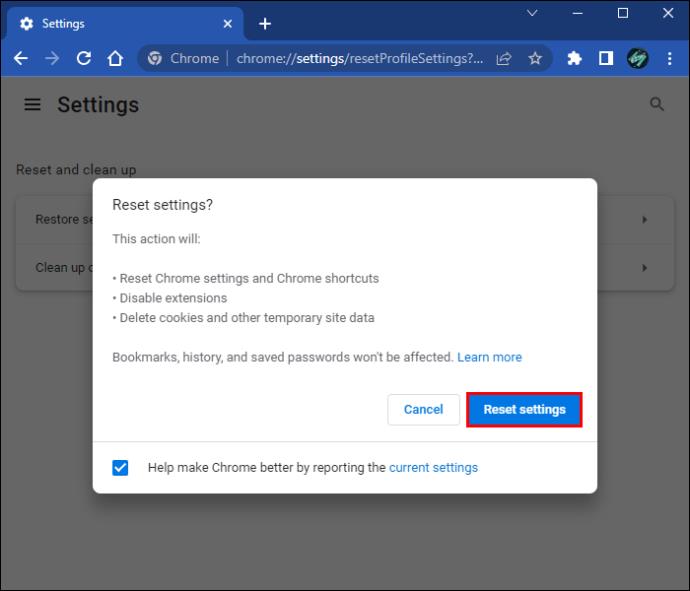
Ten proces spowoduje wylogowanie z konta Google. Po ponownym zalogowaniu wszystkie zakładki zostaną przywrócone.
Jak usunąć Bing z Microsoft Edge
Bing jest domyślną przeglądarką w Microsoft Edge. Jeśli chcesz go zastąpić inną opcją, wykonaj następujące kroki.
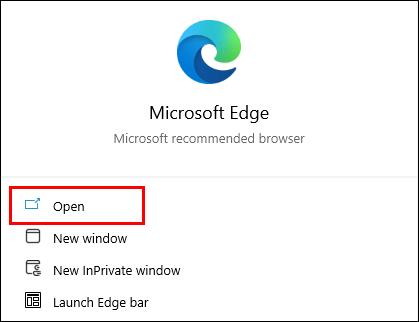


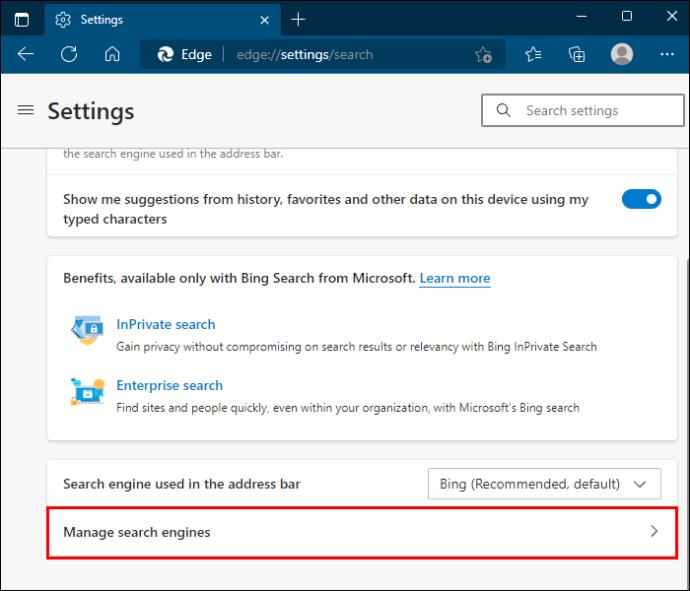
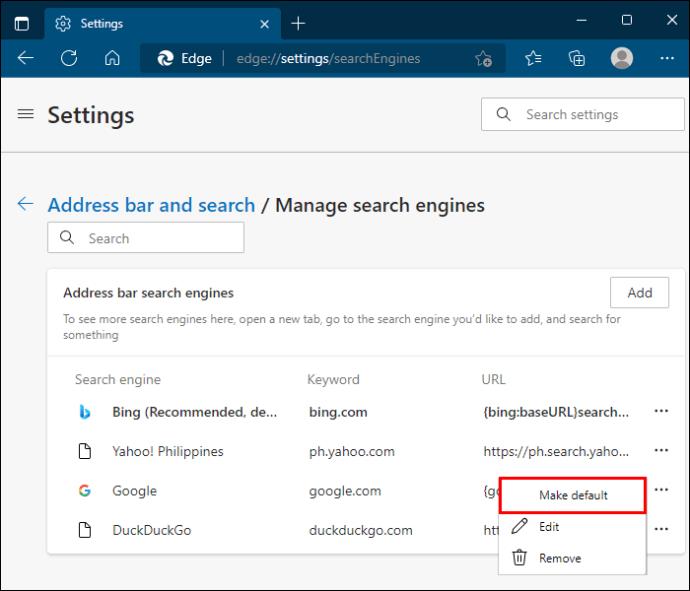
Pamiętaj, aby zamknąć i ponownie otworzyć Edge, aby upewnić się, że zmiany zadziałały.
Jak pozbyć się Bing w systemie Windows 11
Funkcja Bing jest wbudowana w system Windows 11. Wykonaj poniższe czynności, aby pozbyć się usługi Bing na komputerze z systemem Windows 11.

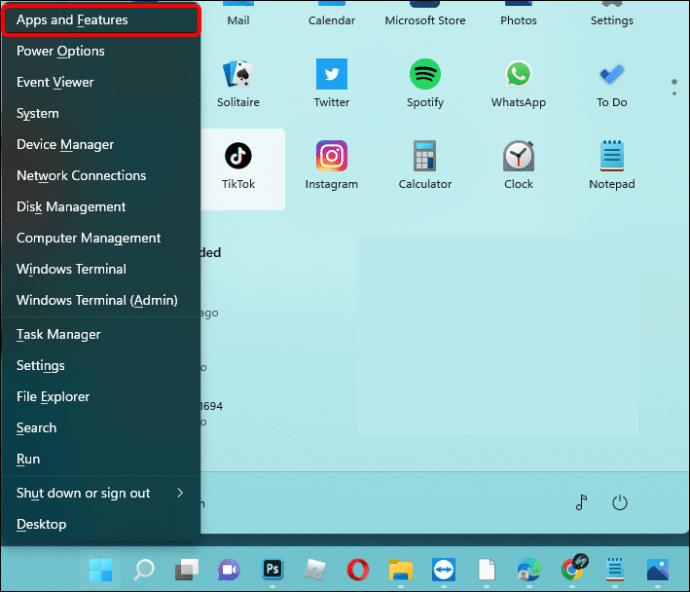
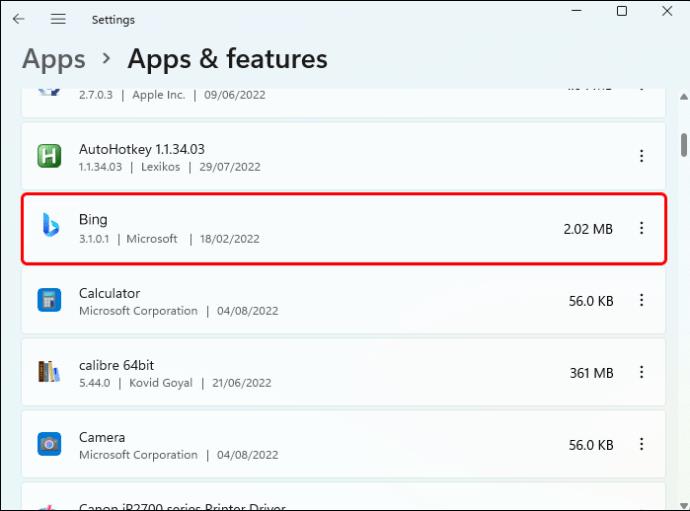
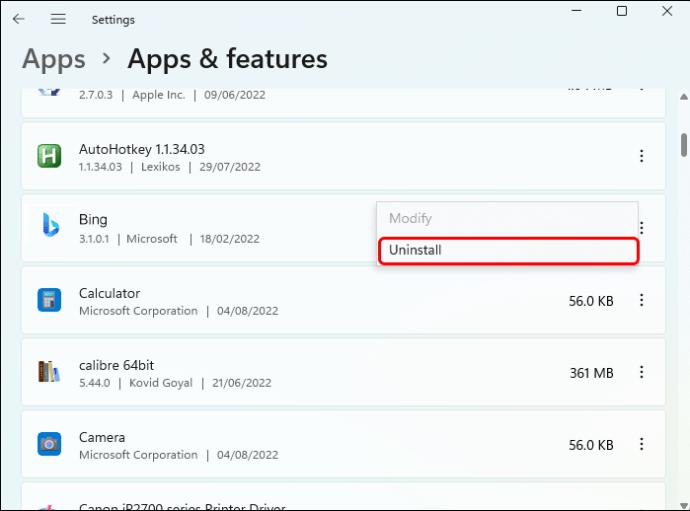
Zmiany powinny wejść w życie natychmiast. Jeśli nie, uruchom ponownie komputer, a usługa Bing zostanie całkowicie usunięta.
Jak pozbyć się Bing na komputerze Mac
Wirus przekierowania Bing może wpływać na komputer Mac na dwa sposoby. Pamiętaj, aby pozbyć się Bing w obu miejscach, aby zapewnić bezpieczeństwo komputera.
Usuń aplikację Bing
Możesz znaleźć Bing w swoich aplikacjach, nawet jeśli nigdy nie pamiętasz, jak go instalowałeś. Aby pozbyć się Bing na Macu:
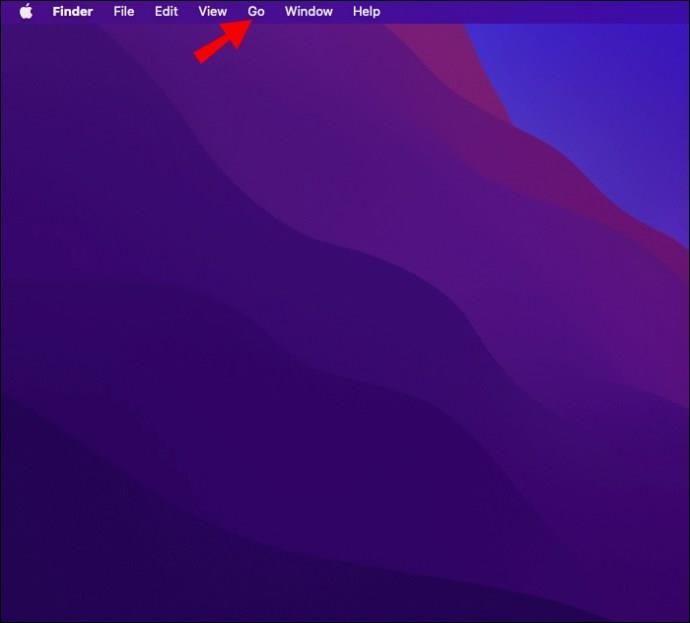
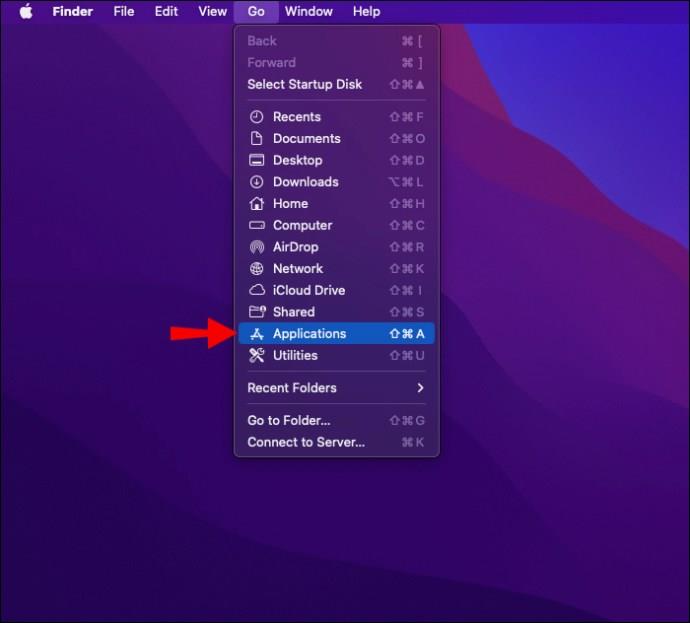

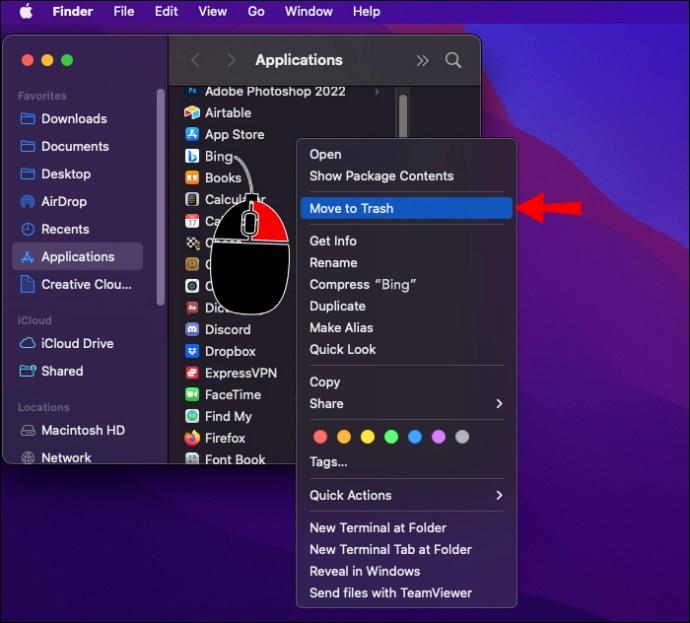
Zrób to dla każdego wpisu, który chcesz usunąć. Zmiany powinny być natychmiastowe. Jednak ponowne uruchomienie komputera zapewni, że komputer Mac zarejestruje usunięcie aplikacji.
Usuń z Safari
Kiedy Bing wstawia się do Safari, staje się domyślną wyszukiwarką. Jeśli tak się stało, postępuj zgodnie z poniższymi instrukcjami.
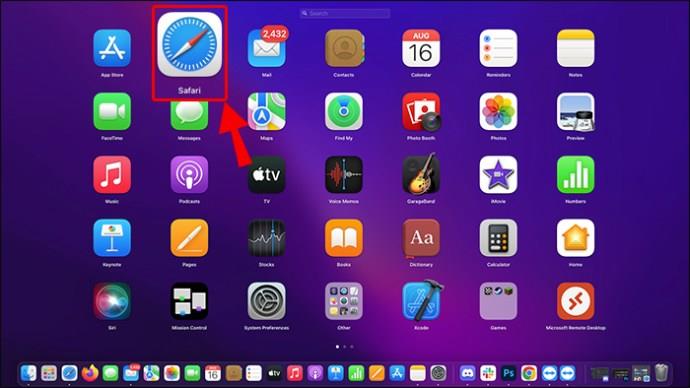
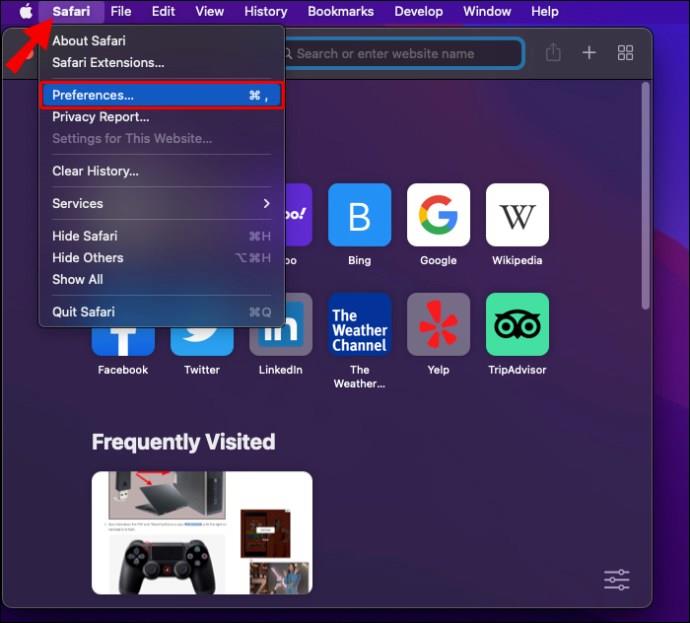
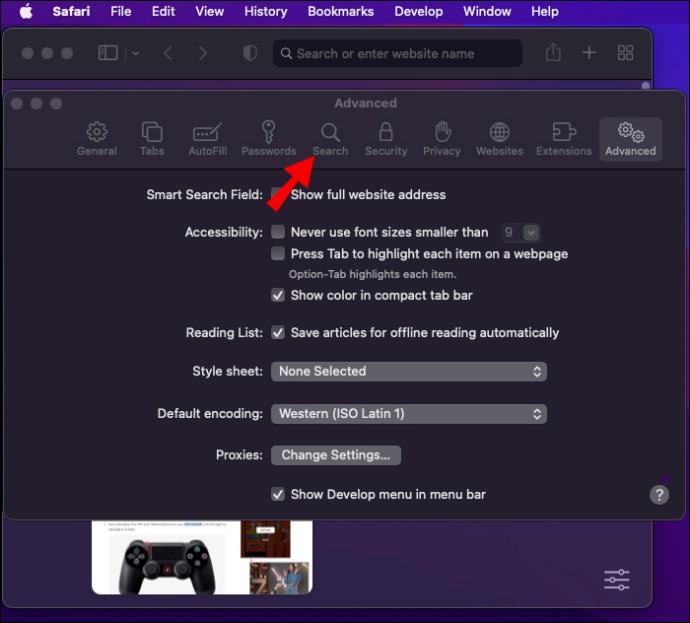
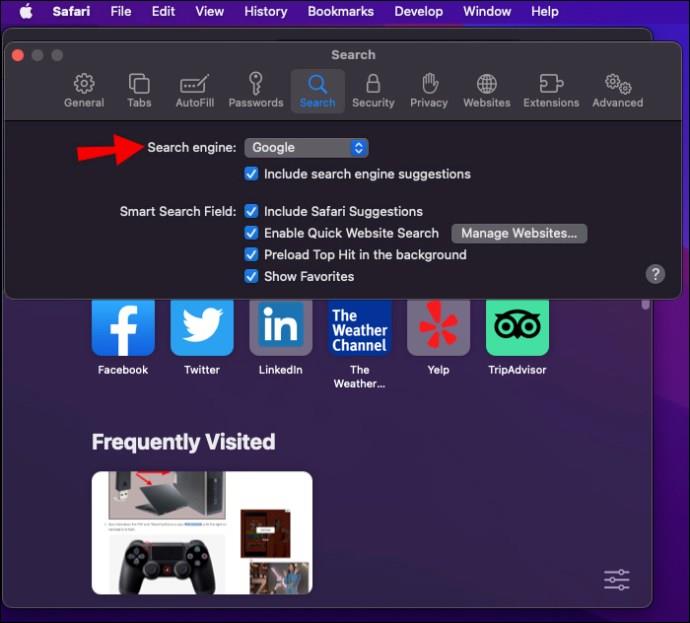
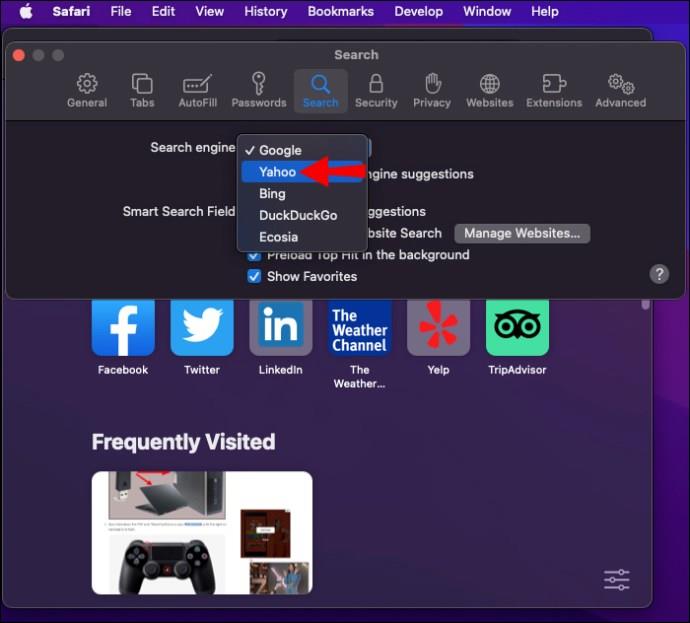
Zamknij i ponownie otwórz Safari, aby upewnić się, że Bing został usunięty.
Jak pozbyć się map Bing w Outlooku
Mapy Bing to wbudowana funkcja programu Outlook. Można go włączyć automatycznie podczas pierwszego pobierania programu Outlook. Funkcję można włączyć ponownie, jeśli wirus przekierowania Bing znajduje się na komputerze. Aby pozbyć się map Bing w Outlooku:

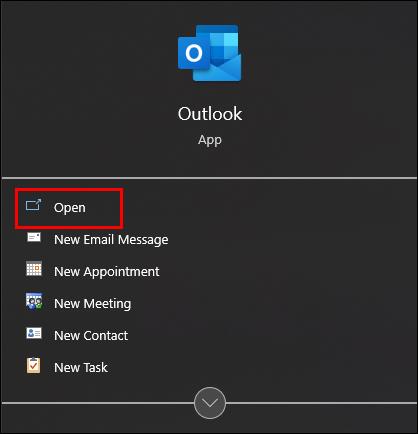
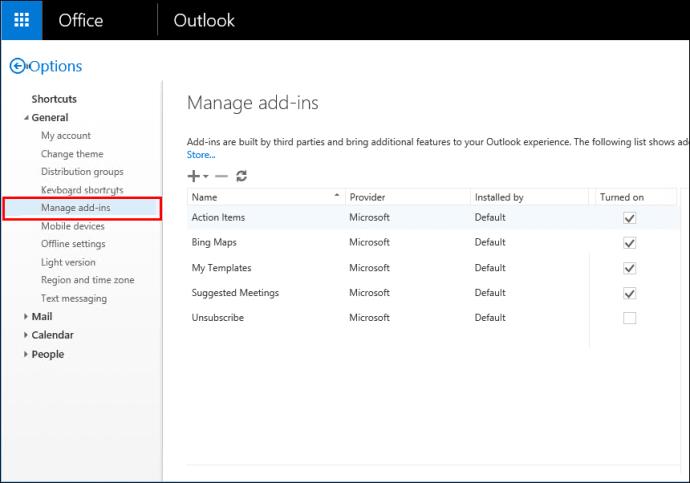
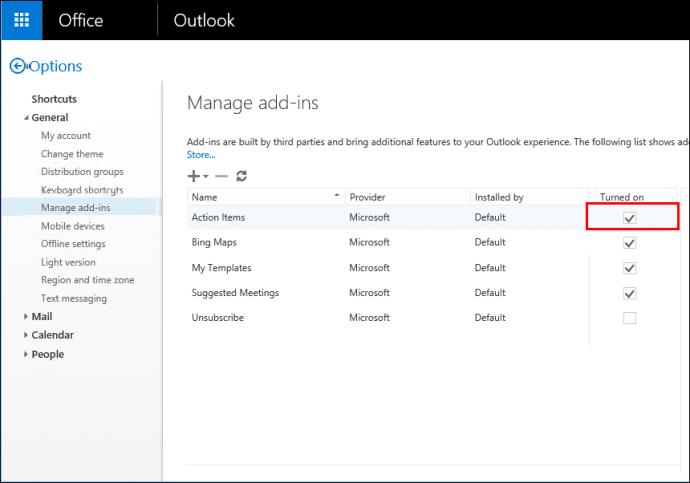
Zamknij i ponownie otwórz program Outlook, aby upewnić się, że aplikacja zarejestruje zmiany.
Bing On stąd
Bing to wyjątkowa przeglądarka, ponieważ sama w sobie nie jest wirusem, ale może być wykorzystana do jego ułatwienia. Nagłe użycie usługi Bing na komputerze bez Twojej zgody jest natychmiastowym sygnałem ostrzegawczym, że Twój komputer jest zainfekowany wirusem. Zawsze skanuj swój komputer w poszukiwaniu wirusów, nawet po pozbyciu się Bing.
Pomimo tego powszechnego wirusa, Bing jest legalnym programem wbudowanym w produkty firmy Microsoft. Jeśli ci się nie podoba, możesz go trwale usunąć, używając tej samej metody, co przy usuwaniu wersji wirusowej.
Czy udało Ci się pozbyć Binga? Skąd go usunąłeś? Daj nam znać o tym wszystkim w komentarzach poniżej!
W tym przewodniku dowiesz się, jak zmienić format waluty używany na Twoim koncie w systemie Windows 10 i Windows 11.
W tym przewodniku przedstawiono różne sposoby instalacji środowiska .NET Framework 3.5 w trybie online i offline w systemie Windows 10.
Partycja odzyskiwania to osobna partycja na dysku twardym lub SSD komputera, która służy do przywracania lub ponownej instalacji systemu operacyjnego w przypadku awarii systemu.
Konfiguracje z dwoma monitorami stają się coraz bardziej powszechne. Wykonywanie wielu zadań na jednym ekranie jest zbyt ograniczające.
Chcesz przyspieszyć system Windows 10, poprawić jego wydajność lub przyspieszyć uruchamianie systemu Windows 10? Wszystkie sposoby na przyspieszenie systemu Windows 10 znajdziesz w tym artykule. Przeczytaj i zastosuj, aby Twój komputer z systemem Windows 10 działał szybciej!
Niezależnie od tego, czy pracujesz w kawiarni, czy sprawdzasz pocztę na lotnisku, te bezpieczniejsze alternatywy zapewnią bezpieczeństwo Twoich danych bez ograniczania szybkości połączenia.
Użytkownicy mogą dostosowywać i zmieniać rozmiar ikon na pasku zadań, zmniejszając je lub powiększając, w zależności od potrzeb.
Gdy narzędzie wyszukiwania w systemie Windows 10 przestanie działać, użytkownicy nie będą mogli wyszukiwać programów ani żadnych potrzebnych im danych.
Zmiana hasła do sieci Wi-Fi na specjalne, złożone znaki to jeden ze sposobów ochrony domowej sieci Wi-Fi przed nielegalnym wykorzystaniem, które mogłoby wpłynąć na prędkość sieci Wi-Fi w rodzinie.
Panel sterowania nadal odgrywa kluczową rolę w wielu zadaniach konfiguracyjnych, których potrzebujesz w nowym systemie operacyjnym. Oto kilka sposobów dostępu do Panelu sterowania w systemie Windows 11.
Platforma programistyczna .NET Framework firmy Microsoft to platforma programistyczna zawierająca biblioteki programistyczne, które można zainstalować lub które są już zawarte w systemach operacyjnych Windows. W niektórych przypadkach komputer nie może zainstalować tego oprogramowania. Skorzystaj z rozwiązania opisanego w poniższym artykule.
Nie należy całkowicie ufać domyślnym ustawieniom prywatności. System Windows 11 nie jest tu wyjątkiem i często przekracza swoje uprawnienia w zakresie gromadzenia danych.
Pobierając system Windows 10 od firmy Microsoft, pobierzesz go w postaci pliku ISO. Z tego pliku ISO systemu Windows 10 możesz utworzyć bootowalny dysk USB, instalacyjny dysk USB systemu Windows lub ducha komputera. Zobaczmy, jak pobrać system Windows 10!
Szybkim sposobem na rozwiązanie najczęstszych problemów z siecią przewodową jest zresetowanie połączenia Ethernet. Oto kroki resetowania połączenia Ethernet w systemie Windows 11.
Program Windows Defender jest wbudowany w system Windows 10 i służy do wykrywania złośliwego oprogramowania. Aby poprawić wydajność zadań takich jak kompilowanie kodu czy uruchamianie maszyn wirtualnych, możesz dodać wyjątki, dzięki czemu program Windows Defender nigdy nie będzie skanował tych plików.













