Jak zmienić format waluty w systemie Windows 11

W tym przewodniku dowiesz się, jak zmienić format waluty używany na Twoim koncie w systemie Windows 10 i Windows 11.
Wszyscy użytkownicy Excela/Arkuszy Google wiedzą, jak potężne są te platformy arkuszy kalkulacyjnych. Nie są to tylko aplikacje stołowe, które pomagają zapisywać rzeczy i prezentować je. Wręcz przeciwnie, Arkusze kalkulacyjne Google umożliwiają tworzenie własnych formuł i automatyczne stosowanie ich do określonych wierszy, kolumn lub komórek.

Ale co, jeśli chcesz po prostu skopiować fragment danych do komórki, która została zaprogramowana do używania określonej formuły? Co zrobić, jeśli chcesz wkleić informacje w zwykły sposób?
Kopiowanie formuł Arkuszy Google bez zmiany odniesień
Podczas pracy w Excelu lub Arkuszach Google zauważysz, że formuły w większości przypadków nie występują same. Zazwyczaj wprowadzasz formułę w komórce, a następnie kopiujesz tę samą formułę do innych komórek (zwykle w tym samym wierszu/kolumnie). Ma to sens, ponieważ prawdopodobnie wykonujesz obliczenia dotyczące tej samej rzeczy, ale w różnych przypadkach (na przykład dni, tygodnie itp.)
Jeśli formuła zawiera względne odwołania do komórek, tj. bez znaku „$”, Arkusze Google dostosują komórki. Zmieni je tak, aby każda z formuł działała na danych w odpowiedniej kolumnie/wierszu. Zwykle jest to zgodne z typowymi potrzebami Arkuszy Google. Jednak w niektórych przypadkach możesz chcieć skopiować dokładną wersję formuły bez zmiany jakichkolwiek odwołań do komórek.

Kopiowanie komórki
Jeśli wybierzesz konkretną komórkę, skopiuj ją i wklej do innych komórek, odwołania ulegną zmianie. Tak właśnie działają Excel i Arkusze Google. Istnieje jednak sposób na skopiowanie/przeniesienie formuły z pojedynczej komórki bez zmiany odwołań.
Jeśli zaznaczysz komórkę, naciśnij Ctrl + C , wybierz inną komórkę, a następnie wklej za pomocą Ctrl + V , odwołania mogą się zmienić. Jeśli jednak skopiujesz dokładne wartości komórki, robisz właśnie to — kopiujesz dokładne wartości, a nie odwołania. Oto jak to się robi.
Wybierz komórkę, tylko tym razem kliknij ją dwukrotnie. Spowoduje to wyświetlenie trybu edycji komórki. Teraz zaznacz zawartość komórki, klikając lewym przyciskiem myszy i przeciągając wskaźnik po zaznaczeniu (tak jak zaznaczasz dowolny tekst w Dokumentach Google). Następnie naciśnij Ctrl + C, aby skopiować zawartość. Teraz pomyślnie skopiowałeś dosłowną zawartość danej komórki. Na koniec po prostu wybierz komórkę, do której chcesz wkleić zawartość, i naciśnij Ctrl + V .
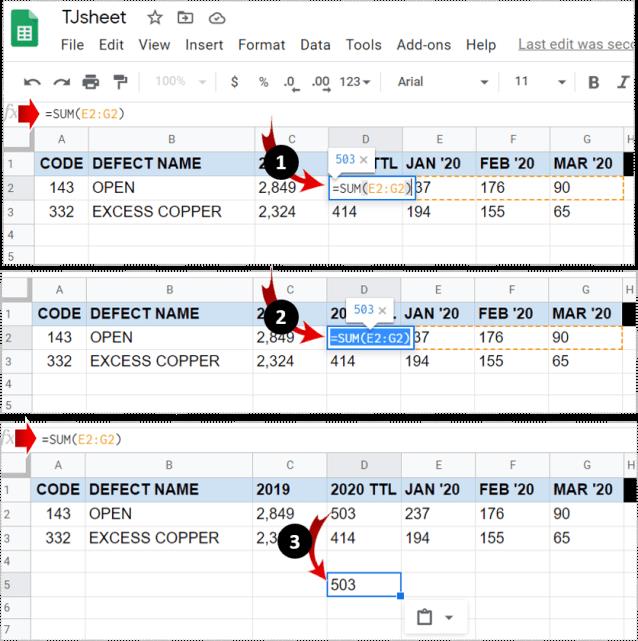
Wskazówka: jeśli chcesz przenieść komórkę zamiast ją kopiować, użyj polecenia Ctrl + X (wytnij).
Kopiowanie zakresu formuł
Oczywiście nie musisz kopiować/przenosić komórek pojedynczo. W większości przypadków będziesz przenosić zakres komórek zamiast kopiować/przenosić poszczególne komórki. Jeśli Twoim celem jest jednoczesne przenoszenie wielu formuł, możesz to zrobić na kilka sposobów.
1. Bezwzględne/mieszane odwołania do komórek
Załóżmy, że chcesz utworzyć dokładne kopie formuł zawierających względne odwołania do komórek. Najlepszym sposobem na przejście tutaj byłaby zmiana referencji na referencje bezwzględne (dodanie znaku „$” przed każdym elementem formuły). Zasadniczo naprawi to odwołanie w danej komórce. Oznacza to, że komórka pozostanie statyczna, niezależnie od tego, gdzie przesuniesz formułę.
Aby zablokować kolumnę lub wiersz, będziesz musiał skorzystać z mieszanych odwołań do komórek. Spowoduje to zablokowanie całej kolumny/wiersza.
Aby zmienić referencję względną na referencję mieszaną, wystarczy umieścić znak „$” przed literą kolumny lub numerem wiersza. Teraz, bez względu na to, gdzie przeniesiesz formułę, kolumna zostanie przypisana do konkretnej kolumny, którą oznaczysz znakiem dolara.
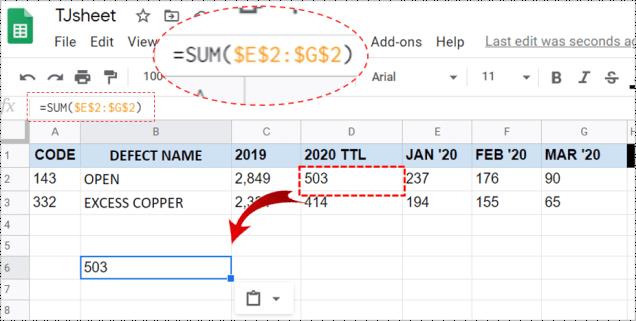
2. Korzystanie z edytora tekstu
Tak, może to zabrzmieć nieco „archaicznie”, ale czasami wskazane jest skorzystanie z prostych narzędzi, takich jak Notatnik. Zacznij od wejścia w tryb widoku formuły, naciskając Cntrl + ` . Teraz, używając klawisza Ctrl na klawiaturze, zaznacz każdą pojedynczą komórkę z formułami, które chcesz przenieść lub skopiować/wkleić. Po wybraniu wszystkiego skopiuj/wytnij je.
Otwórz preferowaną aplikację edytora tekstu i wklej do niej formuły. Pamiętaj, aby wprowadzić pewne zmiany w formule, może to być tak proste, jak dodanie gdzieś spacji. Nie umieszczaj na nim żadnych innych znaków. Teraz użyj polecenia Ctrl + A , aby podświetlić całą wklejoną zawartość, a następnie skopiuj ją za pomocą Ctrl + C lub klikając prawym przyciskiem myszy i wybierając opcję Kopiuj . Możesz także wyciąć zawartość.
Wróć do swojego Arkusza Google. Wybierz lewą górną komórkę (gdzie chcesz wkleić formuły) i wklej skopiowaną zawartość. Na koniec usuń widok formuły, naciskając ponownie Cntrl + ` .
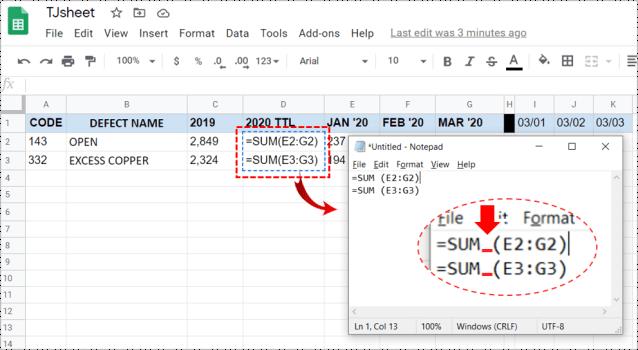
Wskazówka: pamiętaj, że możesz wklejać formuły tylko do arkusza, z którego je skopiowałeś. Dzieje się tak, ponieważ odniesienia zawierają nazwę arkusza. Wklej skopiowaną zawartość do dowolnego innego losowego arkusza, a otrzymasz zepsute formuły.
3. Korzystanie z funkcji Znajdź i zamień
Jeśli chcesz skopiować całą gamę formuł w Arkuszach Google, ale nie chcesz zmieniać ich odniesień, funkcja Znajdź i zamień jest tutaj najlepszym sprzymierzeńcem.
Aby wejść do funkcji, naciśnij Ctrl + H lub przejdź do wpisu Edytuj w górnym menu i przejdź do Znajdź i zamień .
Teraz w polu Znajdź wpisz „ = ”. W polu Zamień na wpisz „\”. Wybierz „ Szukaj także w formułach ”, spowoduje to przekształcenie wszystkich formuł w arkuszu w ciągi tekstowe. Uniemożliwia to Arkuszom Google zmianę odniesień podczas kopiowania. Wybierz opcję Zamień wszystko .
Teraz zaznacz wszystkie komórki, które chcesz skopiować bez zmiany odniesień, i użyj polecenia Ctrl + C, aby skopiować je do schowka. Następnie znajdź górną komórkę w arkuszu, do której chcesz wkleić formuły, i naciśnij Ctrl + V, aby je wkleić.
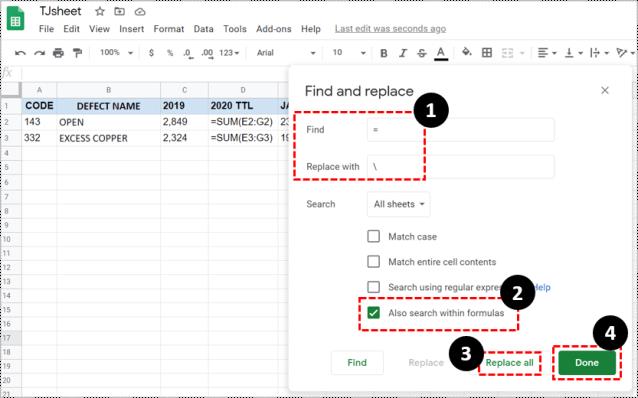
Nie przejmuj się dziwnie wyglądającymi formułami w oryginalnym arkuszu kalkulacyjnym. Korzystając z funkcji Znajdź i zamień, umieść „\” w polu Znajdź i wpisz „ = ” w polu Zamień na . To przywróci normalność.
Przenoszenie formuły w Arkuszach Google bez zmiany odniesień
Jak widać, istnieje wiele sposobów na uniknięcie zmiany odniesień w Arkuszach Google. Wybierz metodę, która odpowiada Twoim aktualnym potrzebom, aby przenieść te formuły bez zmiany ich odwołań. Jest to wiedza niezbędna do pracy w Arkuszach Google.
Czy ten przewodnik był pomocny? Czy udało Ci się zrobić to, co chciałeś? Jeśli masz inne pytania dotyczące przenoszenia/kopiowania formuł bez zmiany odniesień, daj nam znać w sekcji komentarzy poniżej.
W tym przewodniku dowiesz się, jak zmienić format waluty używany na Twoim koncie w systemie Windows 10 i Windows 11.
W tym przewodniku przedstawiono różne sposoby instalacji środowiska .NET Framework 3.5 w trybie online i offline w systemie Windows 10.
Partycja odzyskiwania to osobna partycja na dysku twardym lub SSD komputera, która służy do przywracania lub ponownej instalacji systemu operacyjnego w przypadku awarii systemu.
Konfiguracje z dwoma monitorami stają się coraz bardziej powszechne. Wykonywanie wielu zadań na jednym ekranie jest zbyt ograniczające.
Chcesz przyspieszyć system Windows 10, poprawić jego wydajność lub przyspieszyć uruchamianie systemu Windows 10? Wszystkie sposoby na przyspieszenie systemu Windows 10 znajdziesz w tym artykule. Przeczytaj i zastosuj, aby Twój komputer z systemem Windows 10 działał szybciej!
Niezależnie od tego, czy pracujesz w kawiarni, czy sprawdzasz pocztę na lotnisku, te bezpieczniejsze alternatywy zapewnią bezpieczeństwo Twoich danych bez ograniczania szybkości połączenia.
Użytkownicy mogą dostosowywać i zmieniać rozmiar ikon na pasku zadań, zmniejszając je lub powiększając, w zależności od potrzeb.
Gdy narzędzie wyszukiwania w systemie Windows 10 przestanie działać, użytkownicy nie będą mogli wyszukiwać programów ani żadnych potrzebnych im danych.
Zmiana hasła do sieci Wi-Fi na specjalne, złożone znaki to jeden ze sposobów ochrony domowej sieci Wi-Fi przed nielegalnym wykorzystaniem, które mogłoby wpłynąć na prędkość sieci Wi-Fi w rodzinie.
Panel sterowania nadal odgrywa kluczową rolę w wielu zadaniach konfiguracyjnych, których potrzebujesz w nowym systemie operacyjnym. Oto kilka sposobów dostępu do Panelu sterowania w systemie Windows 11.
Platforma programistyczna .NET Framework firmy Microsoft to platforma programistyczna zawierająca biblioteki programistyczne, które można zainstalować lub które są już zawarte w systemach operacyjnych Windows. W niektórych przypadkach komputer nie może zainstalować tego oprogramowania. Skorzystaj z rozwiązania opisanego w poniższym artykule.
Nie należy całkowicie ufać domyślnym ustawieniom prywatności. System Windows 11 nie jest tu wyjątkiem i często przekracza swoje uprawnienia w zakresie gromadzenia danych.
Pobierając system Windows 10 od firmy Microsoft, pobierzesz go w postaci pliku ISO. Z tego pliku ISO systemu Windows 10 możesz utworzyć bootowalny dysk USB, instalacyjny dysk USB systemu Windows lub ducha komputera. Zobaczmy, jak pobrać system Windows 10!
Szybkim sposobem na rozwiązanie najczęstszych problemów z siecią przewodową jest zresetowanie połączenia Ethernet. Oto kroki resetowania połączenia Ethernet w systemie Windows 11.
Program Windows Defender jest wbudowany w system Windows 10 i służy do wykrywania złośliwego oprogramowania. Aby poprawić wydajność zadań takich jak kompilowanie kodu czy uruchamianie maszyn wirtualnych, możesz dodać wyjątki, dzięki czemu program Windows Defender nigdy nie będzie skanował tych plików.













