Instrukcje dotyczące zmiany rozmiaru ikon na pasku zadań systemu Windows 11

Użytkownicy mogą dostosowywać i zmieniać rozmiar ikon na pasku zadań, zmniejszając je lub powiększając, w zależności od potrzeb.
Ponowna instalacja wszystkich sterowników na nowym komputerze z systemem Windows nie jest tak skomplikowana, jak myślisz. Nauczmy się z Download.vn , jak przenieść sterowniki ze starego na nowy komputer .

W świecie ciągłych ulepszeń i aktualizacji urządzeń czasami w krótkim czasie urządzenie traci wsparcie producenta. Na szczęście możesz skopiować istniejące sterowniki ze starego komputera na nowy, pod warunkiem, że oba urządzenia korzystają z tego samego systemu operacyjnego.
Jak utworzyć i zapisać listę kierowców
Zanim zaczniesz tworzyć kopię zapasową starych sterowników na nowym komputerze, powinieneś sporządzić listę niezbędnych sterowników. Posiadanie nazwy sterownika i informacji o jego lokalizacji pomoże w znalezieniu odpowiedniego sterownika do późniejszej instalacji.
Najłatwiejszym sposobem sprawdzenia wszystkich urządzeń i sterowników zainstalowanych na komputerze z systemem Windows jest skorzystanie z narzędzia Informacje o systemie dostępnego w systemie.
1. Możesz otworzyć aplikację, wyszukując msinfo32 na pasku wyszukiwania systemu Windows i wybierając Informacje o systemie z wyników. Możesz także otworzyć okno dialogowe Uruchom i wpisać msinfo32.exe > kliknąć OK .
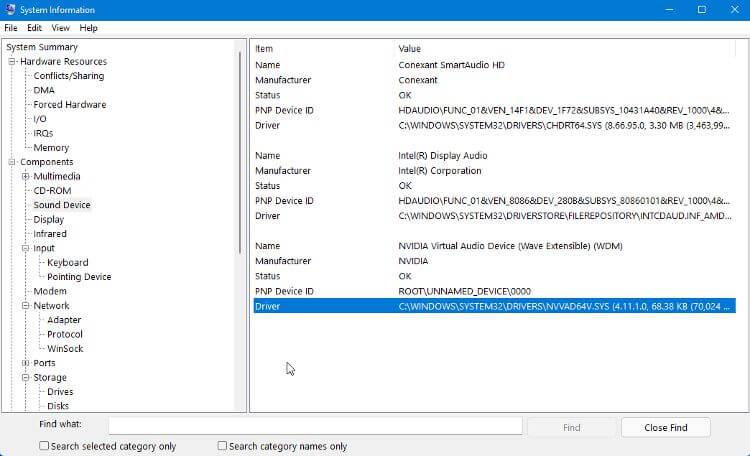
2. Po otwarciu tej aplikacji wyświetli się lista całego sprzętu i urządzeń zainstalowanych na komputerze. Wybranie urządzenia spowoduje wyświetlenie jego informacji, w tym pełnej ścieżki do pliku sterownika.
3. Możesz zapisać te informacje w pliku tekstowym, używając opcji Plik > Eksportuj > Zapisz . Możesz powtórzyć ten proces dla każdego urządzenia, które musi przenieść sterowniki.
Inną opcją jest użycie poleceń w narzędziu Wiersz poleceń w celu wyświetlenia i wyeksportowania listy plików sterowników. Aby wyświetlić sterowniki, możesz użyć wielu poleceń, ale najwygodniejsze to:
driverquery /FO list /vWyświetla listę sterowników z informacjami o napędzie. Jeśli chcesz zapisać listę jako plik tekstowy, możesz to zrobić dodając do polecenia następujący ciąg znaków:
driverquery /FO list /v > C:\Users\USERNAME\Desktop\listofdrivers.txtZmień USERNAME na swoją nazwę użytkownika. Po uruchomieniu tego polecenia plik tekstowy o nazwie „listofdrivers” zostanie zapisany na pulpicie. Jeśli nie chcesz używać „listofdrivers”, możesz użyć innej nazwy pliku tekstowego.
Nie ma metody zapisania samego pliku sterownika, a jedynie szczegółowe informacje o dysku. Utworzenie listy potrzebnych sterowników nie jest czynnością konieczną, ale ułatwi późniejsze znalezienie odpowiedniego sterownika.
Jeśli nie widzisz na tej liście żądanego sterownika, sprawdź, czy sterownik nie jest uszkodzony lub wymaga naprawy.
Eksportuj sterowniki do folderu kopii zapasowej
Instalując sterowniki na swoim komputerze, musisz najpierw dodać je do bezpiecznego folderu DriverStore. Następnie system będzie mógł z nich skorzystać tam, gdzie zajdzie taka potrzeba. Nazywa się to inscenizacją. Umożliwia systemowi Windows śledzenie wszelkich zainstalowanych sterowników i aktualizacji dla tych dysków.
Utwórz kopię folderu DriverStore na starym komputerze lub kopię zapasową niezbędnych sterowników i przygotuj je do przeniesienia na nowy komputer, jeśli zajdzie taka potrzeba. Można wykonać kopię sterownika, ale zazwyczaj łatwiej i szybciej jest po prostu utworzyć kopię całego folderu.
Możesz użyć Commnad Prompt lub Powershell, aby utworzyć kopię folderu DriverStore na starym komputerze. Oto jak to zrobić w wierszu poleceń:
1. Utwórz na pulpicie folder o nazwie Driverstorebackup lub podobny. Tutaj skopiujesz plik sterownika.
2. Otwórz Wiersz Poleceń i wprowadź następujące polecenie (zastąp NAZWĘ UŻYTKOWNIKA swoją nazwą użytkownika):
dism /online /export-driver /destination:C:\Users\USERNAME\Desktop\driverstorebackup3. Być może trzeba będzie chwilę poczekać, aby skopiować wszystkie sterowniki do folderu kopii zapasowej. Po zakończeniu tego procesu możesz skopiować folder kopii zapasowej na dysk flash, a następnie przenieść go na nowy komputer.
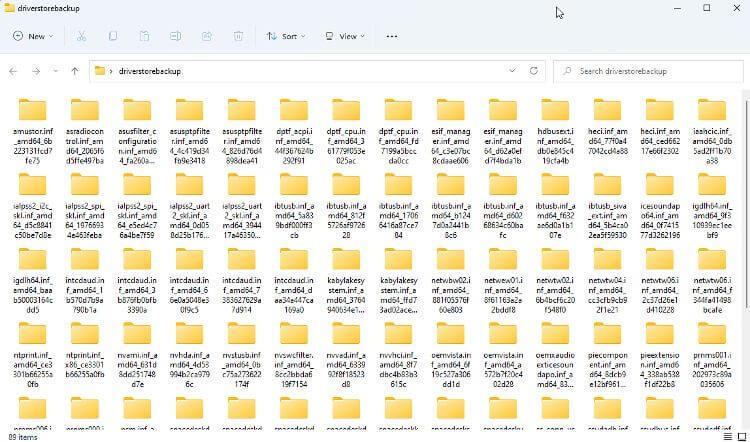
Zainstaluj stare sterowniki na nowym komputerze
W większości przypadków stare sterowniki można zainstalować na nowym komputerze za pomocą Eksploratora plików. Otwórz skopiowany folder kopii zapasowej, przejdź do sterownika, który chcesz zainstalować, i kliknij prawym przyciskiem myszy plik INF. Z tego menu wybierz opcję Zainstaluj . Jeśli używasz systemu Windows 11, kliknij Pokaż więcej opcji > Zainstaluj .
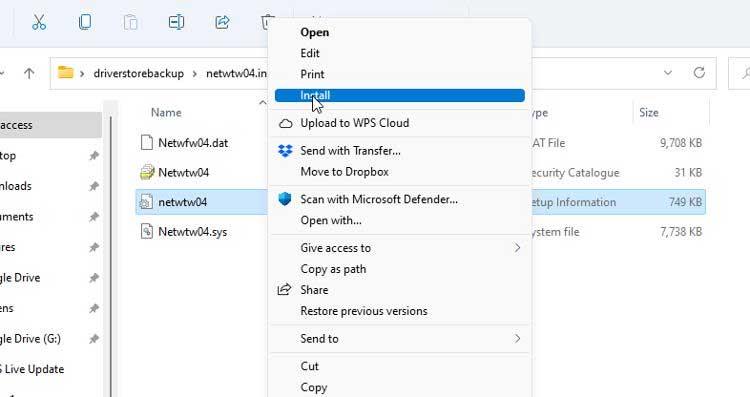
Możesz także spróbować zainstalować sterownik za pomocą Menedżera urządzeń . Kliknij urządzenie prawym przyciskiem myszy i wybierz opcję Aktualizuj sterownik . Następnie postępuj zgodnie z instrukcjami, aby ręcznie zainstalować sterownik, przechodząc do odpowiedniego dysku w folderze kopii zapasowej, gdy pojawi się monit.
Powyżej opisano sposób przeniesienia sterowników ze starego komputera z systemem Windows na nowy . Mam nadzieję, że artykuł będzie dla Ciebie przydatny.
Użytkownicy mogą dostosowywać i zmieniać rozmiar ikon na pasku zadań, zmniejszając je lub powiększając, w zależności od potrzeb.
Gdy narzędzie wyszukiwania w systemie Windows 10 przestanie działać, użytkownicy nie będą mogli wyszukiwać programów ani żadnych potrzebnych im danych.
Zmiana hasła do sieci Wi-Fi na specjalne, złożone znaki to jeden ze sposobów ochrony domowej sieci Wi-Fi przed nielegalnym wykorzystaniem, które mogłoby wpłynąć na prędkość sieci Wi-Fi w rodzinie.
Panel sterowania nadal odgrywa kluczową rolę w wielu zadaniach konfiguracyjnych, których potrzebujesz w nowym systemie operacyjnym. Oto kilka sposobów dostępu do Panelu sterowania w systemie Windows 11.
Platforma programistyczna .NET Framework firmy Microsoft to platforma programistyczna zawierająca biblioteki programistyczne, które można zainstalować lub które są już zawarte w systemach operacyjnych Windows. W niektórych przypadkach komputer nie może zainstalować tego oprogramowania. Skorzystaj z rozwiązania opisanego w poniższym artykule.
Nie należy całkowicie ufać domyślnym ustawieniom prywatności. System Windows 11 nie jest tu wyjątkiem i często przekracza swoje uprawnienia w zakresie gromadzenia danych.
Pobierając system Windows 10 od firmy Microsoft, pobierzesz go w postaci pliku ISO. Z tego pliku ISO systemu Windows 10 możesz utworzyć bootowalny dysk USB, instalacyjny dysk USB systemu Windows lub ducha komputera. Zobaczmy, jak pobrać system Windows 10!
Szybkim sposobem na rozwiązanie najczęstszych problemów z siecią przewodową jest zresetowanie połączenia Ethernet. Oto kroki resetowania połączenia Ethernet w systemie Windows 11.
Program Windows Defender jest wbudowany w system Windows 10 i służy do wykrywania złośliwego oprogramowania. Aby poprawić wydajność zadań takich jak kompilowanie kodu czy uruchamianie maszyn wirtualnych, możesz dodać wyjątki, dzięki czemu program Windows Defender nigdy nie będzie skanował tych plików.
Maszyna wirtualna w systemie Windows 11 umożliwi użytkownikom uruchamianie na komputerze systemu operacyjnego innego niż Windows.
System Windows dziś znacznie lepiej chroni Twoje bezpieczeństwo niż kiedyś, ale Zabezpieczenia systemu Windows i powiązane z nimi narzędzia wciąż nie są idealne. Musisz być czujny na zagrożenia, na które zabezpieczenia komputera nie mają rozwiązania.
Komputery z systemem Windows mogą czasami wydawać się powolne, ale Menedżer zadań nie pokazuje niczego podejrzanego. Na tym etapie większość osób sprawdza, czy nie ma złośliwego oprogramowania lub problemów z pamięcią masową, ale przestarzałe sterowniki również mogą powodować problemy z wydajnością.
Istnieje wiele przyczyn, dla których Twój laptop nie może połączyć się z siecią Wi-Fi, a zatem istnieje wiele sposobów na rozwiązanie tego błędu. Jeśli Twój laptop nie może połączyć się z siecią Wi-Fi, możesz wypróbować poniższe sposoby rozwiązania tego problemu.
Niektóre funkcje PowerToys działają tak płynnie, że zapomnisz, że nie zawsze były częścią systemu Windows.
Firma Microsoft oficjalnie zakończy wsparcie techniczne systemu Windows 10 za niecałe trzy miesiące, co oznacza, że miliony użytkowników będą musiały wymienić swój sprzęt na nowszy, aby móc korzystać z systemu Windows 11.













