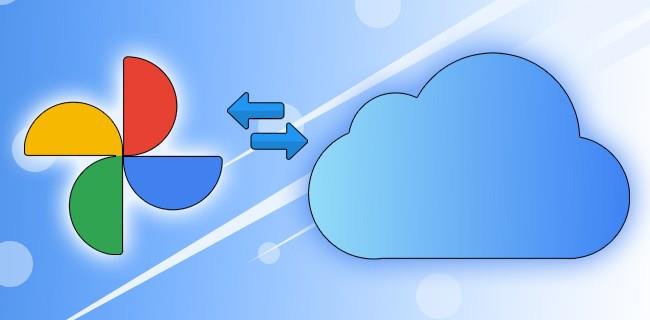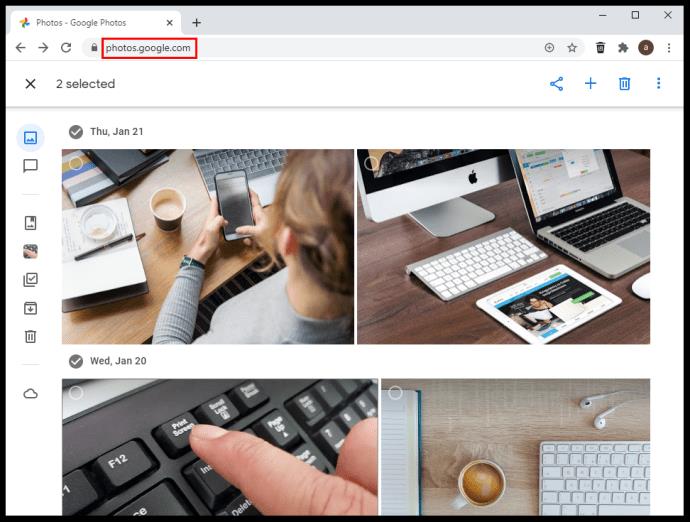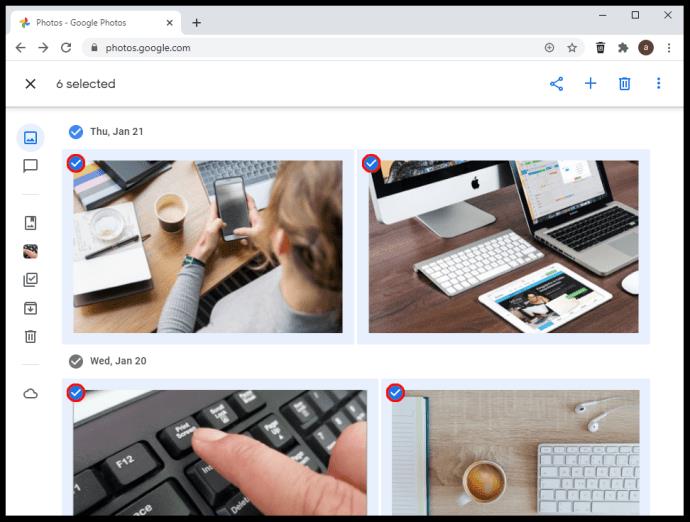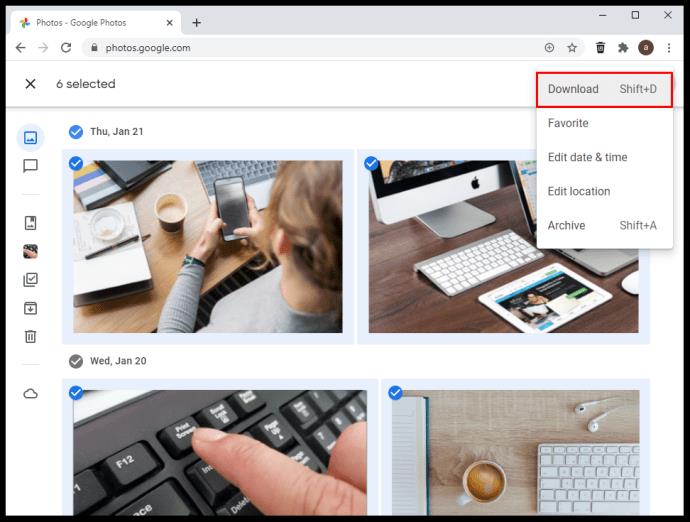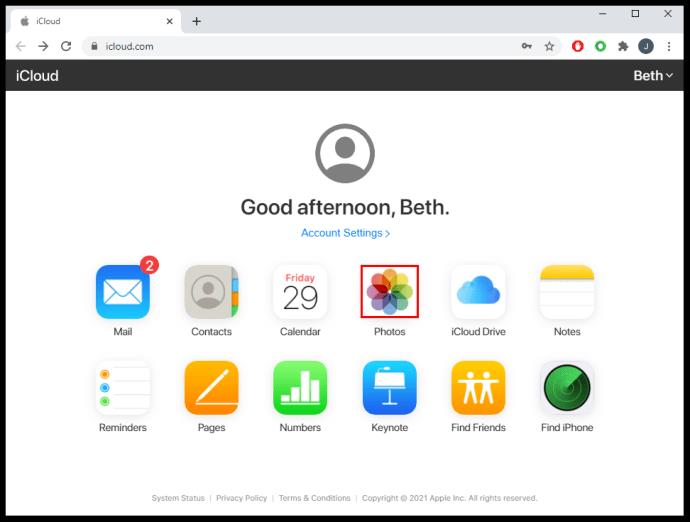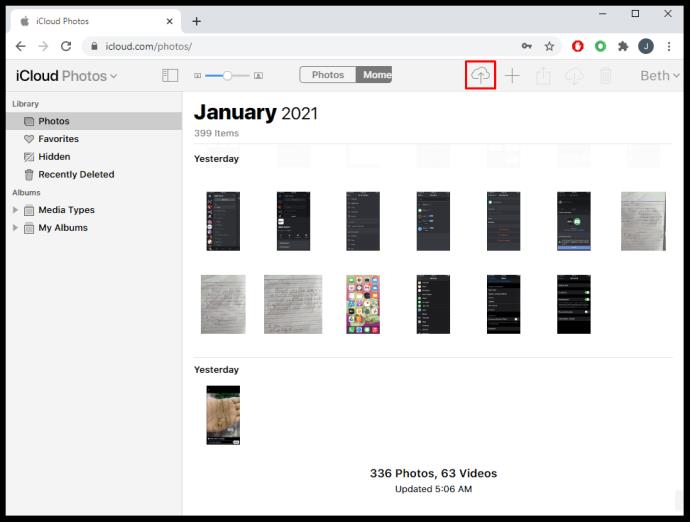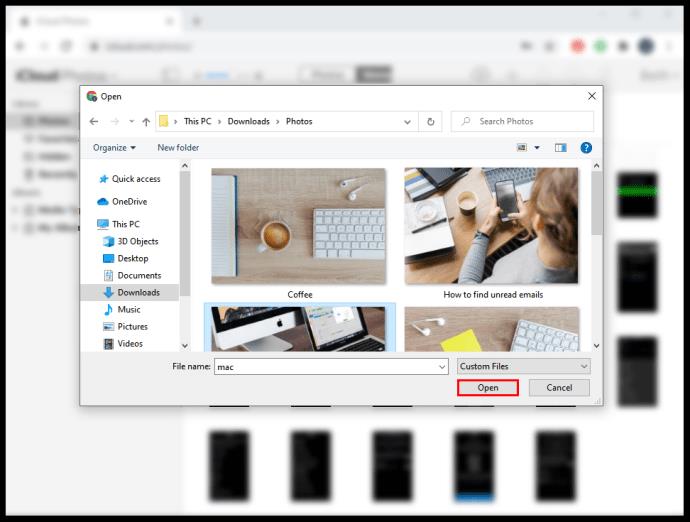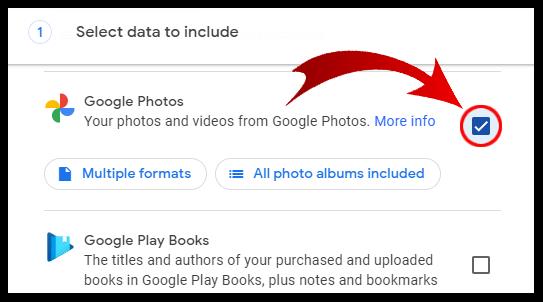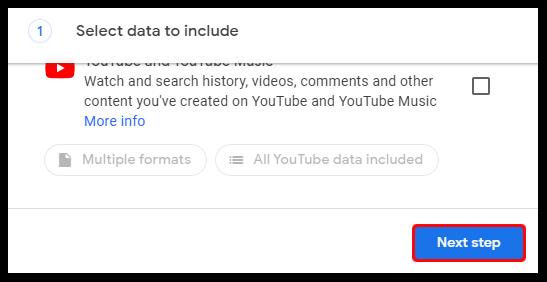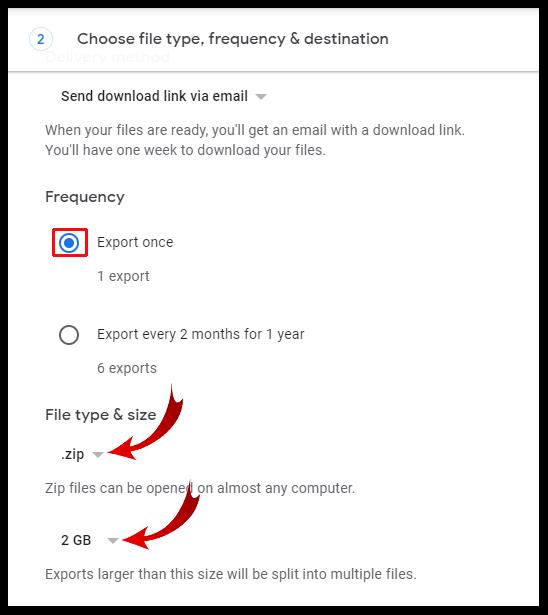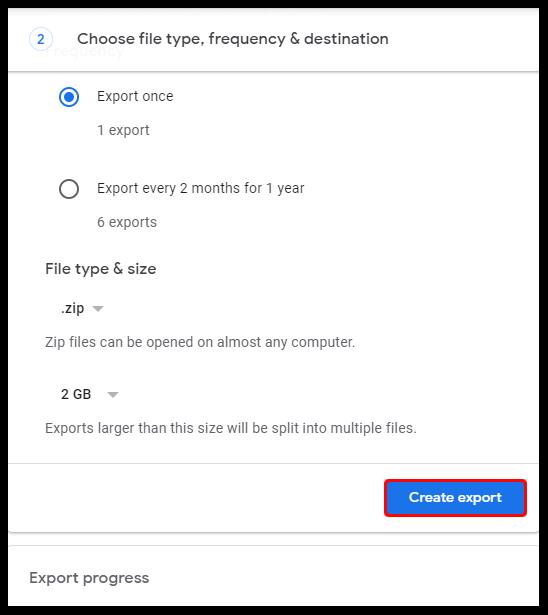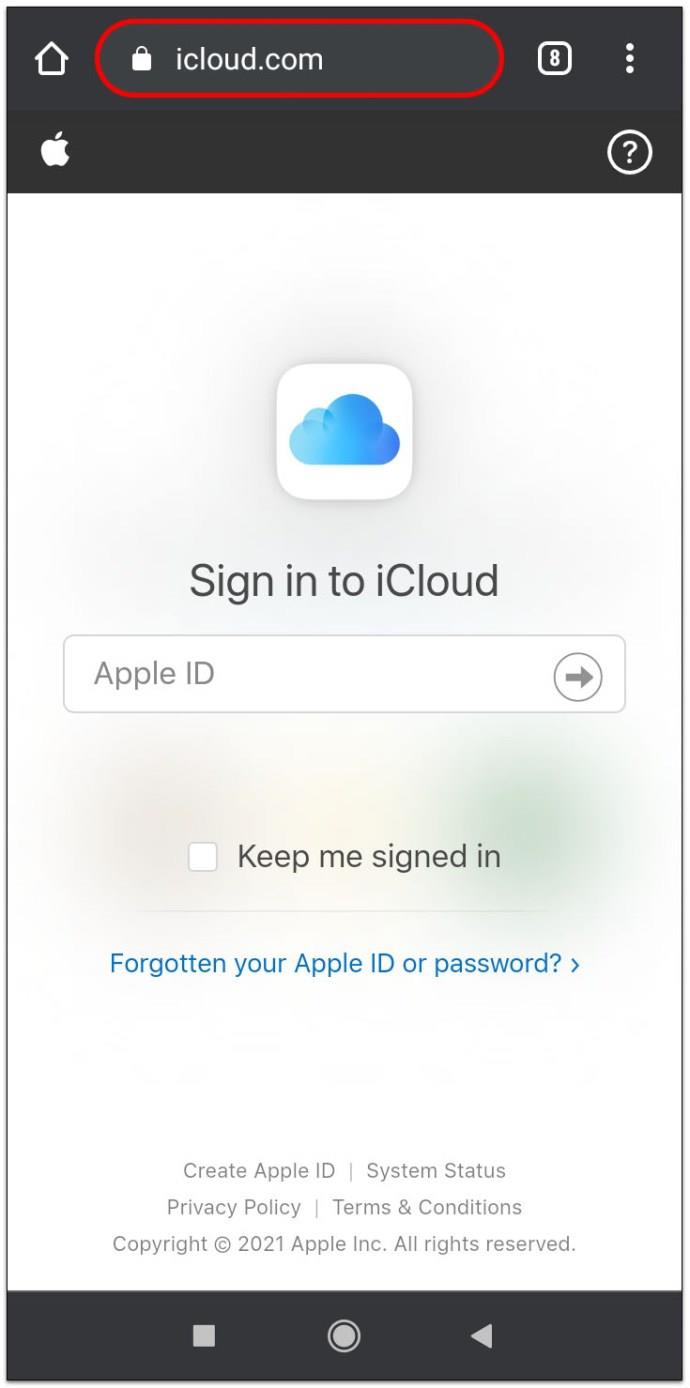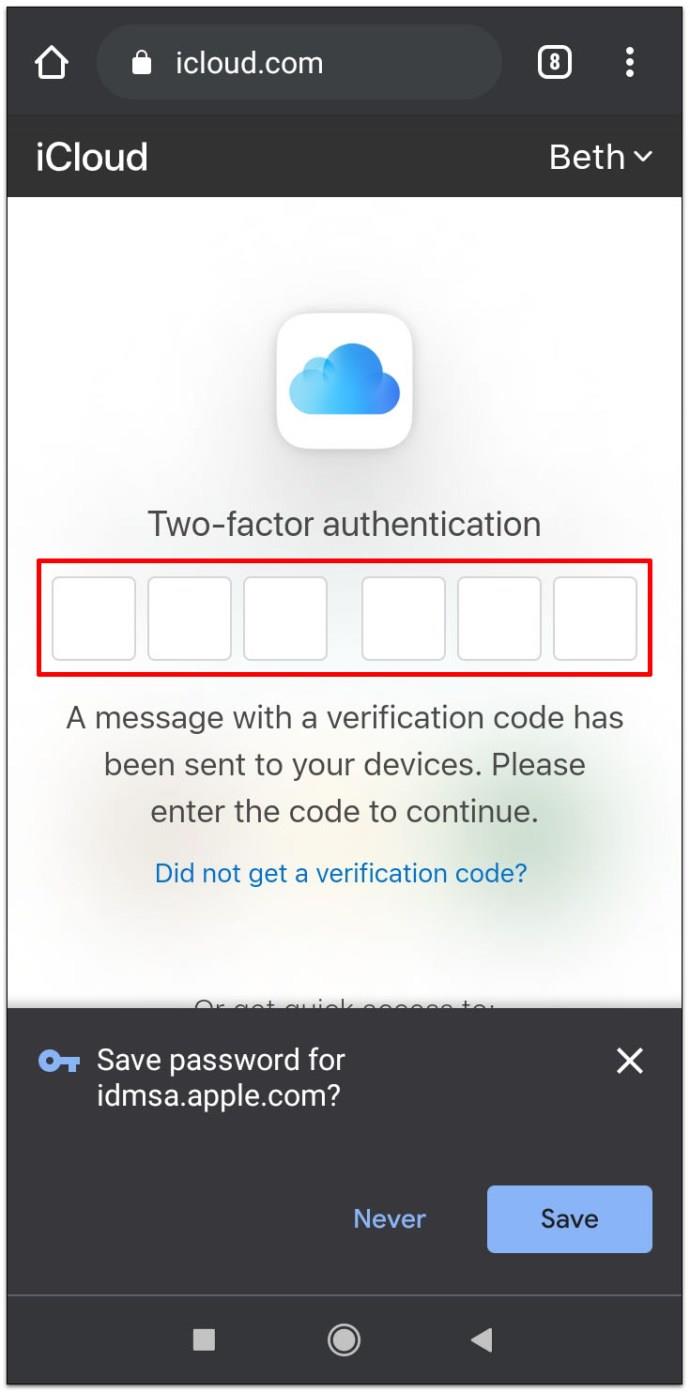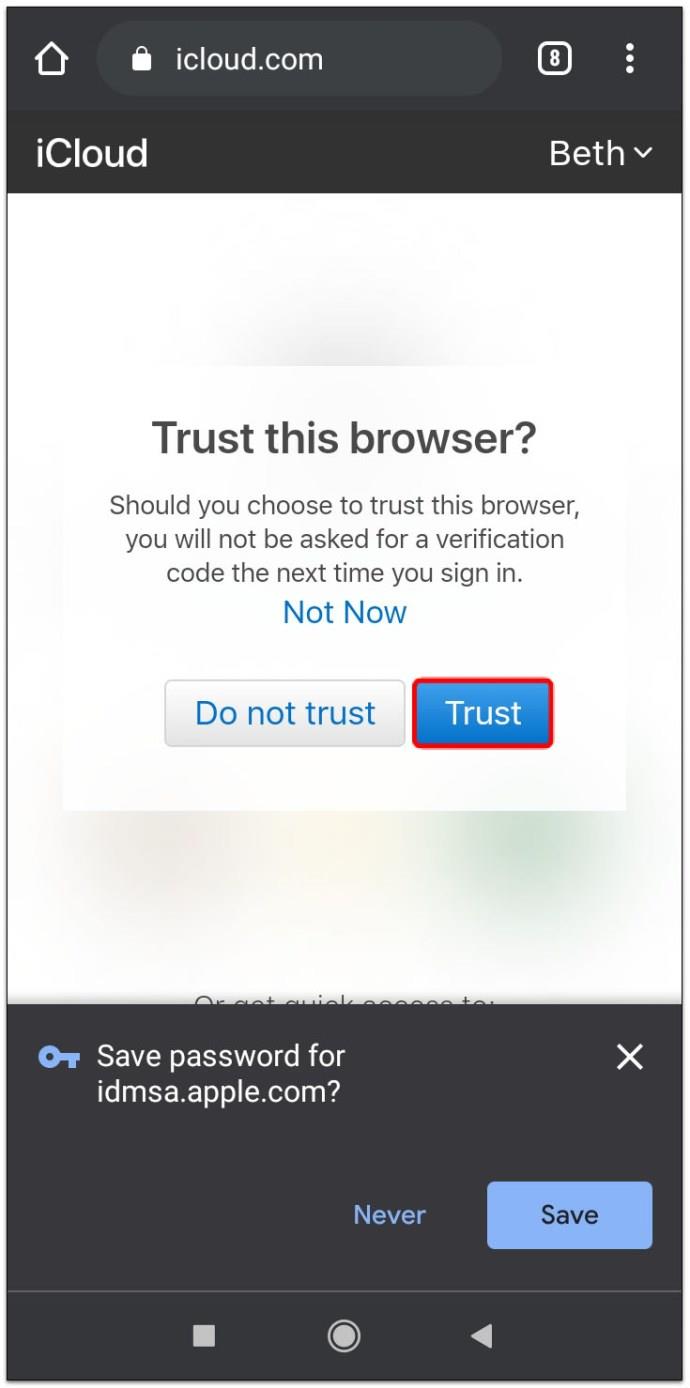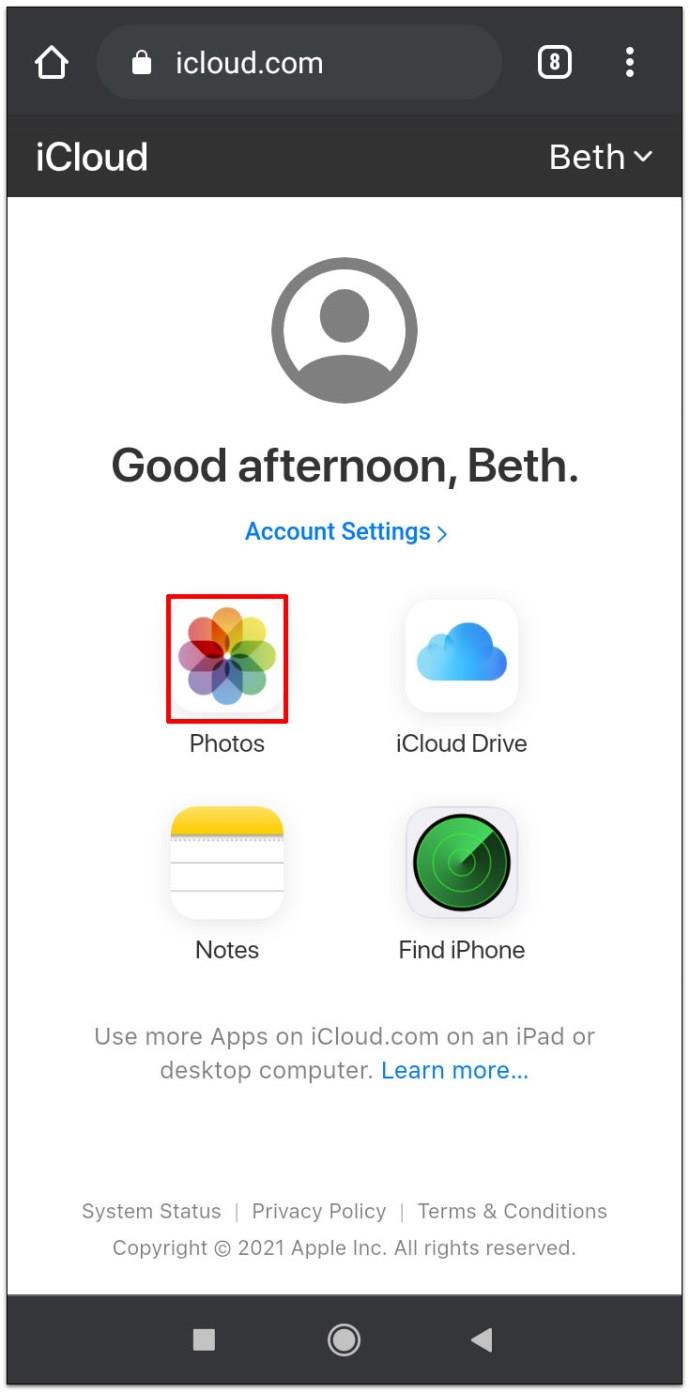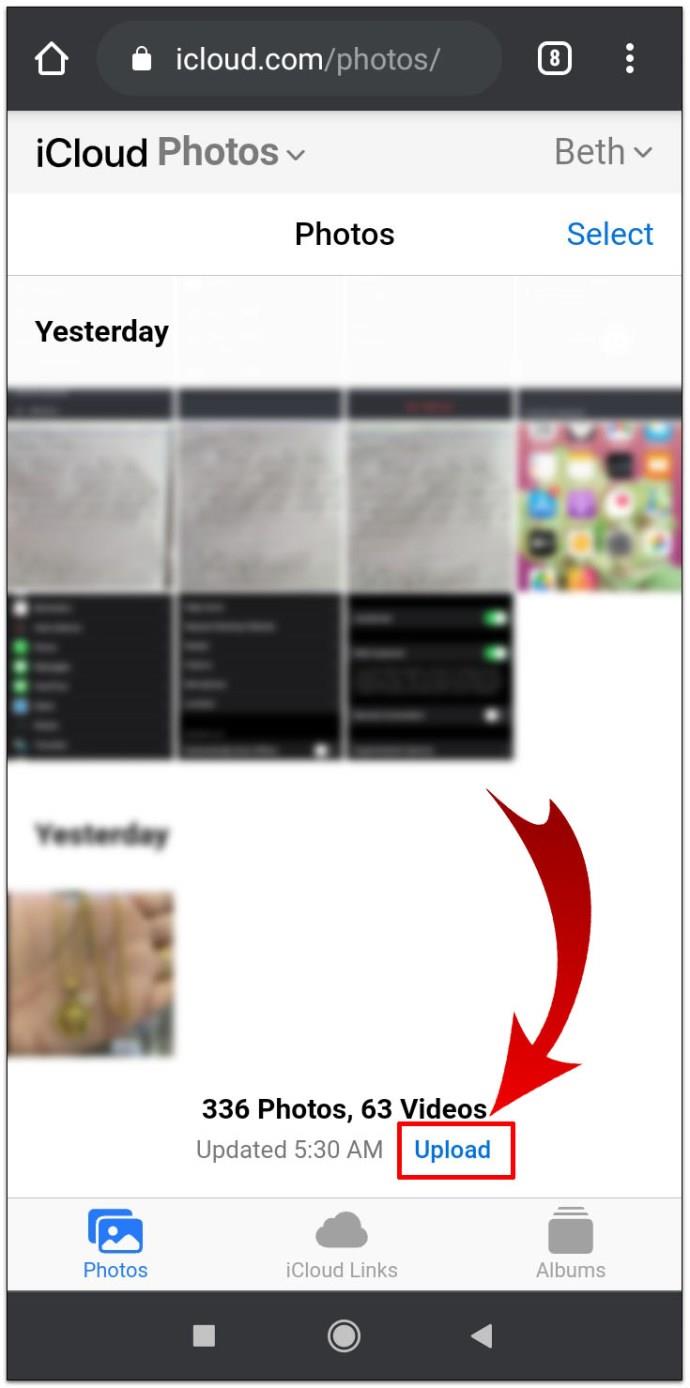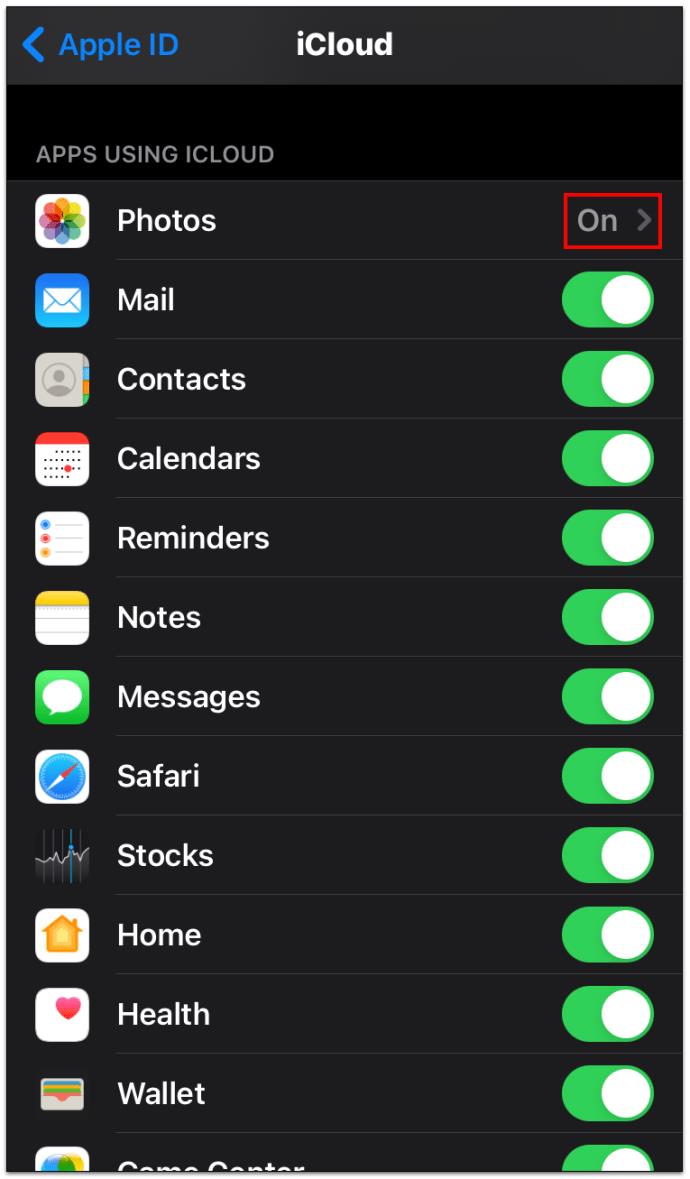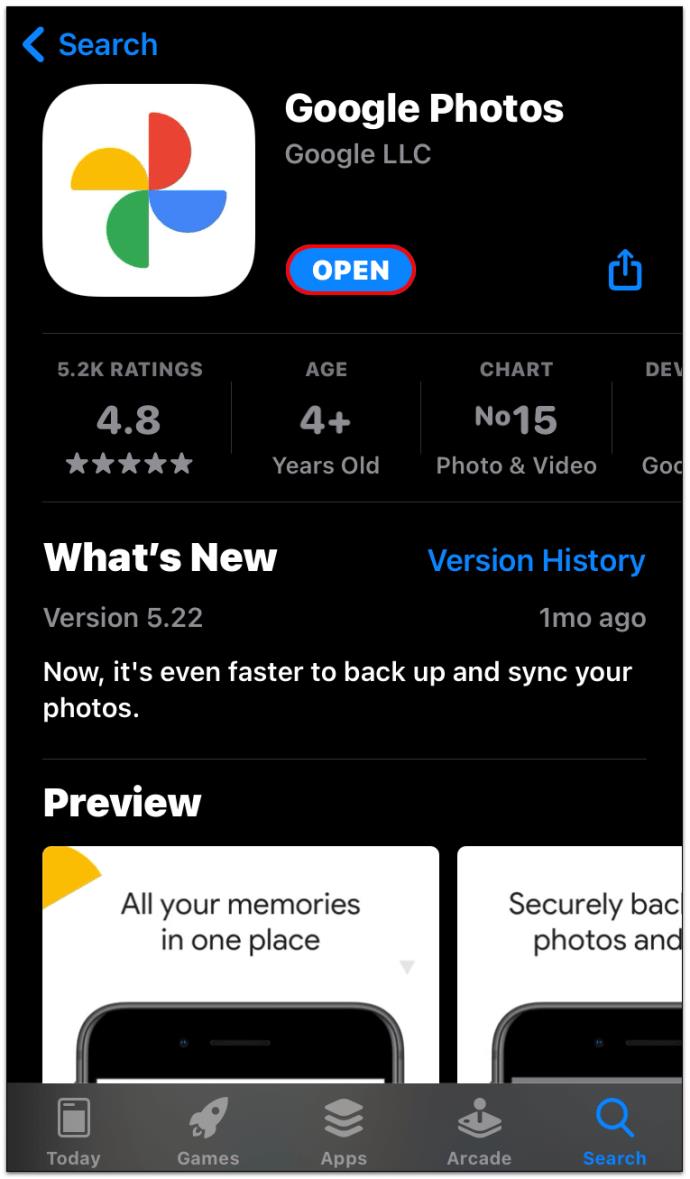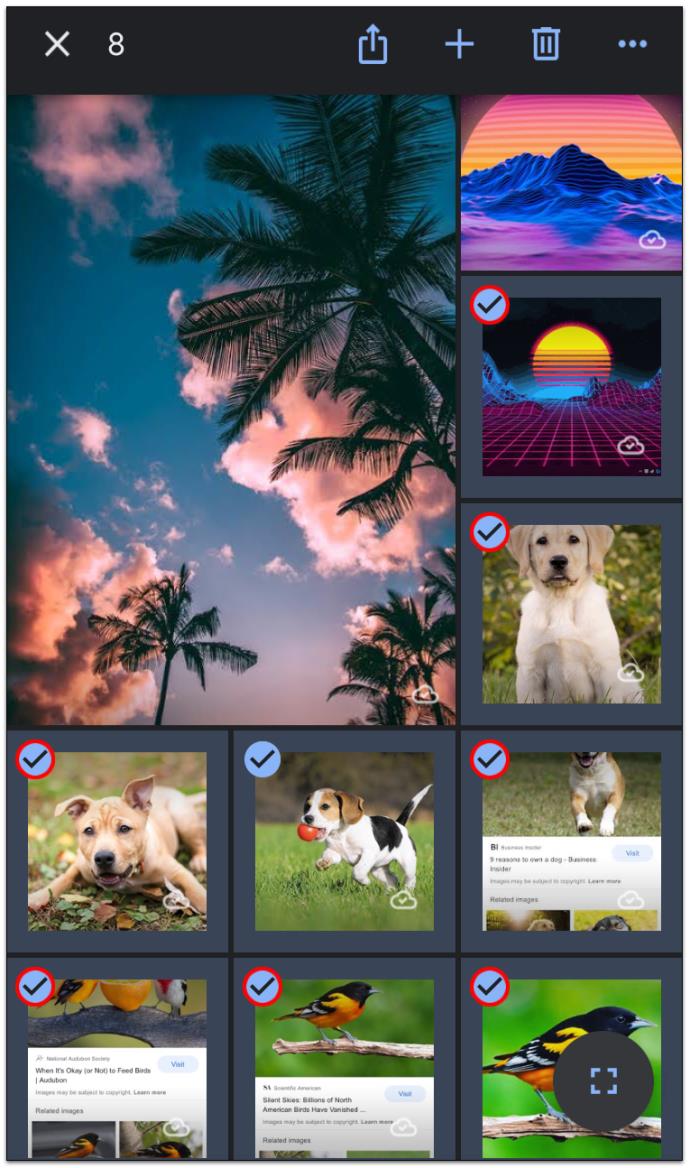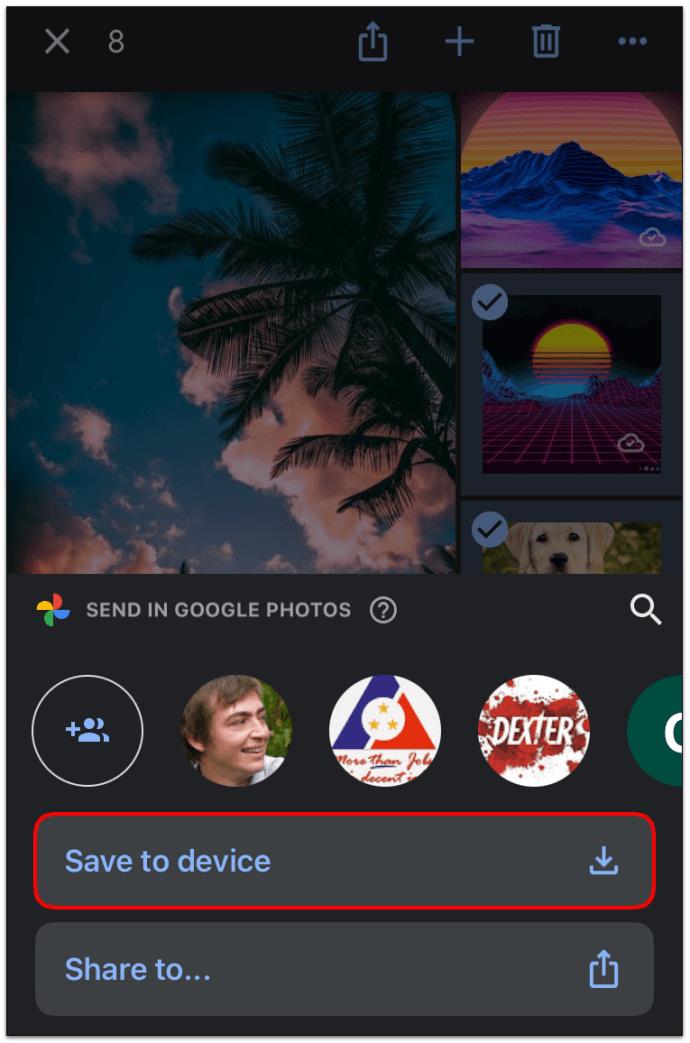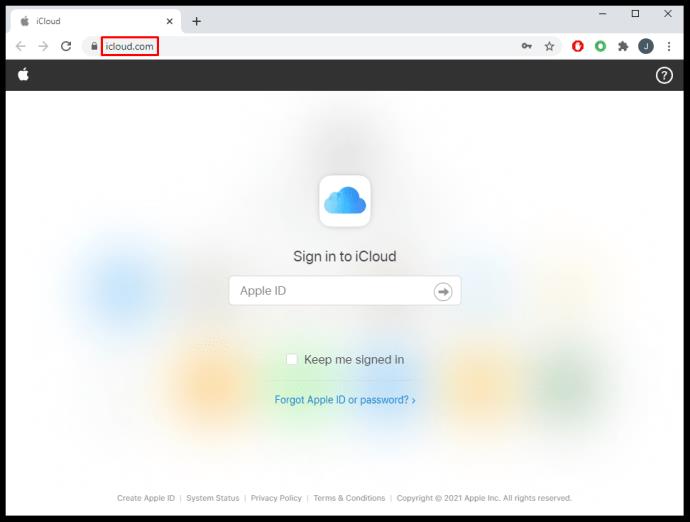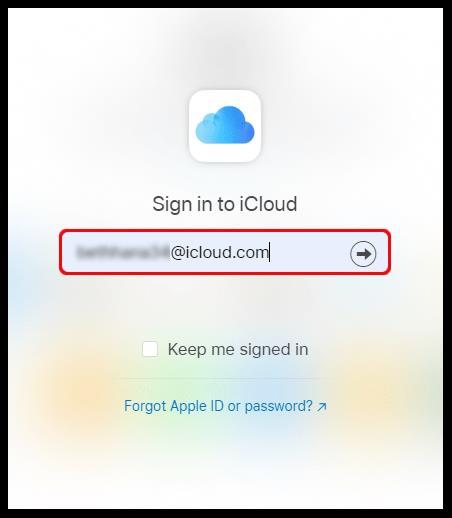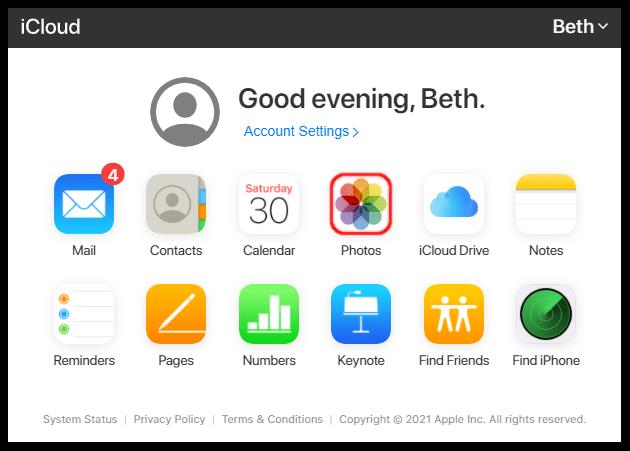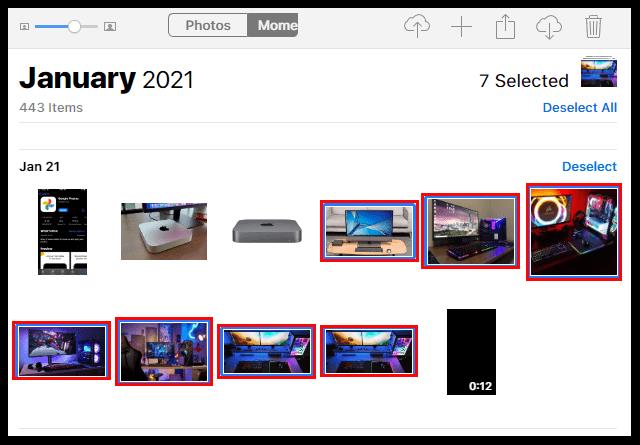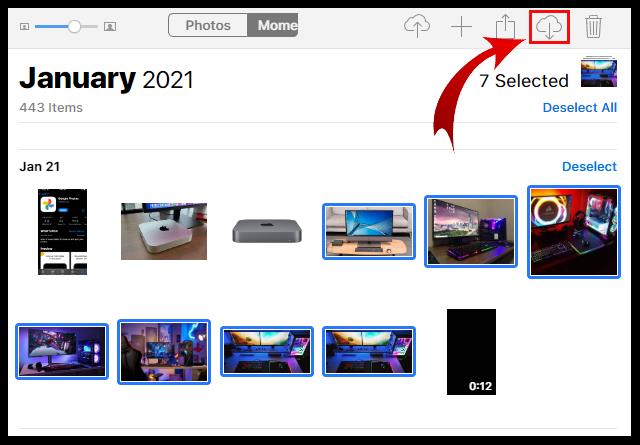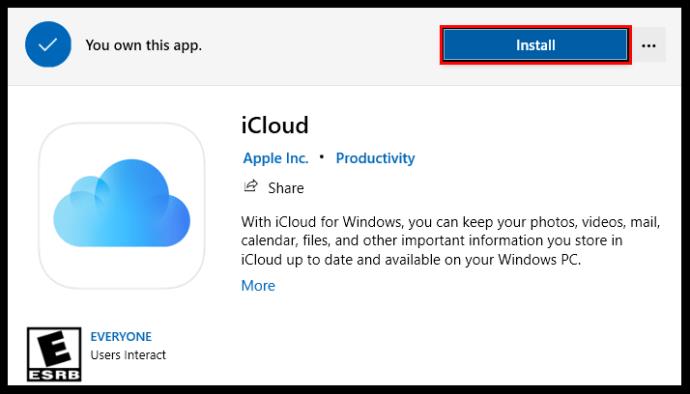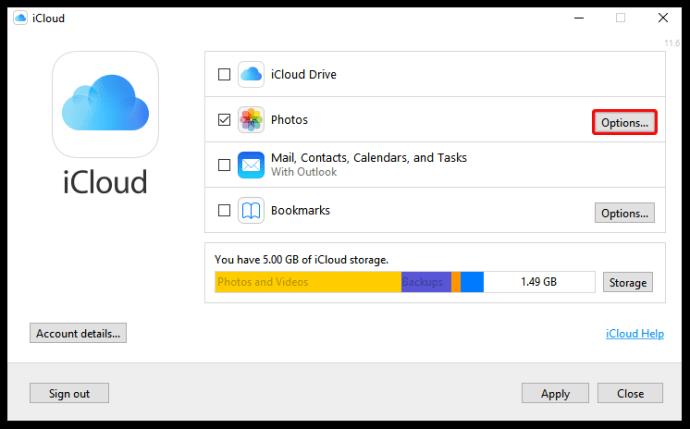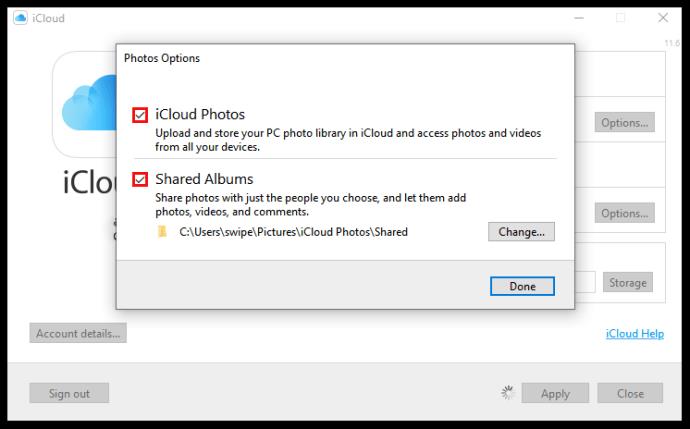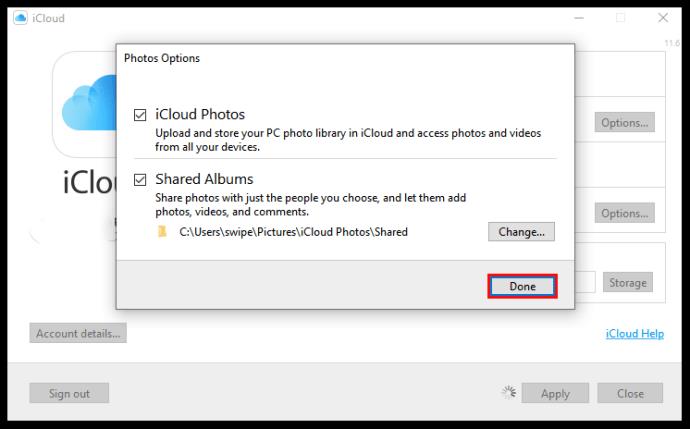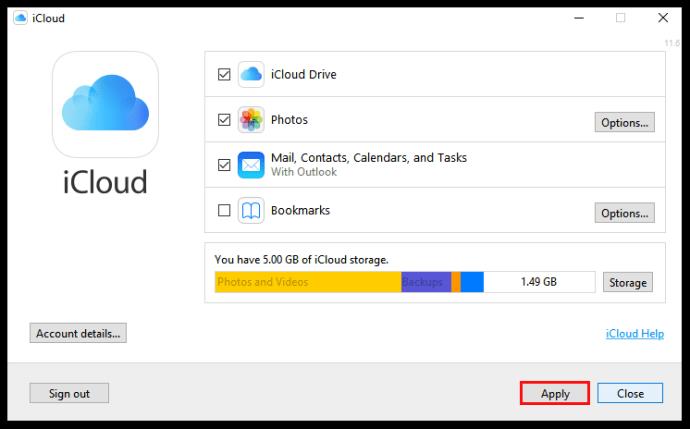Czy wiesz, że co sekundę na Instagram przesyłanych jest około 1000 zdjęć? Jeśli dodać inne aplikacje społecznościowe i zdjęcia, które ludzie robią, ale nie publikują, byłaby to oszałamiająca liczba, której wymówienie może nawet nie być niemożliwe.
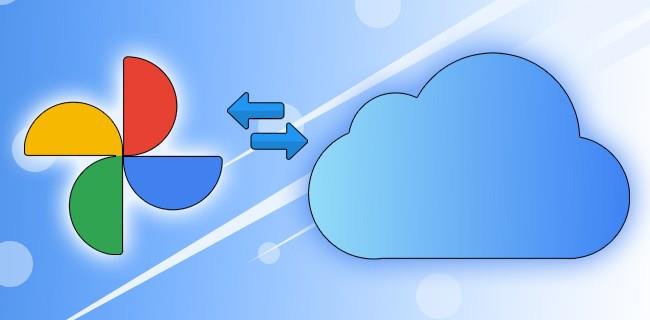
Niewiarygodna liczba zdjęć, które robimy każdego dnia, zmusza nas wszystkich do ciągłego poszukiwania idealnego miejsca online do przechowywania naszych wspomnień.
Załóżmy, że niedawno przeniosłeś się do zespołu Apple lub nie podoba Ci się, że Google zaczął ograniczać Twoją wcześniej nieograniczoną przestrzeń dyskową. W takim przypadku możesz rozważyć migrację swoich zdjęć ze Zdjęć Google do iCloud. Oto jak to zrobić!
Przenoszenie biblioteki zdjęć ze Zdjęć Google do iCloud
Jeśli nie pobierasz całej biblioteki zdjęć, a tylko wybrane zdjęcia, możesz otworzyć Zdjęcia Google na dowolnym urządzeniu. Wybrane obrazy możesz pobrać na iPhone'a, iPada, Maca, smartfona, tablet lub komputer.
Jak przenieść pliki Zdjęć Google do iCloud za pomocą komputera PC lub laptopa
Jeśli używasz laptopa lub komputera i przeglądarki internetowej, wykonaj następujące czynności:
- Otwórz „ Zdjęcia Google ” w swojej przeglądarce internetowej. W razie potrzeby zaloguj się na swoje konto Google.
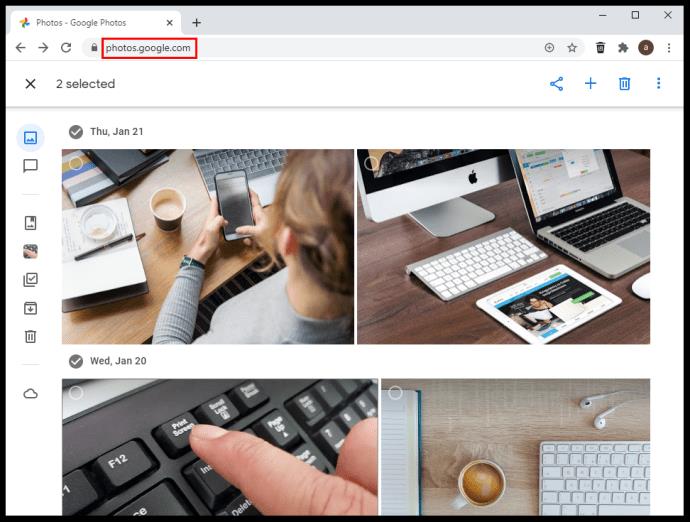
- Najedź kursorem i kliknij lewy górny róg żądanych obrazów, aby je wybrać.
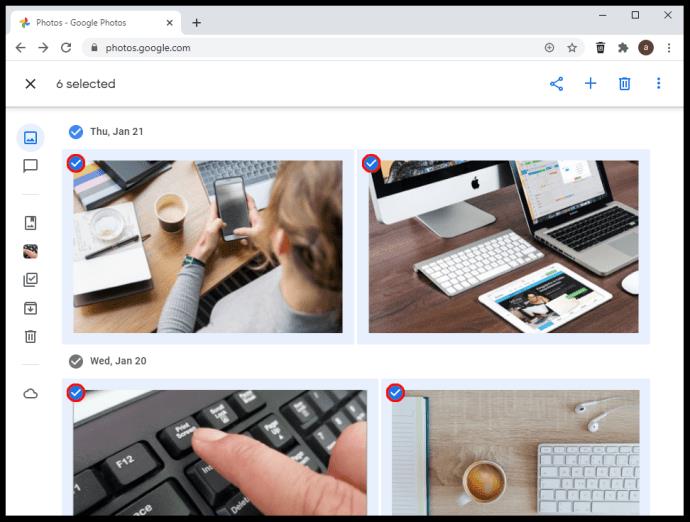
- Naciśnij „Shift + D” na klawiaturze, aby pobrać wybrane zdjęcia. Możesz też kliknąć „pionową wielokropek” (ikona Więcej) w prawym górnym rogu i wybrać „Pobierz”.
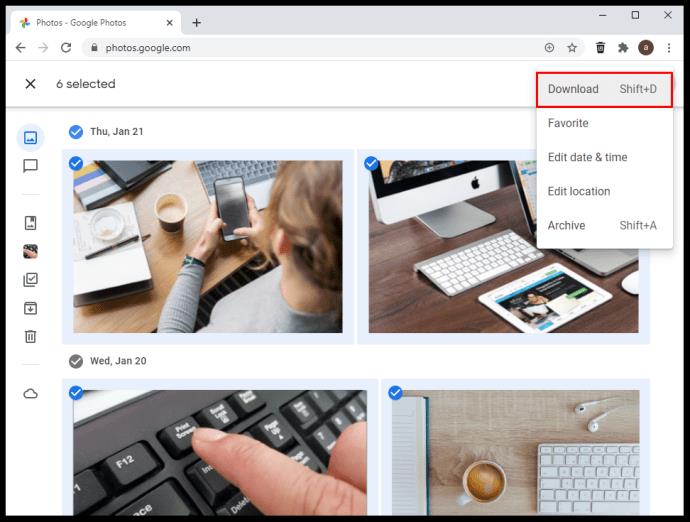
- Teraz możesz przystąpić do importowania zdjęć do iCloud. Przejdź do „ iCloud ” w przeglądarce internetowej i wybierz „Zdjęcia”.
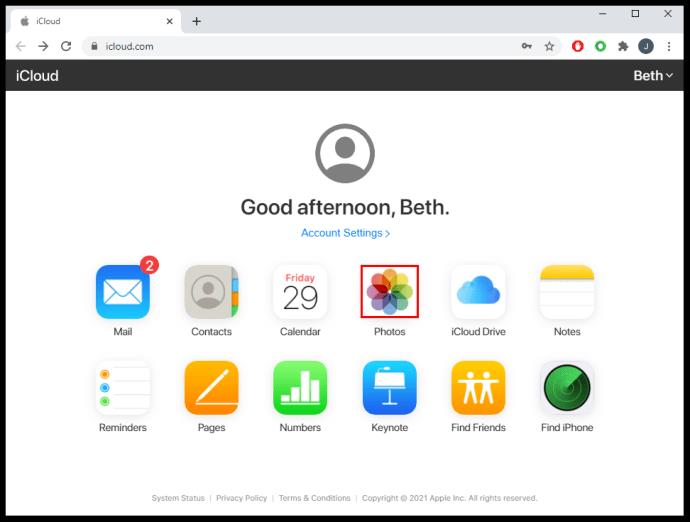
- Wybierz ikonę „prześlij” , aby zaimportować wcześniej pobrane obrazy.
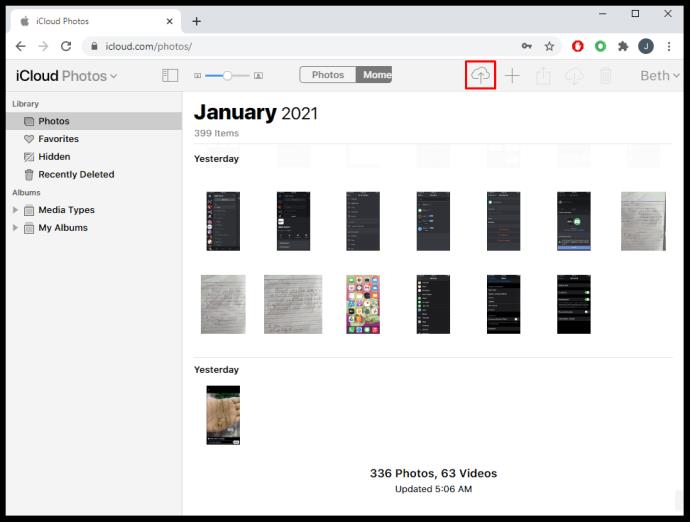
- Jeśli zostaniesz o to poproszony, wybierz zdjęcia lub foldery, które chcesz przesłać.
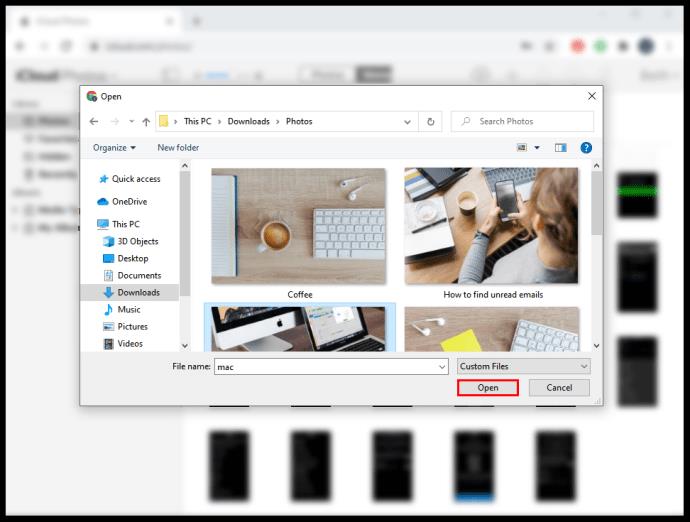
Jak przenieść wszystkie zdjęcia Google do iCloud
Najlepszym sposobem na jednoczesne pobranie wszystkich Zdjęć Google jest skorzystanie z opcji „Google Takeout”. Przeczytaj poniższe instrukcje, aby dowiedzieć się, jak to zrobić.
- Przejdź do przeglądarki internetowej na komputerze i przejdź do Google Takeout .

- Na stronie przewiń w dół i zaznacz pole „Zdjęcia Google” .
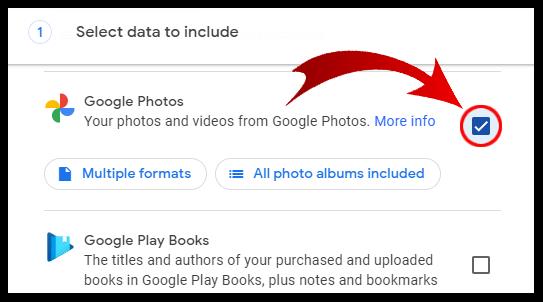
- Kliknij „Następny krok” u dołu.
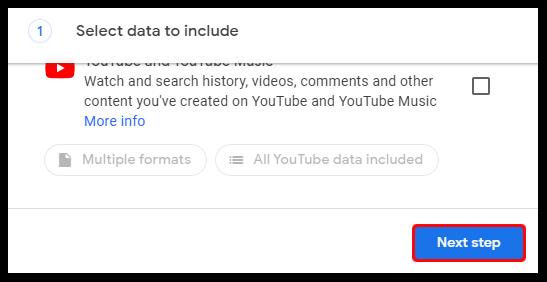
- Wybierz żądany rozmiar pliku, typ i inne opcje.
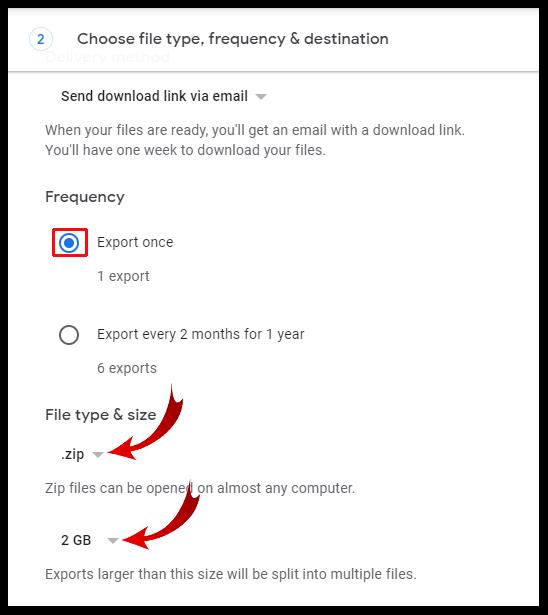
- Kliknij „Utwórz eksport”.
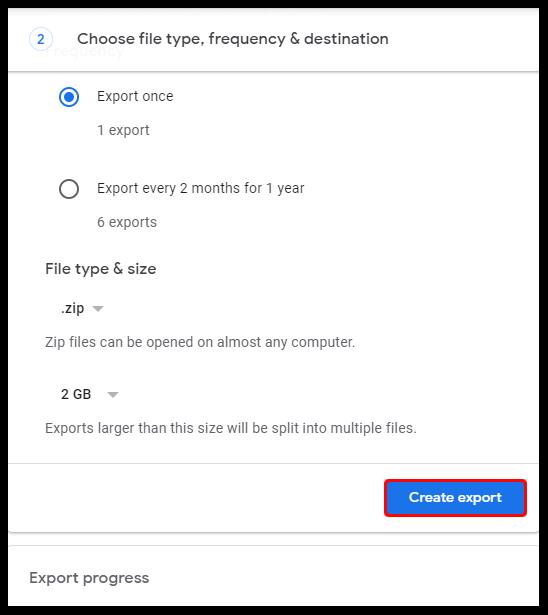
- Możesz opuścić stronę lub pozostać na niej, jeśli chcesz śledzić postępy. Jeśli masz obszerną bibliotekę, może to zająć kilka dni — dosłownie. Po zakończeniu pobierania otrzymasz powiadomienie e-mailem.
Po pobraniu biblioteki na urządzenie możesz otworzyć aplikację iCloud i zsynchronizować zdjęcia. Pamiętaj, aby umieścić je w folderze logicznym, jeśli chcesz kontynuować synchronizację nowych zdjęć.
Jak przenieść zdjęcia ze Zdjęć Google do iCloud na Androida
Usługi iCloud są natywne dla urządzeń Apple. Oznacza to, że nie możesz pobrać aplikacji Apple na telefon Google z Androidem, ale istnieje obejście, które może pomóc w przeniesieniu zdjęć z Google do iCloud za pomocą urządzenia z Androidem.
Pamiętaj jednak, że Twój dostęp może być nadal ograniczony, nawet jeśli użyjesz tego hacka.
Przed rozpoczęciem przesyłania musisz pobrać swoje zdjęcia z Google na telefon z Androidem, jeśli nie zostały jeszcze zsynchronizowane i obecne . Musisz to zrobić tylko wtedy, gdy opcja tworzenia kopii zapasowych i synchronizacji nie jest włączona lub masz zdjęcia z innych urządzeń synchronizowane z Google, które chcesz w iCloud. Po wykonaniu tego kroku musisz zweryfikować swoją przeglądarkę. W tym celu wykonaj poniższe czynności:
- Uruchom przeglądarkę i przejdź do witryny iCloud i wprowadź swój „Apple ID”.
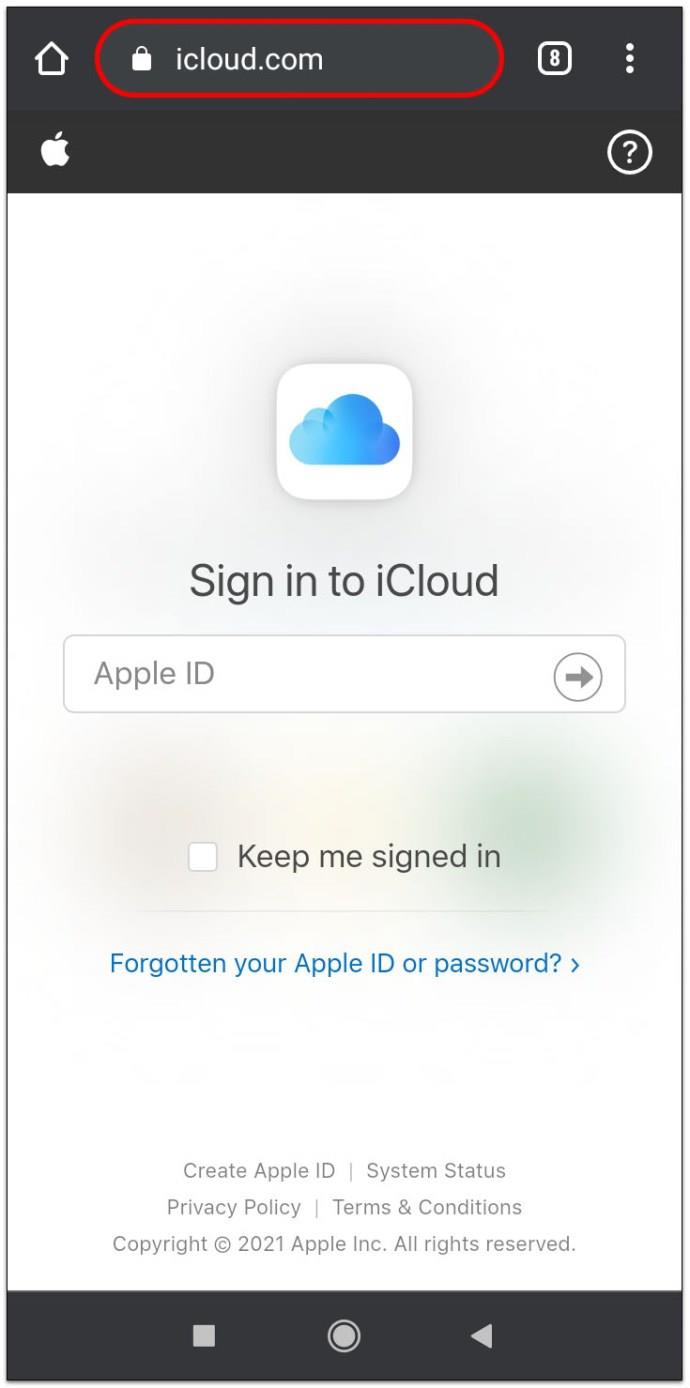
- Upewnij się, że masz w pobliżu jedno ze swoich urządzeń Apple, jeśli zostaniesz poproszony o wykonanie uwierzytelniania dwuskładnikowego.
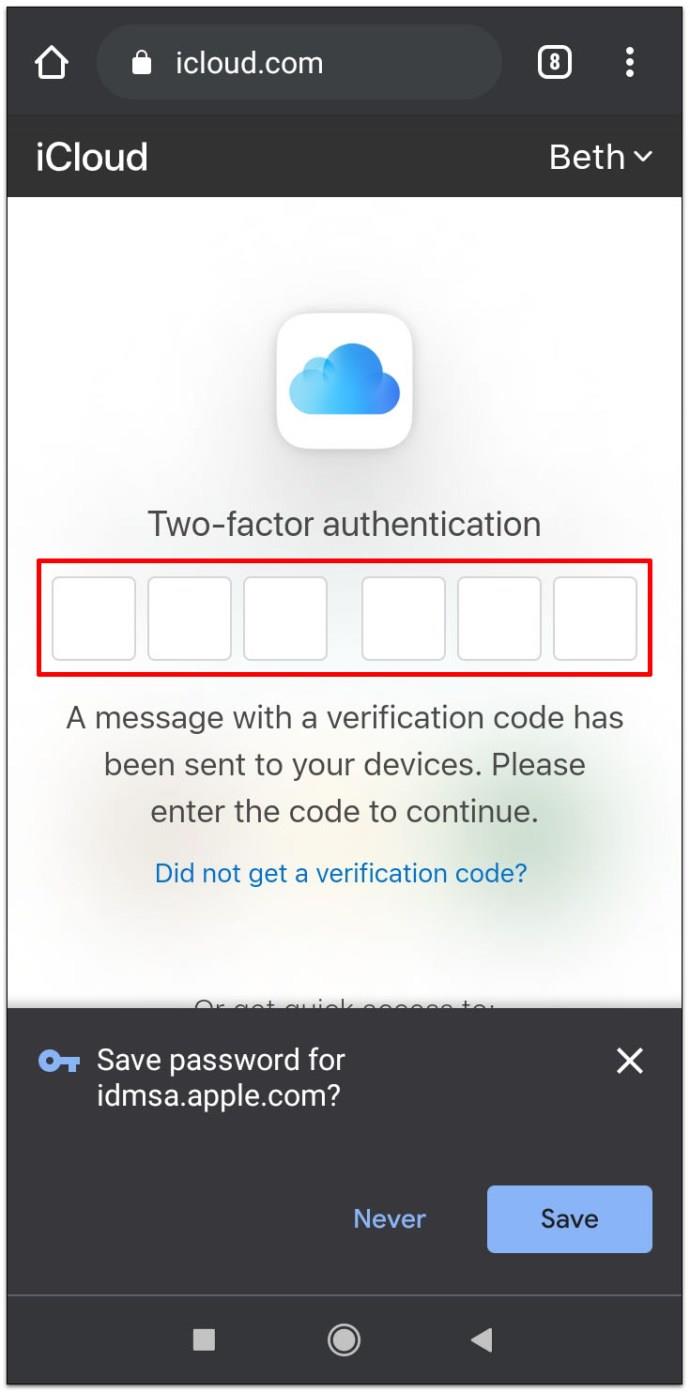
- Potwierdź, że próbujesz się zalogować za pomocą zaufanej przeglądarki, dotykając niebieskiego przycisku „Zaufaj” .
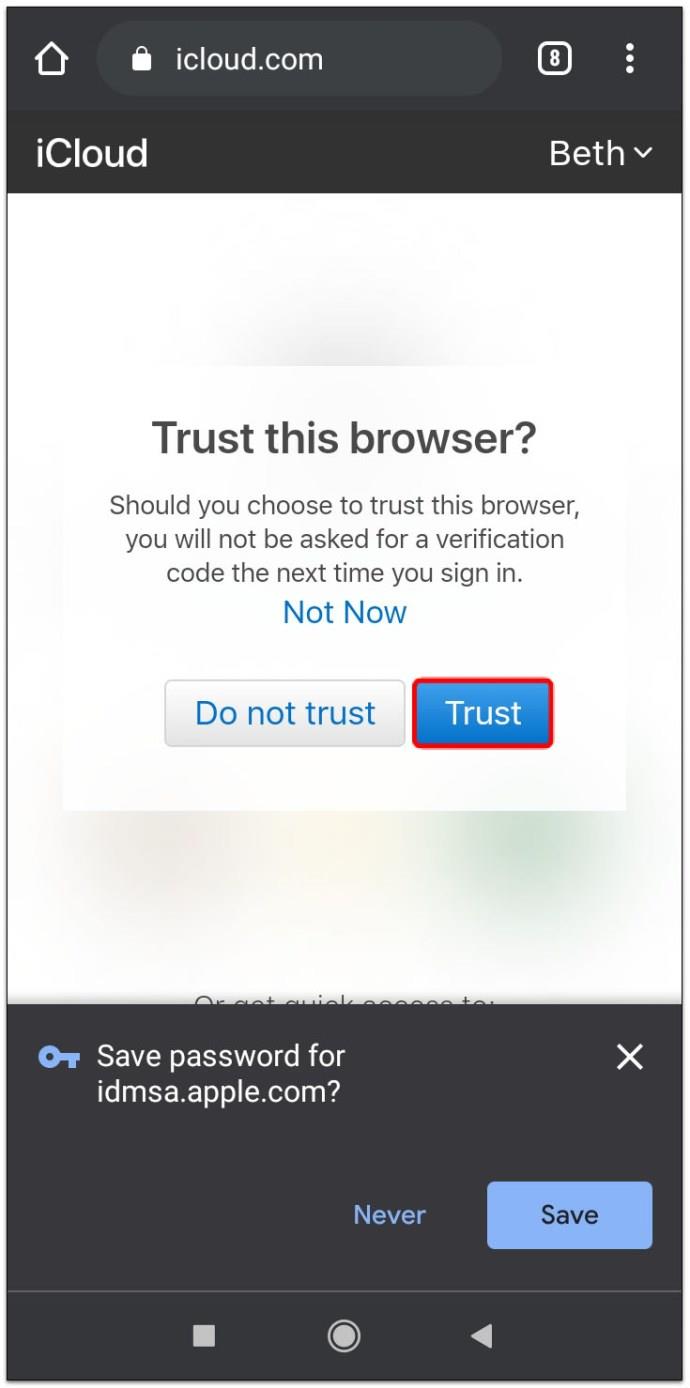
- Na następnym ekranie zobaczysz pulpit nawigacyjny iCloud. Stuknij w „Zdjęcia”, aby zobaczyć swoją bibliotekę.
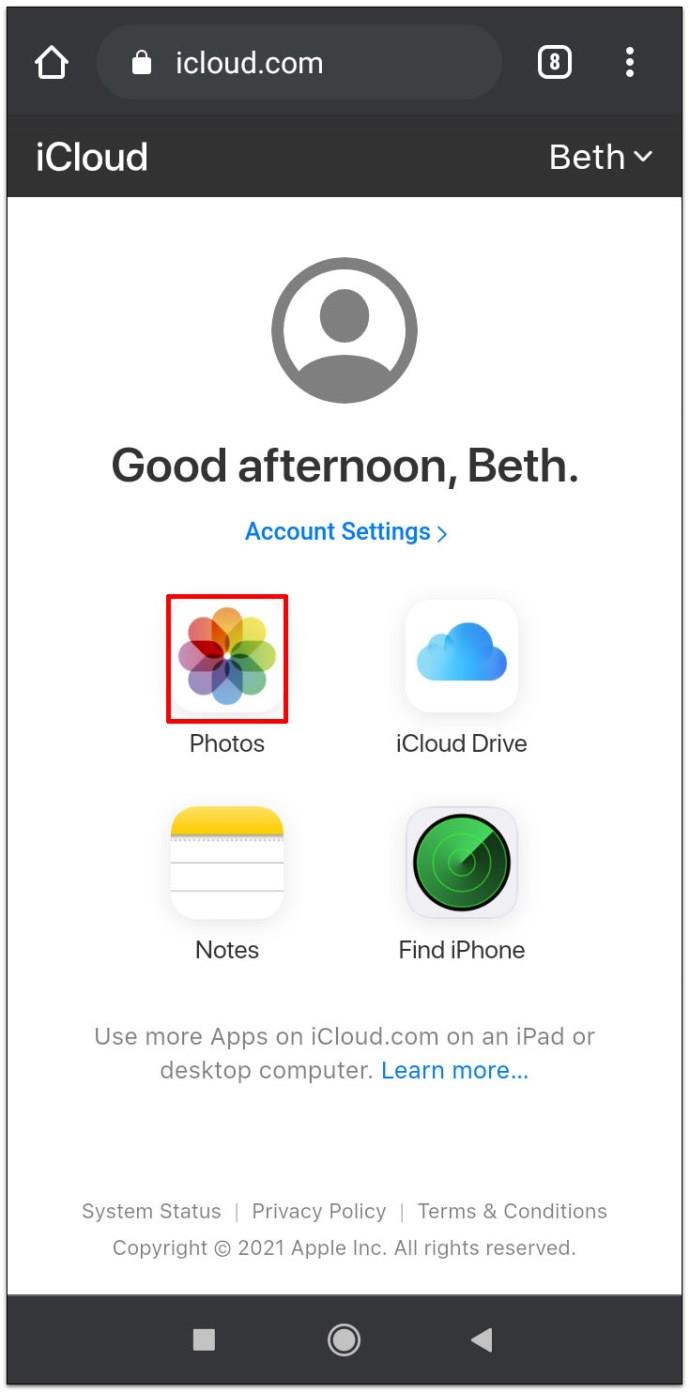
- Stuknij w „Prześlij” , aby przesłać nowe zdjęcia z telefonu z Androidem.
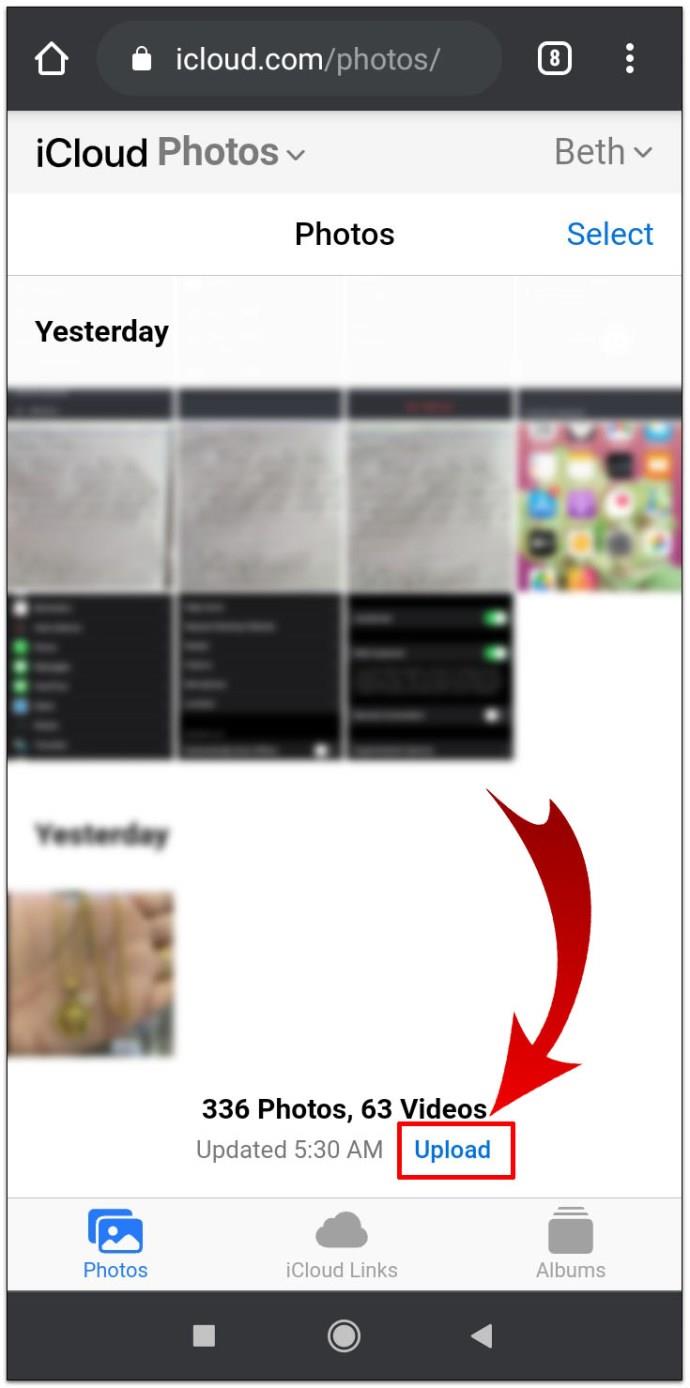
Jak przenieść obrazy ze Zdjęć Google do iCloud na iPhonie / iPadzie
Jeśli używasz iPhone'a lub iPada do przesyłania zdjęć, oto kroki, które powinieneś wykonać. Korzystanie z aplikacji „Zdjęcia Google” na urządzenia z systemem iOS sprawia, że ten proces jest jednym z najprostszych sposobów przenoszenia zdjęć.
- Przejdź do „Zdjęcia i aparat -> Biblioteka zdjęć iCloud” i upewnij się, że biblioteka iCloud jest włączona.
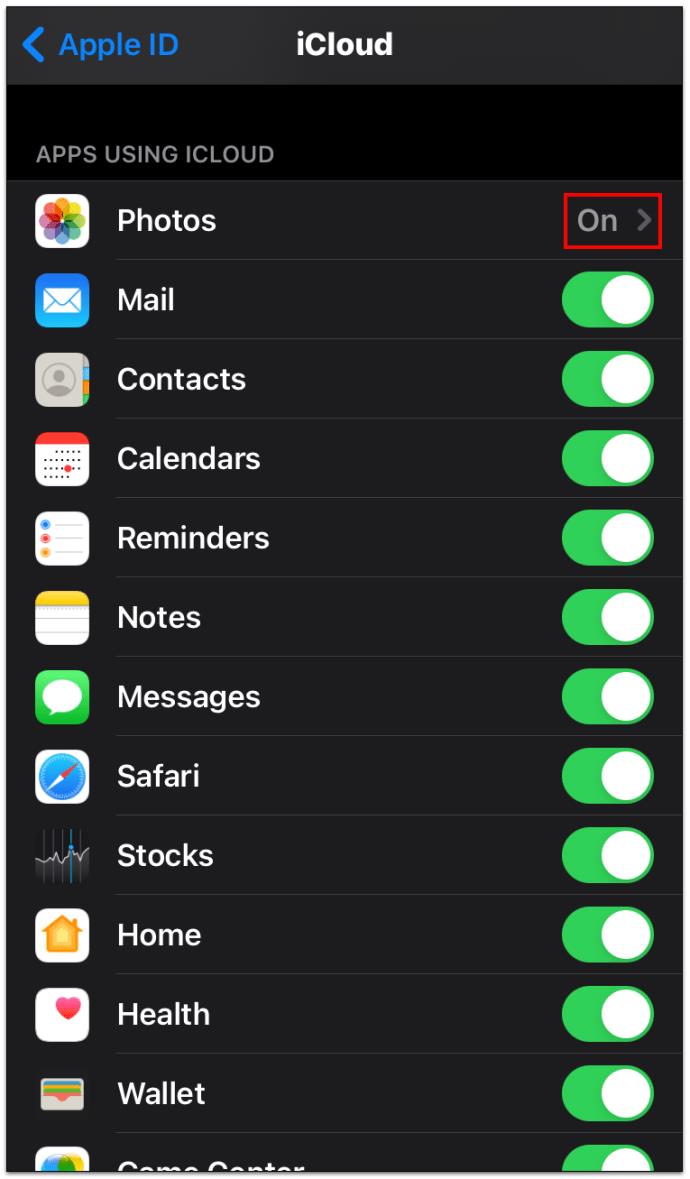
- Pobierz „Zdjęcia Google” ze sklepu Apple App Store.
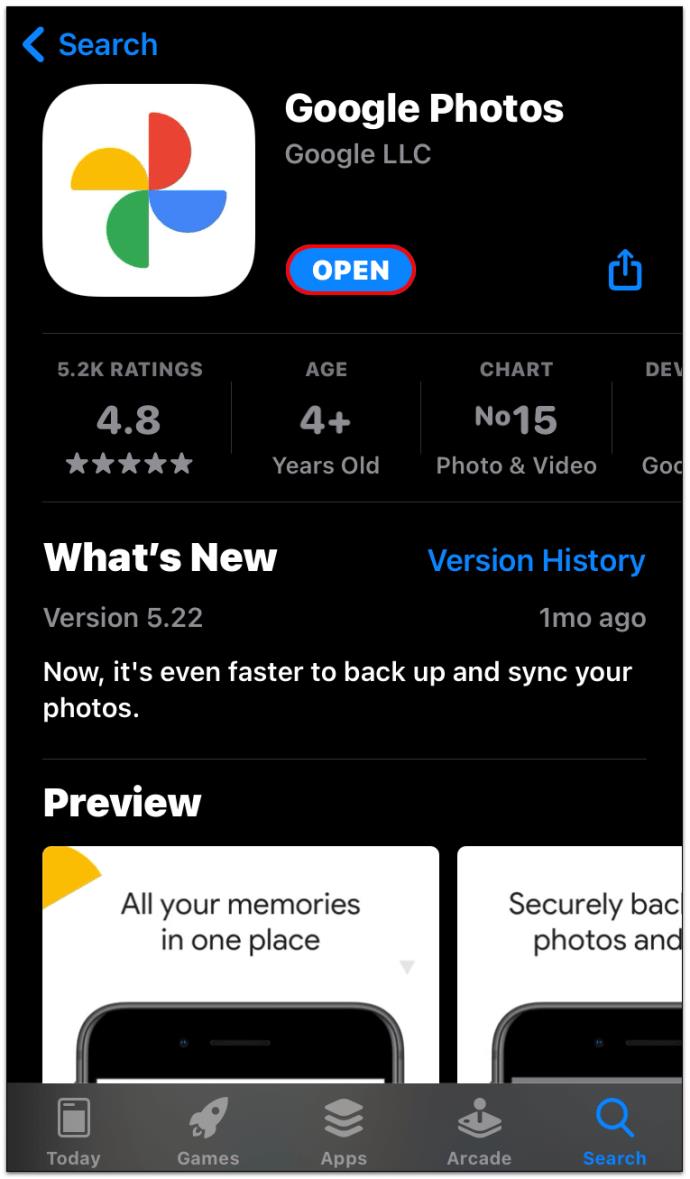
- Wpisz dane logowania „Google” , aby zalogować się na swoje konto.
- Stuknij „Zdjęcia” , a następnie stuknij i przytrzymaj żądane zdjęcie lub kilka zdjęć.
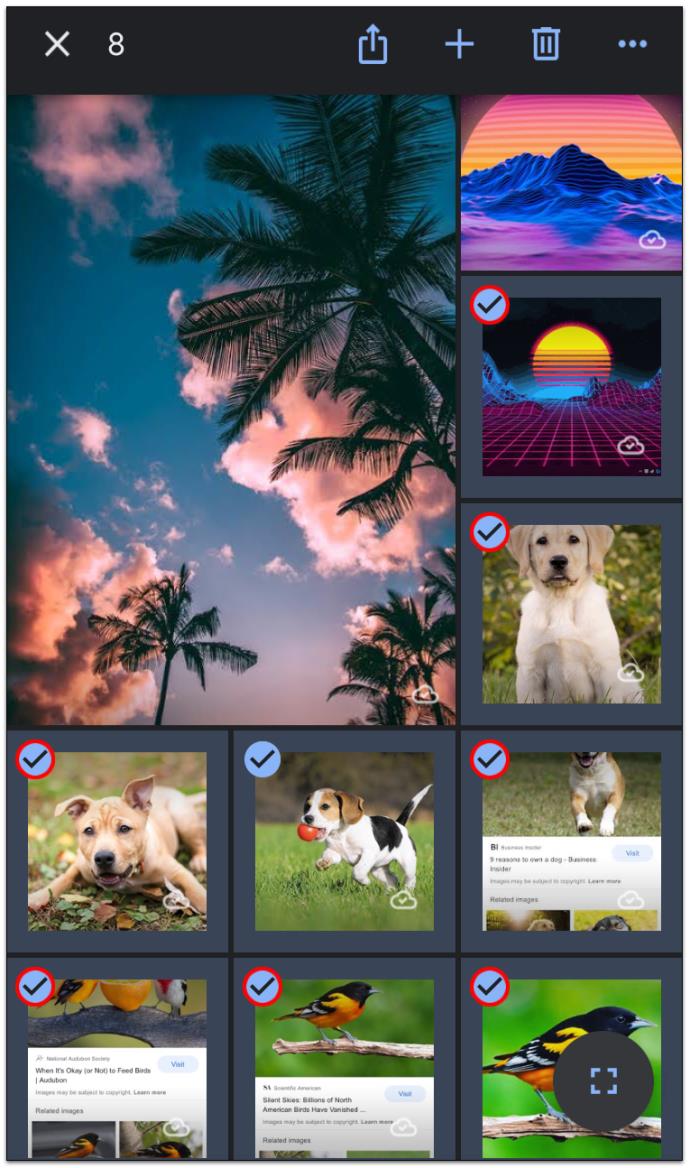
- Po dotknięciu wszystkich obrazów, które chcesz przesłać, wybierz „Udostępnij” u góry ekranu.

- Wybierz „Zapisz [###] obrazy”, co spowoduje pobranie wszystkich wybranych plików do rolki z aparatu. Obrazy automatycznie synchronizują się z iCloud.
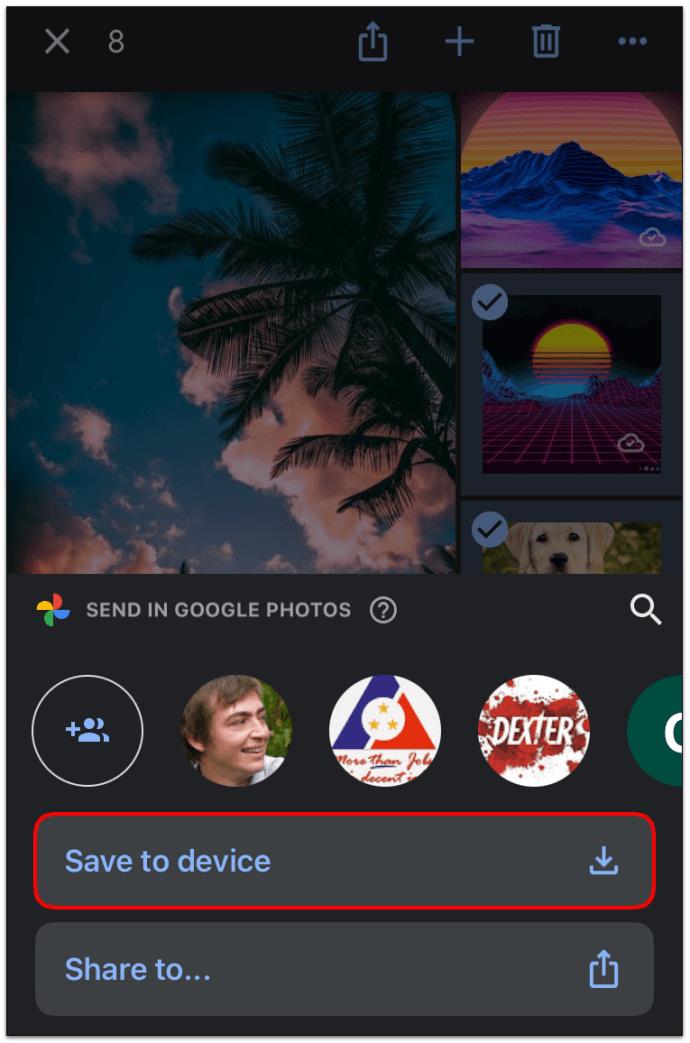
Jeśli w telefonie nie ma wystarczającej ilości miejsca, przenoś zdjęcia w mniejszych partiach.
Podsumowując, Zdjęcia Google i iCloud to doskonały wybór, aby Twoje wspomnienia były blisko, gdziekolwiek jesteś, a przenoszenie zdjęć ze Zdjęć Google do iCloud nie jest skomplikowane. Obie usługi mają zalety, ale Zdjęcia Google ograniczają teraz przestrzeń dyskową bez względu na wybraną opcję rozdzielczości obrazu.
Niezależnie od tego dobrą wiadomością jest to, że możesz łatwo przełączać się między usługami w chmurze, jeśli zmienisz zdanie na temat tego, czego chcesz używać. Możesz używać prawie każdego urządzenia, nawet telefonu z Androidem, gdzie możesz uzyskać dostęp do pamięci iCloud za pośrednictwem przeglądarek internetowych. Jeśli nie przechowujesz miliardów zdjęć w swojej bibliotece, co jest praktycznie niemożliwe, transfer zakończy się szybciej niż oczekiwano.
Często zadawane pytania dotyczące Google Photos do iCloud
Czy Zdjęcia Google są połączone z iCloud?
Te dwie usługi nie łączą się domyślnie. Co więcej, nie możesz pobrać aplikacji iCloud, jeśli masz urządzenie mobilne z systemem Android, chociaż możesz uzyskać dostęp do usługi za pomocą przeglądarki internetowej.
Niektórzy użytkownicy twierdzą, że nie można przesyłać zdjęć między sobą bez uprzedniego pobrania biblioteki na urządzenie, ale ponieważ wielu właścicieli smartfonów korzysta z opcji tworzenia kopii zapasowych i synchronizacji, może to działać. Jeśli jednak chcesz automatycznie zsynchronizować wszystkie zdjęcia ze Zdjęć Google z iCloud, ta opcja nadal nie istnieje.
Jak pobrać wiele zdjęć z iCloud?
Za pomocą iPhone'a, iPoda Touch lub iPada możesz pobrać wybrane zdjęcia, a nawet całą bibliotekę z iCloud na swoje urządzenie. Możesz także użyć komputera, niezależnie od tego, czy jest to Mac, czy inny komputer PC. Czynności te mogą się nieco różnić w zależności od urządzenia, ale oto, co należy zrobić:
• Otwórz przeglądarkę internetową i otwórz witrynę iCloud.
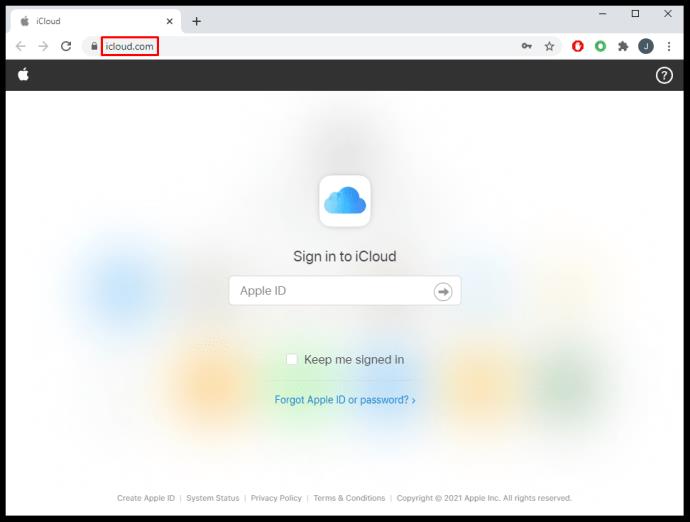
• Jeśli zostaniesz o to poproszony, zaloguj się do swojego konta przy użyciu poświadczeń Apple.
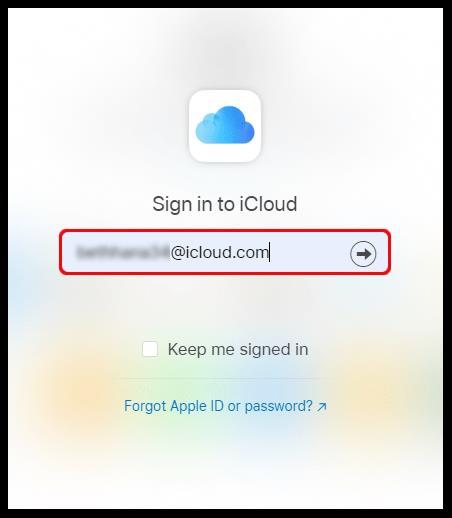
• Kliknij „ Zdjęcia ”.
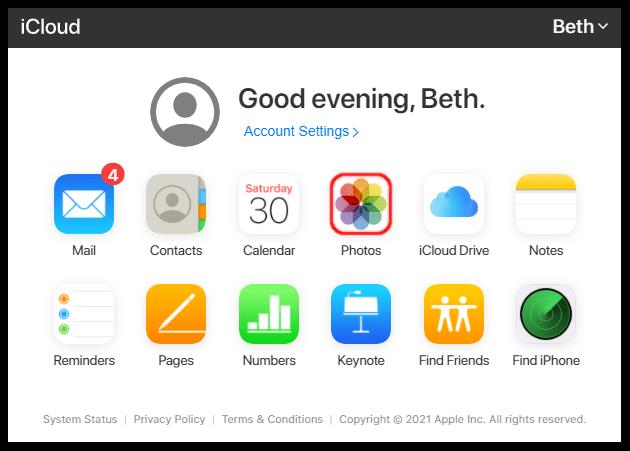
• Kliknij jedno zdjęcie, a następnie naciśnij i przytrzymaj „ CMD ” lub „ CTRL ”, aby wybrać inne zdjęcia. Jeśli używasz telefonu komórkowego lub tabletu, dotknij innych obrazów, aby je wybrać.
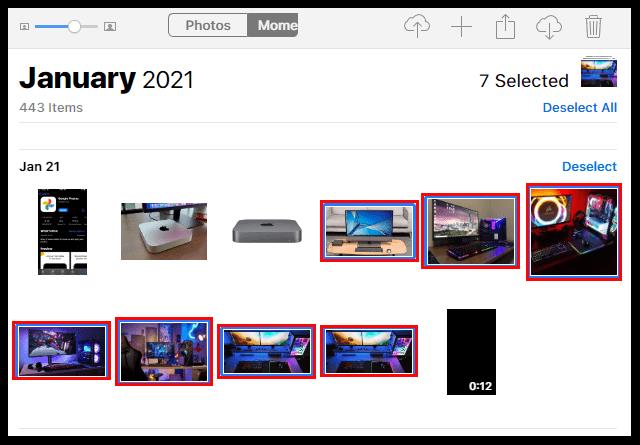
• Na telefonie lub tablecie stuknij trzy kropki, a następnie stuknij „ Pobierz ”. Na komputerze kliknij ikonę „ chmury ” (przycisk pobierania) w górnym rogu ekranu, a następnie wybierz „ Pobierz ”, aby potwierdzić.
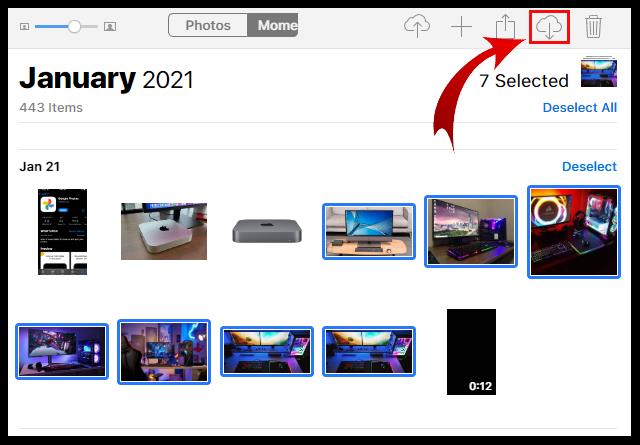
Jak włączyć zdjęcia w usłudze iCloud, jeśli mam komputer z systemem Windows?
Czy chcesz zobaczyć swoje zdjęcia iCloud także na komputerze z systemem Windows? Jeśli tak, możesz to zrobić w kilku prostych krokach:
• Pobierz i zainstaluj aplikację iCloud dla Windows.
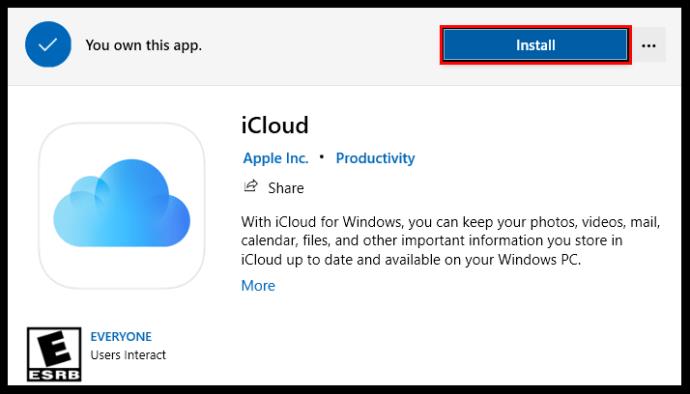
• Uruchom go na swoim komputerze i wybierz „ Opcje… ” obok Zdjęcia.
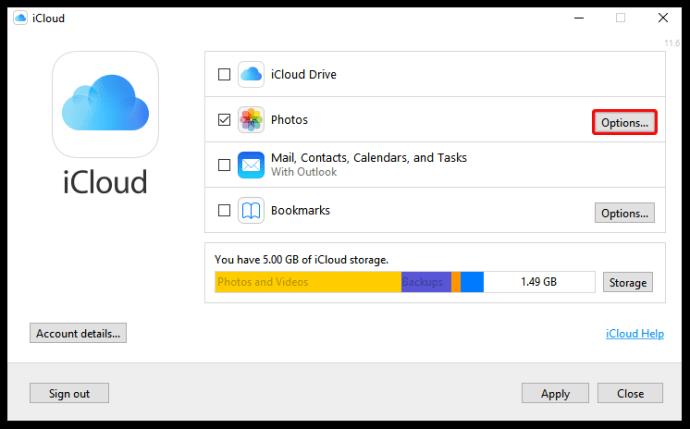
• Zaznacz pola obok opcji „ Zdjęcia iCloud ” i „ Albumy udostępnione ”.
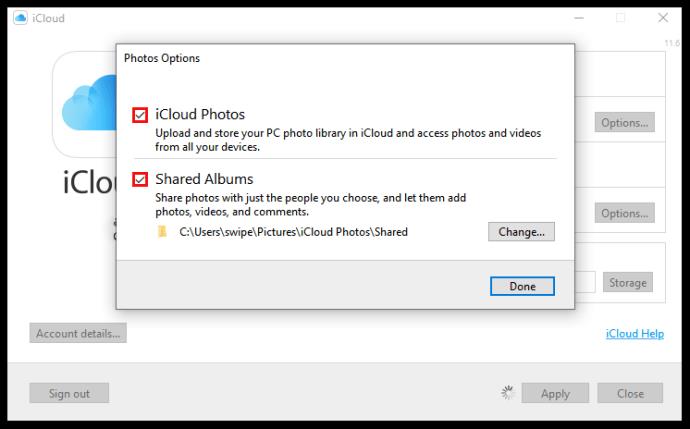
• Wybierz „ Gotowe ”.
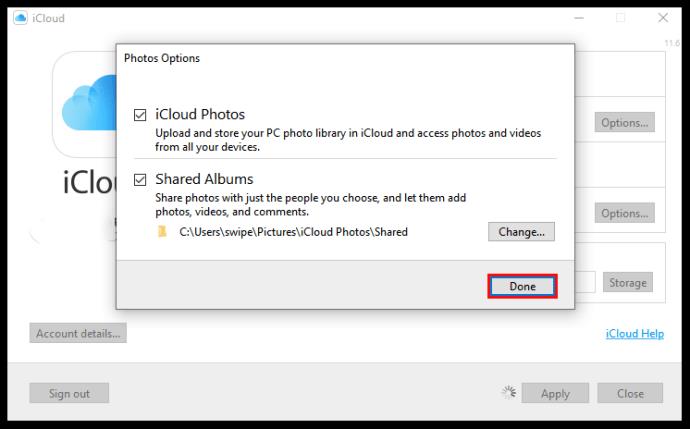
• Zapisz zmiany, klikając „ Zastosuj ”.
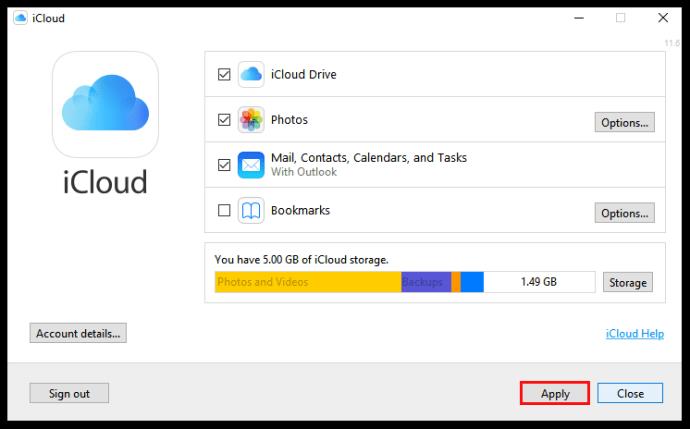
Czym są Zdjęcia iCloud i Zdjęcia Google?
Ponieważ Google i Apple zdają sobie sprawę, że ich użytkownicy potrzebują dużo miejsca na swoje zdjęcia, oferują te dwie usługi, aby im w tym pomóc. Te aplikacje do przechowywania danych online zapewniają dużo wolnego miejsca na przesyłanie zdjęć w celu zwolnienia miejsca na urządzeniach. Są łatwo dostępne i możesz przenosić swoje zdjęcia między nimi.
Jak Zdjęcia Google współpracują z iCloud?
Możesz korzystać ze Zdjęć Google na dowolnym urządzeniu, ale aplikacja iCloud jest dostępna tylko na urządzenia Apple. Możesz jednak użyć komputera do przeniesienia zdjęć lub dowolnego urządzenia z systemem macOS lub iOS. Przed wykonaniem tej czynności może być konieczne pobranie aplikacji Kopia zapasowa i synchronizacja na komputer.