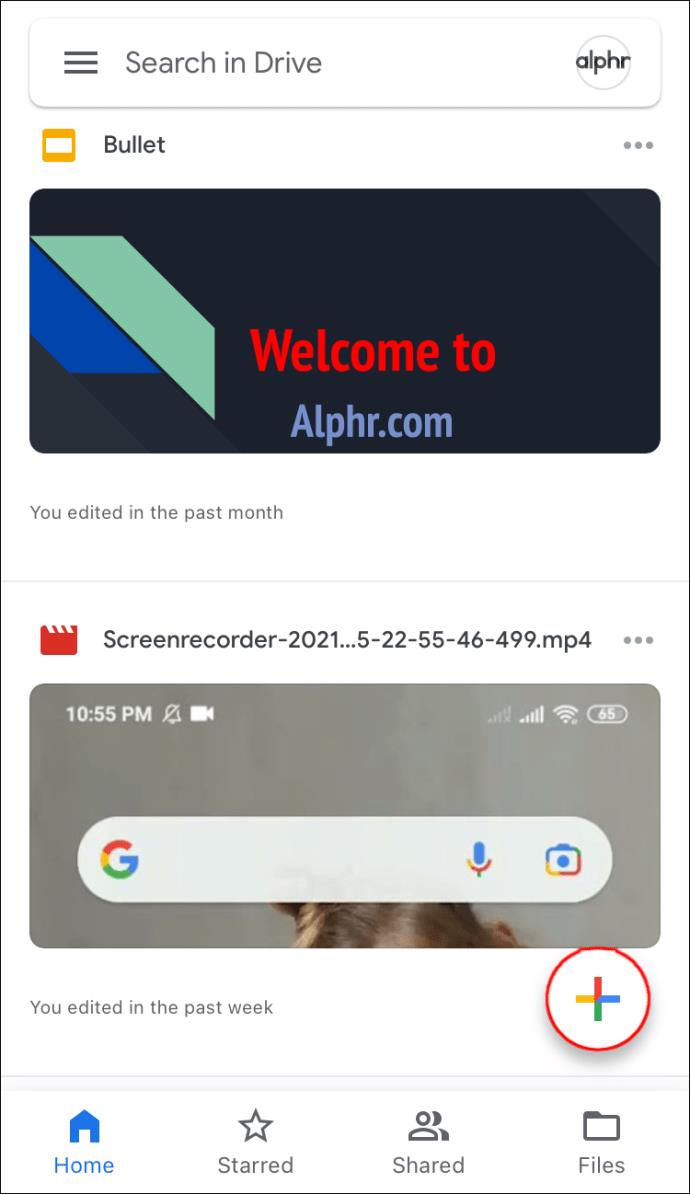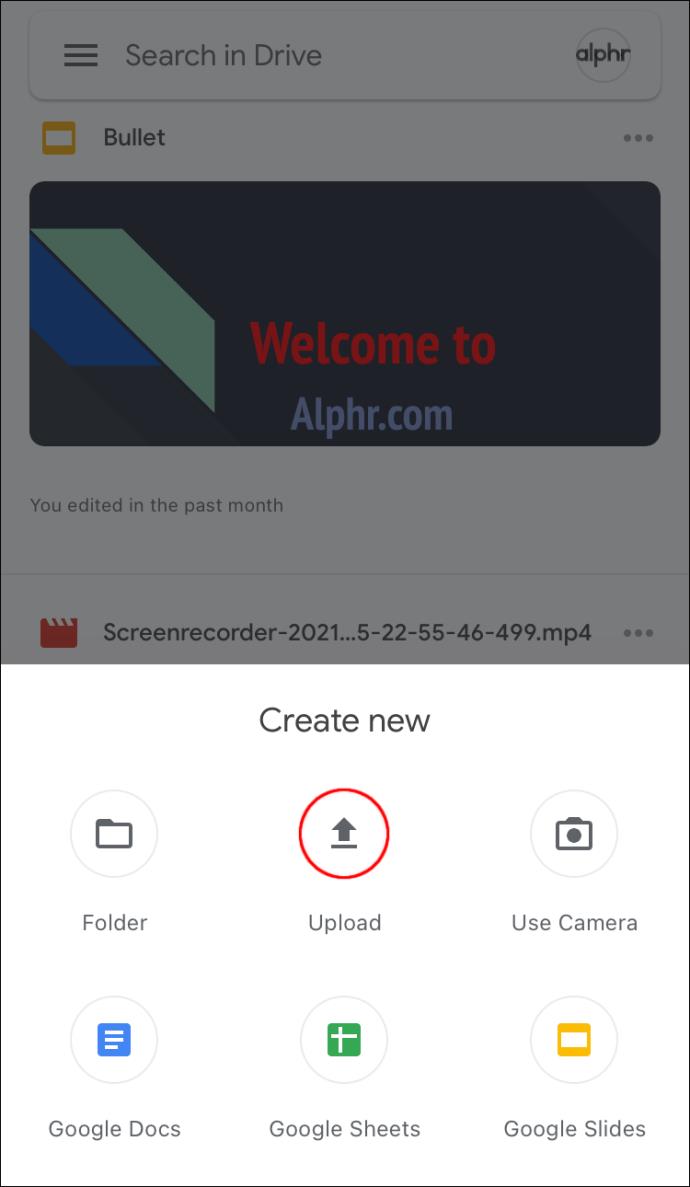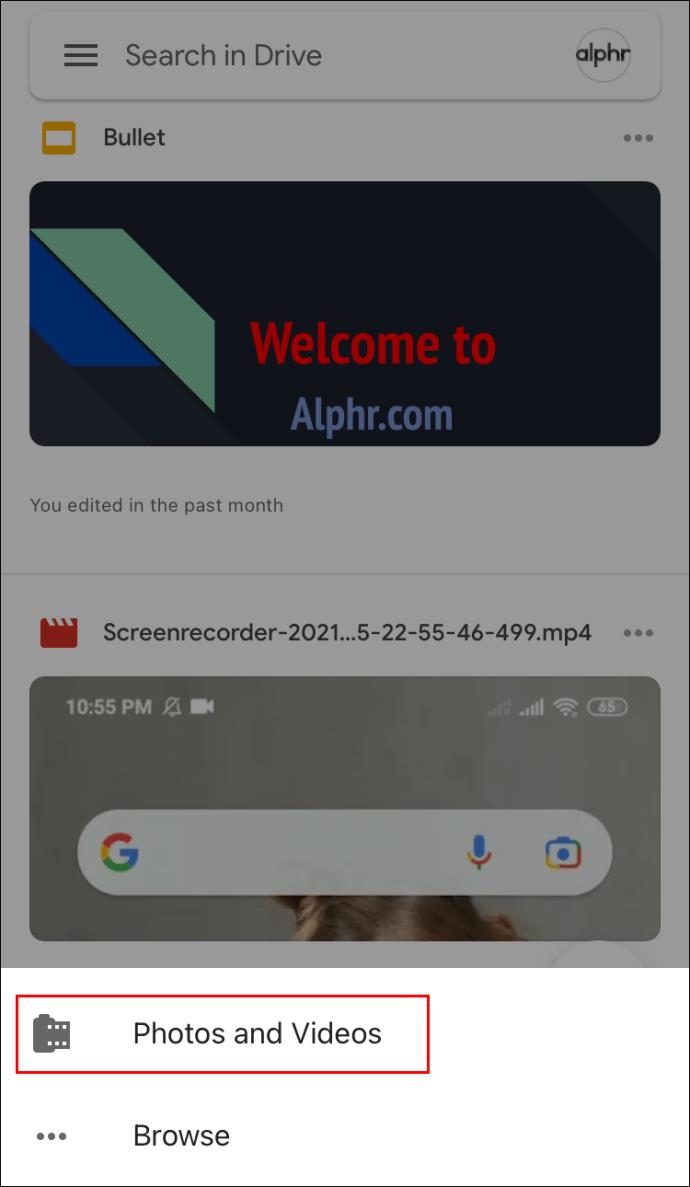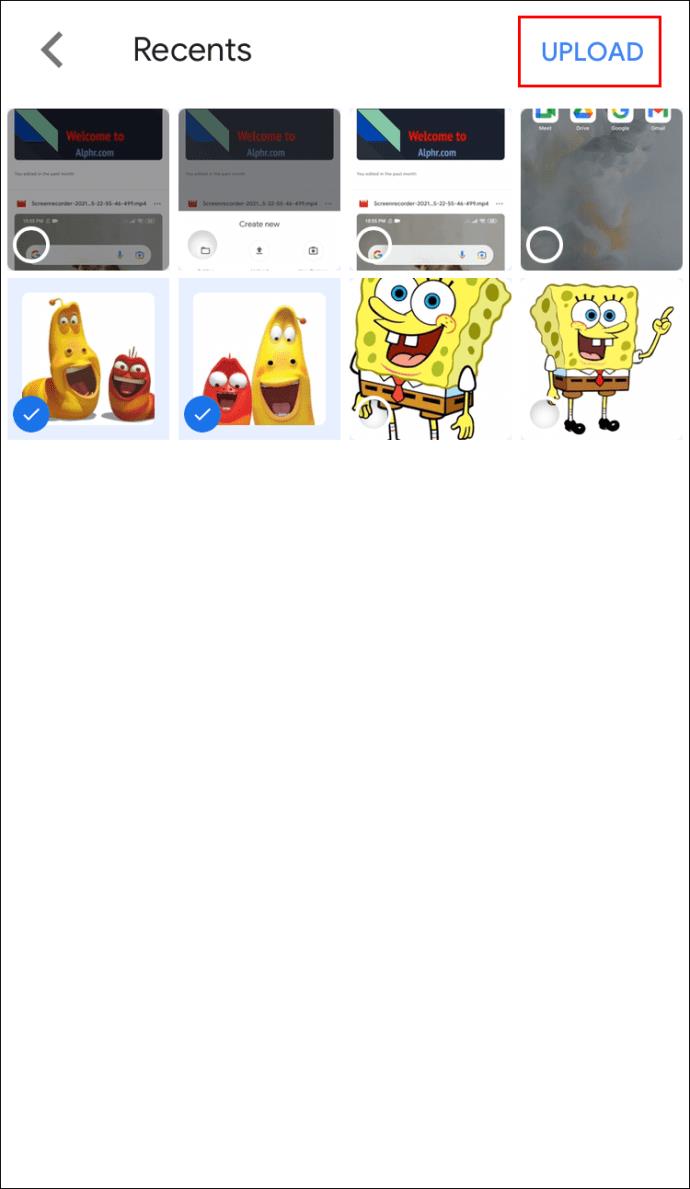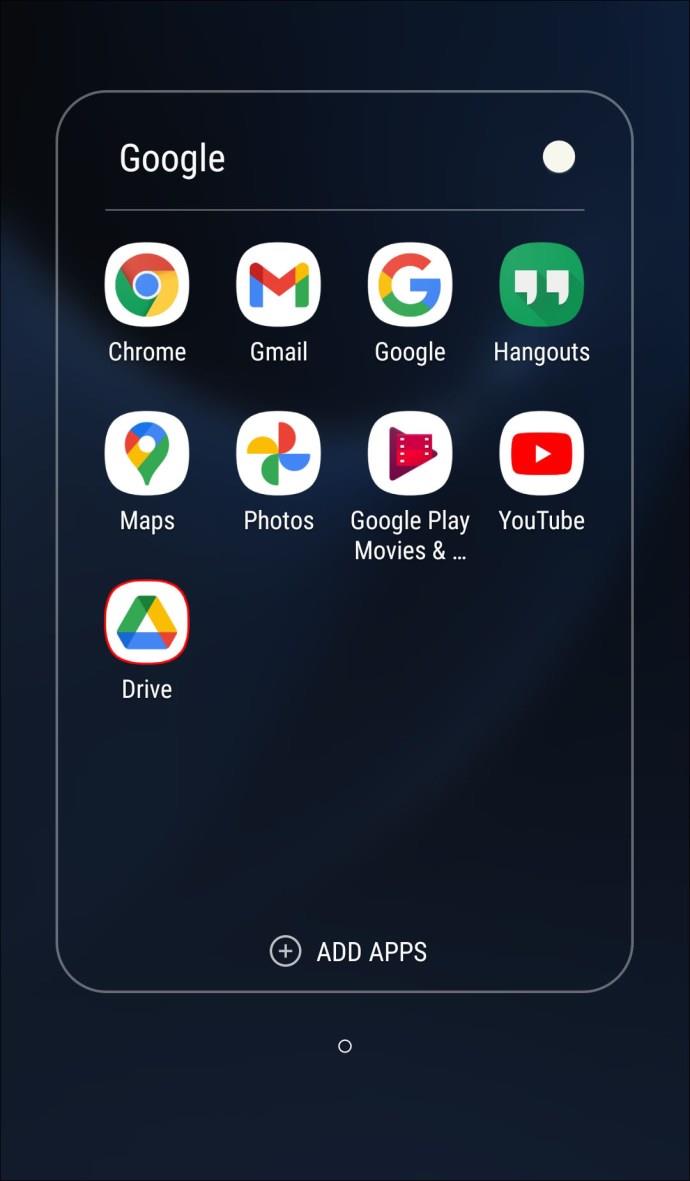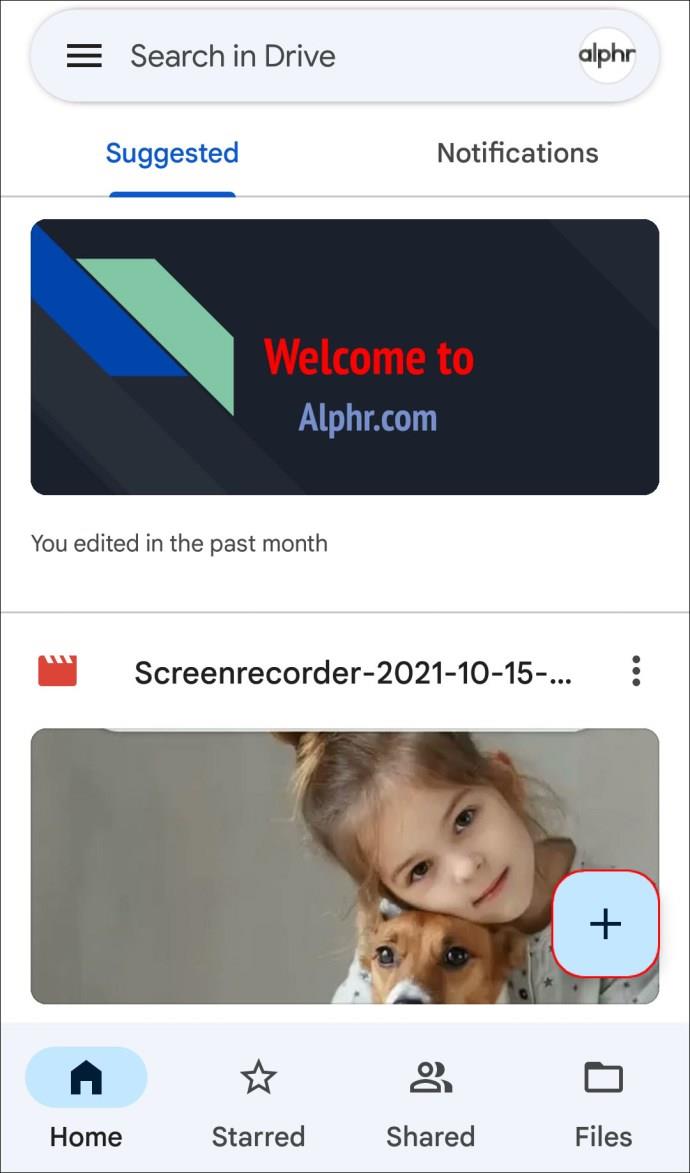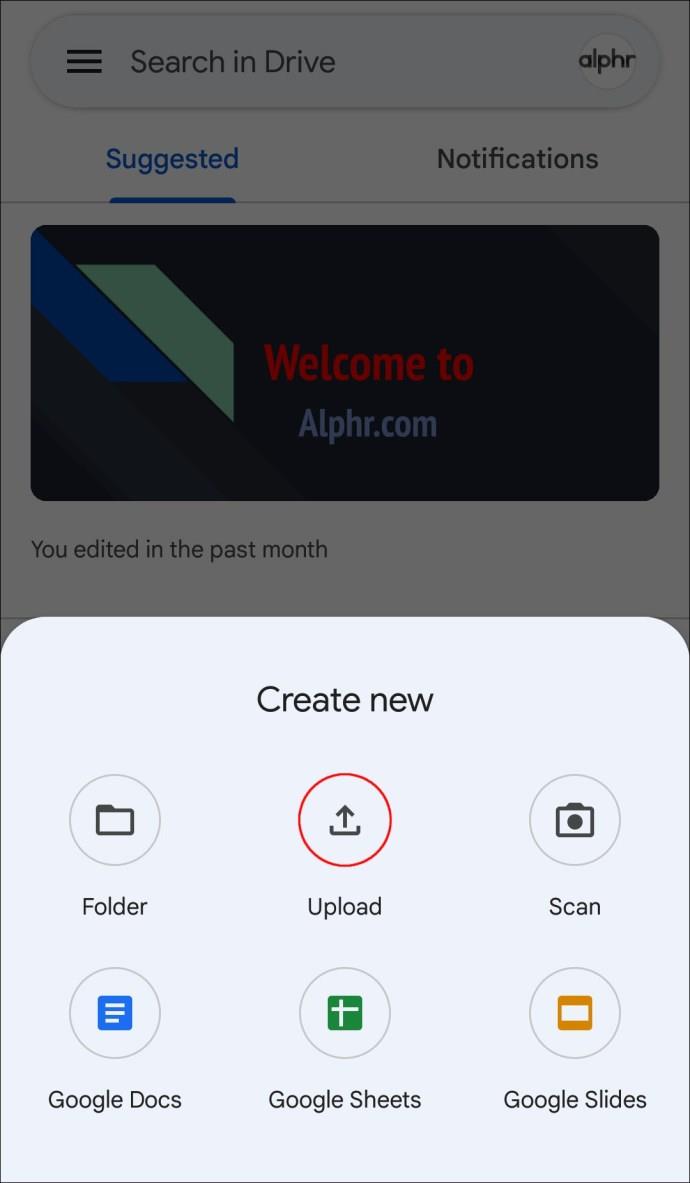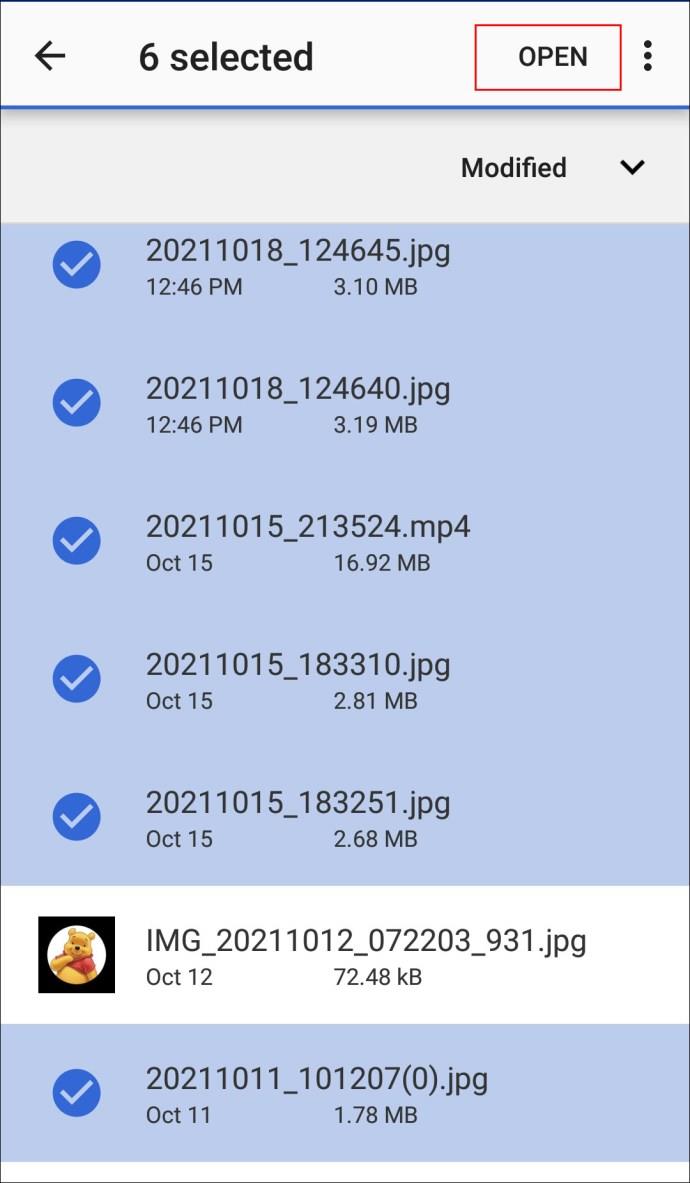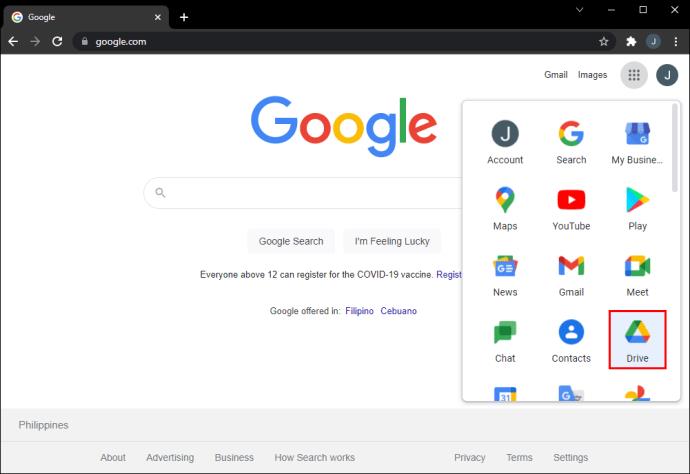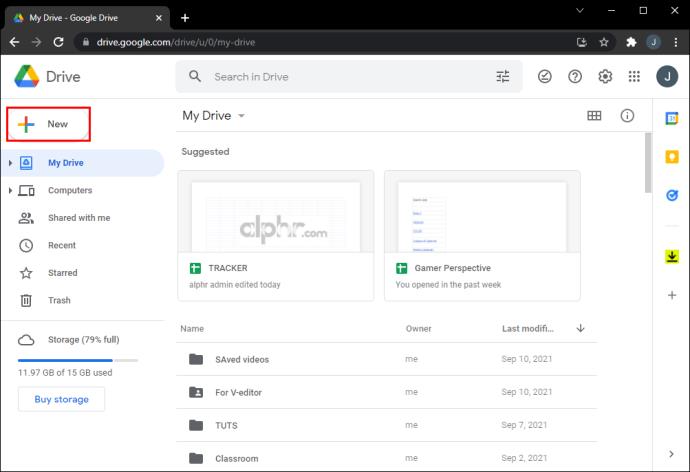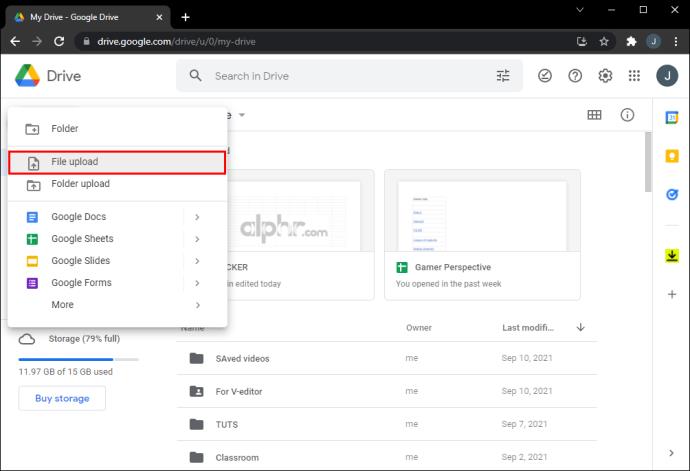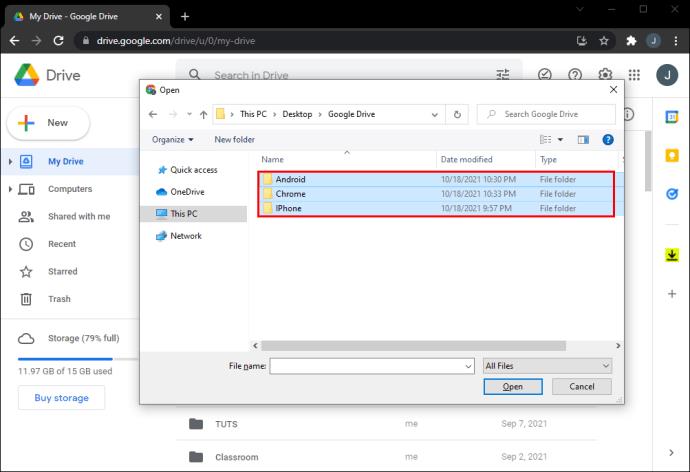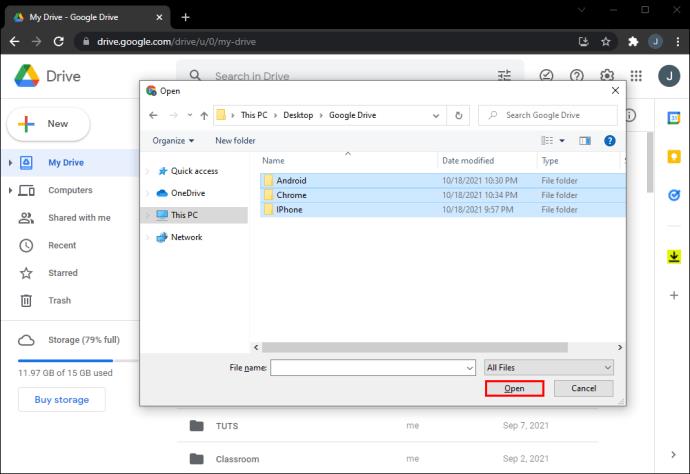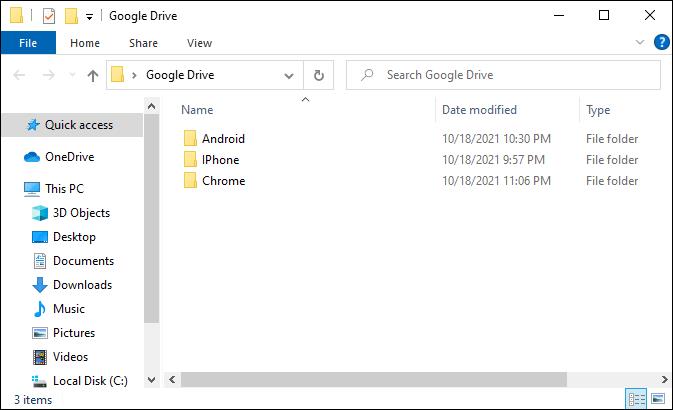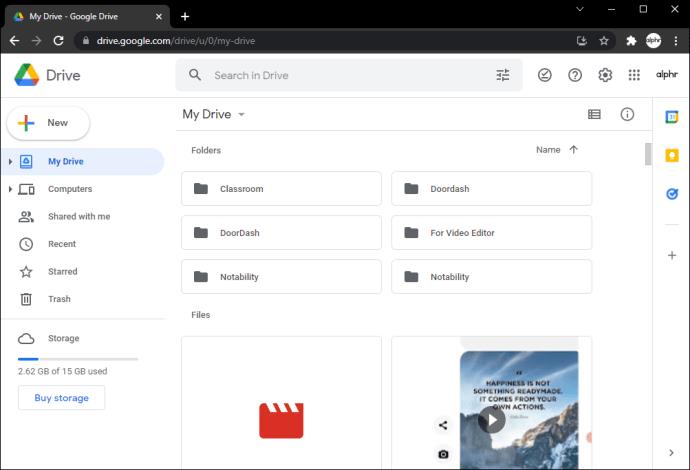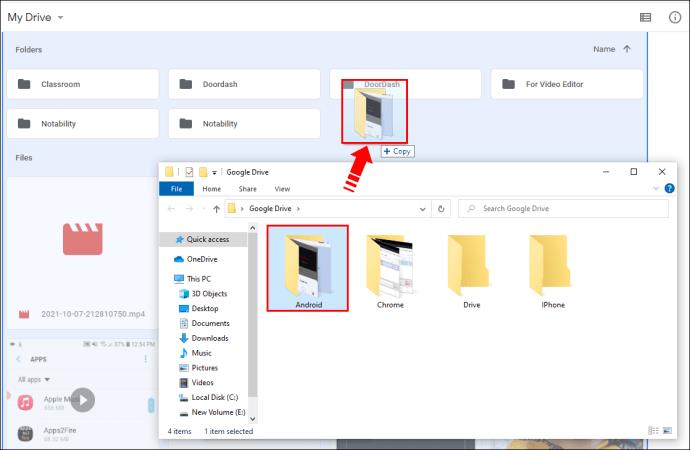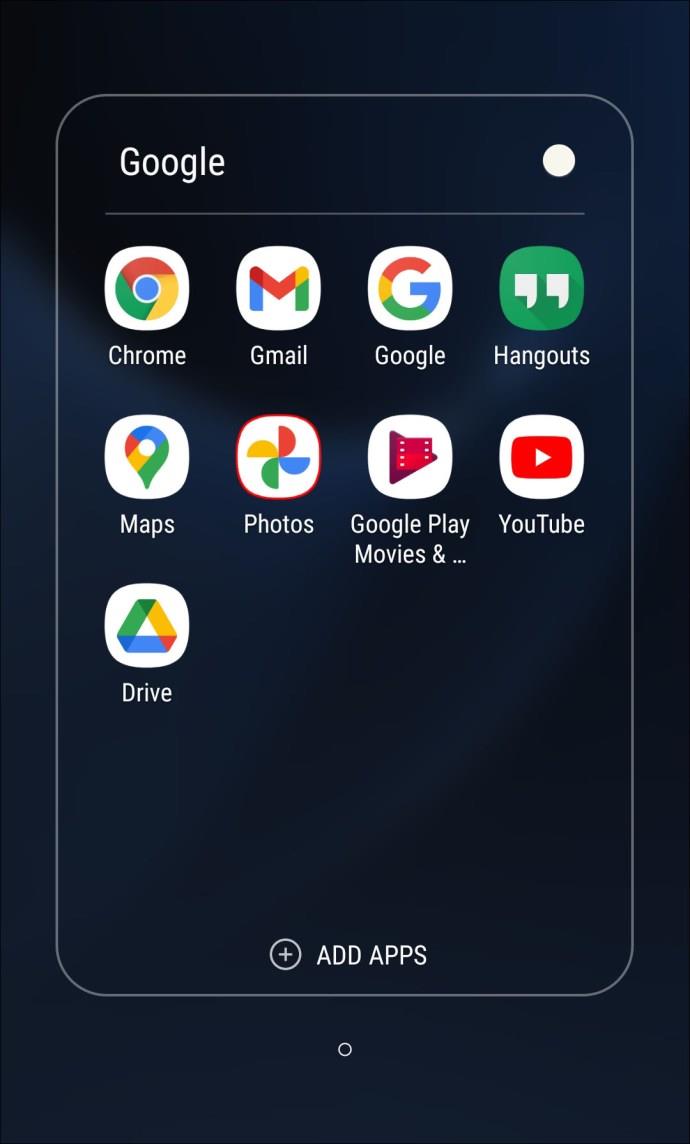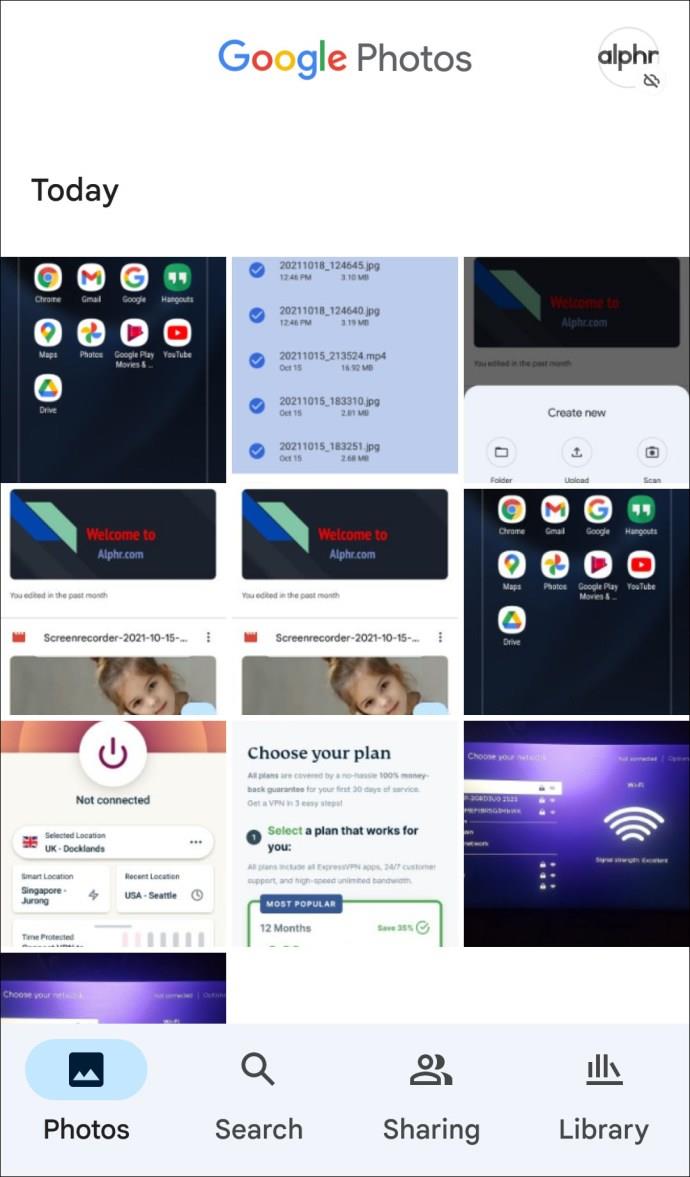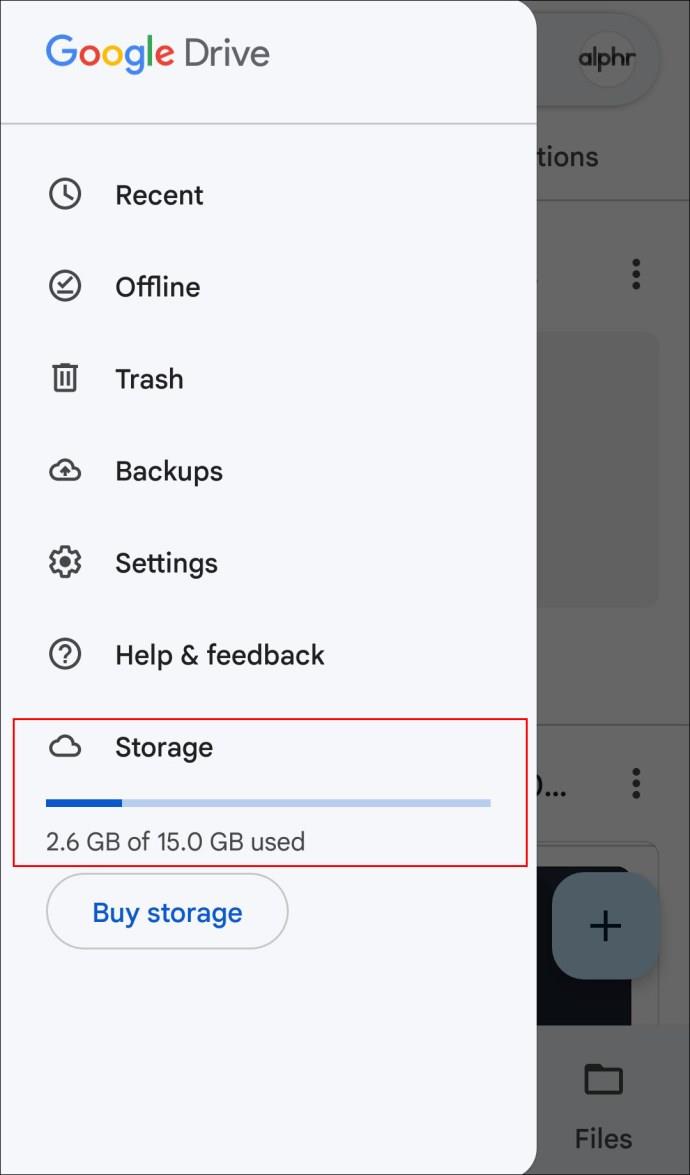Łącza urządzeń
Jeśli potrzebujesz dodatkowego poziomu ochrony swoich danych, Dysk Google jest jedną z najlepszych dostępnych opcji. Na szczęście przesyłanie plików do usługi przechowywania jest stosunkowo proste.

W tym artykule przedstawimy wszystkie niezbędne kroki, które należy podjąć, aby randka była bezpieczna, w zależności od używanego urządzenia.
Jak przesłać plik na Dysk Google z iPhone'a
Jak wspomniano, przesyłanie plików na Dysk Google z iPhone'a jest dość proste. Oto, co musisz zrobić:
- Otwórz aplikację Dysk Google na swoim iPhonie.

- Stuknij ikonę „+”.
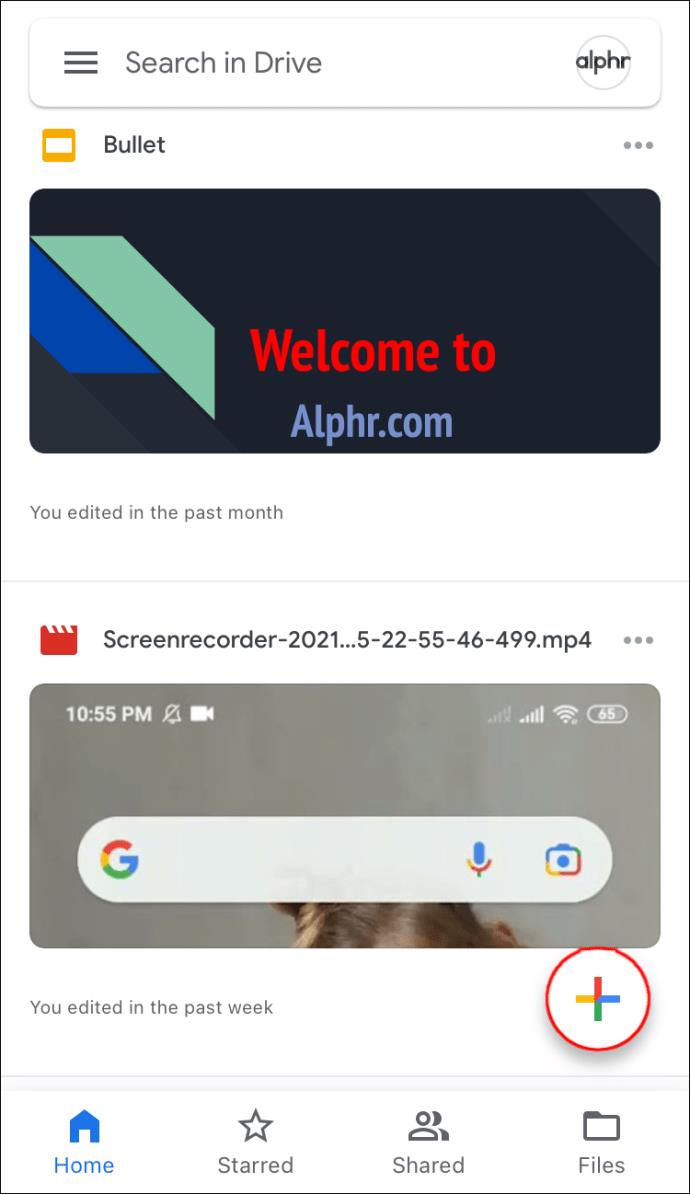
- Stuknij „Prześlij plik”.
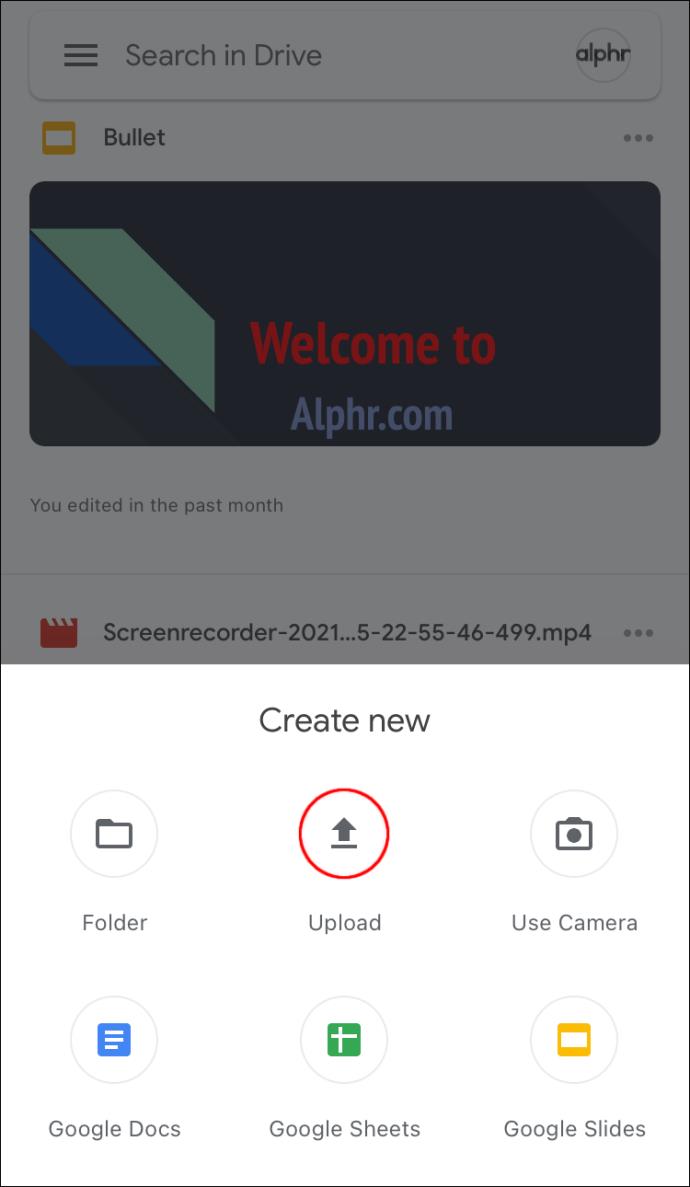
- Wybierz „Zdjęcia i filmy”, jeśli chcesz je przesłać, w przeciwnym razie dotknij „Przeglądaj”.
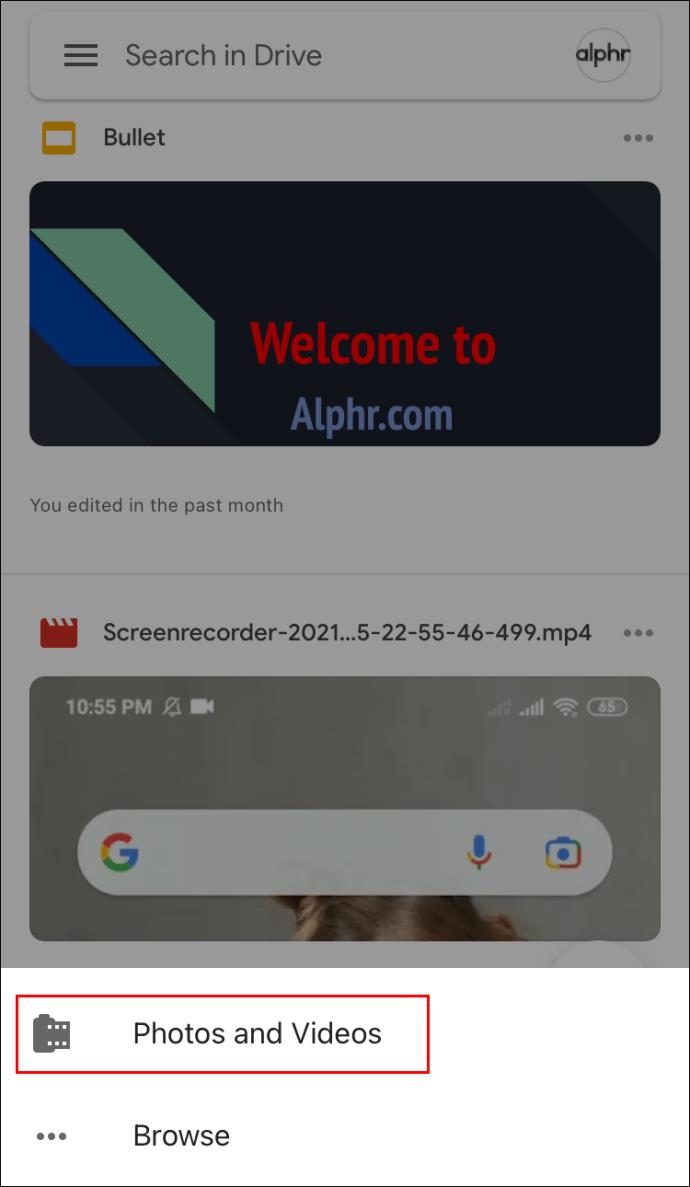
- Stuknij pliki, które chcesz wybrać, a następnie stuknij „Prześlij”, aby kontynuować.
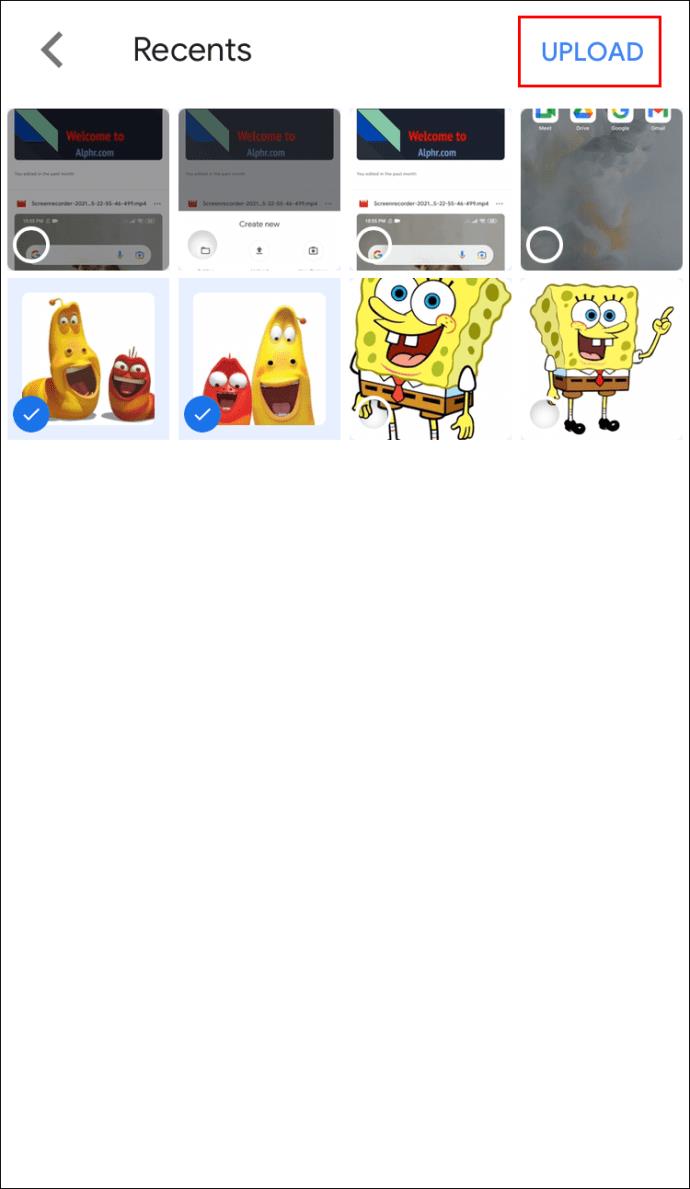
Jak przesłać plik na Dysk Google z urządzenia z Androidem
Ta instrukcja dotyczy wszystkich urządzeń korzystających z systemu operacyjnego Android:
- Otwórz aplikację Dysk Google.
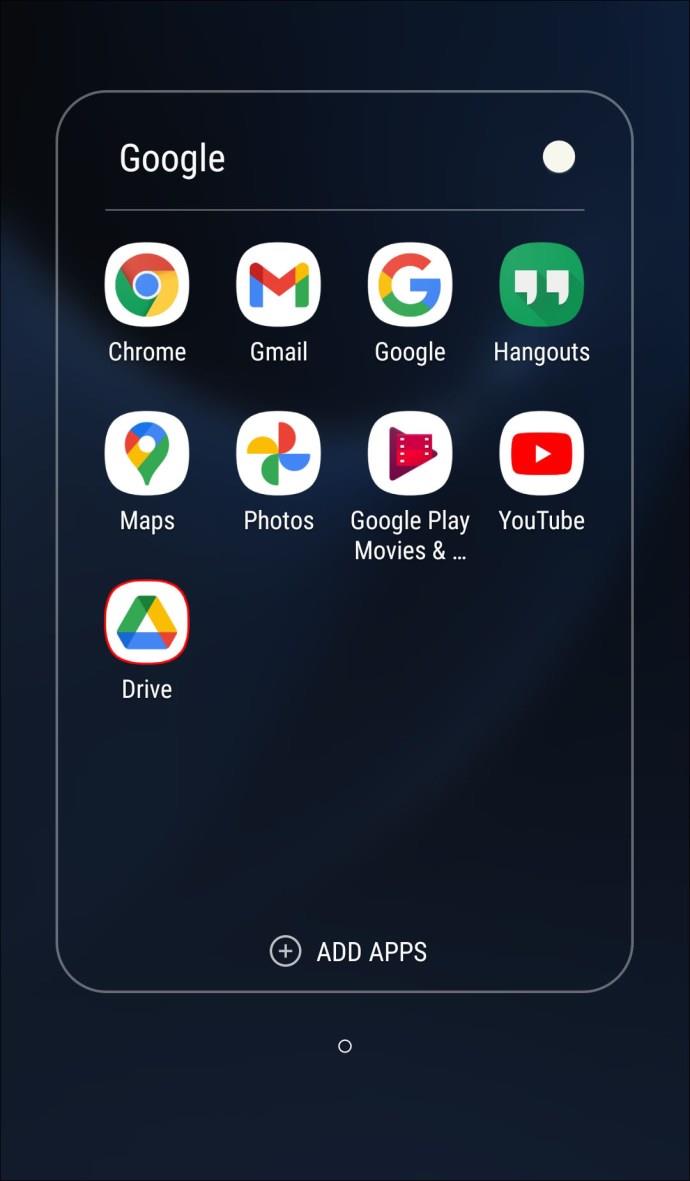
- Stuknij ikonę „+” – prawy dolny róg.
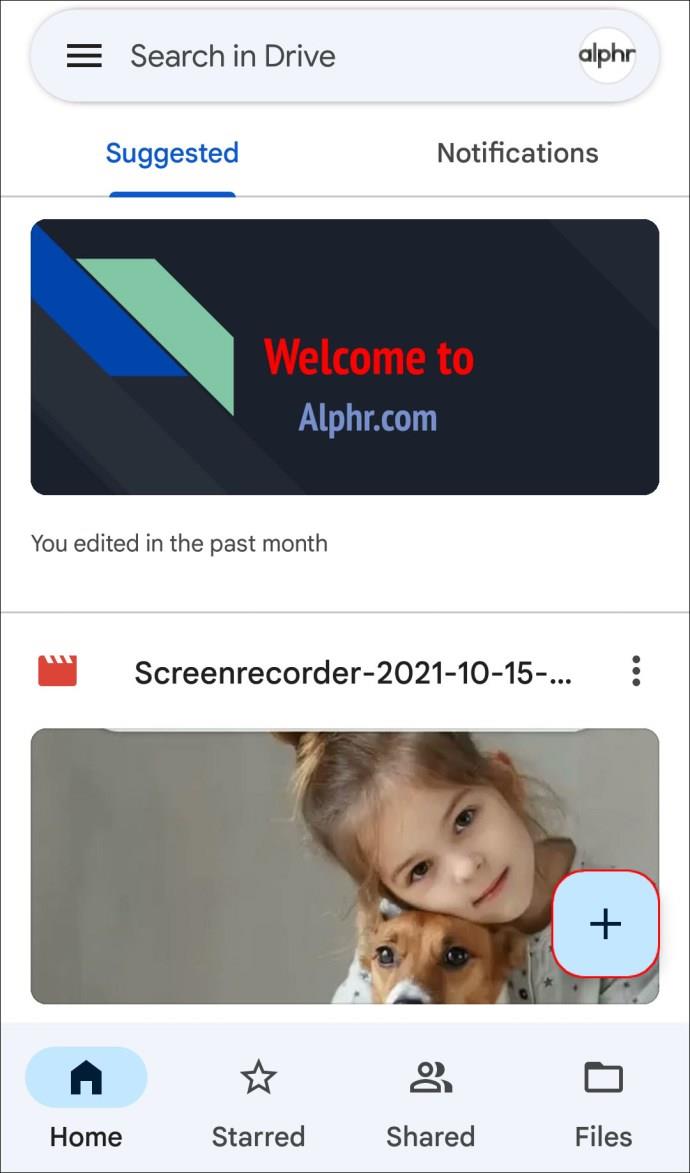
- Stuknij „Prześlij”.
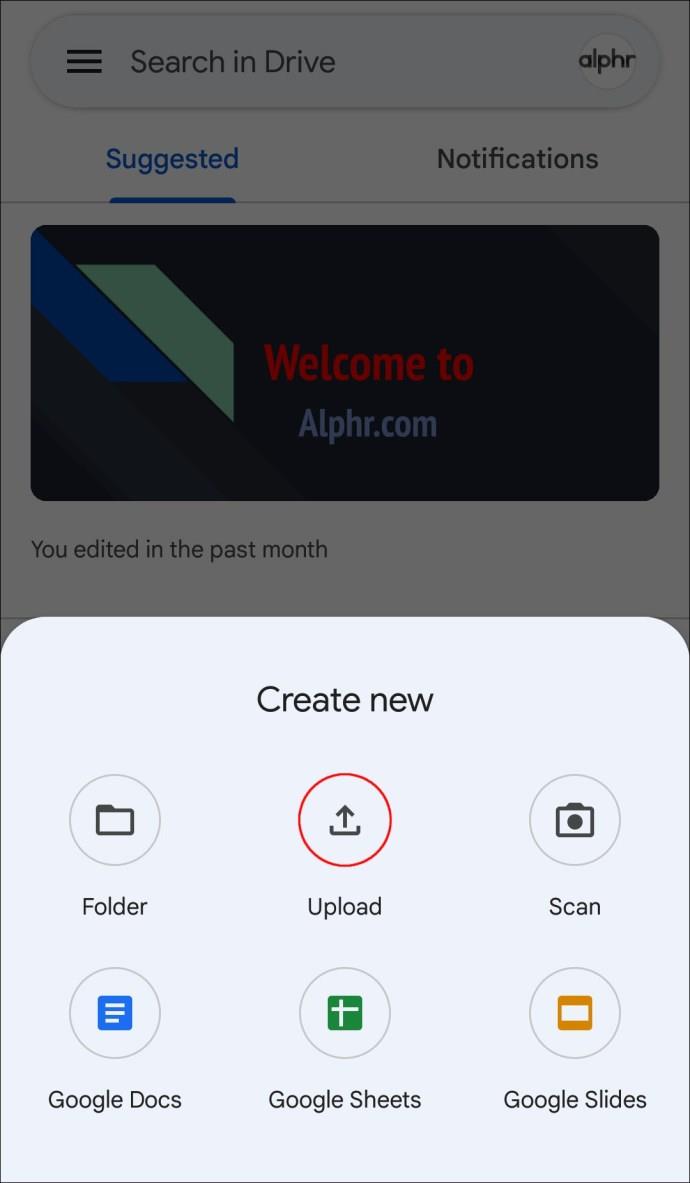
- Przejrzyj katalog telefonu, aby znaleźć dokumenty, które chcesz przesłać, a następnie wybierz opcję przesyłania.
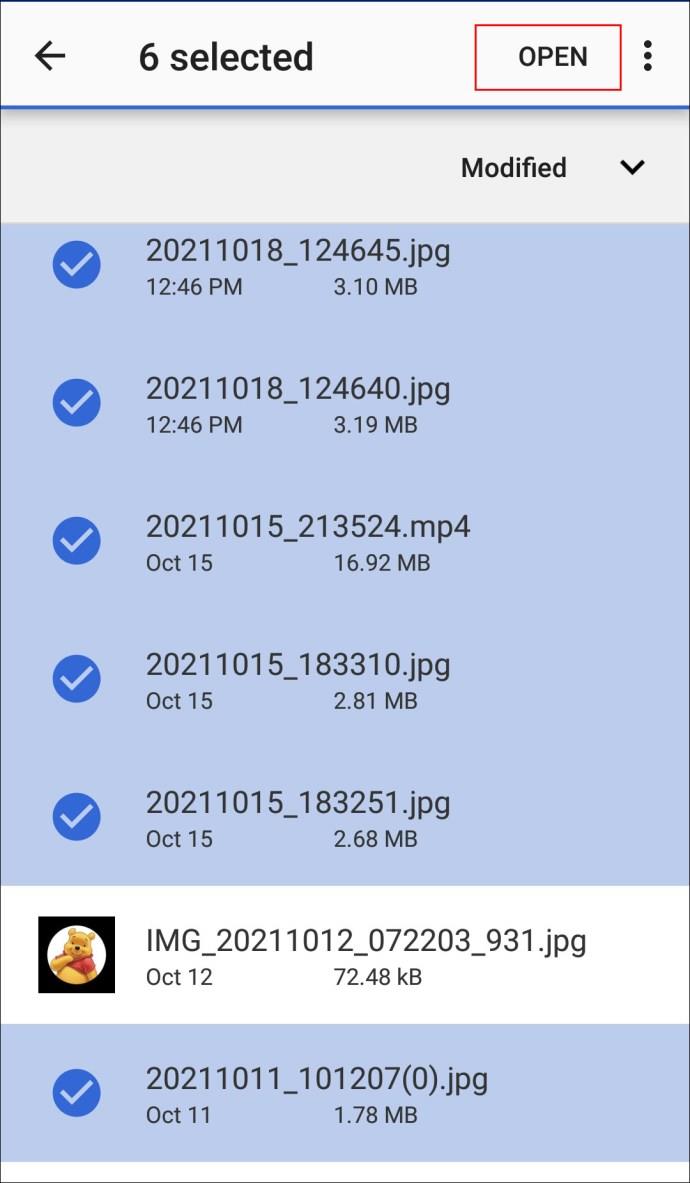
Jak przesłać plik na Dysk Google z komputera
Metoda na komputerze jest podobna, z wyjątkiem tego, że można przesyłać foldery z komputera. Nie będziesz w stanie tego zrobić z iPhone'a / iPada lub urządzenia z Androidem.
- Otwórz Dysk Google w przeglądarce.
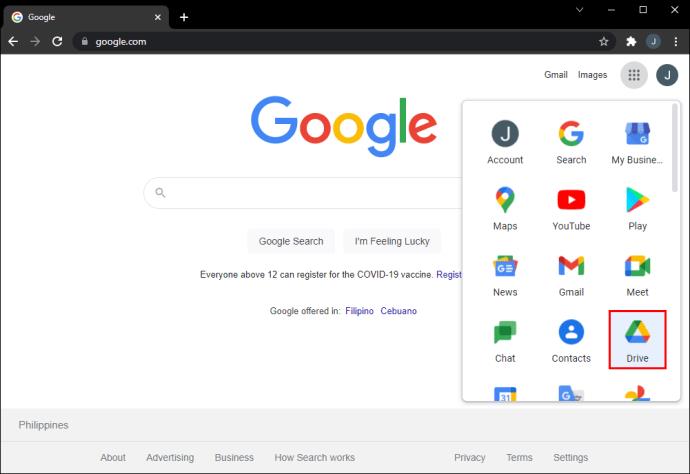
- Kliknij przycisk „+Dodaj” znajdujący się w lewym górnym rogu.
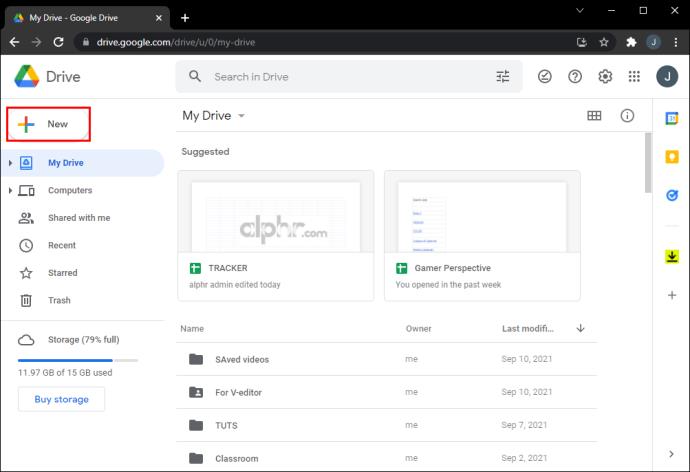
- Kliknij „Prześlij plik”.
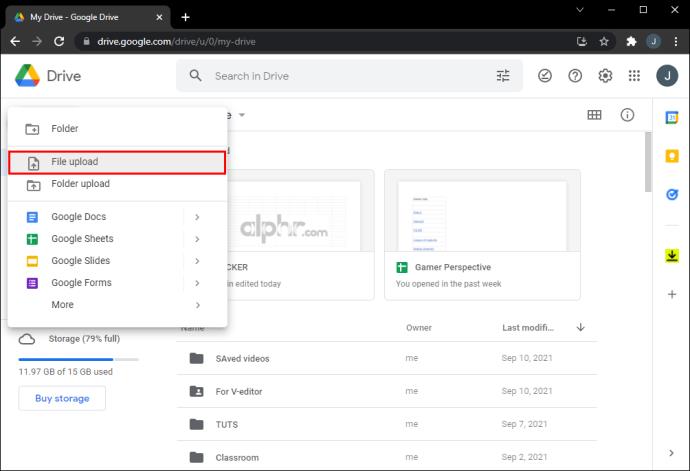
- Przejrzyj pliki na swoim komputerze, aby wybrać, co chcesz przesłać.
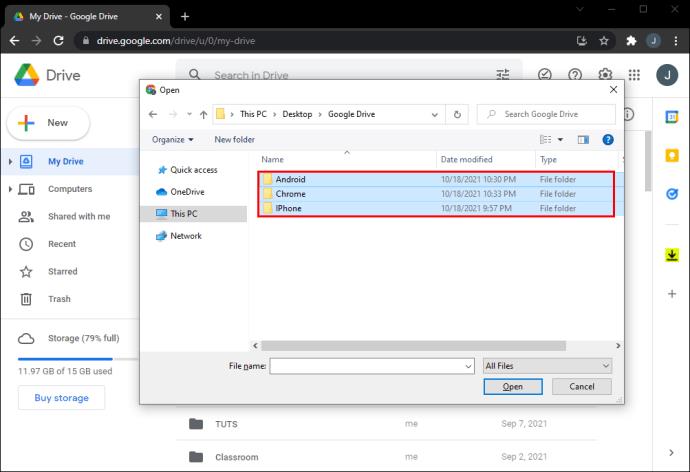
- Kliknij „Otwórz”, a pliki zostaną przesłane.
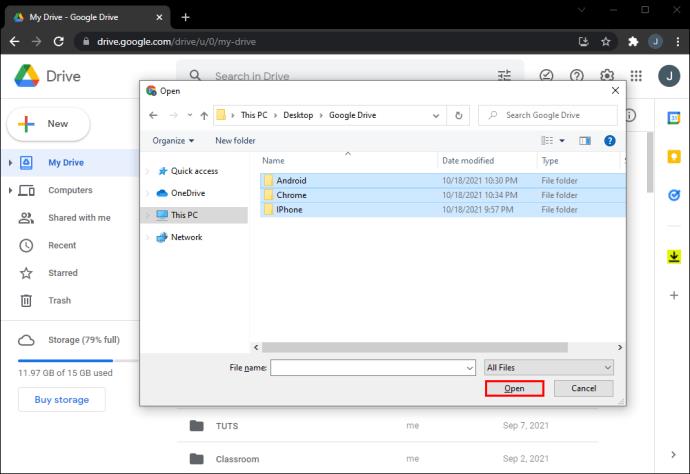
W przypadku komputerów PC można to zrobić na wiele sposobów. Możesz też po prostu przeciągnąć i upuścić pliki ze swojego komputera na Dysk Google:
- Otwórz folder zawierający pliki, które chcesz przenieść.
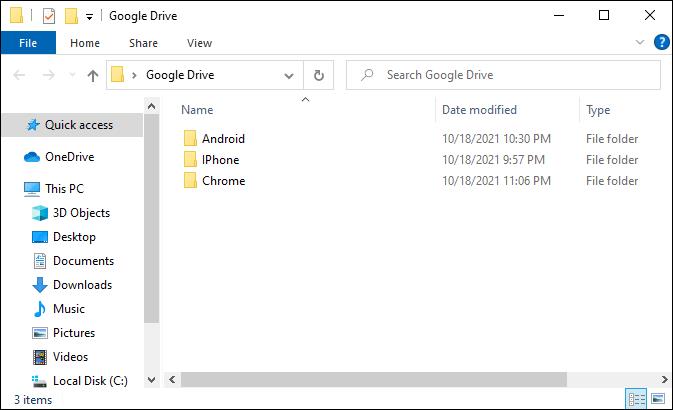
- Otwórz Dysk Google.
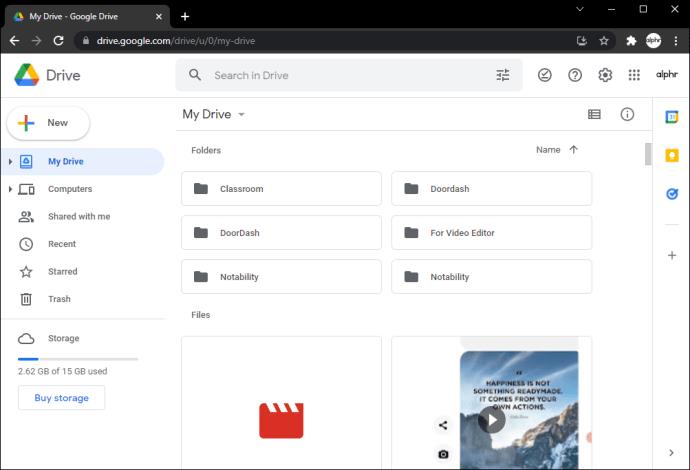
- Przeciągnij i upuść pliki na obszar roboczy Dysku Google.
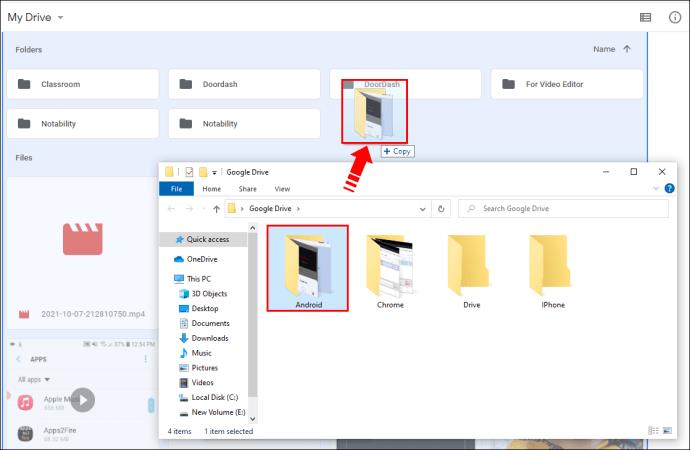
Ponadto zainstalowanie aplikacji Dysk Google na komputerze zapewnia dostęp do folderu Dysku Google, który automatycznie przesyła wszelkie umieszczone tam dokumenty.
Jak przesłać plik na Dysk Google z wiersza poleceń
W przypadku urządzeń z systemem Linux sprawy są nieco bardziej skomplikowane. Jeśli jednak jesteś użytkownikiem Linuksa, już to wiesz! Tak czy inaczej, znaleźliśmy dla Ciebie rozwiązanie:
- Uruchom protokół Secure Shell (SSH), aby pobrać plik o nazwie gdrive , który umożliwia korzystanie z Dysku Google w systemie Linux.
- Po pobraniu przejdź do katalogu domowego i poszukaj pliku o nazwie mniej więcej: uc\?id\=0B3X9GlR6EmbnWksyTEtCM0VfaFE – zmień nazwę na gdrive
- Daj mu prawa do wykonania (chmod +x gdrive)
- Powinien być zainstalowany w folderze USR.
- Dysk Google będzie wymagał potwierdzenia, czy udzielasz pozwolenia na dostęp do plików. Otwórz dowolne narzędzie parametrów i uruchom przez nie gdrive. Weź tekst, który ci daje i wklej go w przeglądarce. Otrzymasz kod odpowiedzi od Google. Wklej kod do SSH. Uruchom polecenie listy gdrive.
Powinieneś być teraz gotowy do kontynuowania przesyłania.
Jakiego rodzaju pliki mogę przesyłać na Dysk Google?
Dysk Google jest przystosowany do przechowywania szerokiej gamy plików, nie tylko obrazów, tekstu czy dźwięku. Istnieją cztery ogólne grupy plików, które pobiera: pliki ogólne, pliki Adobe, pliki Microsoft i pliki Apple. Oto lista formatów podzielona na cztery główne kategorie:
Pliki ogólne:
- Pliki archiwów (.ZIP, .RAR, tar, gzip)
- Formaty audio (MP3, MPEG, WAV, .ogg, .opus)
- Pliki graficzne (.JPEG, .PNG, .GIF, .BMP, .TIFF, .SVG)
- Znaczniki/kod (.CSS, .HTML, .PHP, .C, .CPP, .H, .HPP, .JS, .java, .py)
- Pliki tekstowe (.TXT)
- Pliki wideo (WebM, .MPEG4, .3GPP, .MOV, .AVI, .MPEGPS, .WMV, .FLV, .ogg)
Pliki Adobe:
- Autodesk AutoCad (.DXF)
- Ilustrator (.AI)
- Photoshop (.PSD)
- Przenośny format dokumentu (.PDF)
- PostScript (.EPS, .PS)
- Skalowalna grafika wektorowa (.SVG)
- Tagged Image File Format (.TIFF) — najlepiej z obrazami RGB .TIFF
- TrueType (.TTF)
Pliki Microsoftu:
- Excel (.XLS i .XLSX)
- PowerPoint (.PPT i .PPTX)
- Word (.DOC i .DOCX)
- Specyfikacja papieru XML (.XPS)
- Chronione hasłem pliki pakietu Microsoft Office
Pliki Apple'a:
- Pliki edytora (.key, .numbers)
Zarządzanie przestrzenią dyskową Google
Jeśli jesteś pracowitą pszczołą, Twoje miejsce w Google może się dość szybko zapełnić. W takim przypadku możesz nie być w stanie wysyłać ani odbierać wiadomości e-mail. Masz dwie opcje: kup więcej miejsca lub zacznij usuwać pliki
Jeśli zdecydujesz się na drugą opcję, zapewniamy Ci ochronę.
Zwykle to, co zajmuje większość z naszych 15 GB bezpłatnego miejsca na Dysku Google, to duże pliki. Zazwyczaj są to zdjęcia i filmy automatycznie przesyłane z naszych telefonów. Jeśli tak jest w Twoim przypadku, problem można rozwiązać na dwa sposoby: albo przejdź bezpośrednio do Zdjęć Google na swoim urządzeniu i usuń tam niepotrzebne zdjęcia i filmy. Ewentualnie wykonaj te czynności na Dysku Google:
- Kliknij ikonę „Google Apps” w prawym górnym rogu.
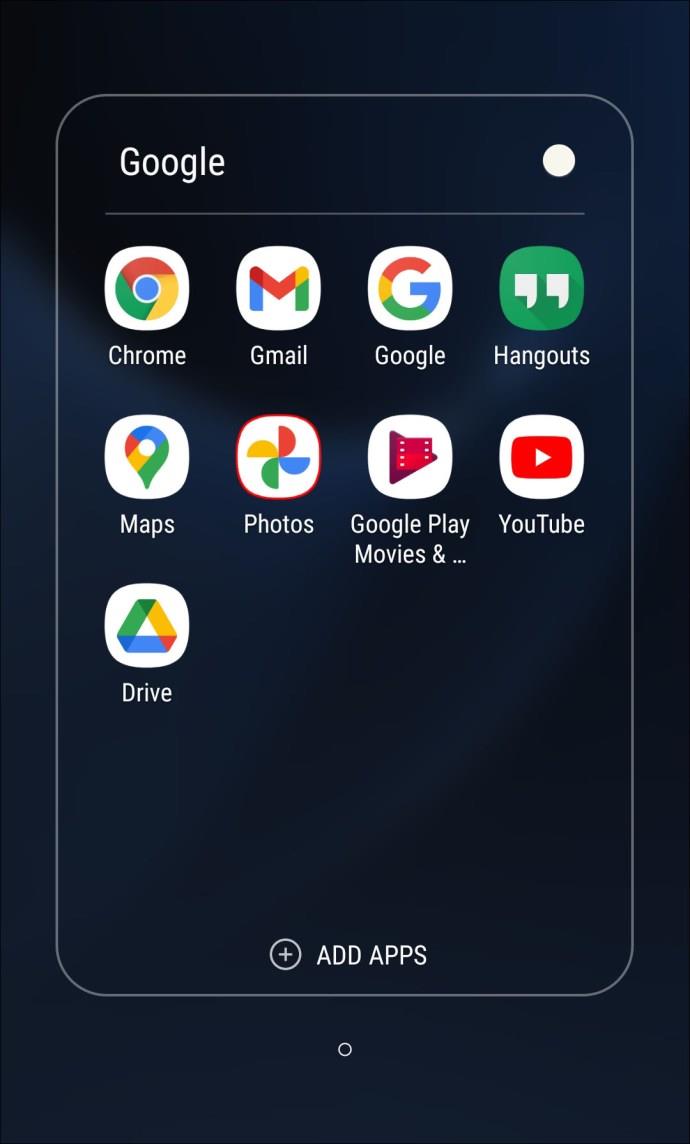
- Otwórz tam „Zdjęcia”.
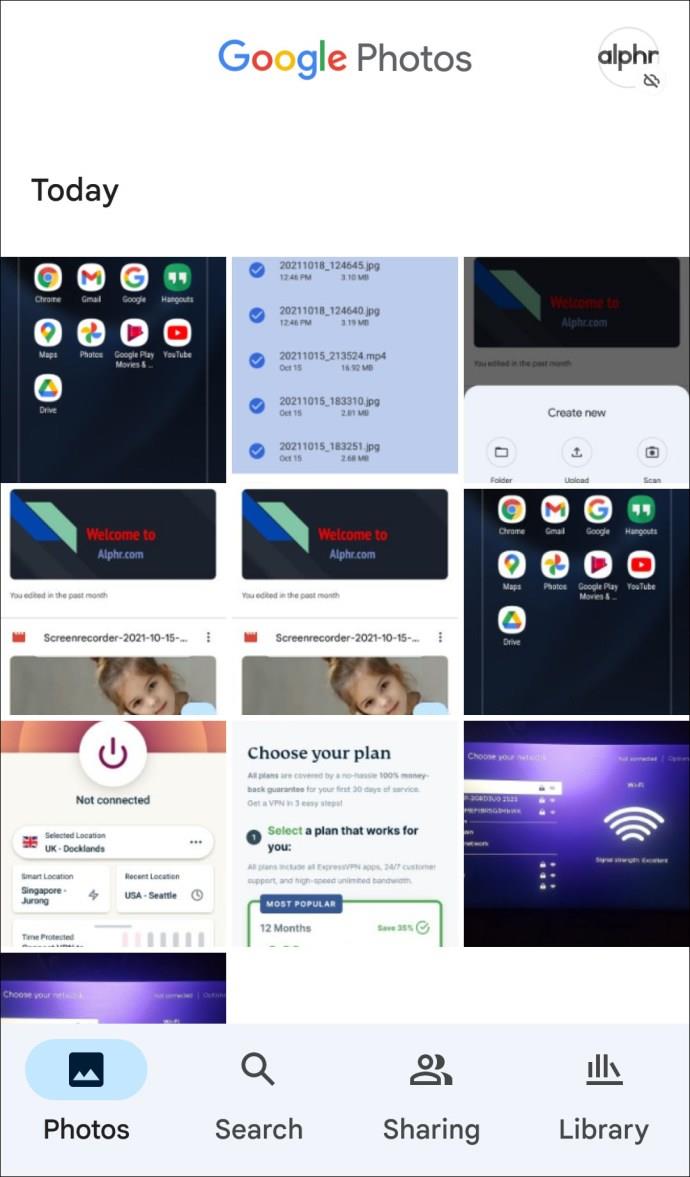
- Rozpocznij usuwanie (zauważysz linię Storage Space pokazującą, ile miejsca jest zajęte i ile jest wolnego. Kontynuuj usuwanie plików, aż zmieni kolor na zielony, aby Twoje konto działało poprawnie).
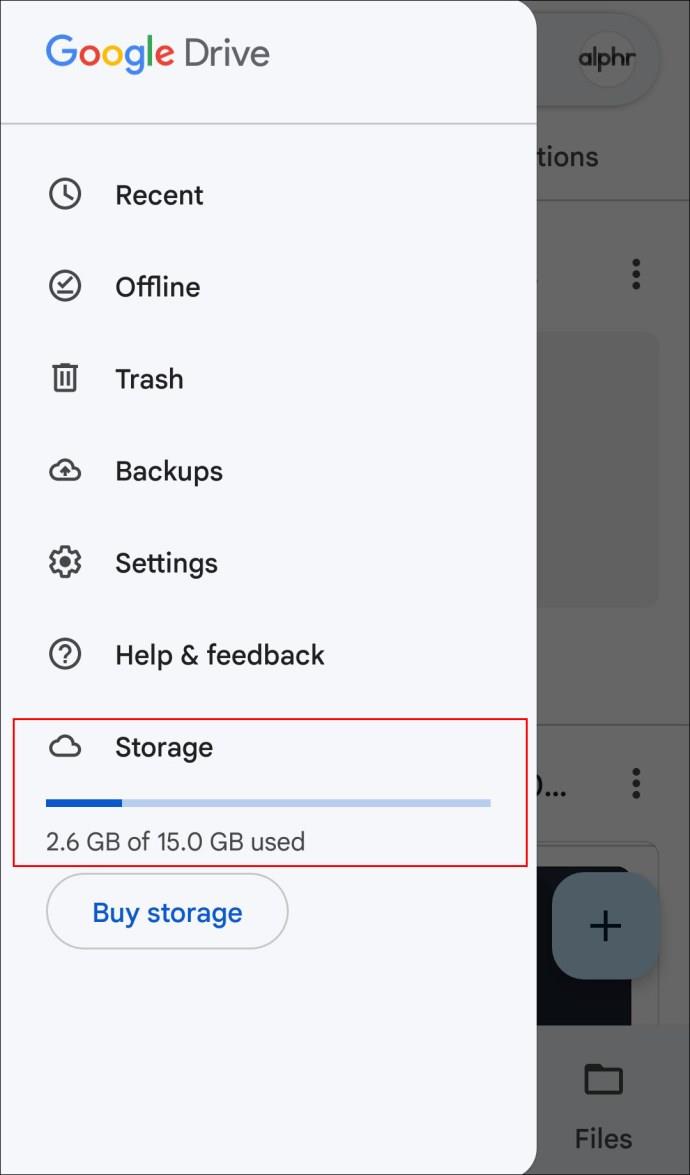
Porady i wskazówki opracowane, aby pomóc Ci poprawić wrażenia użytkownika
Jeśli wszystko poszło zgodnie z planem, jesteś na dobrej drodze do łatwego przesyłania dokumentów na Dysk Google. Niezależnie od tego, czy jesteś użytkownikiem iPhone'a, Androida, Windowsa czy Linuksa, mamy nadzieję, że podane przez nas informacje pomogły poprawić Twoje wrażenia.
Czy jesteś doświadczonym użytkownikiem Dysku Google? Czy skorzystałeś z którejś ze wskazówek zawartych w artykule? Daj nam znać w sekcji komentarzy poniżej.