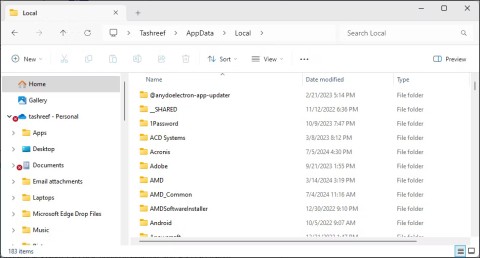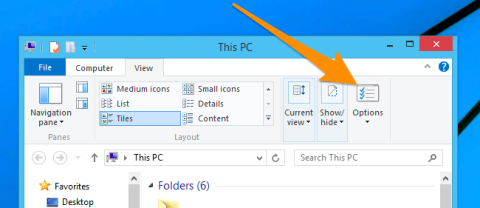Jeśli chcesz robić zdjęcia za pomocą komputera z systemem Windows 10, musisz najpierw przetestować działanie aparatu. Niezależnie od tego, czy chcesz po prostu zrobić sobie kilka selfie ze znajomymi, czy też zrobić zdjęcia w zaciszu własnego pokoju lub domowego biura, w tym artykule znajdziesz wszystko, czego potrzebujesz.

Czytaj dalej, aby dowiedzieć się, jak przetestować aparat na komputerze z systemem Windows 10.
Włączanie aparatu w systemie Windows 10
Każdy komputer z systemem Windows 10 jest wyposażony w funkcję aparatu. Jeśli klikniesz przycisk Start okna, zobaczysz go na pasku bocznym. Aby jednak mieć pewność, że działa prawidłowo, zawsze najlepiej najpierw przetestować tę funkcję.
Oto, co musisz zrobić:
- Kliknij przycisk Start systemu Windows , a następnie Ustawienia .

- Następnie znajdź opcję Prywatność i kliknij ją.

- Z lewego paska bocznego wybierz opcję Kamera . Spowoduje to wyświetlenie ekranu z listą przycisków, które można włączać i wyłączać.

- Wybierz opcję Zmień i włącz wyświetlaną opcję.

- Następnie zezwól aplikacjom na dostęp do kamery. Aby to zrobić, włącz opcję Zezwalaj aplikacjom na dostęp do Twojej kamery . Dzięki temu poszczególne aplikacje na komputerze będą mogły korzystać z aparatu.

- Możesz także zezwolić poszczególnym aplikacjom na dostęp do aparatu. Przewiń stronę w dół i włącz dostęp do konkretnych aplikacji, o których myślisz.

To wszystko. Pomyślnie aktywowałeś aparat do użytku z aplikacjami i systemem Windows.
Przyjrzyj się bliżej ustawieniom prywatności swojej przeglądarki
Jeśli korzystasz z mediów społecznościowych lub rozmów wideo na komputerze z systemem Windows 10, witryny będą również potrzebować dostępu do Twojej kamery i mikrofonu. Oto, co musisz zrobić:
- Otwórz przeglądarkę i kliknij trzy kropki w prawym górnym rogu.

- Z menu rozwijanego kliknij Ustawienia .

- Wyszukaj opcję o nazwie Prywatność .

- Następnie przejdź do menu Prywatność . Stamtąd powinieneś móc włączyć dostęp do kamery.

Przetestuj kamerę online
Istnieje kilka przydatnych usług online, które ułatwiają przetestowanie aparatu. Jednym z nich jest webcammictest.com. Oto jak najlepiej go wykorzystać:
- Odwiedź witrynę testu mikrofonu .

- Kliknij przycisk Test kamery internetowej .

- Jeśli zostaniesz o to poproszony, zezwól witrynie internetowej na dostęp do kamery.

- Zobaczysz, co widzi Twoja kamera, czyli zdjęcie siebie na ekranie.

Wskazówka dotycząca bezpieczeństwa: większość nowoczesnych urządzeń jest wyposażona w funkcje zwiększające bezpieczeństwo, w tym suwak bezpieczeństwa i/lub wskaźnik świetlny włączający się podczas korzystania z aparatu. Suwak bezpieczeństwa umożliwia zasłonięcie aparatu, gdy z niego nie korzystasz. Pamiętaj, aby korzystać z wbudowanych funkcji bezpieczeństwa, ponieważ ich jedynym celem jest ochrona Ciebie.
Przetestuj aparat w popularnych aplikacjach
Większość aplikacji do komunikacji zespołowej oferuje wbudowane opcje testowania kamery. Oto przewodnik po najpopularniejszych platformach:
Zoom: kliknij ikonę koła zębatego , a następnie wybierz opcję Wideo . Jeśli kamera działa, zobaczysz to, co widzi: siebie.
Slack: Kliknij ikonę swojego profilu , a następnie wybierz Preferencje . Wybierz opcję Audio i wideo na pasku bocznym. Jeśli kamera jest prawidłowo skonfigurowana, powinieneś widzieć siebie.
Skype: Kliknij ikonę menu , a następnie wybierz Ustawienia . Wybierz z menu opcję Audio i wideo . Ponownie zobaczysz widok z kamery.
Discord: kliknij Ustawienia . Wybierz opcję Głos i wideo , a następnie kliknij opcję Testuj wideo . Jeśli kamera działa, na ekranie zobaczysz swoje zdjęcie.
Przetestuj aparat za pomocą aplikacji Aparat
System Windows 10 ma wbudowaną aplikację aparatu, która zapewnia wszystko, czego potrzebujesz do przetestowania aparatu. Co więcej, jest stosunkowo łatwy w użyciu:
- Kliknij przycisk Start systemu Windows , wpisz Camera i naciśnij klawisz Enter . Opcjonalnie możesz przeglądać alfabetyczną listę aplikacji w menu Start, aż znajdziesz aplikację Aparat.

- Jeśli po raz pierwszy uzyskujesz dostęp do kamery za pośrednictwem aplikacji aparatu, może zostać wyświetlony monit o udzielenie dostępu do Twojej lokalizacji. Jeśli pojawi się okno komunikatu, zezwól kamerze na dostęp do Twojej dokładnej lokalizacji, klikając przycisk Tak . Pamiętaj, że możesz to również zmienić później, odwiedzając aplikację Ustawienia .
- Po wyświetleniu aplikacji aparatu zobaczysz siebie na ekranie. Jeśli tego nie zrobisz, coś jest nie tak. Zapoznaj się z sekcją dotyczącą rozwiązywania problemów poniżej.

Rozwiązywanie problemów z kamerą
Problemy z aparatem są frustrujące. Jednak typowe problemy można rozwiązać w kilku szybkich krokach.
Sprawdź połączenie kamery
Aparaty podłączane do komputera przez port USB mogą się poluzować lub sam port może być uszkodzony. Upewnij się, że prawidłowo podłączyłeś kamerę do portu USB. Alternatywnie wypróbuj inny port USB i sprawdź, czy to robi różnicę.
Oprogramowanie kamery internetowej
Aparat, którego używasz, do prawidłowego działania może wymagać oprogramowania producenta. Możesz szybko wyszukać model swojego aparatu lub odwiedzić stronę internetową producenta. Może być dostępne łącze do pobrania najnowszej wersji oprogramowania aparatu.
Sprawdź ponownie ustawienia prywatności systemu Windows i przeglądarki
Jak już wspomniano, pamiętaj o ponownym sprawdzeniu ustawień prywatności w systemie Windows i przeglądarce. W ten sposób możesz upewnić się, że dostęp do kamery został dozwolony.
Często zadawane pytania
Skąd będę wiedzieć, czy kamera na moim komputerze z systemem Windows 10 działa prawidłowo?
Po prostu będziesz mógł zobaczyć siebie na ekranie po włączeniu funkcji aparatu. Jeśli nie, możesz mieć problemy z łącznością. Na szczęście większość z nich będzie łatwa do rozwiązania i przywrócenia działania aparatu.
Czy potrzebujesz aplikacji innej firmy, aby przetestować aparat na komputerze z systemem Windows 10?
Nie, możesz przetestować aparat samodzielnie, klikając przycisk Start systemu Windows na komputerze, uzyskując dostęp do ustawień aparatu i upewniając się, że opcja aparatu jest włączona.
Jaka jest najlepsza usługa online do testowania aparatu na komputerze z systemem Windows 10?
Na szczęście dostępnych jest wiele opcji. Ale być może najlepszą opcją jest webcammictest.com. Jest darmowy i łatwy w użyciu.
Jak przetestować kamerę na komputerze z systemem Windows 10 za pomocą aplikacji takich jak Zoom i Slack?
Najpopularniejsze aplikacje mają wbudowane funkcje umożliwiające testowanie aparatu na komputerze z systemem Windows 10. Wszystko, co musisz zrobić, to postępować zgodnie z instrukcjami wyświetlanymi na ekranie, aby upewnić się, że kamera działa prawidłowo i można jej używać w witrynach takich jak Zoom i Slack.
Raz, dwa Testowanie aparatu w systemie Windows 10
Podobnie jak większość systemów operacyjnych, Windows 10 ma opcję aparatu. I choć większość ludzi woli robić zdjęcia telefonami lub innymi urządzeniami mobilnymi, zawsze warto mieć taką opcję na komputerze. Może masz rodzinę lub przyjaciół skupionych wokół komputera i grupowe selfie będzie po prostu odpowiednie. A może Twój telefon znajduje się w drugim pokoju i musisz od razu czemuś sfotografować. Niezależnie od przyczyny, musisz upewnić się, że aparat działa prawidłowo. Dzięki prostemu testowi możesz mieć pewność, że wszystko jest w porządku.
Czy nigdy nie musiałeś robić zdjęć na komputerze z systemem Windows 10? Czy skorzystałeś z porad i trików opisanych w tym artykule? Daj nam znać w sekcji komentarzy poniżej.