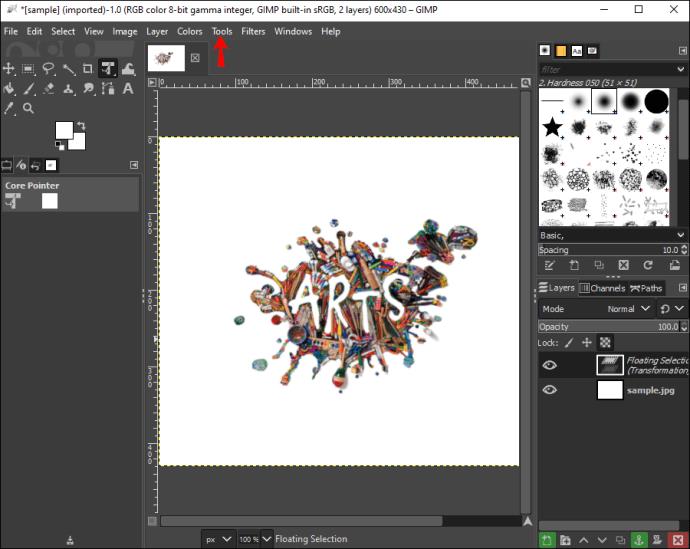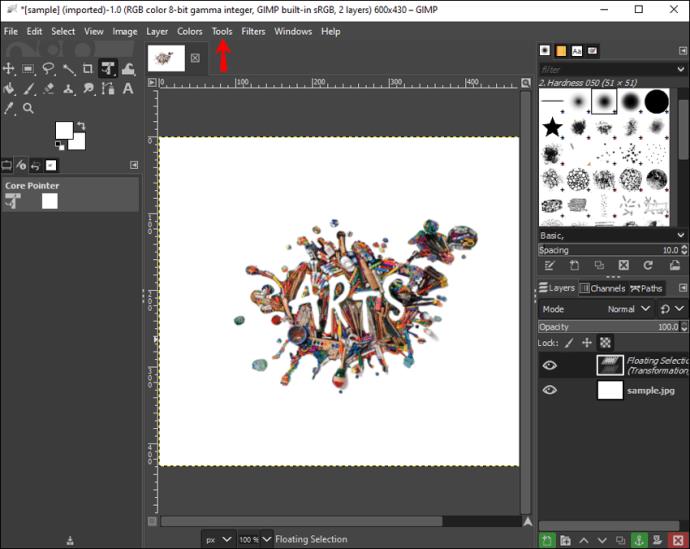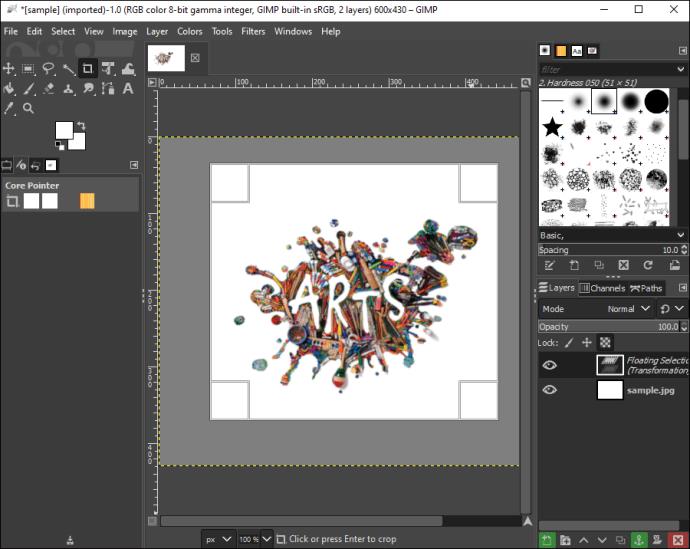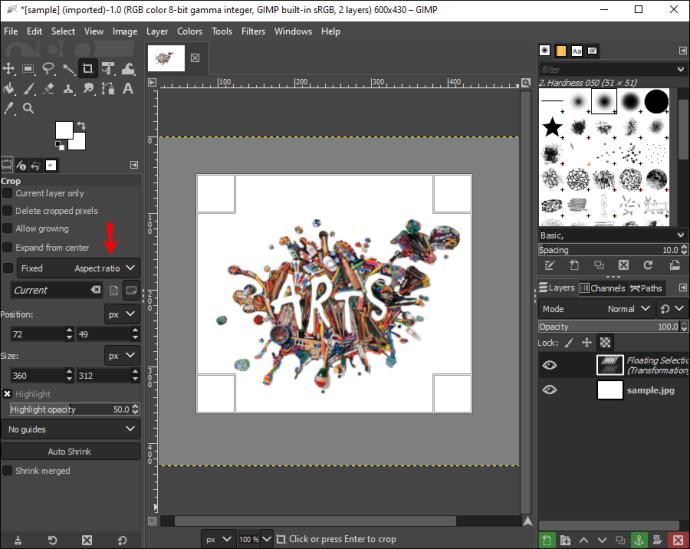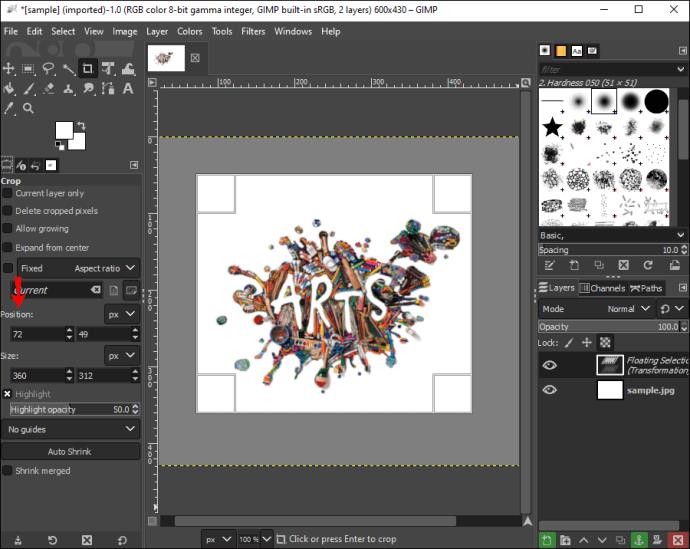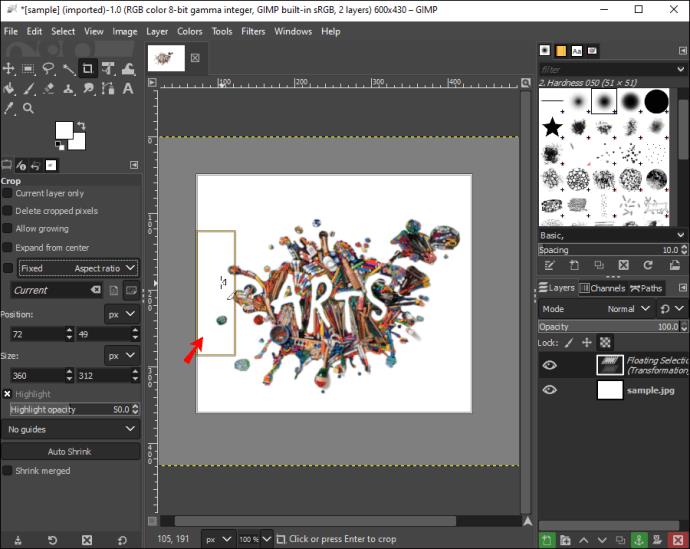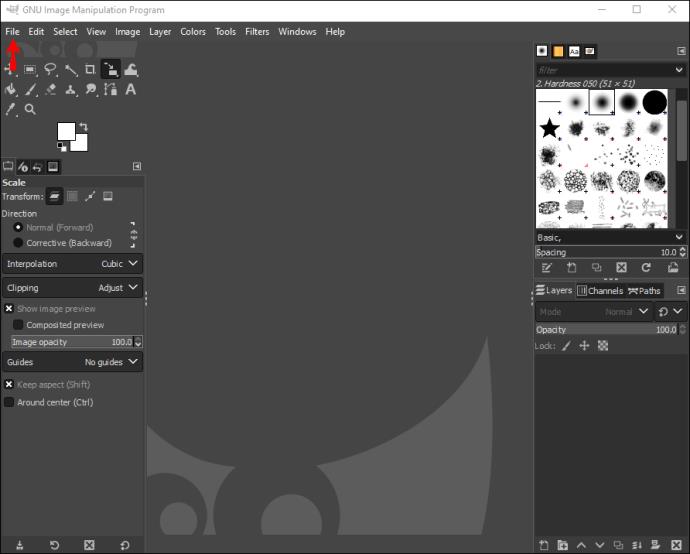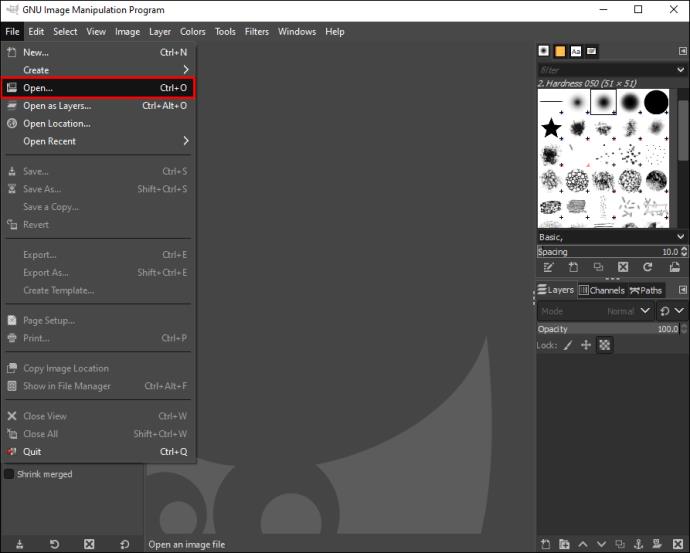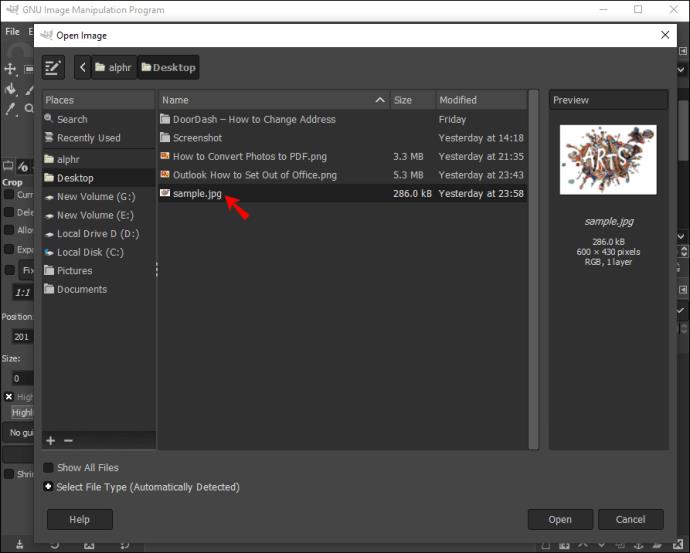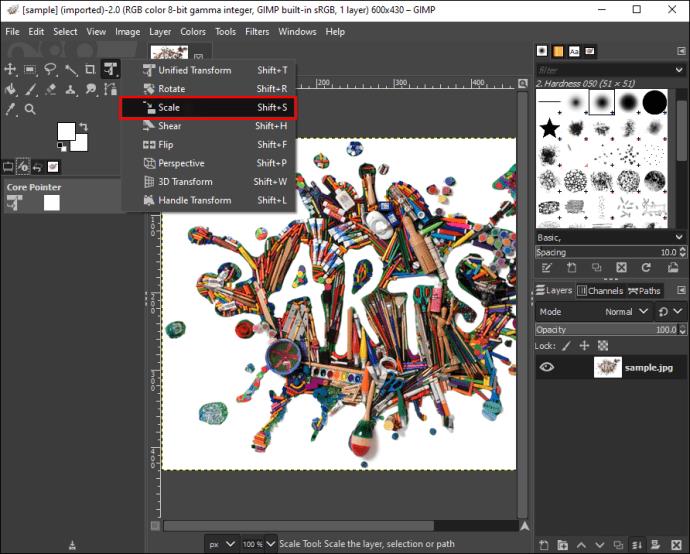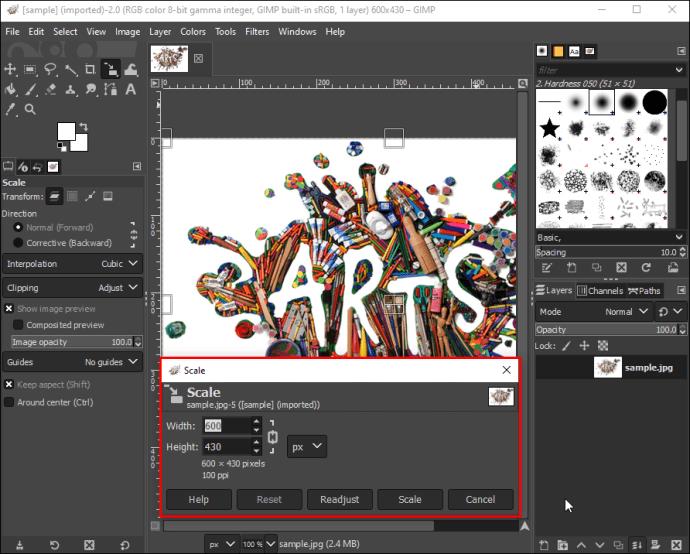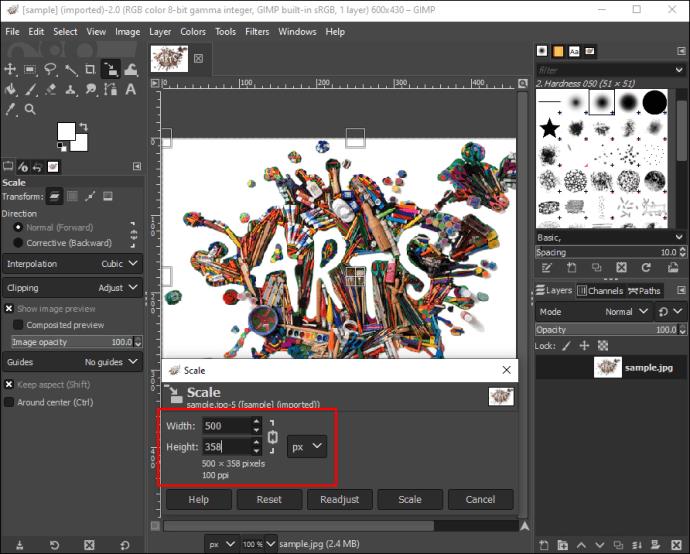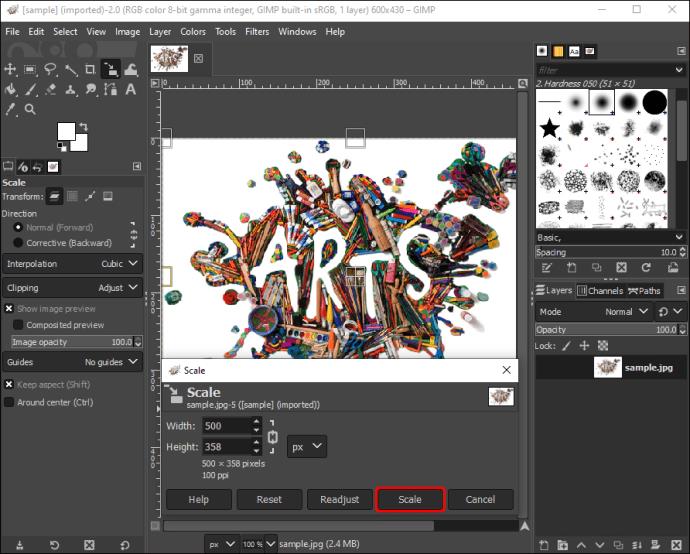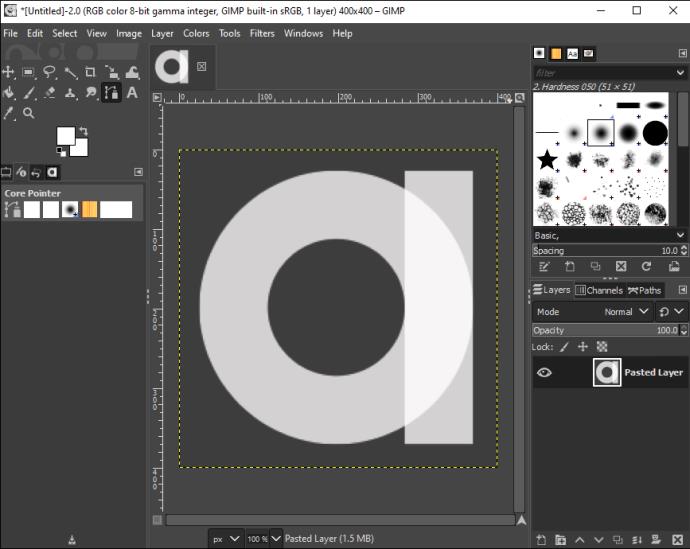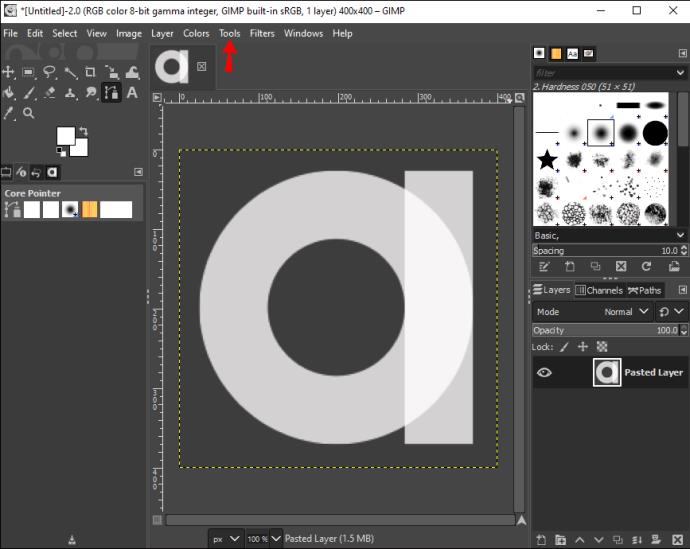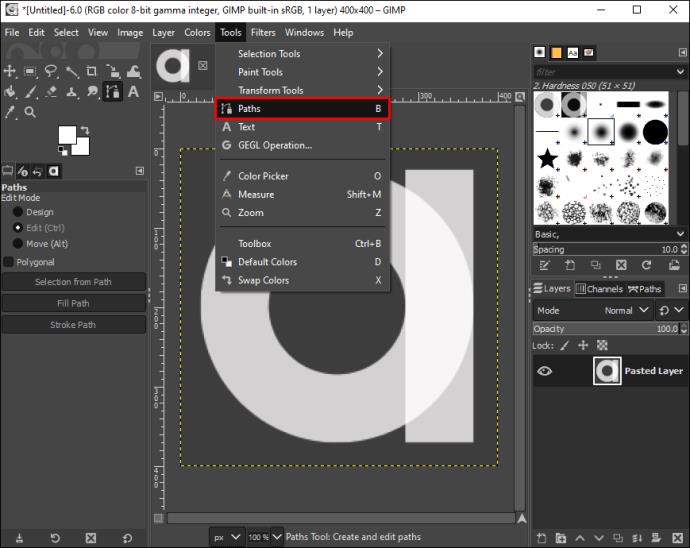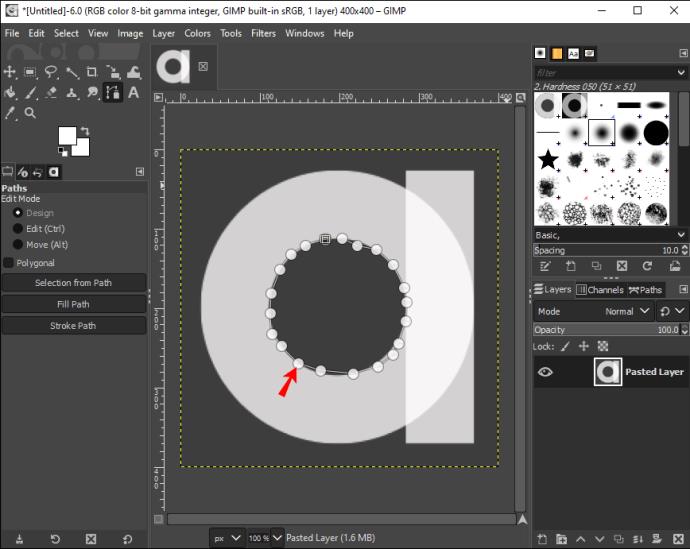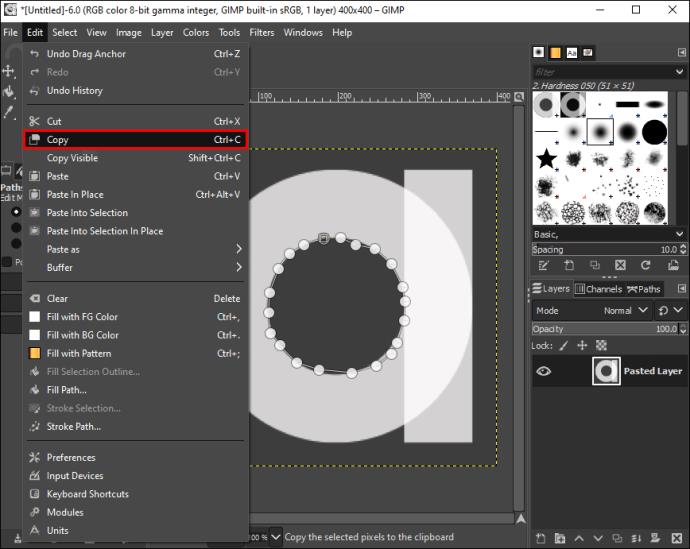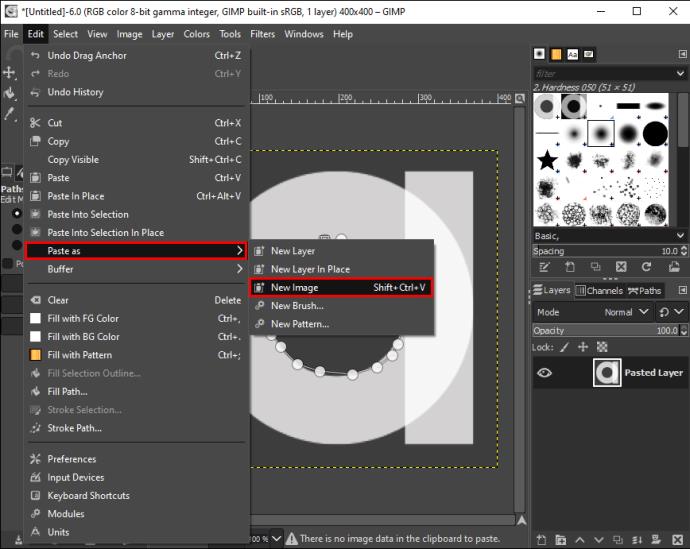Czasami nawet najdoskonalsze zdjęcia nie zaczynają się w ten sposób. Na zdjęciu może znajdować się niepożądana przestrzeń, przedmiot lub osoba. Przestrzeń lub przedmiot niekoniecznie są złe, ale mogą odebrać ostrość zdjęcia. W końcu zdjęcia to wspomnienia dobrych czasów – dlaczego miałbyś pozwolić niechcianemu fotobombowi je zepsuć?

W takich przypadkach narzędzia do przycinania obrazu mogą uratować skądinąd piękny obraz zniekształcony przez nieestetyczne obiekty w tle. Przycinanie obrazów w celu przywrócenia uwagi widza jest niezbędnym narzędziem w arsenale edycyjnym i istnieje wiele sposobów, aby to zrobić, w tym narzędzia takie jak GIMP.
Ten artykuł przeprowadzi Cię przez proces przycinania obrazu za pomocą GIMP-a i przedstawi kroki przycinania obrazów na różne sposoby, od zmiany rozmiaru po przycinanie nieregularnych kształtów obrazu.
Gdzie jest narzędzie do przycinania?
Podobnie jak większość aplikacji do edycji obrazu, narzędzie do przycinania GIMP-a znajduje się w przyborniku aplikacji. Jeśli chcesz przyciąć obraz za pomocą GIMP-a, możesz znaleźć narzędzie do przycinania, wykonując poniższe czynności:
- Otwórz aplikację GIMP.

- Znajdź „Skrzynkę narzędziową”. Powinien być wyświetlany po prawej lub lewej stronie ekranu.

- Znajdź ikonę „Nóż do papieru”, aby przyciąć obraz.

Jeśli uważasz, że ikony są mniej intuicyjne, możesz również zlokalizować narzędzie do przycinania za pomocą innej metody, jak opisano poniżej:
- Kliknij „Narzędzia” w oknie obrazu.
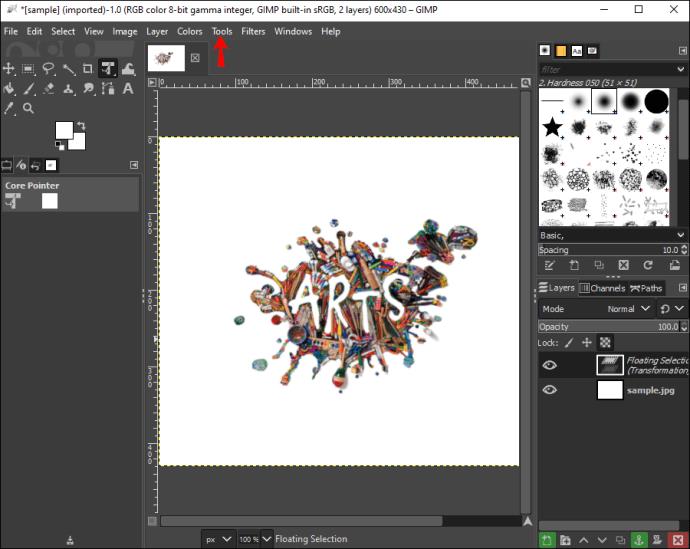
- Wybierz „Narzędzia transformacji”.

- Znajdź przycisk „Przytnij”.

Jak przyciąć obraz
Jeśli zrobiłeś oszałamiające zdjęcie, ale obiekt w tle psuje ostrość zdjęcia, przycięcie go jest opcją zapisywania zdjęcia.
Oto kroki potrzebne do rozpoczęcia korzystania z GIMP:
- Uruchom GIMP na swoim komputerze stacjonarnym.

- Kliknij „Narzędzia” w oknie obrazu.
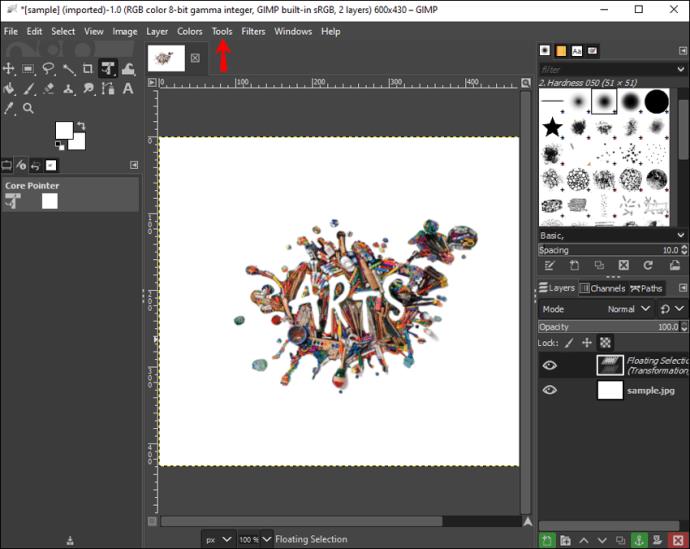
- Wybierz „Narzędzia transformacji” z listy rozwijanej.

- Kliknij przycisk „Przytnij”. Ten przycisk aktywuje kursor w celu obrysowania obszaru kadrowania na obrazie.

- Naciśnij lewy przycisk myszy i przeciągnij przez obraz, który chcesz wykadrować.
- Pojawi się nowe okno dialogowe.
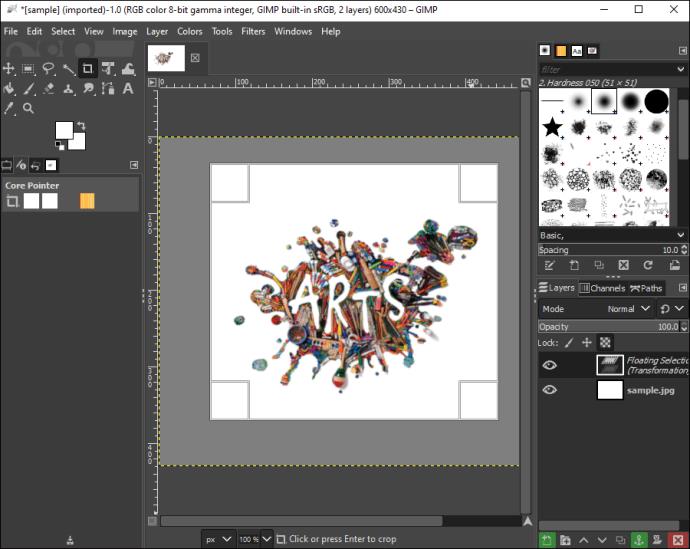
- Wybierz „Naprawiono” dla określonego współczynnika proporcji.
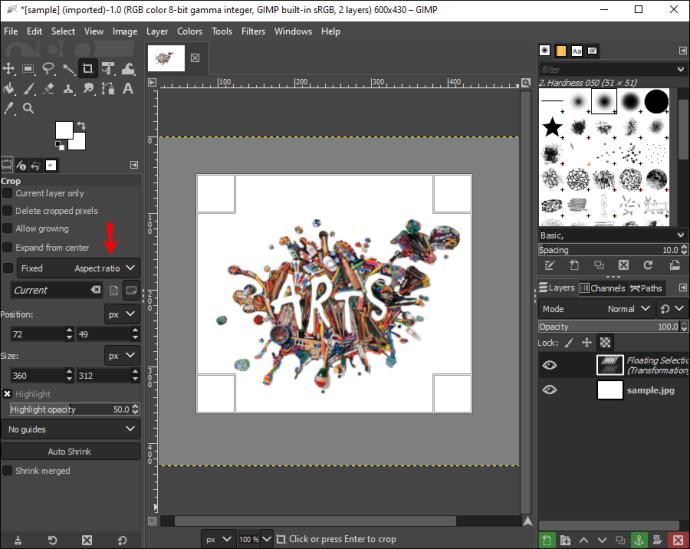
- Dostosuj „Pozycja”, która określa pochylenie obrazu.
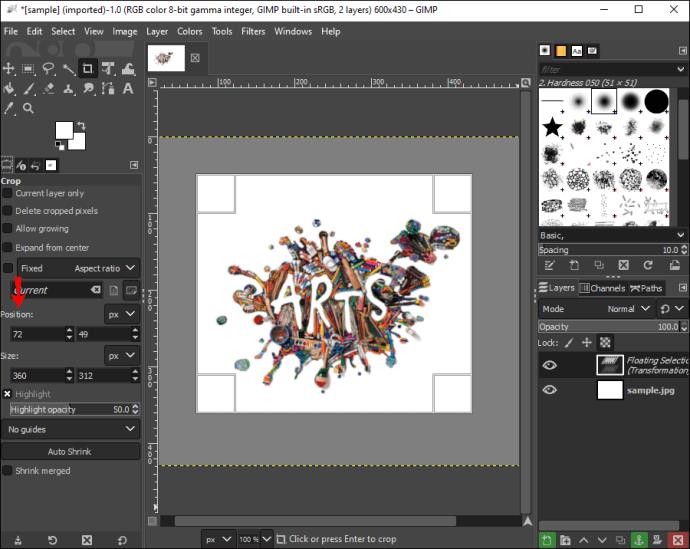
- Kliknij dwukrotnie wewnątrz prostokąta.
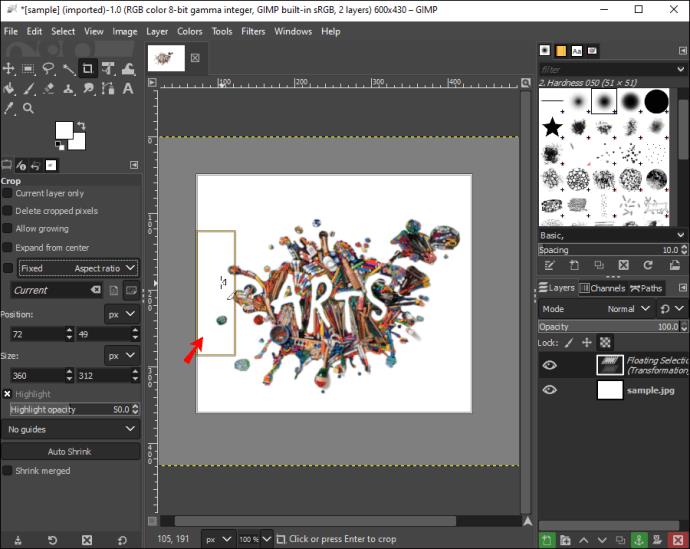
Przycinaj, podpieraj i upuszczaj swoje historie na Instagramie lub kanał postów na Facebooku za pomocą narzędzi do przycinania GIMP.
Pamiętaj, że podczas klikania i przeciągania obrazu przez różne obszary kursor będzie się zmieniał. Jest to całkowicie normalne i oznacza jedynie, kiedy i gdzie aplikacja zmieni wymiary obrazu. Możesz sprawdzić wymiary i proporcje podczas przeciągania obrazu przez okno dialogowe.
W przeciwnym razie możesz ustawić niestandardowe współczynniki proporcji w kroku 7, w tym 1:1 dla kwadratów i 6:9 dla krajobrazów. W większości przypadków prawdopodobnie zachowasz „stały” współczynnik proporcji, aby pasował do oryginalnego obrazu. Jest to jednak świetna opcja, jeśli chcesz przyciąć obrazy do awatarów, zdjęć profilowych i blogów.
Jak przyciąć obraz do określonego rozmiaru
Czasami potrzebujesz przyciąć obraz do określonego rozmiaru. Zmiana rozmiaru może nie być możliwa przy użyciu prostych narzędzi do przycinania. Jednak GIMP ułatwia zmianę rozmiaru obrazów do określonego rozmiaru - dowolnego rozmiaru.
Oto jak zacząć:
- Uruchom GIMP na pulpicie.

- Kliknij „Plik”.
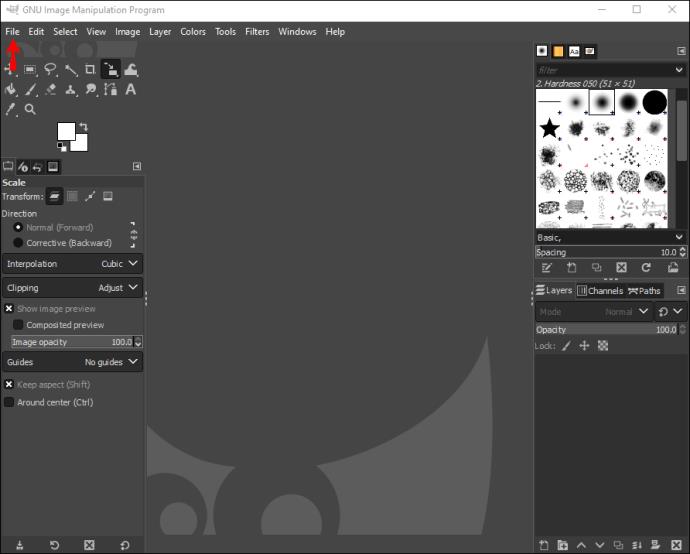
- Przejdź do „Otwórz” i wybierz obraz, który chcesz przyciąć.
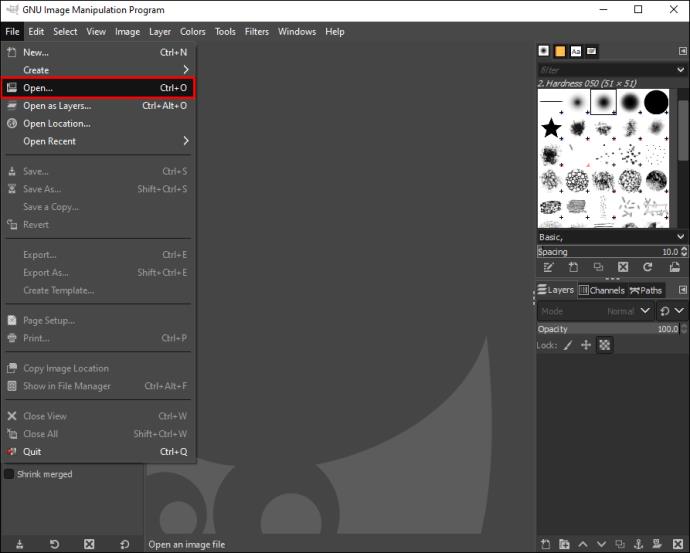
- Wybierz obraz."
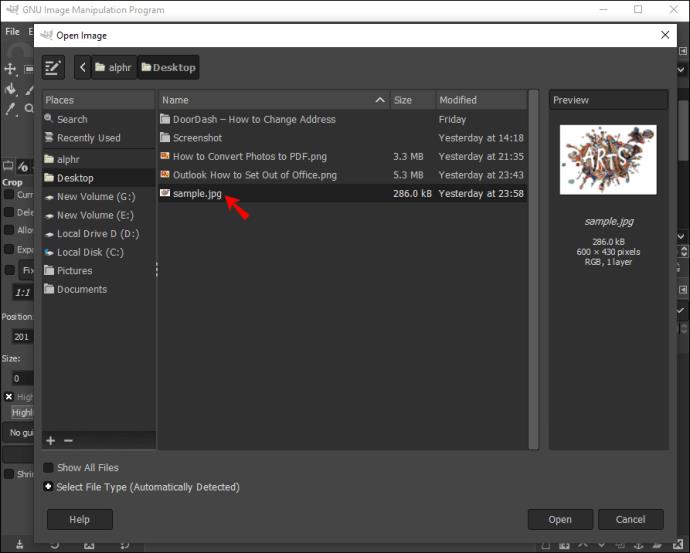
- Wybierz „Skaluj obraz”. Pojawi się nowe okno.
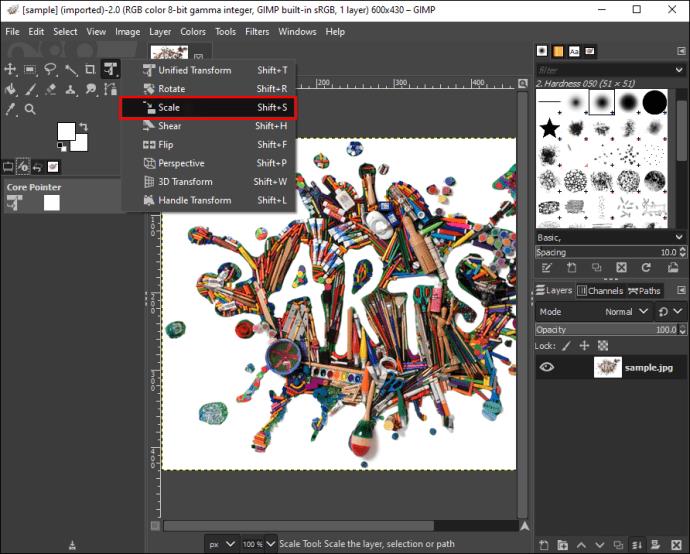
- W sekcji „Rozmiar obrazu” wstaw żądaną „Szerokość” i „Wysokość”.
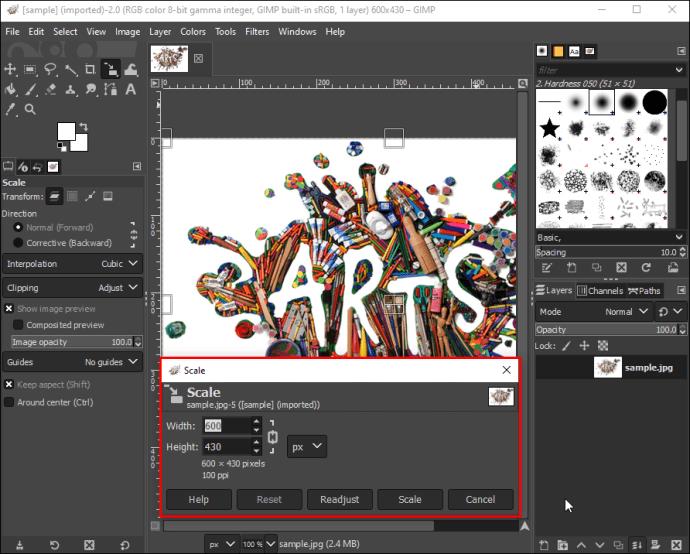
- Wprowadź żądaną „Rozdzielczość”.
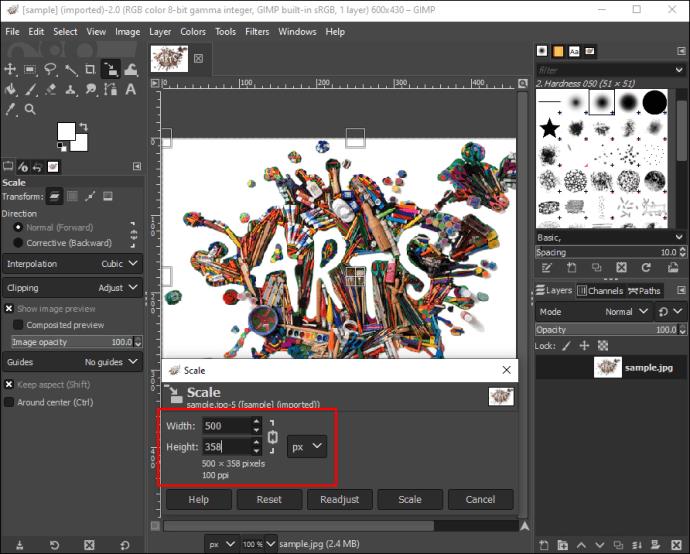
- Kliknij „Skaluj”.
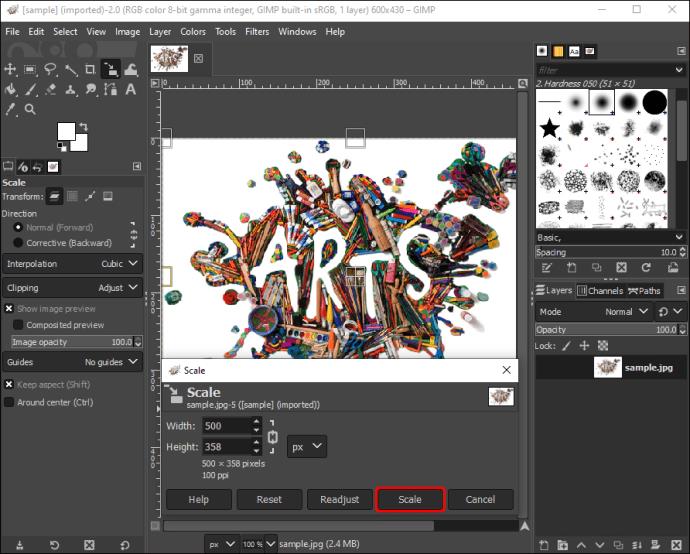
Możesz zamienić proste krajobrazy w obrazy na okładki na Facebooku lub proste portrety w posty na Instagramie za pomocą narzędzi do skalowania GIMP.
Jak przyciąć nieregularny kształt obrazu w GIMP
Jeśli chcesz wyciąć unikalne lub nieregularne kształty obrazu, aby przedstawić swoją kreatywność i umiejętności artystyczne, GIMP oferuje fantastyczne narzędzie do wycinania nieregularnych kształtów obrazu. Aby rozpocząć, wszystko, co musisz zrobić, to:
- Otwórz obraz, który chcesz przyciąć.
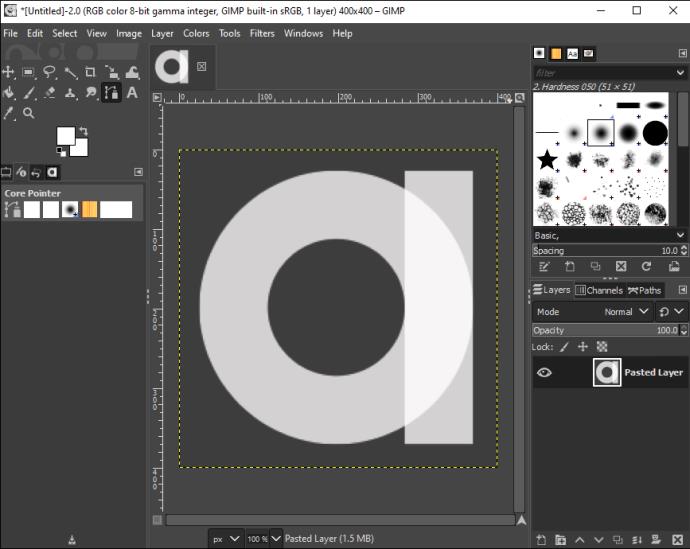
- Przejdź do „Zestawu narzędzi”.
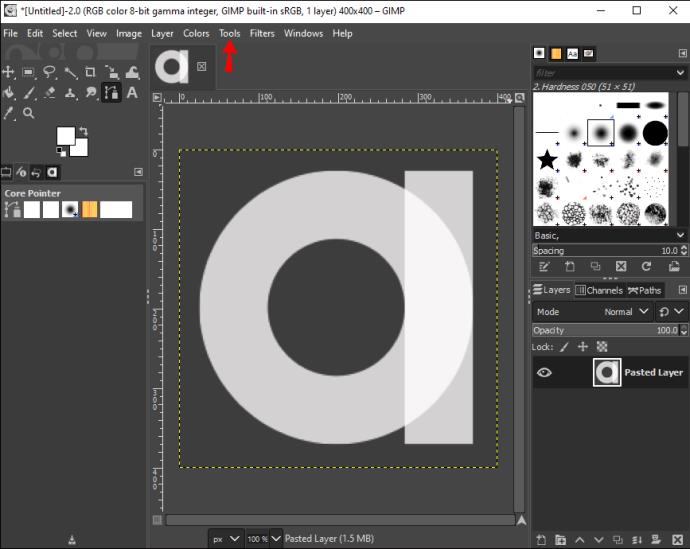
- Kliknij „Ścieżki”.
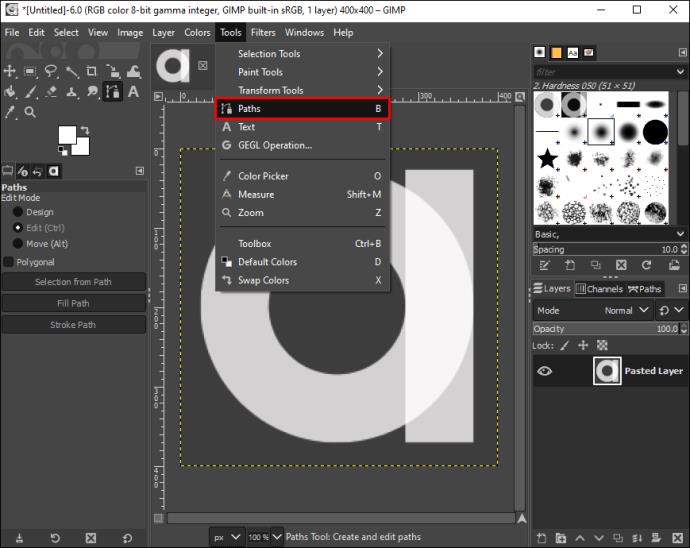
- Rysuj swobodnie wokół obrazu, który chcesz wyciąć.
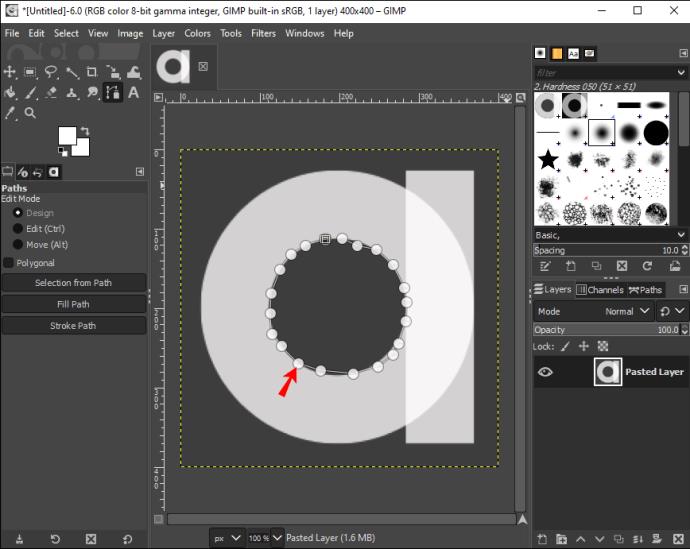
- Naciśnij enter."
- Przejdź do „Menu” i kliknij „Edytuj”.

- Wybierz „Kopiuj” i ponownie przejdź do „Menu”.
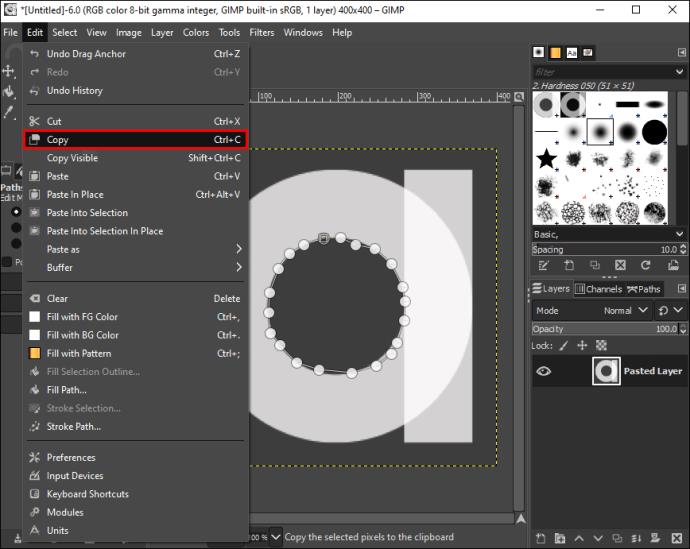
- Wybierz „Edytuj”.

- Wybierz „Wklej jako” i wklej zaznaczenie jako „Nowy obraz”.
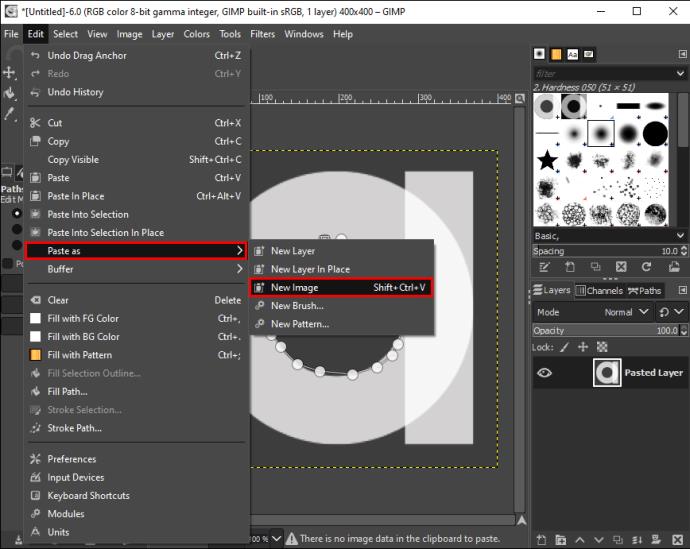
Możesz zacząć dodawać nieregularne kształty do swojego portfolio dzieł sztuki i wzbogacić swoją stronę na Instagramie surrealistyczną grafiką kształtów.
Przytnij, aby Twoje zdjęcia się wyróżniały
Przycinanie obrazu pozwala zachować skupienie widza. Usuwa niepotrzebne przedmioty i detale, które w przeciwnym razie mogłyby odwrócić uwagę widza. Możesz także skalować i zmieniać rozmiar obrazu, aby dopasować go do specjalnych rozmiarów. Zmiana rozmiaru jest bardzo przydatna, gdy chcesz zamienić kwadratowy obraz w krajobraz. Podsumowując, GIMP to łatwe narzędzie do edycji grafiki, które może sprawić, że Twój obraz będzie przycinany i wyskakujący.
Jak często przycinasz zdjęcia? Czy wycinasz nieregularne kształty za pomocą funkcji przycinania? Daj nam znać w sekcji komentarzy poniżej.