Jak zmienić format waluty w systemie Windows 11

W tym przewodniku dowiesz się, jak zmienić format waluty używany na Twoim koncie w systemie Windows 10 i Windows 11.
Prezentacje programu PowerPoint są powszechne w wielu branżach i często zachodzi potrzeba łączenia slajdów i plików. Jeśli chcesz użyć slajdów z dwóch lub więcej prezentacji programu PowerPoint do zadania szkolnego lub prezentacji biurowej, możesz to zrobić na kilka sposobów. Możesz wstawiać pojedyncze slajdy, importować całe prezentacje lub po prostu scalać dwie prezentacje.
W tym artykule omówimy wszystko, co musisz wiedzieć o scalaniu plików programu PowerPoint.
Ponownie wykorzystaj slajdy programu PowerPoint
Ponowne używanie slajdów to najłatwiejszy sposób dołączania slajdów z jednej prezentacji do innej. Dzięki tej metodzie możesz kontrolować dodawane slajdy i wybierać miejsce ich wstawiania. Oto jak działa metoda ponownego wykorzystania slajdów.
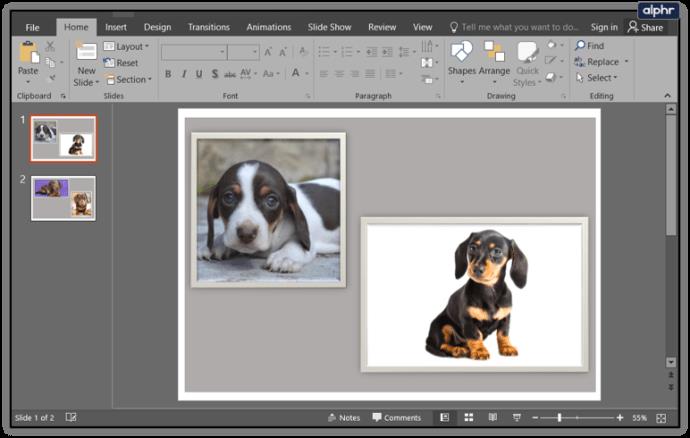
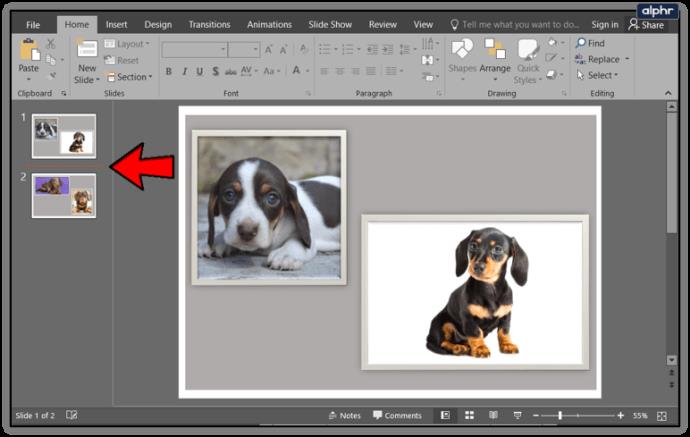
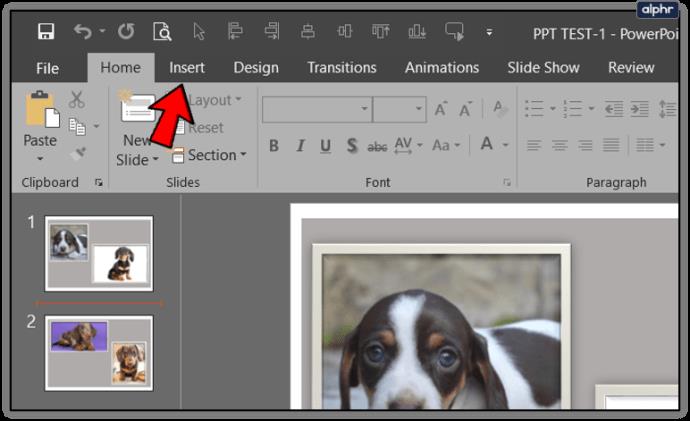
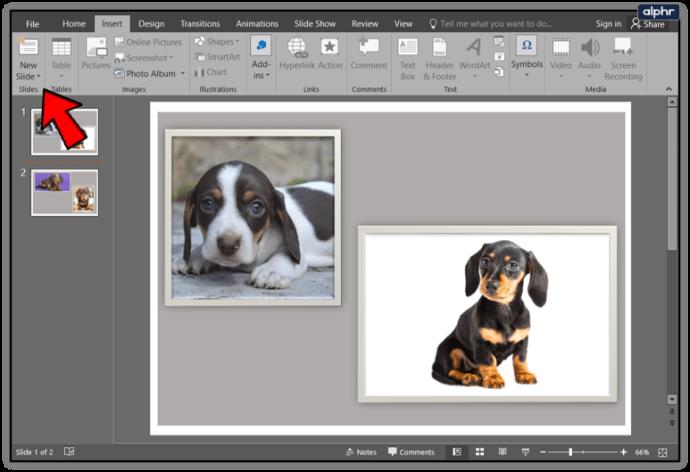
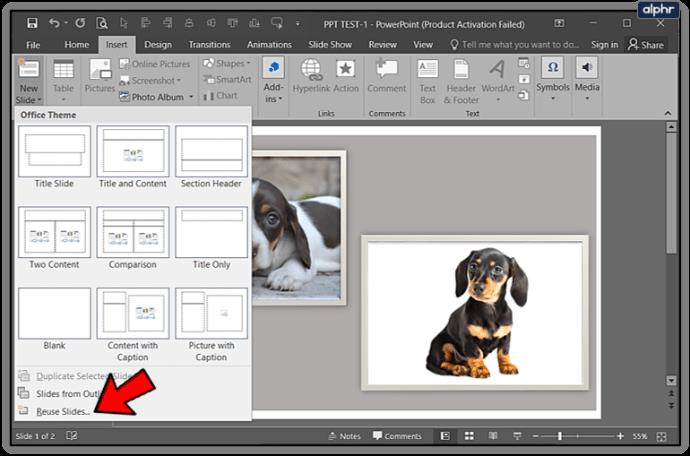
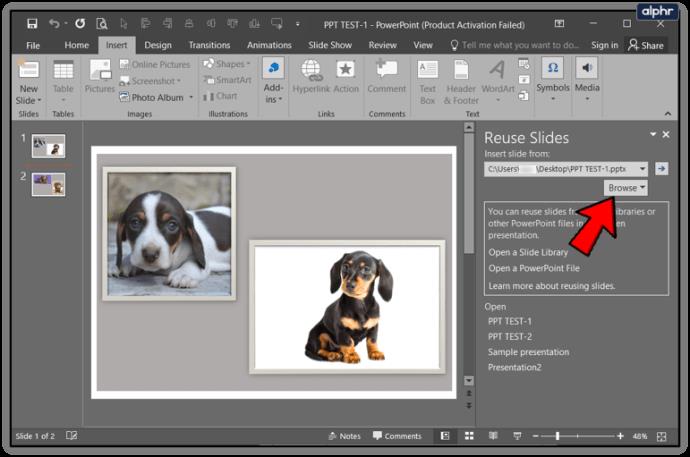
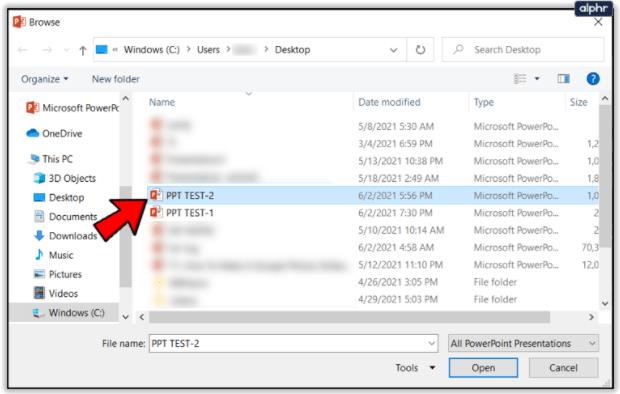
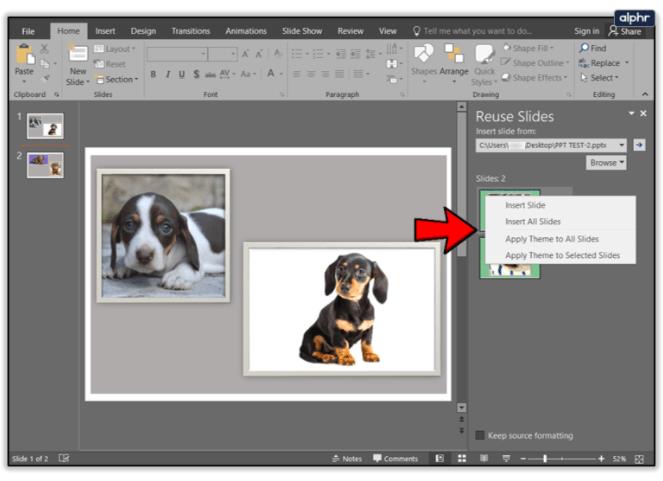
Ta metoda jest świetna, jeśli chcesz dodać slajd lub dwa do głównej prezentacji. Ponadto, jeśli chcesz dodać fragmenty różnych prezentacji do swojej głównej prezentacji, jest to właściwy sposób. Chociaż za pomocą tej metody można wstawić wszystkie slajdy z prezentacji zewnętrznej, lepiej jest skorzystać z trasy Wstaw obiekt .
Użyj opcji Wstaw obiekt, aby scalić pliki programu PowerPoint
Metoda wstawiania obiektów jest najlepszą opcją, jeśli chcesz wstawić wszystkie slajdy z prezentacji zewnętrznej i zachować animacje i przejścia między nimi.
Pamiętaj, że po wstawieniu slajdów do nowej prezentacji nie będą one połączone z oryginalnym plikiem. W związku z tym wszelkie zmiany wprowadzone w oryginalnym pliku nie wpłyną na slajdy wstawione do głównej prezentacji. I odwrotnie, jeśli edytujesz slajdy w prezentacji głównej, plik zewnętrzny, z którego skopiowałeś te slajdy, pozostanie niezmieniony.
Mając to na uboczu, zobaczmy, jak działa metoda wstawiania obiektu.
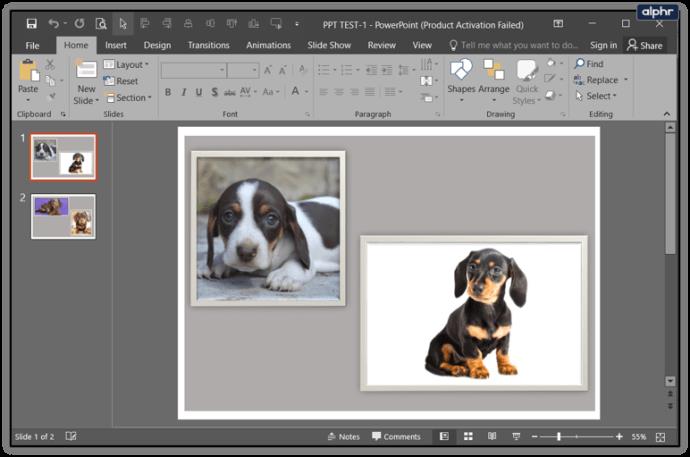
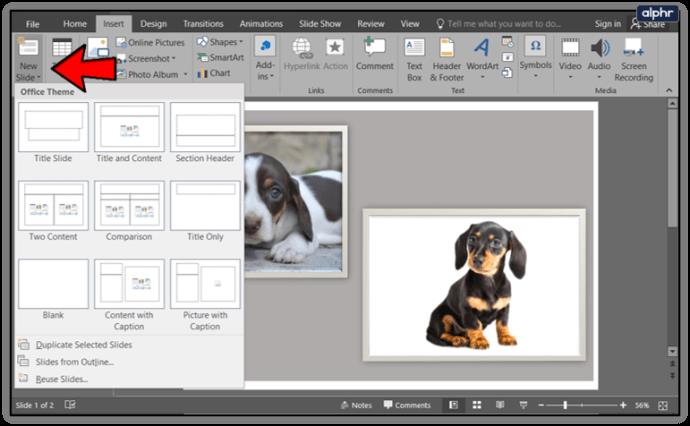
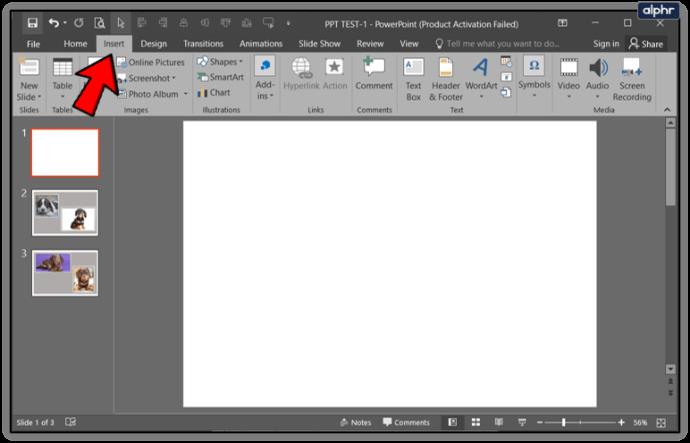
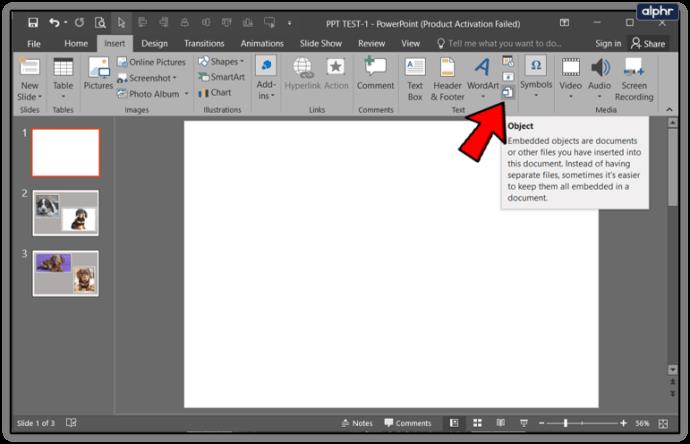
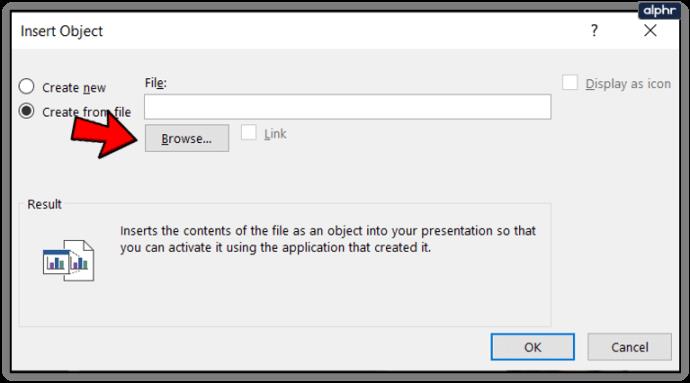
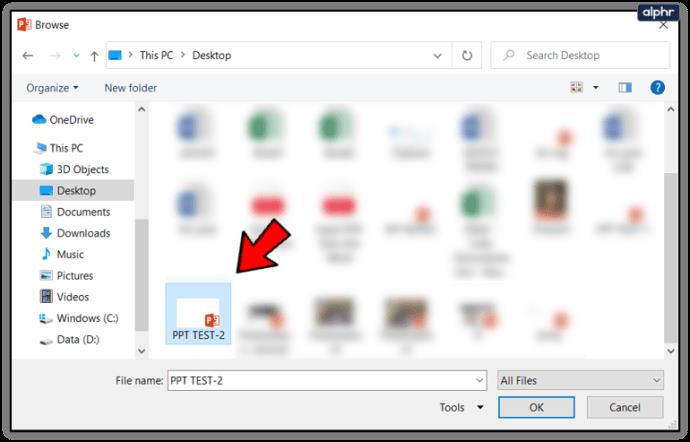
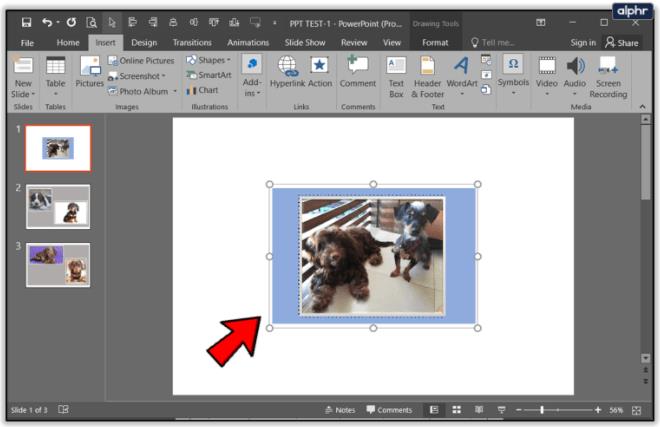
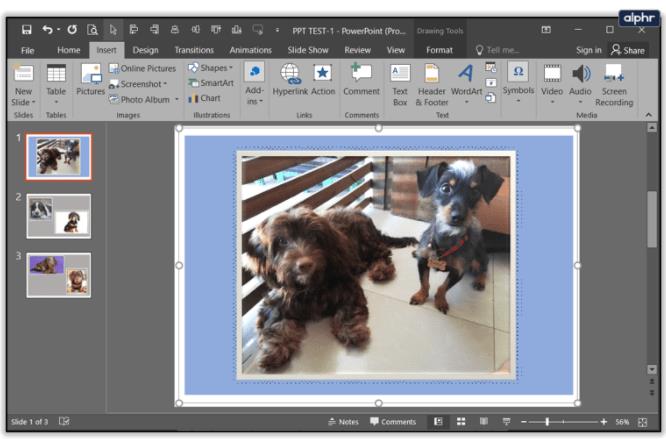
Po pomyślnym wstawieniu całego obiektu do głównej prezentacji możesz go dostosować i dostosować, aby działał płynnie.
Połącz dokumenty programu PowerPoint
Na koniec możesz zdecydować się na całkowite połączenie dwóch prezentacji PowerPoint w jedną. Oto jak działa ta metoda:
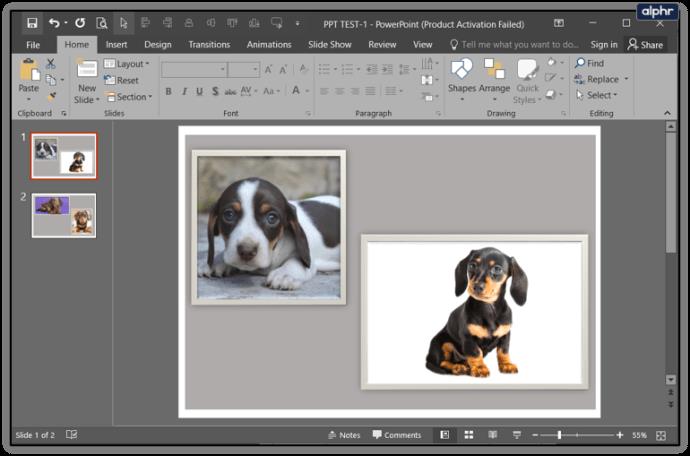
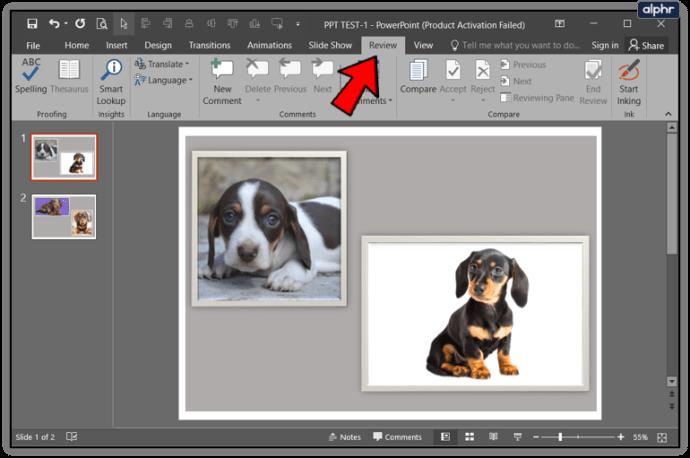
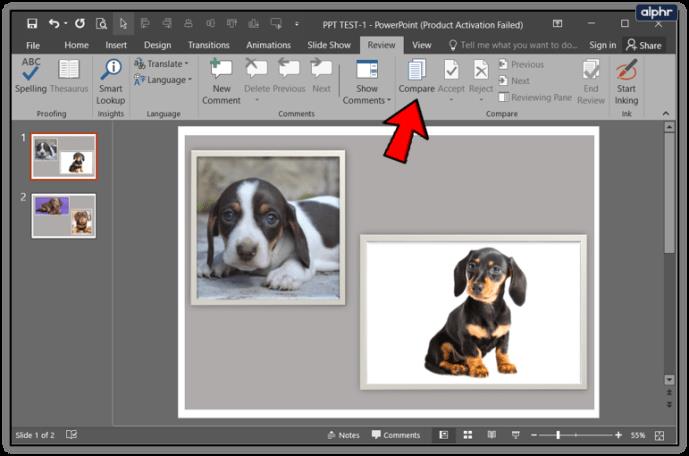
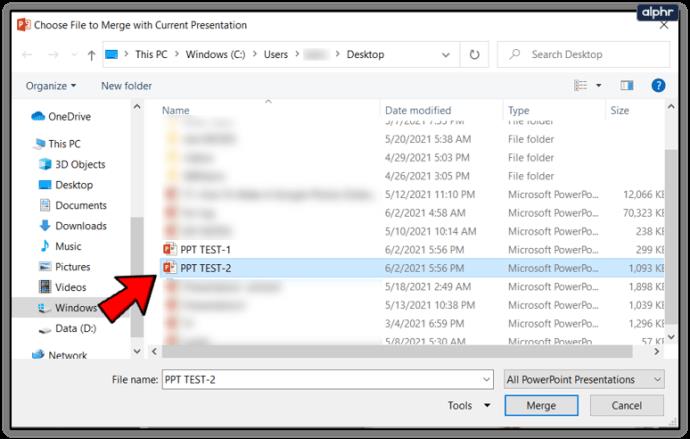
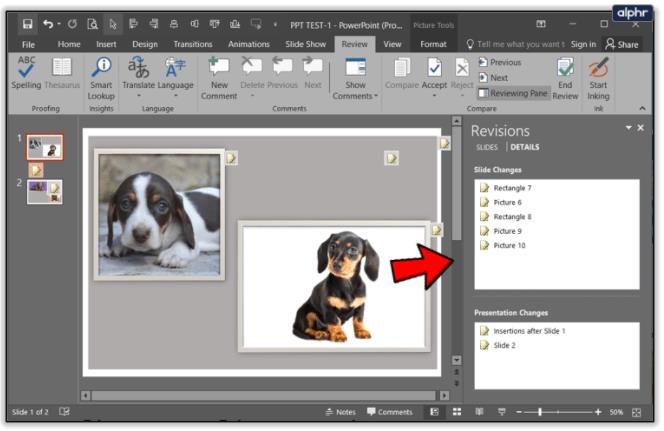
Przeciągnij i upuść slajdy programu PowerPoint
Jednym z prostszych sposobów łączenia dwóch prezentacji jest użycie metody „przeciągnij i upuść”. Jeśli masz dwie osobne prezentacje i chcesz je połączyć w jedną lub pracujesz nad projektem grupowym, możesz je połączyć za pomocą tej funkcji.
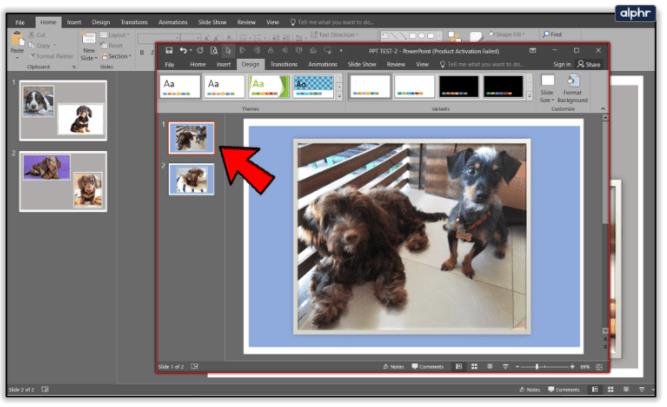
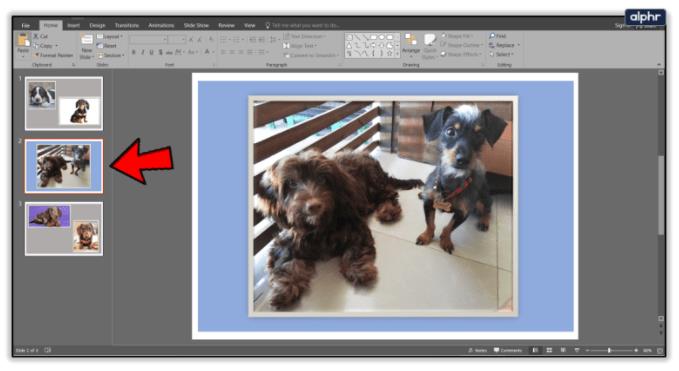
Aby jeszcze bardziej uprościć sprawę, ostateczna prezentacja zostanie automatycznie zaktualizowana do projektu dokumentu odbierającego. Oczywiście zawsze możesz zaktualizować projekt całego dokumentu, korzystając z funkcji Projekt u góry prezentacji.
Końcowe przemyślenia
Metody opisane w tym artykule pomogą Ci przenieść umiejętności programu PowerPoint na wyższy poziom. Będziesz mógł łączyć i łączyć swoje prezentacje jak profesjonalista w zaledwie kilka minut. Teraz, gdy znasz te sztuczki w programie PowerPoint, możesz lepiej spędzić czas gdzie indziej.
W tym przewodniku dowiesz się, jak zmienić format waluty używany na Twoim koncie w systemie Windows 10 i Windows 11.
W tym przewodniku przedstawiono różne sposoby instalacji środowiska .NET Framework 3.5 w trybie online i offline w systemie Windows 10.
Partycja odzyskiwania to osobna partycja na dysku twardym lub SSD komputera, która służy do przywracania lub ponownej instalacji systemu operacyjnego w przypadku awarii systemu.
Konfiguracje z dwoma monitorami stają się coraz bardziej powszechne. Wykonywanie wielu zadań na jednym ekranie jest zbyt ograniczające.
Chcesz przyspieszyć system Windows 10, poprawić jego wydajność lub przyspieszyć uruchamianie systemu Windows 10? Wszystkie sposoby na przyspieszenie systemu Windows 10 znajdziesz w tym artykule. Przeczytaj i zastosuj, aby Twój komputer z systemem Windows 10 działał szybciej!
Niezależnie od tego, czy pracujesz w kawiarni, czy sprawdzasz pocztę na lotnisku, te bezpieczniejsze alternatywy zapewnią bezpieczeństwo Twoich danych bez ograniczania szybkości połączenia.
Użytkownicy mogą dostosowywać i zmieniać rozmiar ikon na pasku zadań, zmniejszając je lub powiększając, w zależności od potrzeb.
Gdy narzędzie wyszukiwania w systemie Windows 10 przestanie działać, użytkownicy nie będą mogli wyszukiwać programów ani żadnych potrzebnych im danych.
Zmiana hasła do sieci Wi-Fi na specjalne, złożone znaki to jeden ze sposobów ochrony domowej sieci Wi-Fi przed nielegalnym wykorzystaniem, które mogłoby wpłynąć na prędkość sieci Wi-Fi w rodzinie.
Panel sterowania nadal odgrywa kluczową rolę w wielu zadaniach konfiguracyjnych, których potrzebujesz w nowym systemie operacyjnym. Oto kilka sposobów dostępu do Panelu sterowania w systemie Windows 11.
Platforma programistyczna .NET Framework firmy Microsoft to platforma programistyczna zawierająca biblioteki programistyczne, które można zainstalować lub które są już zawarte w systemach operacyjnych Windows. W niektórych przypadkach komputer nie może zainstalować tego oprogramowania. Skorzystaj z rozwiązania opisanego w poniższym artykule.
Nie należy całkowicie ufać domyślnym ustawieniom prywatności. System Windows 11 nie jest tu wyjątkiem i często przekracza swoje uprawnienia w zakresie gromadzenia danych.
Pobierając system Windows 10 od firmy Microsoft, pobierzesz go w postaci pliku ISO. Z tego pliku ISO systemu Windows 10 możesz utworzyć bootowalny dysk USB, instalacyjny dysk USB systemu Windows lub ducha komputera. Zobaczmy, jak pobrać system Windows 10!
Szybkim sposobem na rozwiązanie najczęstszych problemów z siecią przewodową jest zresetowanie połączenia Ethernet. Oto kroki resetowania połączenia Ethernet w systemie Windows 11.
Program Windows Defender jest wbudowany w system Windows 10 i służy do wykrywania złośliwego oprogramowania. Aby poprawić wydajność zadań takich jak kompilowanie kodu czy uruchamianie maszyn wirtualnych, możesz dodać wyjątki, dzięki czemu program Windows Defender nigdy nie będzie skanował tych plików.













