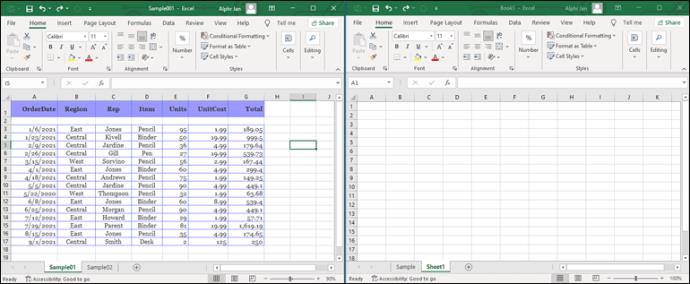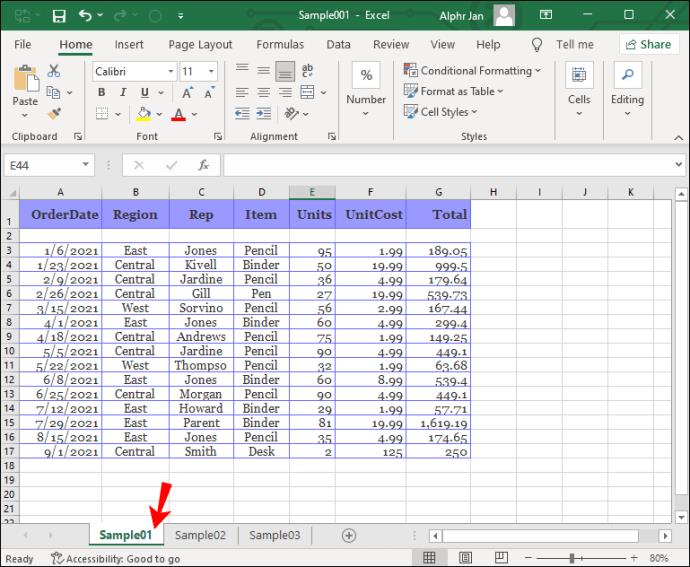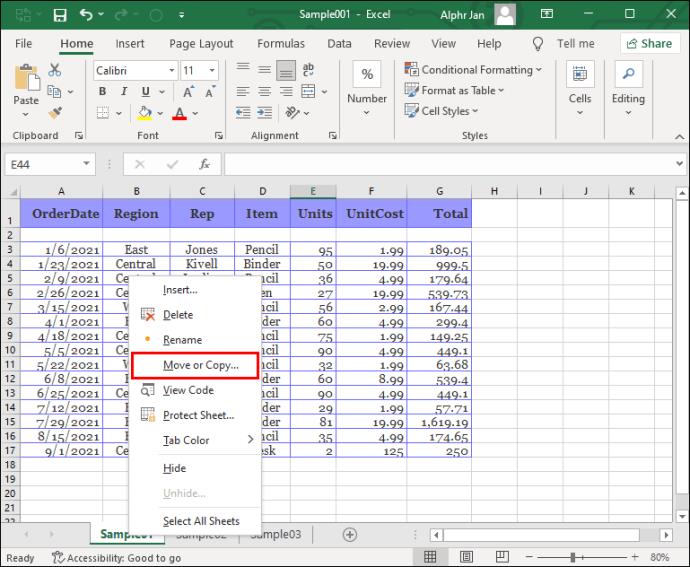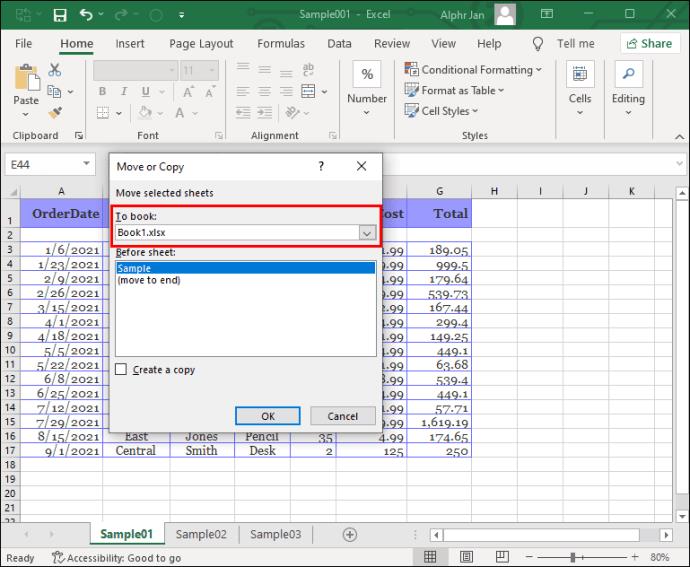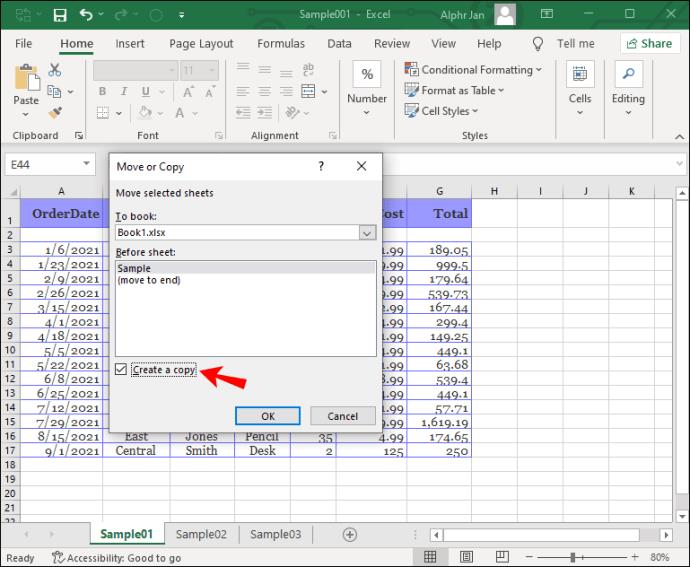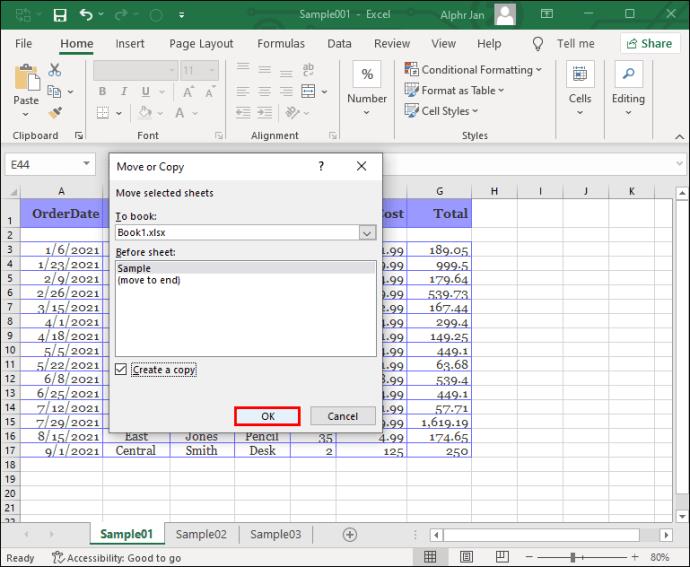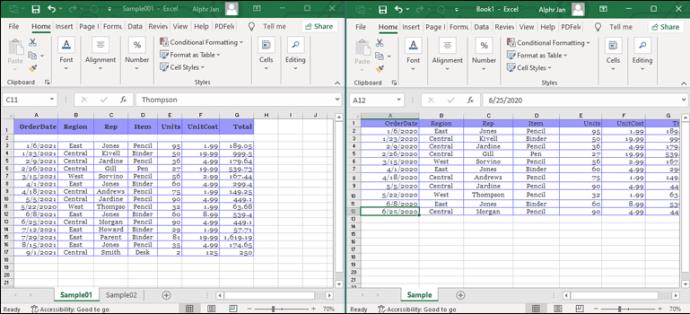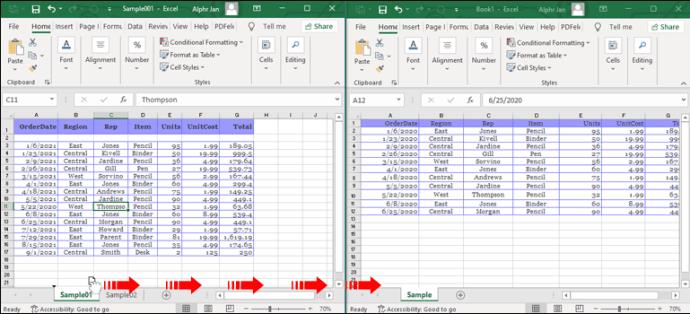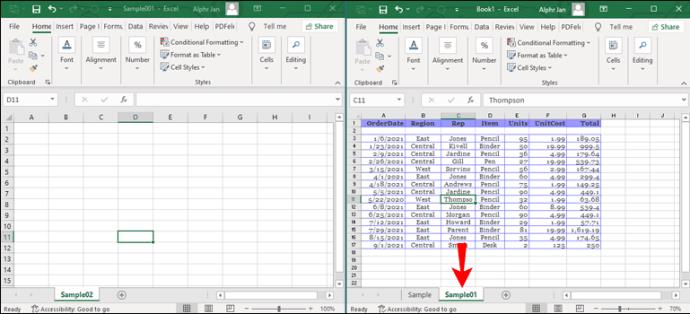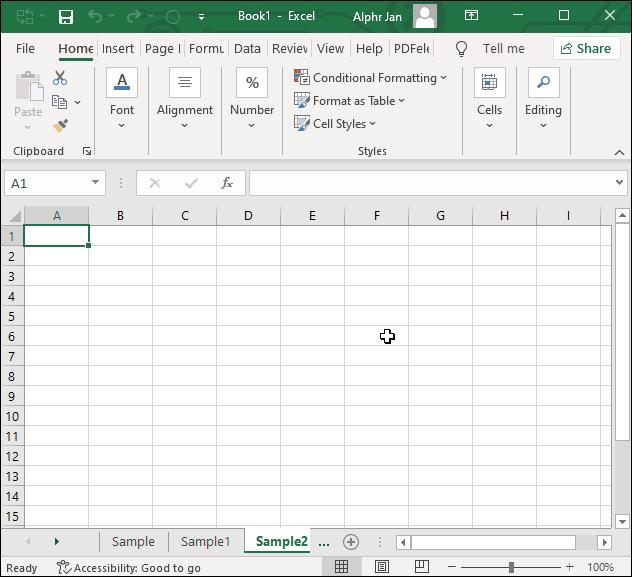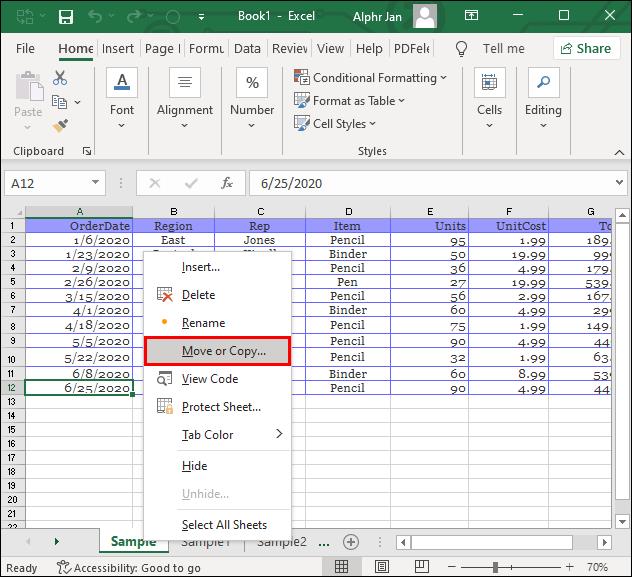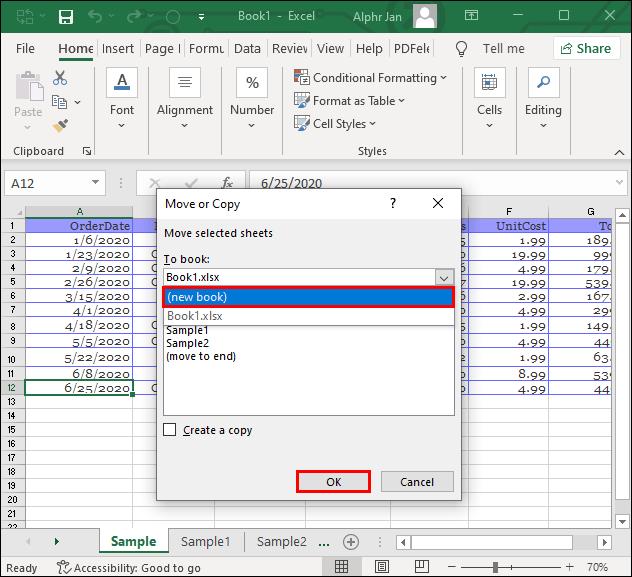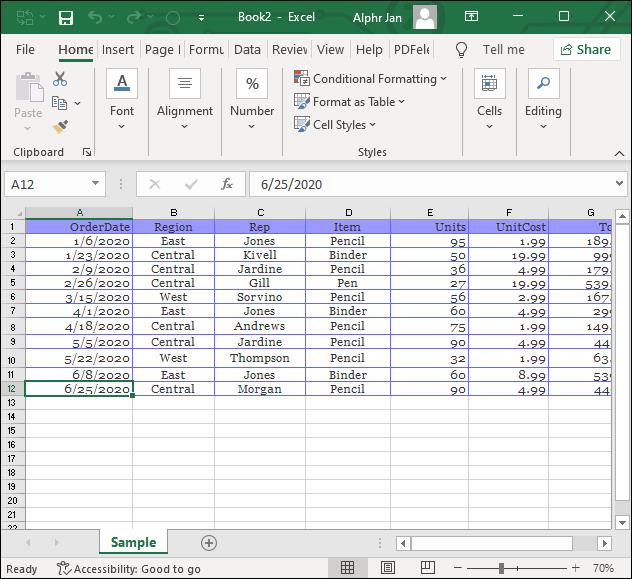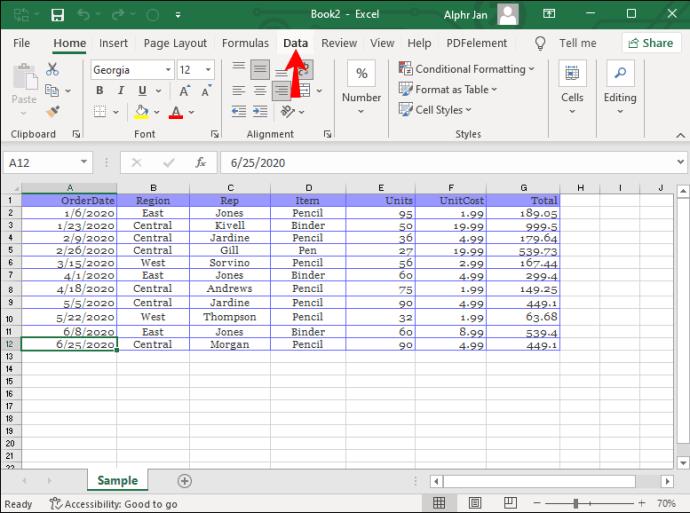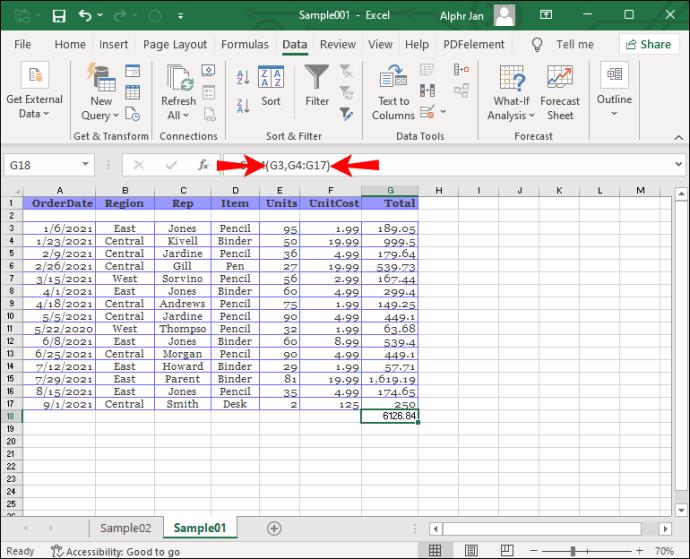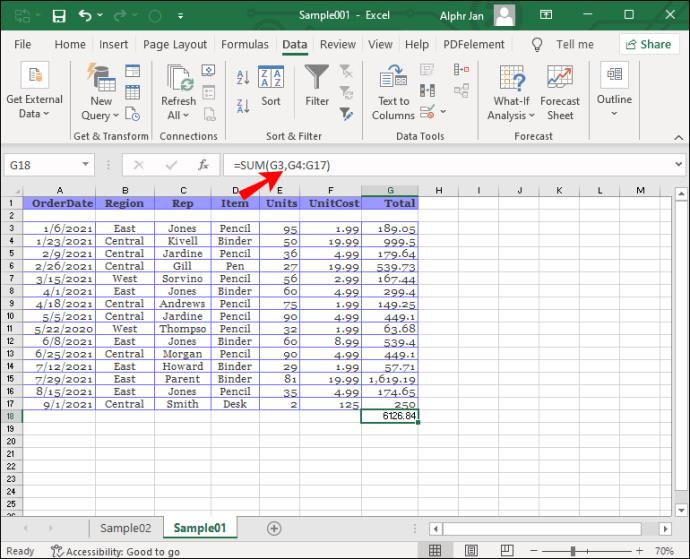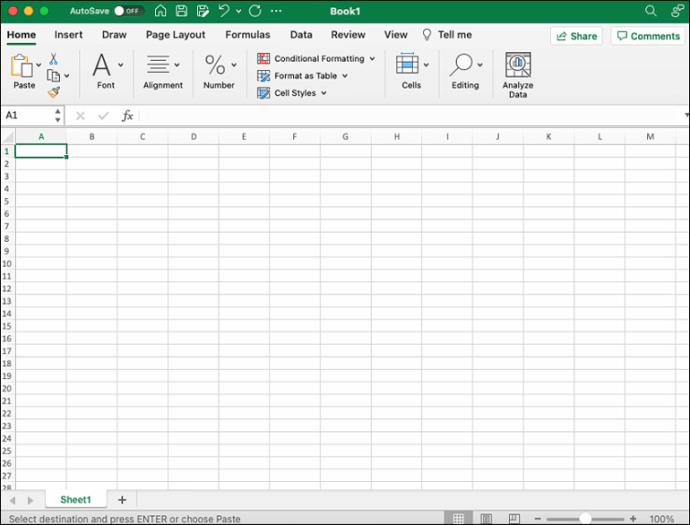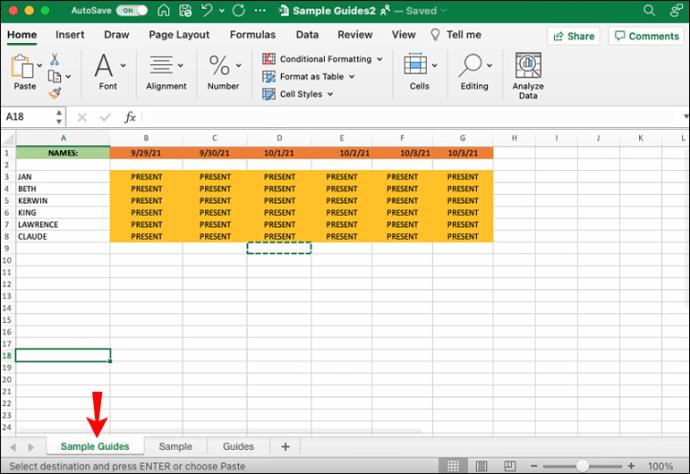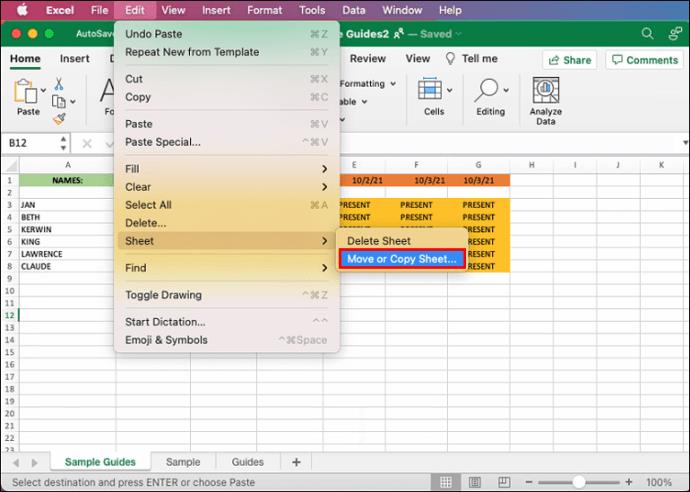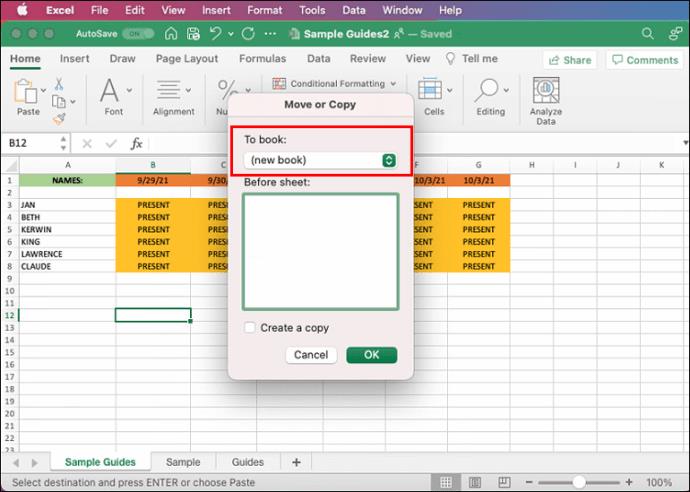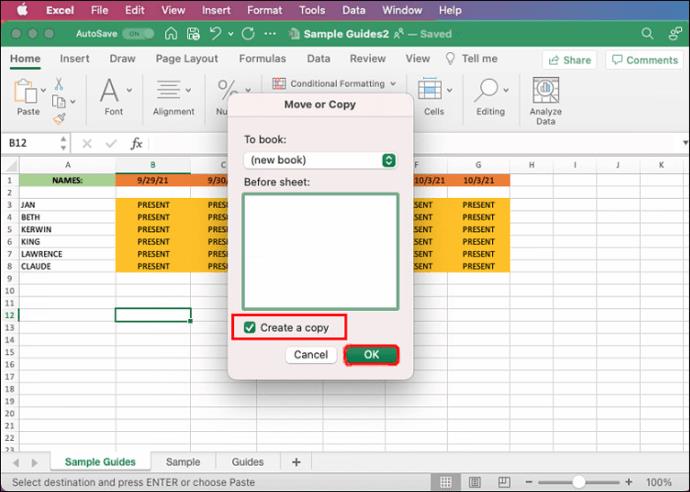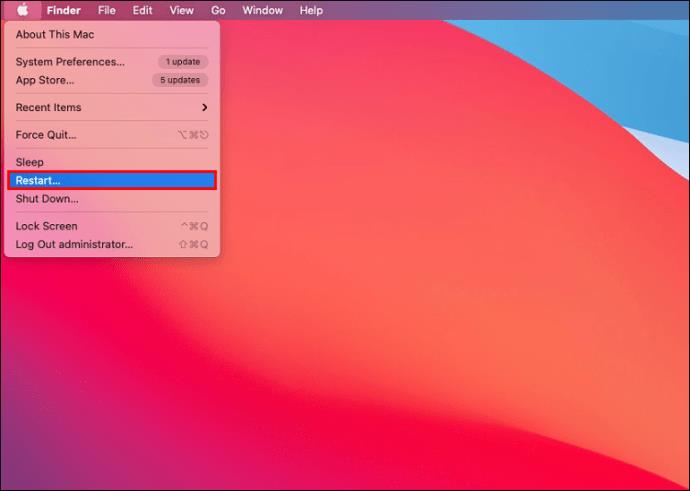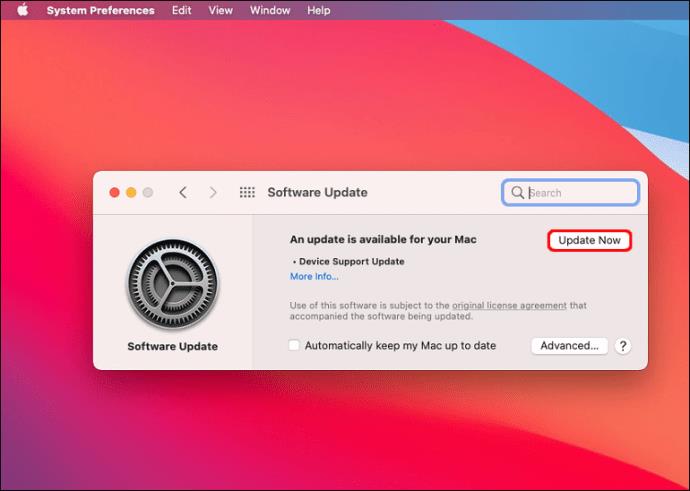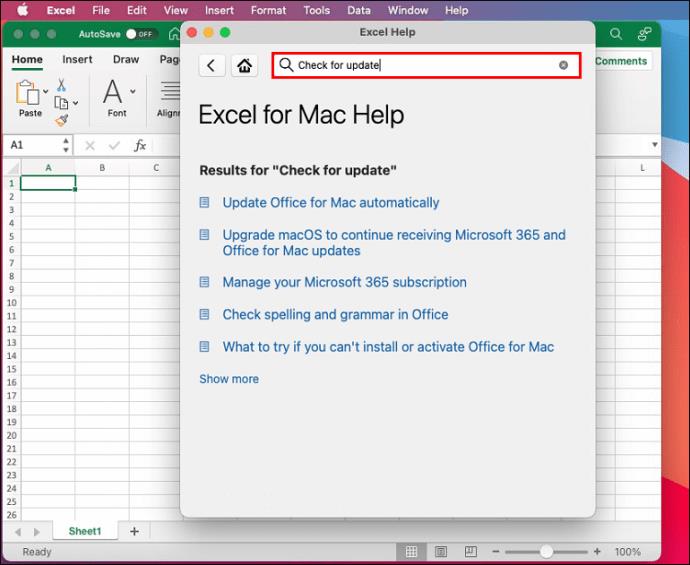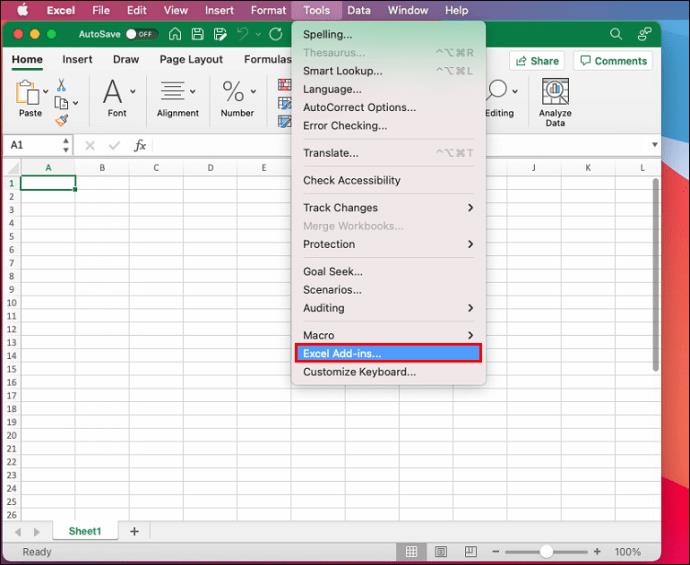Niezależnie od tego, czy jesteś entuzjastą programu Excel, czy nowicjuszem próbującym rozwiązać problem, migracja arkuszy i informacji między oddzielnymi skoroszytami to przydatna umiejętność. Na szczęście proces ten jest stosunkowo prosty, gdy już wiesz, jak to zrobić.

W tym artykule pokażemy, jak skopiować arkusz z innego skoroszytu w programie Excel.
Jak skopiować arkusz do innego skoroszytu w programie Excel na komputerze
Istnieją dwa główne sposoby kopiowania arkusza do innego skoroszytu na komputerze PC:
Pierwszy:
- Otwórz oba arkusze kalkulacyjne.
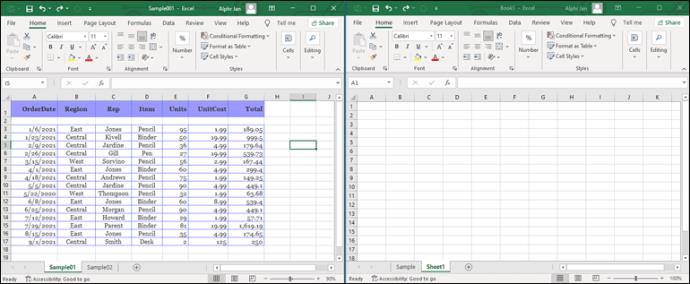
- Kliknij prawym przyciskiem myszy arkusz, który chcesz przenieść.
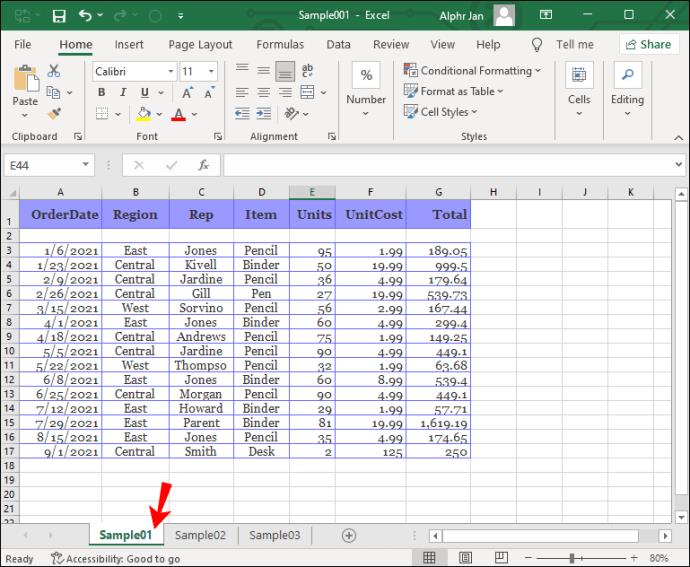
- Kliknij „Przenieś lub skopiuj”.
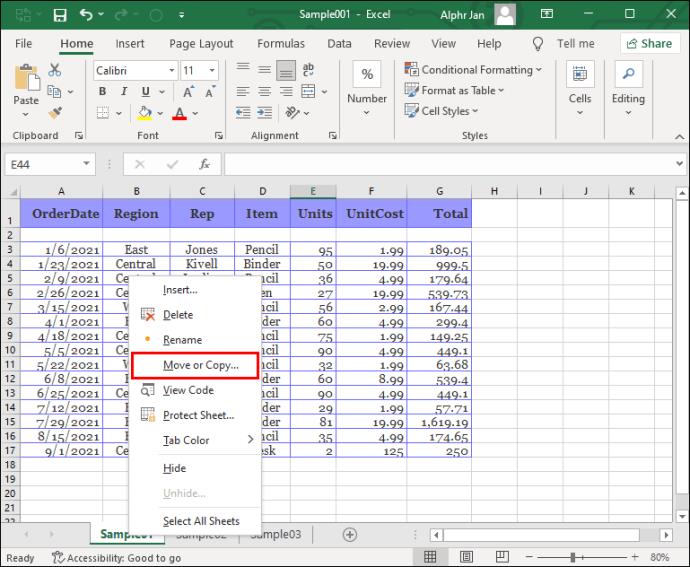
- Kliknij menu rozwijane „Do rezerwacji” i znajdź skoroszyt, do którego chcesz przenieść ten arkusz.
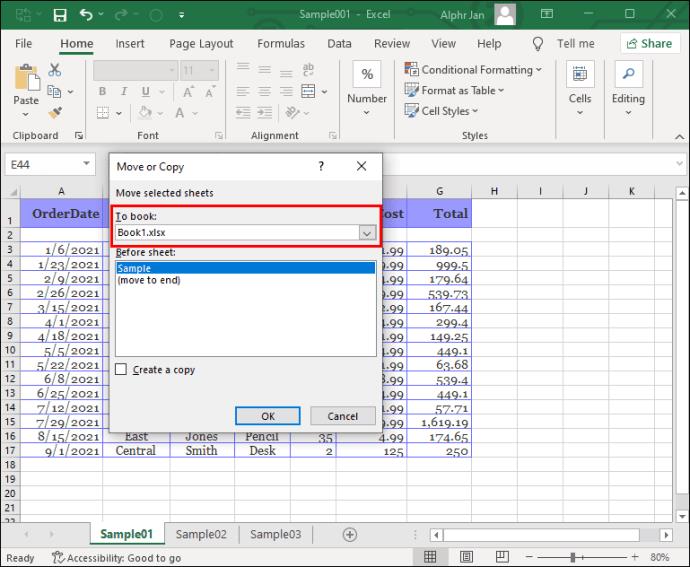
- Zaznacz pole wyboru „Utwórz kopię” u dołu okna.
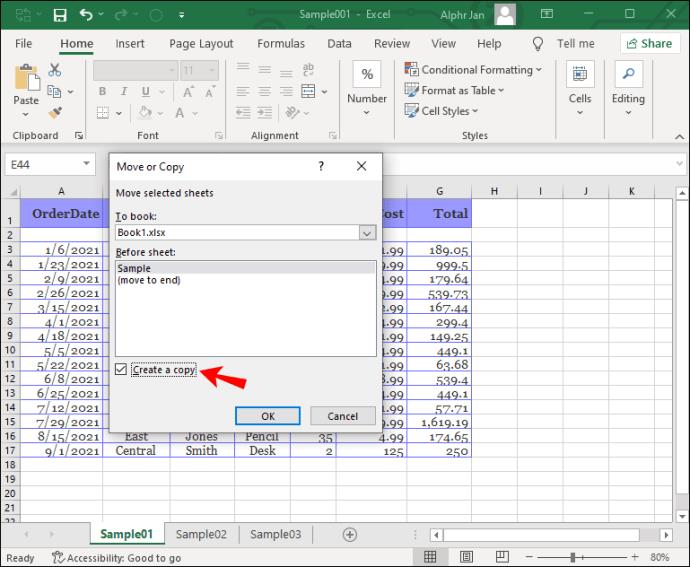
- Kliknij OK."
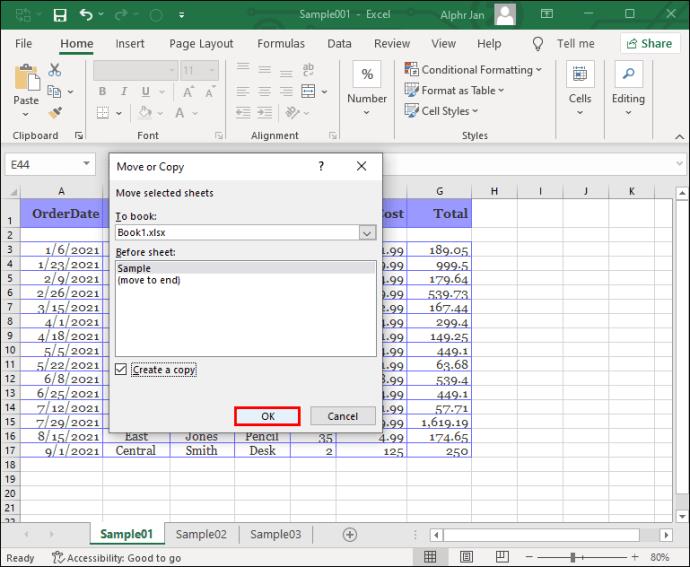
Spowoduje to przeniesienie arkusza do innego skoroszytu.
Uwaga: Zawsze sprawdzaj, czy wszystkie informacje zostały przeniesione wraz z arkuszem, w tym linki i funkcjonalności.
Drugi:
- Otwórz oba arkusze kalkulacyjne.
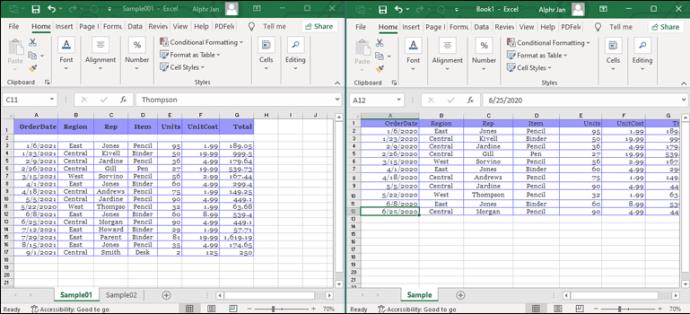
- Kliknij i przeciągnij arkusz, który chcesz przenieść do innego skoroszytu.
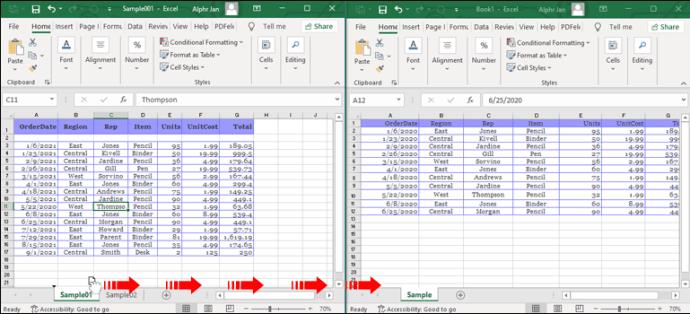
- Kliknij i przytrzymaj „CTRL” przed zwolnieniem arkusza.
- Pojawi się kopia.
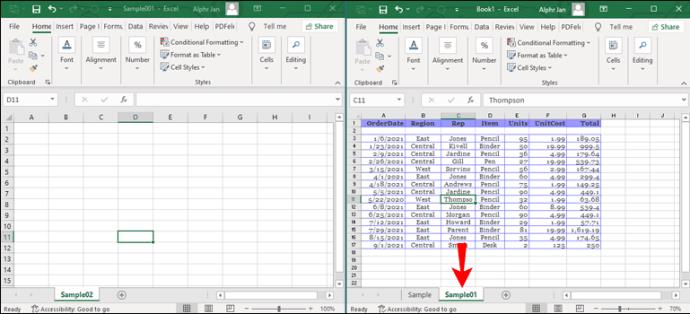
Jeśli formuły nie zostały prawidłowo przeniesione, spróbuj wykonać następujące czynności: skopiuj arkusz ze wszystkimi utworzonymi przez siebie formułami do innego skoroszytu, zaznacz wszystkie komórki arkusza (Ctrl + A), kliknij prawym przyciskiem myszy „Kopiuj” lub CTRL + C i wklej informacje w osobnym skoroszycie. To powinno również skopiować formuły.
Jak skopiować arkusz do innego skoroszytu bez linków i odniesień
Oto jak usunąć wszystkie łącza do poprzedniego skoroszytu podczas kopiowania złożonego arkusza:
- Zapisz skoroszyt pod nową nazwą, a następnie otwórz nowy.
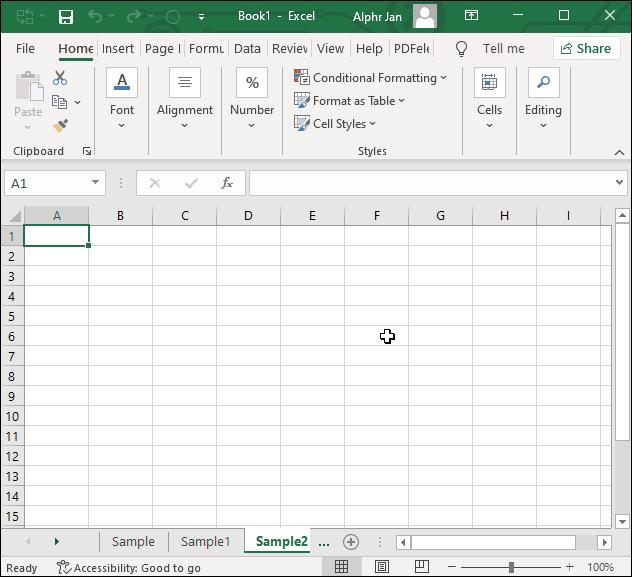
- Kliknij arkusz, który chcesz przenieść, kliknij prawym przyciskiem myszy, a następnie „Przenieś lub skopiuj”.
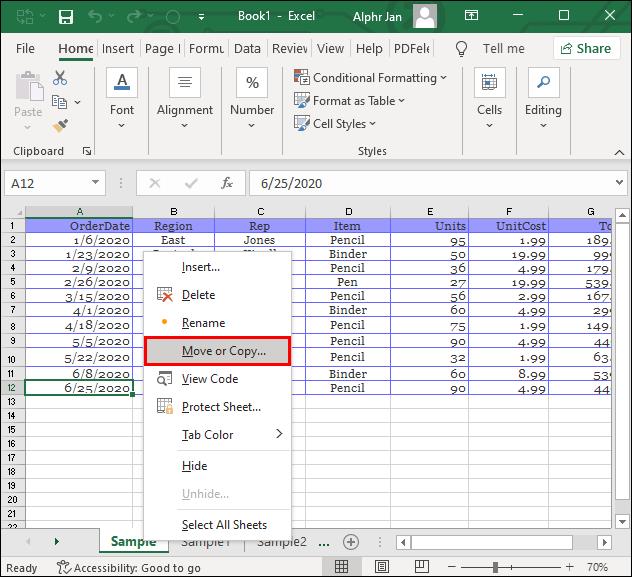
- W menu rozwijanym „Do rezerwacji” wybierz „(nowa książka)”, a następnie „OK”.
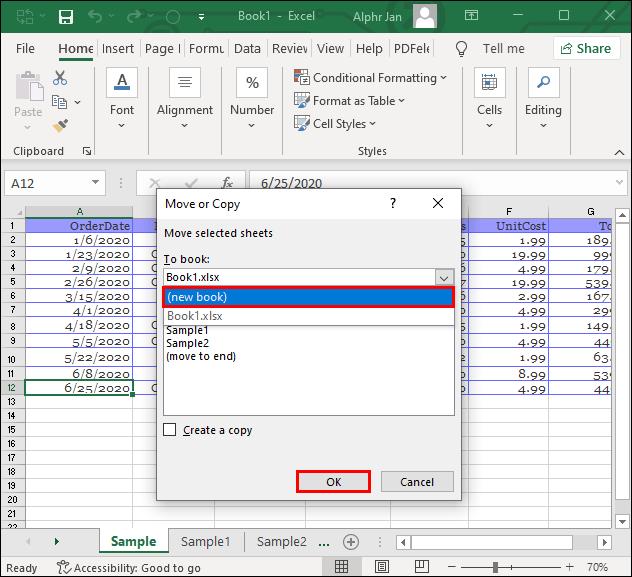
- Nowy otworzy się automatycznie.
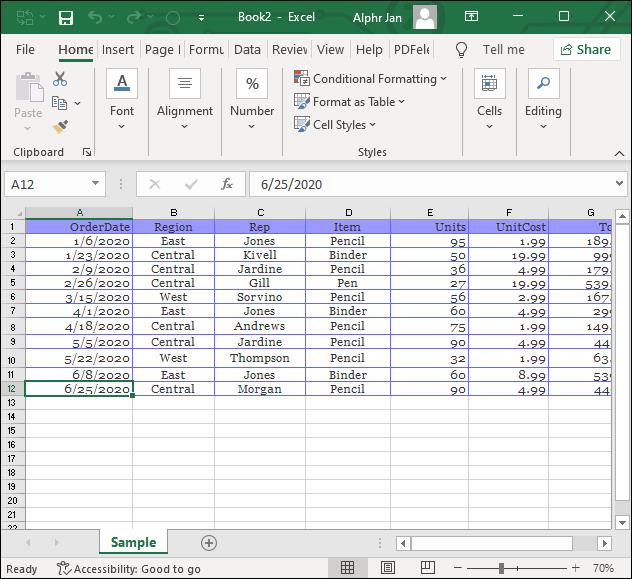
- Kliknij kartę „Dane” u góry strony.
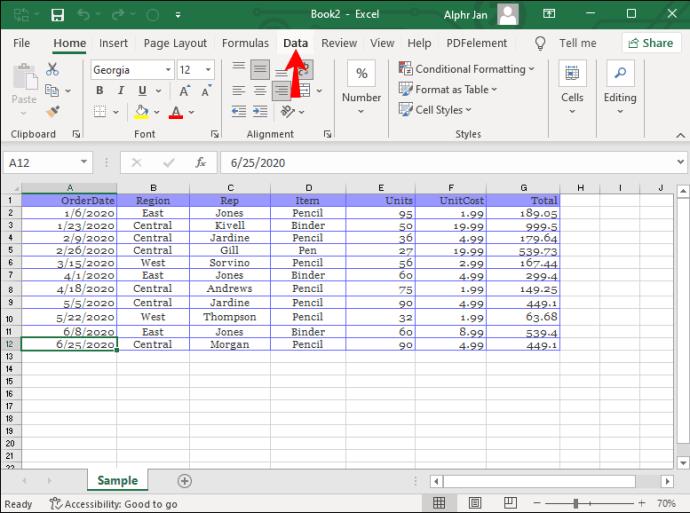
- Znajdź „Połączenia”, następnie „Edytuj linki”, a następnie „Przerwij łącze”.
To powinno usunąć wszystkie linki z poprzednich skoroszytów, ale pozostawić formuły nienaruszone.
Twoja formuła nie działa?
Jeśli formuła nie działa, oto kilka wskazówek, które pomogą Ci rozwiązać problem:
- Sprawdź nawiasy. Czasami podczas pisania dłuższej formuły możesz zapomnieć o jej zamknięciu.
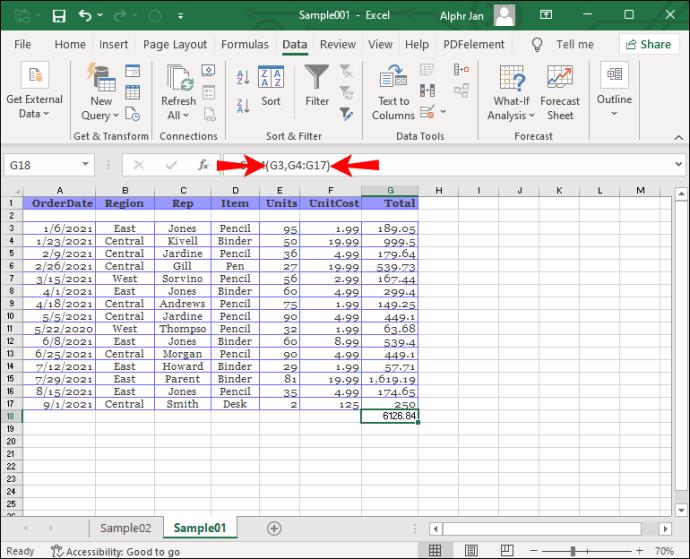
- Upewnij się, że używasz podwójnych cudzysłowów „poprawnie”. Podwójne cudzysłowy informują arkusz kalkulacyjny, aby traktował wszystko między nimi jako tekst. Jeśli liczba została ujęta w podwójny cudzysłów, może to być przyczyną błędu.
- Podczas wprowadzania liczb nie używaj przecinków ani znaków waluty. Ponieważ oba symbole mają odrębne znaczenie w funkcjonalności. Upewnij się, że wprowadzasz liczby jako „3000”, ale sformatuj komórki, aby wyświetlać liczby zgodnie z wymaganiami.
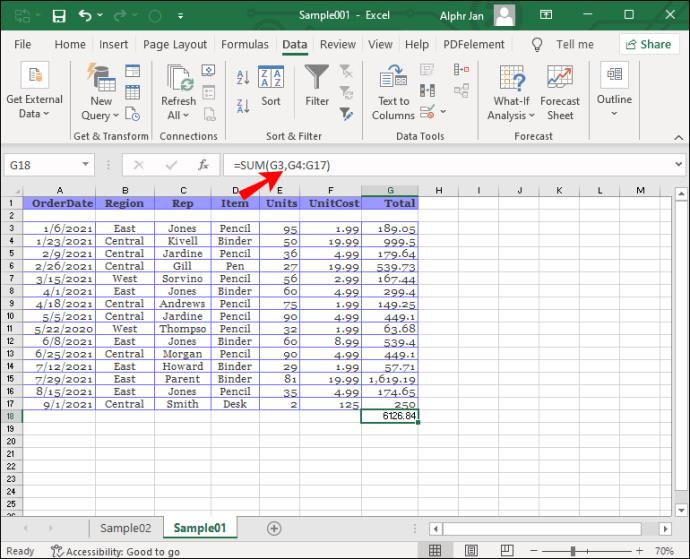
Jak skopiować arkusz do innego skoroszytu w programie Excel na komputerze Mac
Proces na komputerze Mac jest nieco inny. Oto jak skopiować arkusz dla użytkowników komputerów Mac:
- Otwórz odbierający skoroszyt.
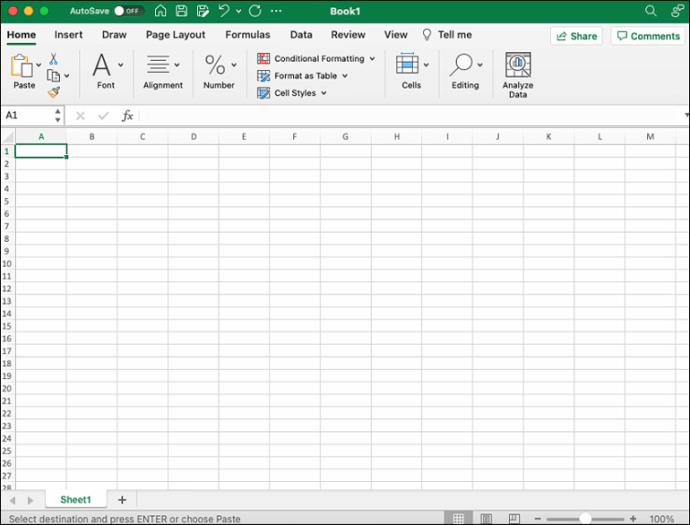
- Powinieneś znaleźć skoroszyt z arkuszem, który chcesz skopiować w menu „Okno”. Kliknij go, a następnie kliknij arkusz, który chcesz skopiować.
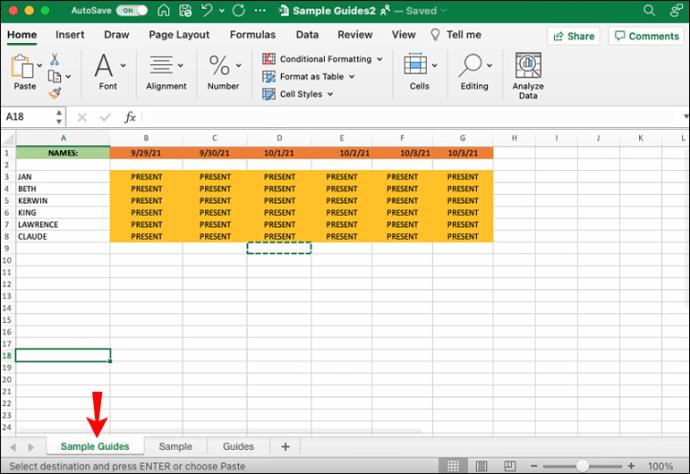
- Znajdź opcję menu „Edytuj”, następnie „Arkusz”, a następnie „Przenieś lub skopiuj arkusz”.
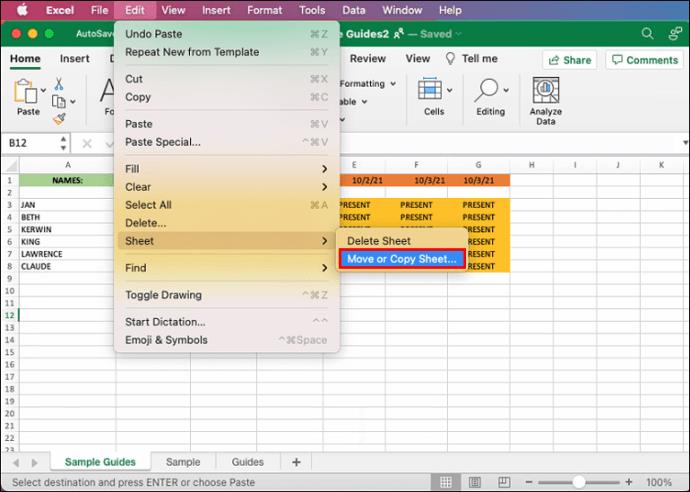
- Wybierz skoroszyt, do którego chcesz przenieść arkusz w menu „Do książki” (aby utworzyć nowy skoroszyt ze skopiowanym arkuszem kalkulacyjnym, wybierz „(nowa książka)”.
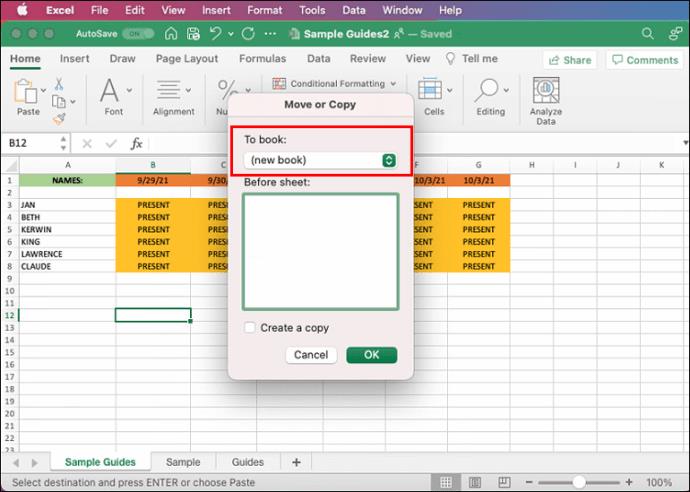
- Wybierz pole „Utwórz kopię” u dołu i kliknij „OK”.
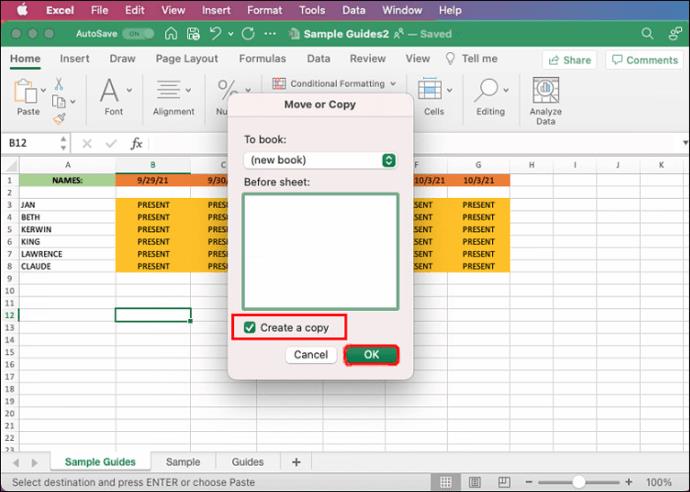
Problemy z programem Excel dla użytkowników komputerów Mac
Ponieważ pakiet Microsoft Office został stworzony głównie dla użytkowników systemu Windows, pewne problemy w systemie Mac OS na pewno się pojawią. Jeśli nie możesz otworzyć pliku programu Excel, oto kilka szybkich rozwiązań, które możesz wypróbować:
- Zamknij aplikację i otwórz ją ponownie. Mamy nadzieję, że ta prosta poprawka rozwiąże problem.
- Uruchom ponownie komputer Mac.
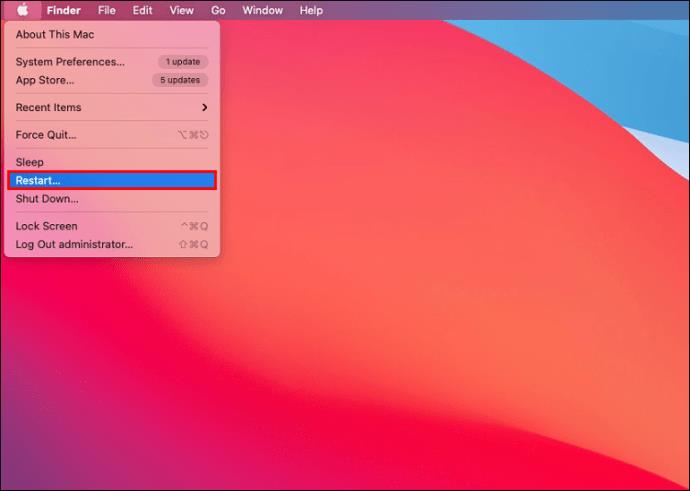
- Spróbuj otworzyć dokument w trybie awaryjnym.
- Sprawdź, czy Twój system operacyjny jest aktualny.
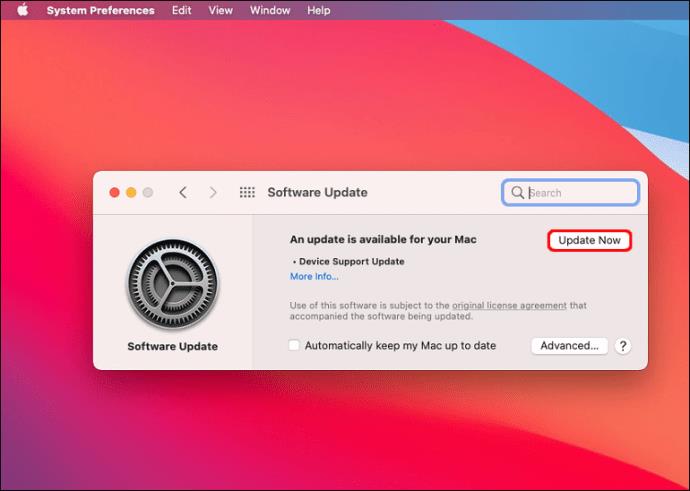
- Sprawdź, czy Twój pakiet Office jest aktualny (otwórz pakiet Office, a następnie „Pomoc”, „Sprawdź aktualizacje”).
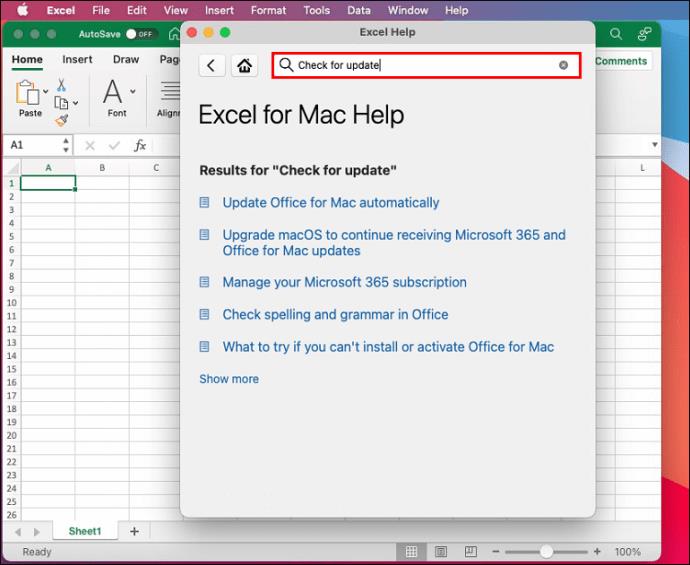
- Wyłącz/włącz wszelkie dodatki, które mogą powodować problemy („Narzędzia”, a następnie „Dodatki programu Excel”).
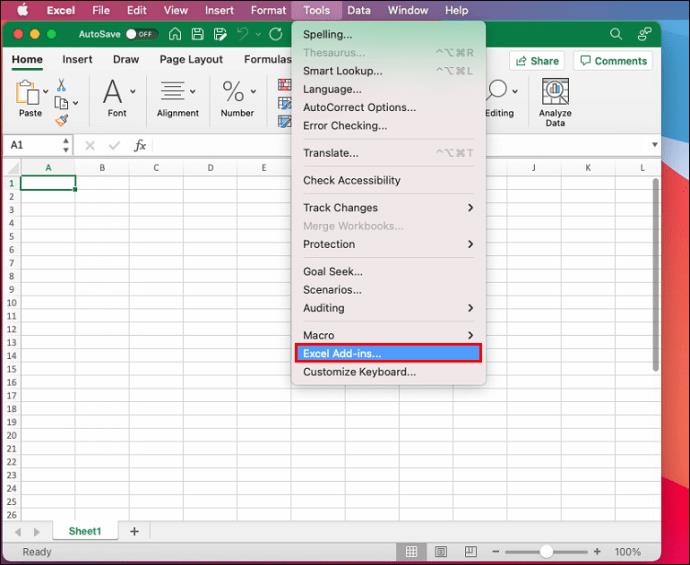
O krok bliżej do mistrzostwa
Często rozwiązanie problemu jest oddalone o kilka szybkich kliknięć. Dzięki wskazówkom i wskazówkom zawartym w tym artykule powinieneś już wiedzieć, jak skopiować arkusz do innego skoroszytu w programie Excel. Umożliwi to migrację informacji przy minimalnym zamieszaniu.
Czy kiedykolwiek próbowałeś przenieść arkusz do innego skoroszytu? Czy skorzystałeś z porad zawartych w artykule? Daj nam znać w sekcji komentarzy poniżej.