Jak zmienić format waluty w systemie Windows 11

W tym przewodniku dowiesz się, jak zmienić format waluty używany na Twoim koncie w systemie Windows 10 i Windows 11.
Wyobraź sobie ręczne wypełnianie formuł w tysiącu komórek – to byłby koszmar. Na szczęście program Excel umożliwia łatwe kopiowanie formuł do innych komórek. To podstawowe zadanie może zaoszczędzić mnóstwo czasu. Jednak sposób, w jaki to się robi, nie zawsze jest jasny dla nowych użytkowników programu Excel.

W tym przewodniku wyjaśnimy, jak skopiować formułę w programie Excel za pomocą trzech metod. Wyjaśnimy również, jak przełączać się między odwołaniami do formuł względnych i bezwzględnych oraz odpowiemy na często zadawane pytania związane z tym tematem.
Jak skopiować formułę w dół w programie Excel, przeciągając
Formułę programu Excel można szybko zastosować do sąsiednich komórek, przeciągając róg komórki zawierającej formułę. Postępuj zgodnie z poniższymi instrukcjami:

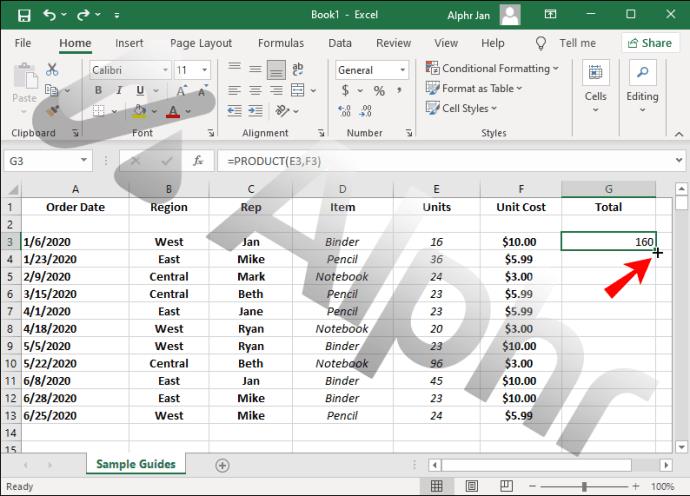
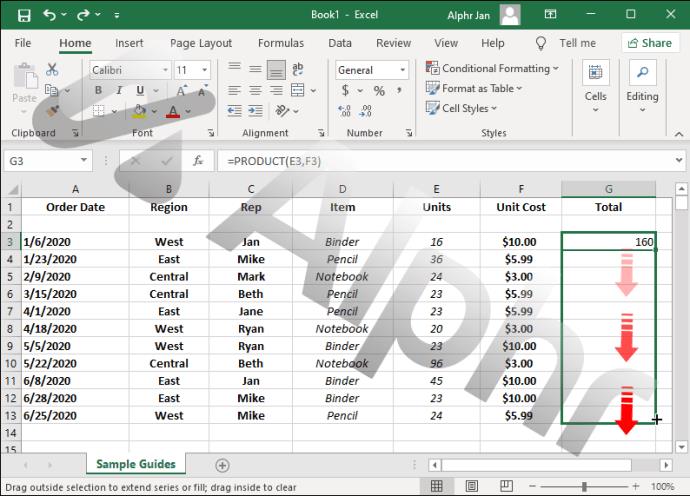

Jeśli kursor nie zmienia się w znak plus i nie możesz przeciągnąć komórki, ta funkcja może być ukryta. Wykonaj poniższe czynności, aby go włączyć:
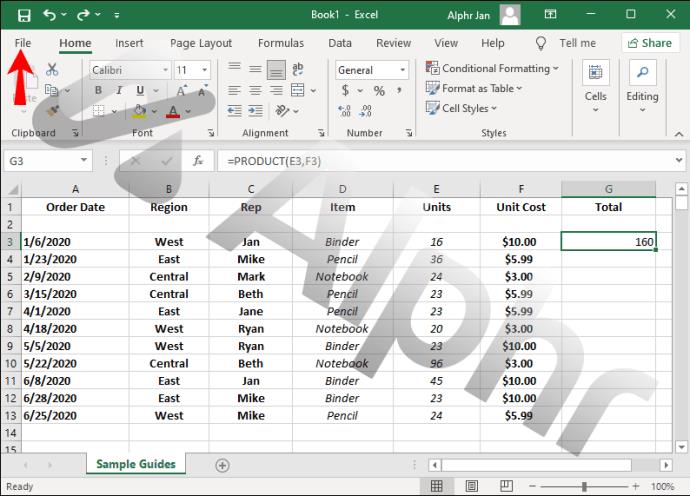
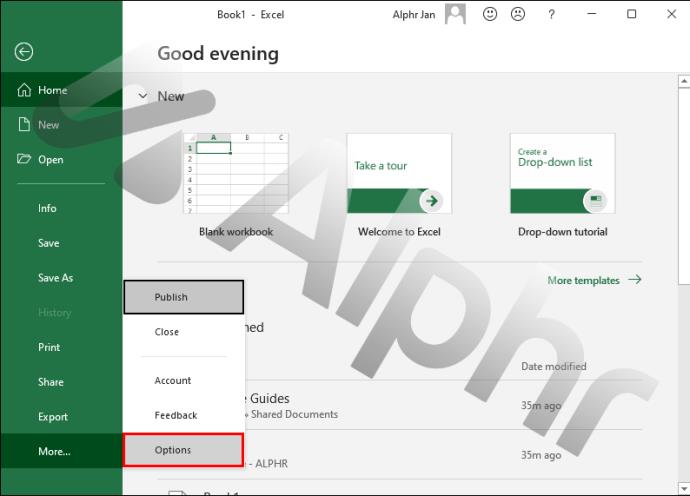
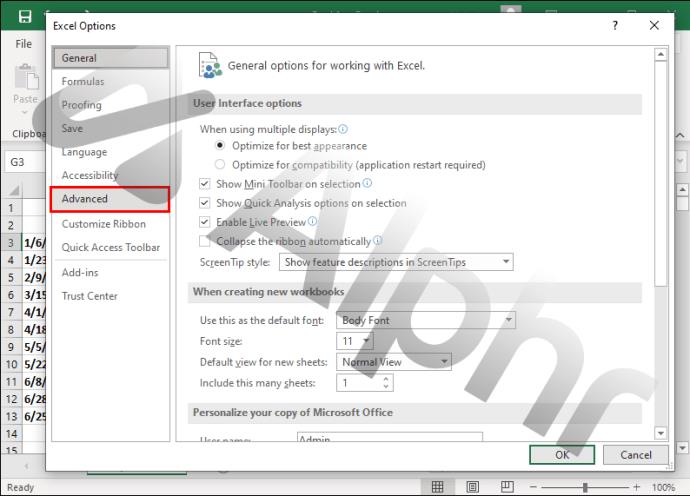
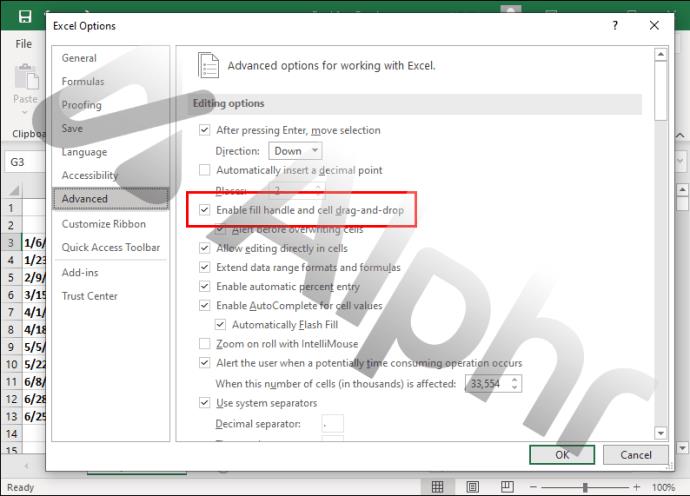
Jak skopiować formułę w dół w programie Excel bez przeciągania
Czasami może być konieczne skopiowanie formuły programu Excel do niesąsiadujących ze sobą komórek, a metoda przeciągania nie będzie działać. W takim przypadku możesz wybrać komórki ręcznie. Wykonaj poniższe kroki:
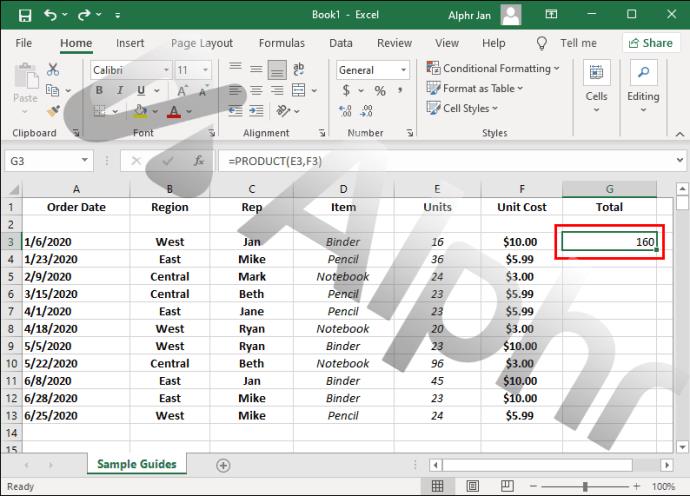
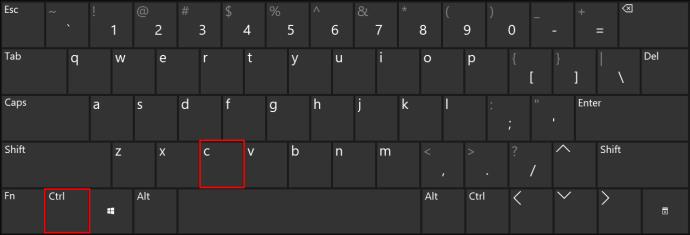
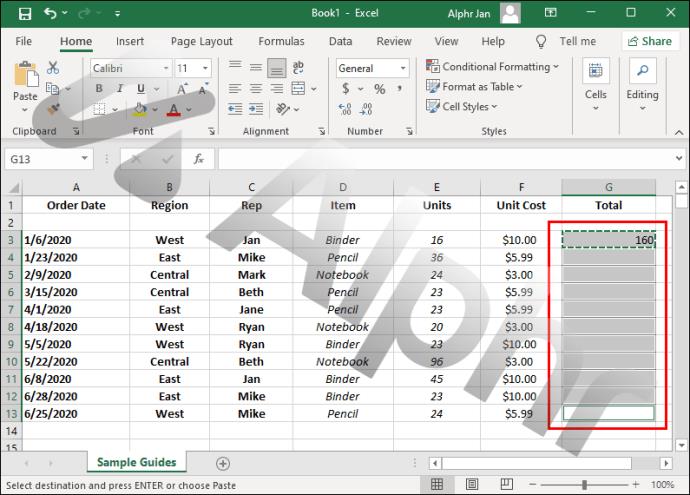

Jeśli chcesz szybko skopiować formułę do całej kolumny, możesz użyć skrótu "Ctrl + D". Postępuj zgodnie z poniższymi instrukcjami:

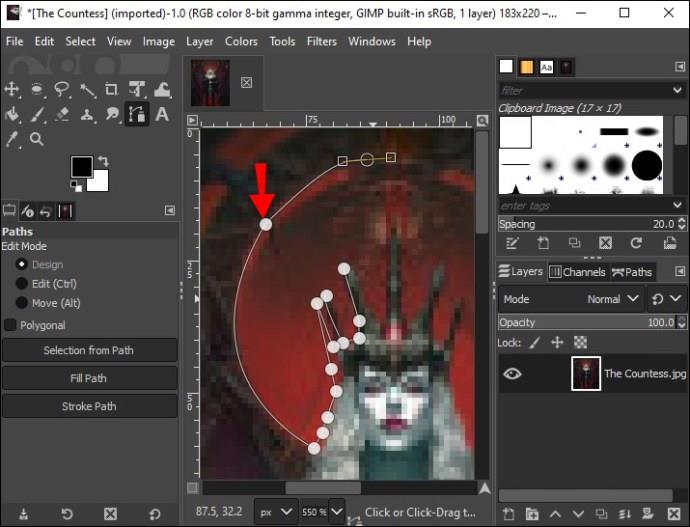
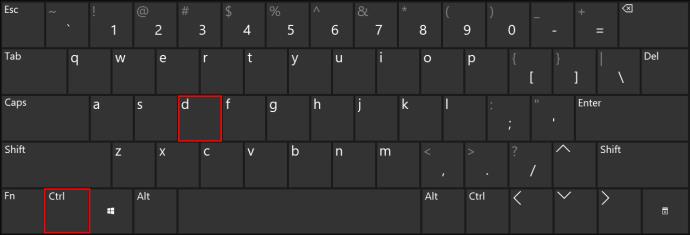
Skróty umożliwiają również skopiowanie formuły do całego wiersza. Oto jak to zrobić:

Jak skopiować formułę w dół w programie Excel bez zmiany formuły
Domyślnie formuły programu Excel zawierają względne odwołania do komórek. Wartości formuły zmieniają się w zależności od ich względnego położenia.
Weźmy =SUM(B1,C1)jako przykład prostą formułę. Jeśli skopiujesz go w dół, następne komórki będą zawierać formuły =SUM(B2,C2), =SUM(B3,C3)i =SUM(B4,C4).
Czasami jednak może być konieczne poprawienie niektórych wartości w formule.
Załóżmy, że chcesz zsumować komórkę B1 z każdą wartością w kolumnie C. W takim przypadku należy dodać znak dolara ($)przed indeksem kolumny i wiersza. Formuła powinna wyglądać tak: =SUM($B$1,C1), a kolejne komórki będą zawierały formuły =SUM($B$1,C2), =SUM($B$1,C3), i . =SUM($B$1,C4)Korzystając z tej metody, możesz naprawić dowolną liczbę odniesień.
Dodatkowe często zadawane pytania
Czy mogę naprawić tylko odwołanie do kolumny lub tylko odwołanie do wiersza w formule?
Znak dolara ($) umożliwia ustalenie wybranych wartości w formule. Na przykład, jeśli chcesz, aby wartość w komórce B3 pozostała niezmieniona podczas kopiowania formuły do innych komórek, dodaj znaki dolara przed odwołaniem do kolumny i wiersza ($B$3).
Jednak czasami może być konieczne poprawienie tylko jednego odniesienia. W takim przypadku należy dodać tylko jeden znak dolara przed odwołaniem do kolumny lub wiersza. Lubię to:
• $B3 – odwołanie do wiersza może się zmienić, gdy formuła jest kopiowana do innych komórek, ale odwołanie do kolumny nie.
• B$3 – odwołanie do kolumny może się zmienić, ale odwołanie do wiersza jest stałe.
Jak skopiować wartość komórki zamiast jej formuły?
Domyślnie program Excel kopiuje formułę komórki przy użyciu skrótów klawiaturowych „Ctrl + C” i „Ctrl + V”. Jeśli zamiast tego chcesz skopiować wartość komórki, wykonaj poniższe czynności:
1. Wybierz komórkę zawierającą wartość, którą chcesz odtworzyć.
2. Użyj skrótu klawiaturowego „Ctrl + C”, aby skopiować dane komórki.
3. Wybierz komórki, do których chcesz wkleić wartość komórki.
4. Kliknij strzałkę obok przycisku „Wklej” u góry ekranu.
5. Wybierz „Wartości”.
Popraw swój przepływ pracy
Teraz, gdy wiesz, jak kopiować formuły w programie Excel, przepływ pracy powinien stać się znacznie wydajniejszy. Pamiętaj, że drobne szczegóły instrukcji mogą się różnić w zależności od wersji programu Excel. Aktualizuj oprogramowanie, aby mieć pewność, że nie przegapisz nowych funkcji i zawsze znajdziesz odpowiednie przewodniki.
Czy znasz jakieś pomocne wskazówki dotyczące korzystania z programu Excel? Podziel się nimi w sekcji komentarzy poniżej.
W tym przewodniku dowiesz się, jak zmienić format waluty używany na Twoim koncie w systemie Windows 10 i Windows 11.
W tym przewodniku przedstawiono różne sposoby instalacji środowiska .NET Framework 3.5 w trybie online i offline w systemie Windows 10.
Partycja odzyskiwania to osobna partycja na dysku twardym lub SSD komputera, która służy do przywracania lub ponownej instalacji systemu operacyjnego w przypadku awarii systemu.
Konfiguracje z dwoma monitorami stają się coraz bardziej powszechne. Wykonywanie wielu zadań na jednym ekranie jest zbyt ograniczające.
Chcesz przyspieszyć system Windows 10, poprawić jego wydajność lub przyspieszyć uruchamianie systemu Windows 10? Wszystkie sposoby na przyspieszenie systemu Windows 10 znajdziesz w tym artykule. Przeczytaj i zastosuj, aby Twój komputer z systemem Windows 10 działał szybciej!
Niezależnie od tego, czy pracujesz w kawiarni, czy sprawdzasz pocztę na lotnisku, te bezpieczniejsze alternatywy zapewnią bezpieczeństwo Twoich danych bez ograniczania szybkości połączenia.
Użytkownicy mogą dostosowywać i zmieniać rozmiar ikon na pasku zadań, zmniejszając je lub powiększając, w zależności od potrzeb.
Gdy narzędzie wyszukiwania w systemie Windows 10 przestanie działać, użytkownicy nie będą mogli wyszukiwać programów ani żadnych potrzebnych im danych.
Zmiana hasła do sieci Wi-Fi na specjalne, złożone znaki to jeden ze sposobów ochrony domowej sieci Wi-Fi przed nielegalnym wykorzystaniem, które mogłoby wpłynąć na prędkość sieci Wi-Fi w rodzinie.
Panel sterowania nadal odgrywa kluczową rolę w wielu zadaniach konfiguracyjnych, których potrzebujesz w nowym systemie operacyjnym. Oto kilka sposobów dostępu do Panelu sterowania w systemie Windows 11.
Platforma programistyczna .NET Framework firmy Microsoft to platforma programistyczna zawierająca biblioteki programistyczne, które można zainstalować lub które są już zawarte w systemach operacyjnych Windows. W niektórych przypadkach komputer nie może zainstalować tego oprogramowania. Skorzystaj z rozwiązania opisanego w poniższym artykule.
Nie należy całkowicie ufać domyślnym ustawieniom prywatności. System Windows 11 nie jest tu wyjątkiem i często przekracza swoje uprawnienia w zakresie gromadzenia danych.
Pobierając system Windows 10 od firmy Microsoft, pobierzesz go w postaci pliku ISO. Z tego pliku ISO systemu Windows 10 możesz utworzyć bootowalny dysk USB, instalacyjny dysk USB systemu Windows lub ducha komputera. Zobaczmy, jak pobrać system Windows 10!
Szybkim sposobem na rozwiązanie najczęstszych problemów z siecią przewodową jest zresetowanie połączenia Ethernet. Oto kroki resetowania połączenia Ethernet w systemie Windows 11.
Program Windows Defender jest wbudowany w system Windows 10 i służy do wykrywania złośliwego oprogramowania. Aby poprawić wydajność zadań takich jak kompilowanie kodu czy uruchamianie maszyn wirtualnych, możesz dodać wyjątki, dzięki czemu program Windows Defender nigdy nie będzie skanował tych plików.













