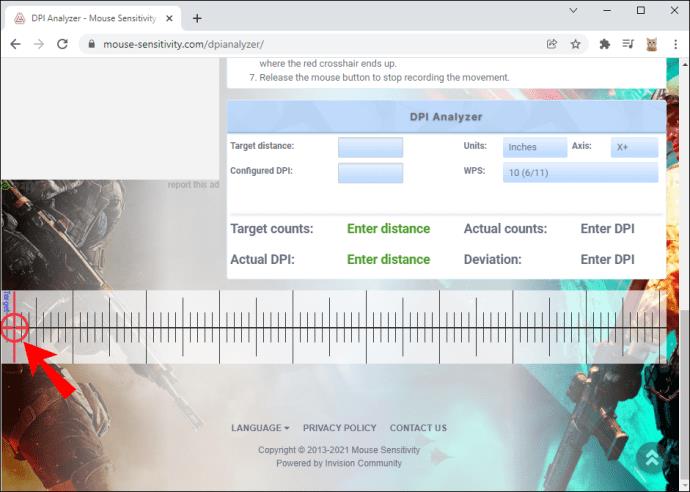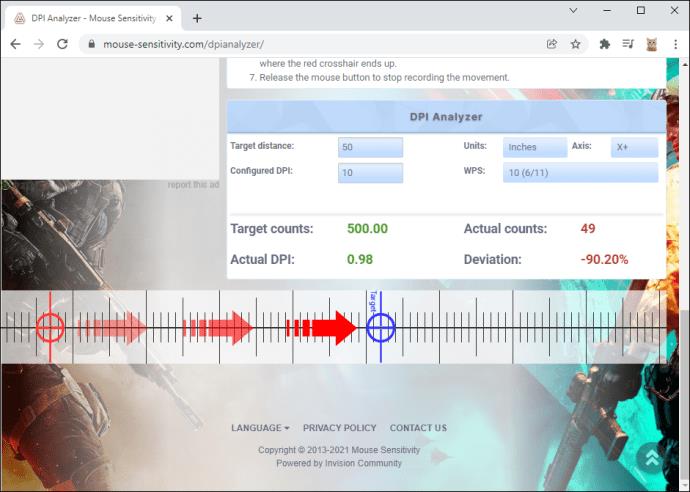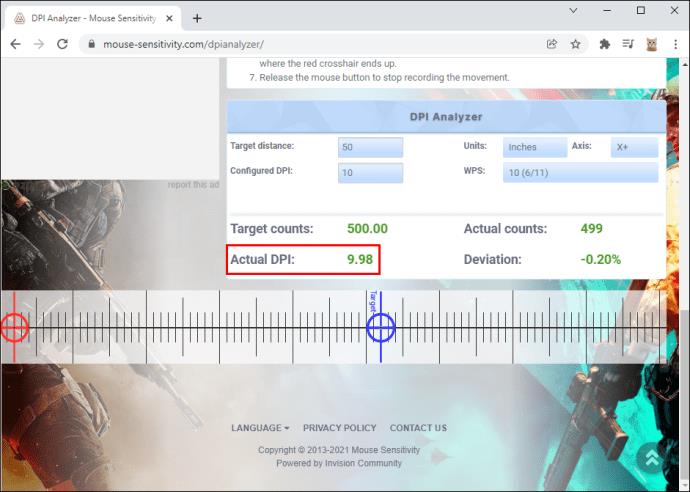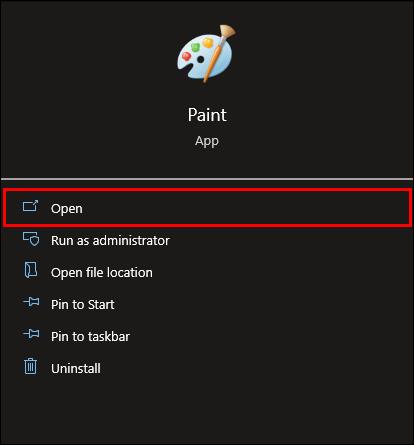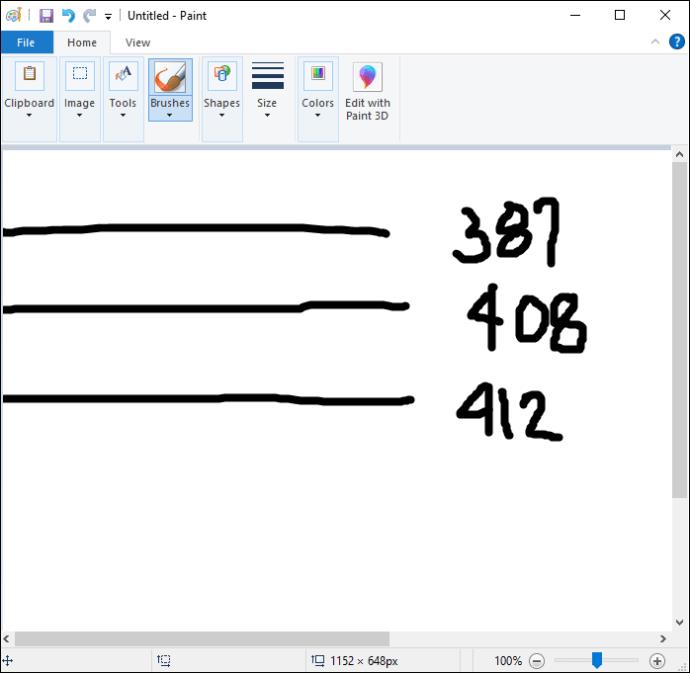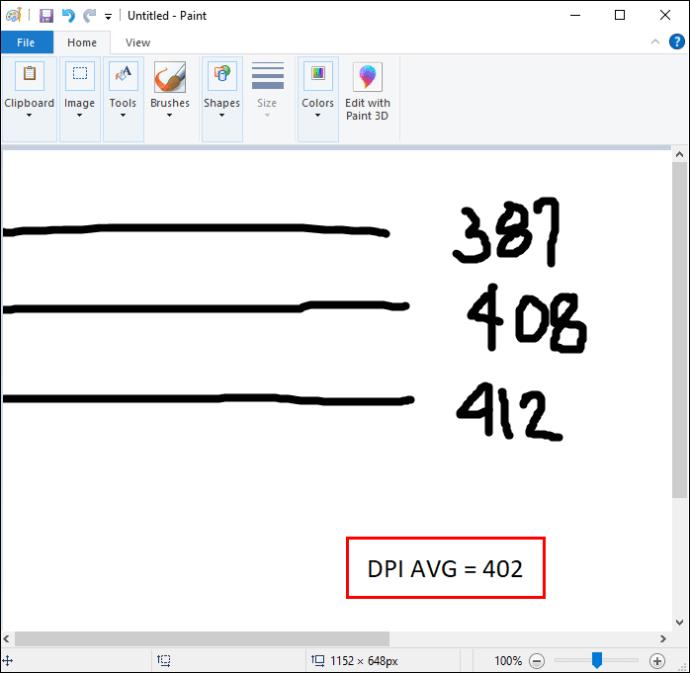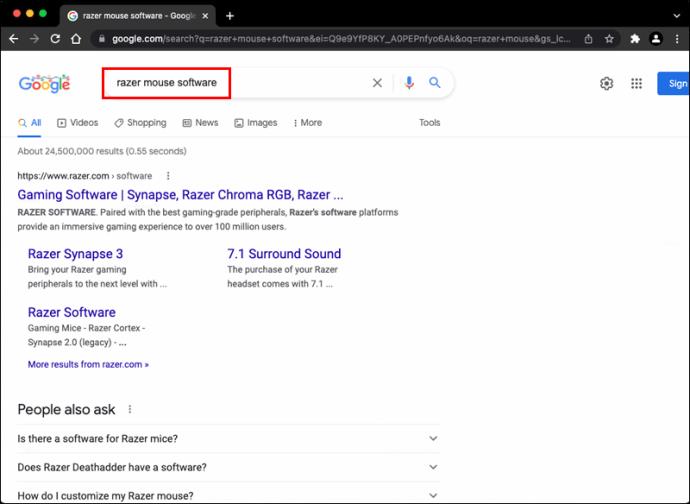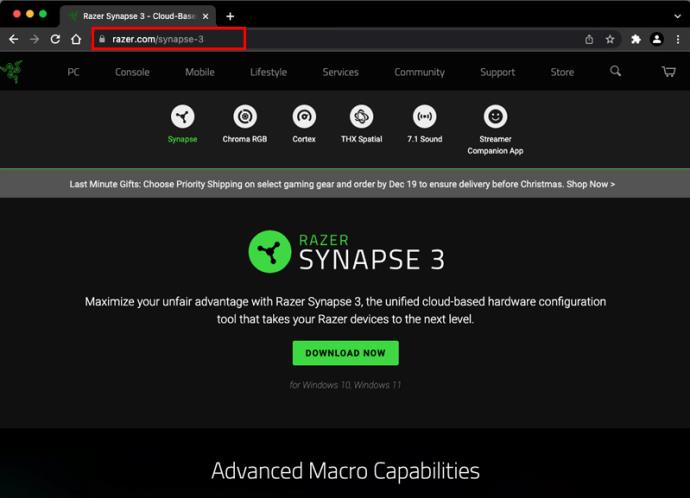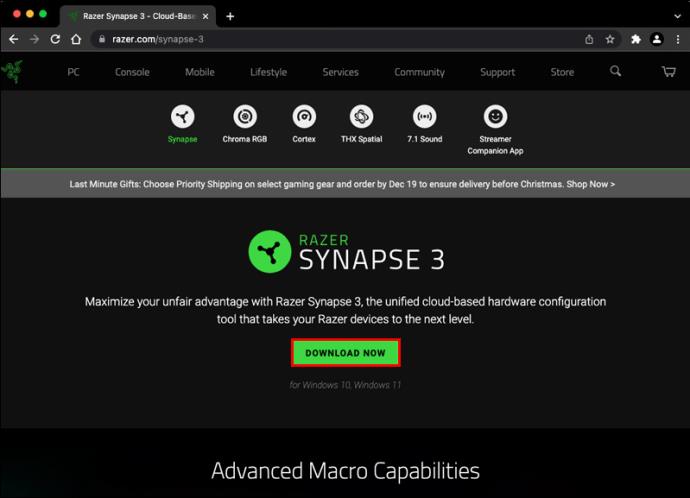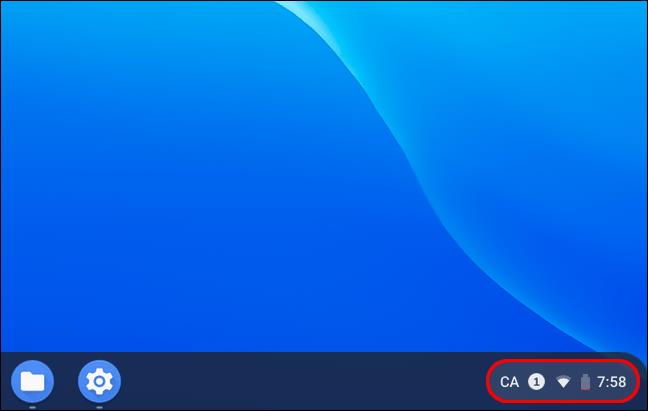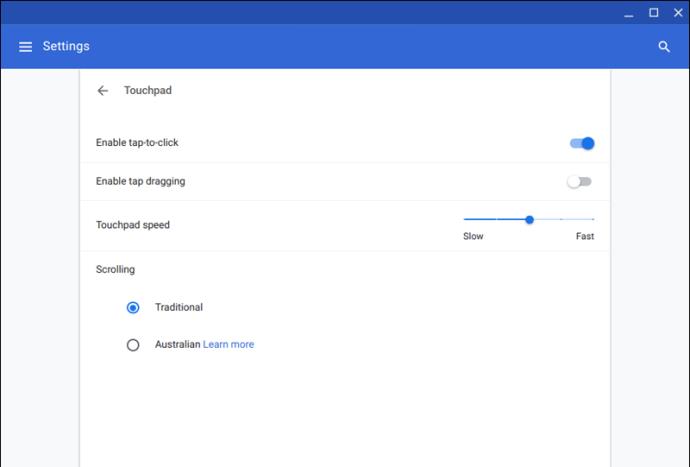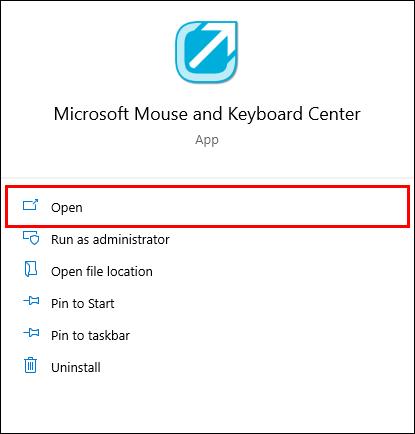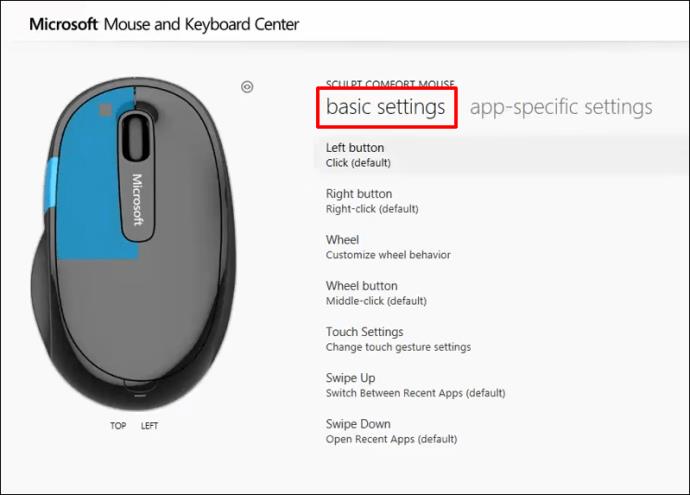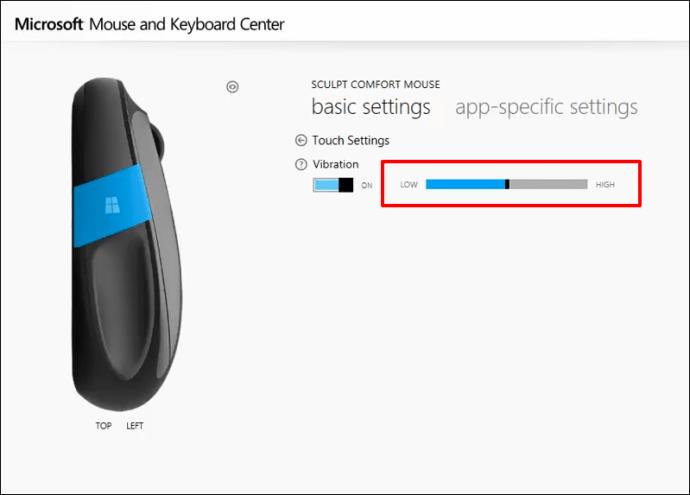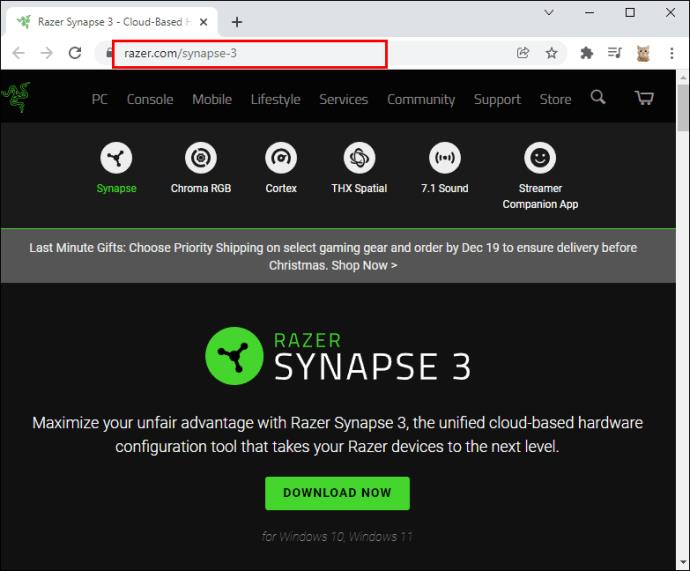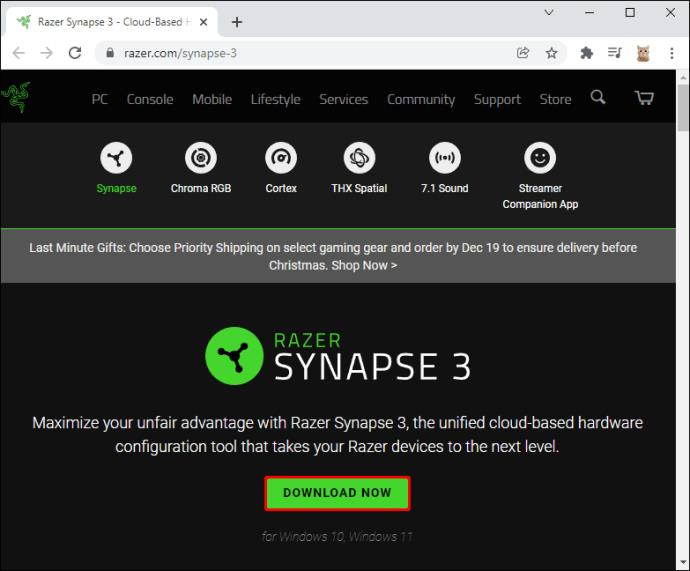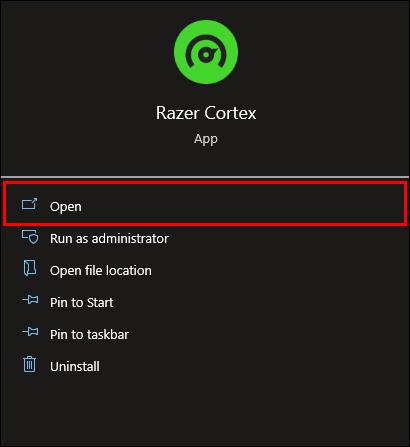DPI (punkty na cal) to jedna z najważniejszych cech myszy. Im wyższy, tym szybciej twój znacznik będzie poruszał się po ekranie. Zmiana tego wskaźnika na swoje preferencje może poprawić wydajność, ale najpierw musisz określić swoje obecne DPI.

W tym artykule przedstawimy szczegółowy przewodnik na temat sprawdzania DPI myszy. Ta wiedza powie Ci, czy Twoje urządzenie korzysta z zalecanego zakresu DPI, czy też musisz go dostosować.
Jak sprawdzić DPI myszy w systemie Windows 10
Jednym z najłatwiejszych sposobów sprawdzenia DPI myszy w systemie Windows 10 jest użycie narzędzia online o nazwie DPI Analyzer . Aby uzyskać dokładne pomiary, wykonaj następujące czynności:
- Narysuj calowe lub centymetrowe linie na kartce papieru, która posłuży jako podkładka pod mysz.
- Najedź myszką na podkładkę pod mysz i wprowadź odległość w odpowiednim polu w DPI Analyzer .

- Kliknij czerwony celownik w dolnej części okna i przytrzymaj przycisk myszy.
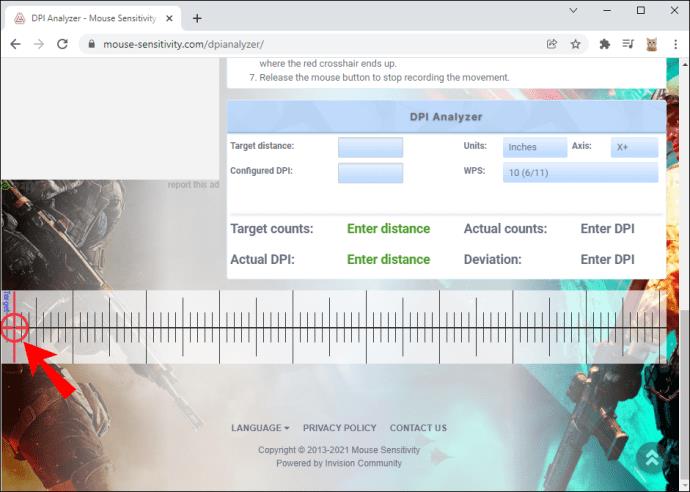
- Przesuń mysz o kilka cali lub centymetrów zgodnie z poprzednim pomiarem i sprawdź, gdzie kończy się celownik. Pamiętaj, aby nie przesuwać czerwonego krzyżyka nad niebieskim, ponieważ wskazuje on tylko pozycję odchylenia 0%.
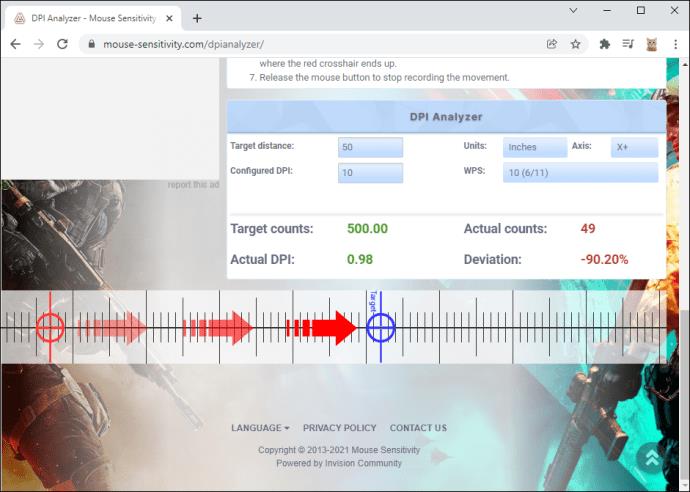
- Zwolnij przycisk myszy, aby zakończyć nagrywanie, a analizator DPI powinien podać Twoje DPI.
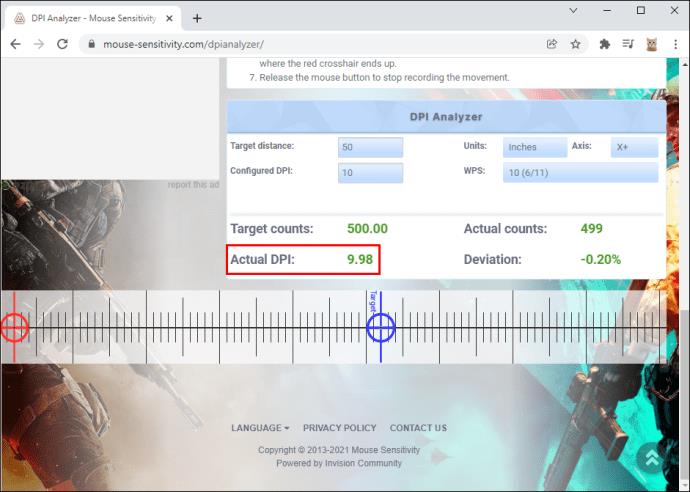
Innym sposobem sprawdzenia DPI w systemie Windows 10 jest użycie programu Paint. Wskaźnik w tym programie może wskazywać ruchy pikseli na ekranie, co pozwala dokładnie zmierzyć DPI. Oto, co musisz zrobić.
- Uruchom Painta .
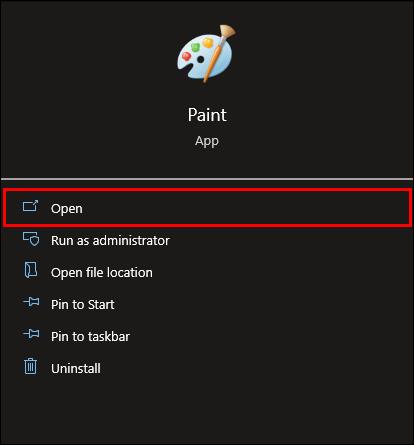
- Najedź kursorem na nowe okno i przesuń wskaźnik do lewej części ekranu, gdzie stopka ma wartość zero. Upewnij się, że ustawienia powiększenia są ustawione na 100%.

- Z tej pozycji wykonaj trzy 2-3-calowe linie i zanotuj pierwszą wartość stopki.
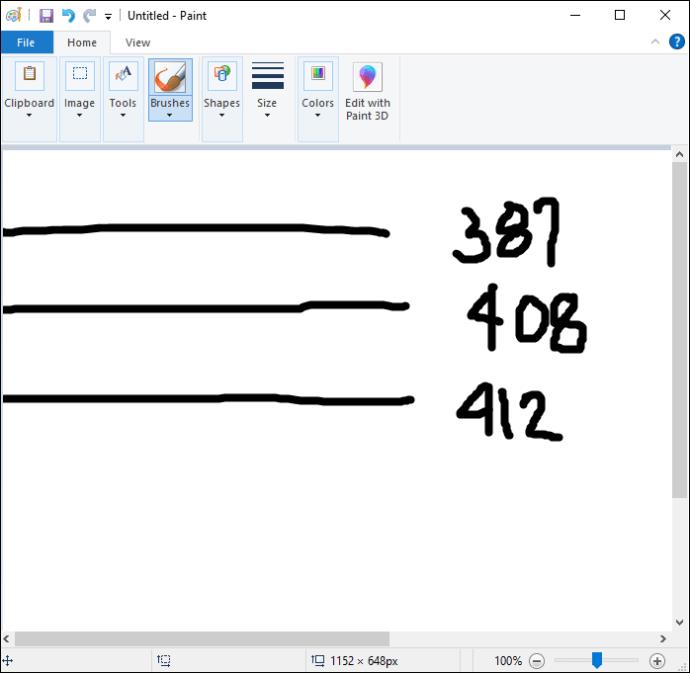
- Zrób to samo dla wszystkich trzech linii i oblicz średnią, aby określić DPI myszy.
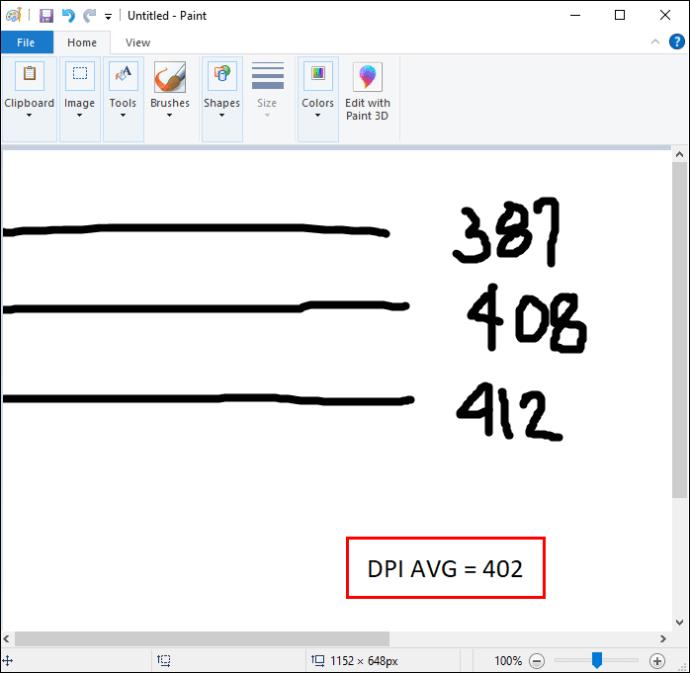
Jak sprawdzić DPI myszy na komputerze Mac
Użytkownicy komputerów Mac mogą również zastosować kilka metod podczas ustalania DPI swojej myszy. Jednym z najszybszych sposobów na to jest uruchomienie wyszukiwania online:
- Uruchom przeglądarkę.

- Wprowadź markę i model myszy w pasku wyszukiwania.
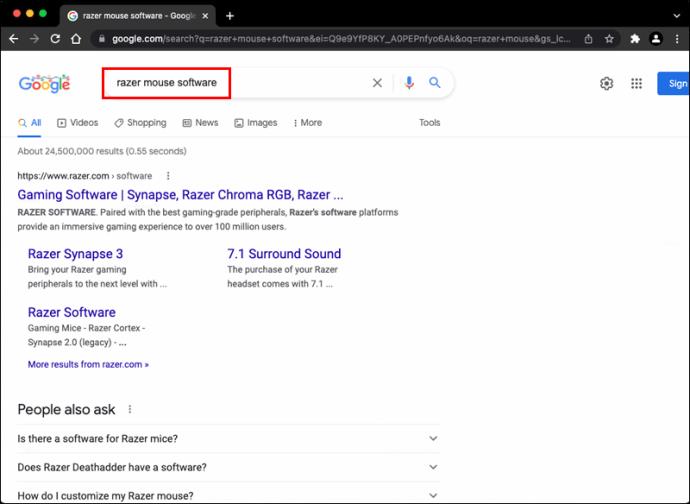
- Jeśli twoja mysz nie jest markowa, wyniki wyszukiwania powinny zawierać witrynę internetową, która zawiera listę twoich wartości DPI. Wielu producentów zapewnia najwyższą możliwą wartość DPI dla myszy, ale firma Logitech i niektórzy inni określają zakres myszy.

Alternatywnie możesz zainstalować odpowiednie sterowniki. Ponownie ta opcja jest dostępna, jeśli masz markową mysz. Produkty te umożliwiają pobranie niezbędnego oprogramowania ze strony internetowej dostawcy.
Oto, co musisz zrobić, aby sprawdzić swoje DPI ze sterownikami:
- Otwórz przeglądarkę.

- Przejdź do witryny internetowej producenta myszy.
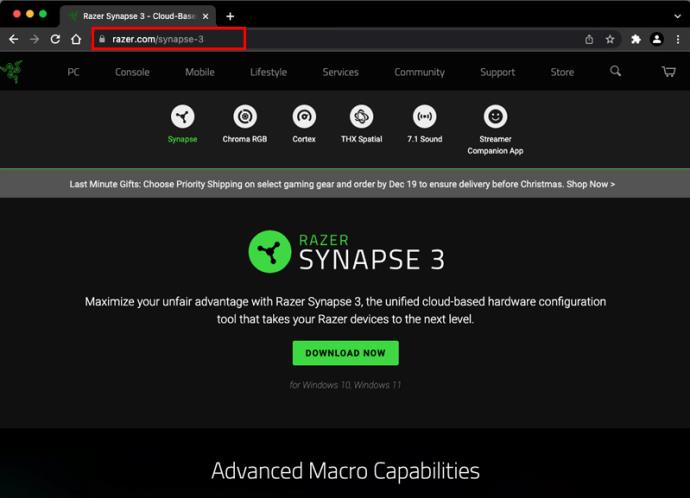
- Pobierz i zainstaluj sterowniki. Lokalizacja ustawień DPI może się różnić w zależności od producenta. Na przykład oprogramowanie firmy Logitech wymaga kliknięcia ikony trybikiem i wskaźnikiem. Być może będziesz musiał trochę pogrzebać, ale Twoja platforma powinna zawierać pomiary DPI.
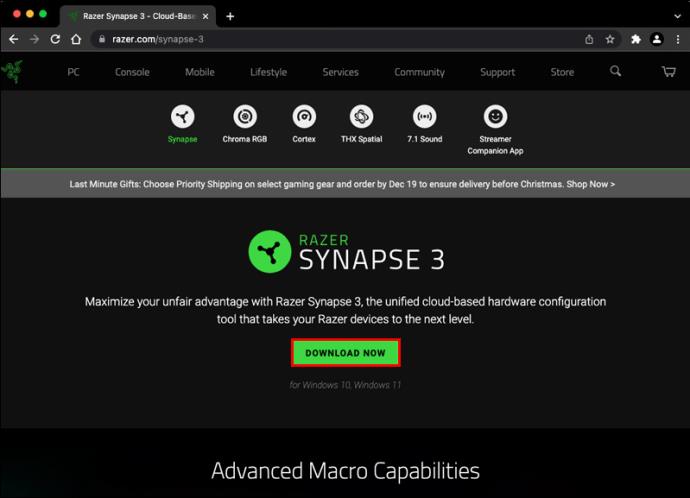
Wielu użytkowników wybiera to podejście, ponieważ daje im ono większą swobodę niż wbudowane komponenty komputera. Oprócz zmiany ustawień DPI, instalacja sterowników umożliwia właścicielowi przypisanie określonej akcji dla każdego przycisku.
Jak sprawdzić DPI myszy na Chromebooku
Nie powinieneś mieć większych problemów ze sprawdzeniem DPI myszy na Chromebooku. Wystarczy kilka kliknięć:
- Przejdź do sekcji Stan w prawej dolnej części ekranu.
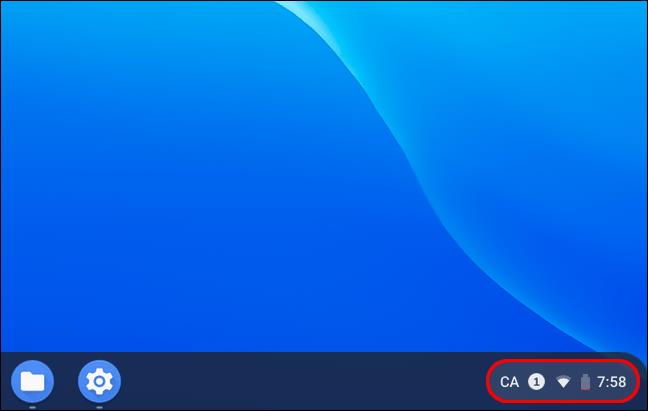
- Wybierz opcję Ustawienia , a następnie Urządzenia .

- Powinieneś teraz zobaczyć suwak touchpada, który określa twoje DPI. Przesuń go w prawo, jeśli chcesz, aby kursor poruszał się szybciej. Przesuń go w lewo, jeśli chcesz, aby kursor zwolnił.
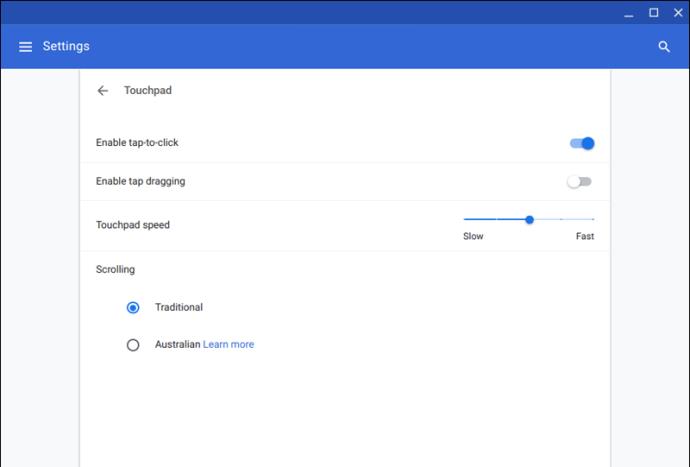
Jak sprawdzić DPI myszy bez oprogramowania
Wspomnieliśmy o kilku łatwych sposobach sprawdzenia DPI, ale większość z nich polegała na pobraniu sterowników lub oprogramowania. Istnieje szybsza metoda określania DPI, która wymaga użycia wbudowanych przycisków urządzenia peryferyjnego:
- Przejdź do Centrum myszy i klawiatur firmy Microsoft .
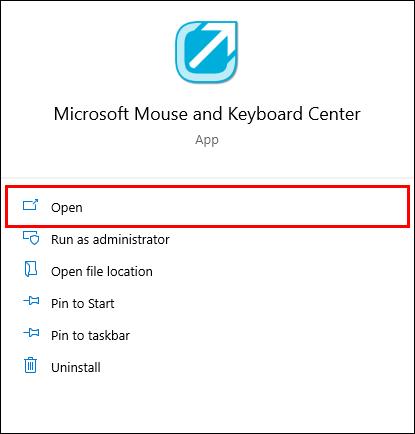
- Wybierz mysz, którą chcesz sprawdzić.
- Wybierz Ustawienia podstawowe .
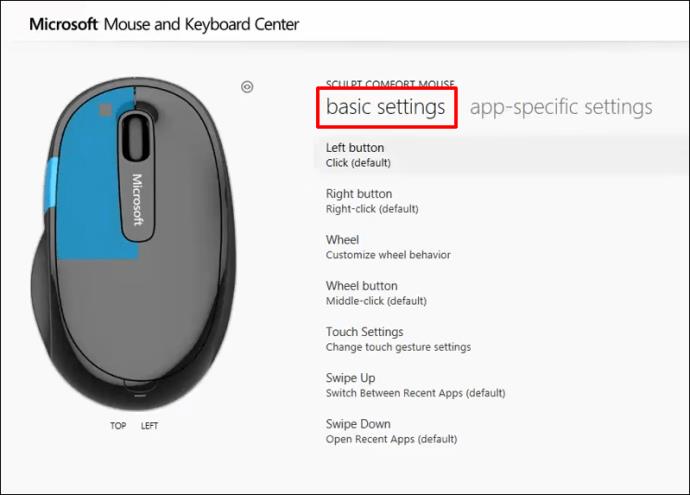
- Znajdź sekcję Czułość , która powinna zawierać DPI myszy. Powinien również umożliwiać zmianę tego ustawienia.
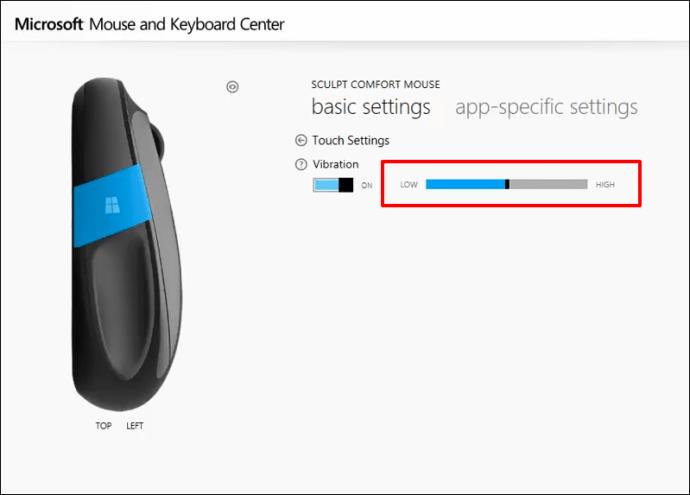
Jak sprawdzić DPI myszy za pomocą myszy Logitech
Logitech to niezwykle popularna marka myszy. Wiele modeli jest wyposażonych w przyciski DPI, które umożliwiają sprawdzenie ich ustawień. Jeśli masz mysz Logitech, wykonaj poniższe czynności, aby sprawdzić i zmienić DPI:
- Poszukaj przycisku DPI z boku lub u góry urządzenia.
- Przesuń lub naciśnij przycisk, aby zmienić DPI, w zależności od modelu.

- Ustawienie DPI pojawi się na chwilę na ekranie i powinieneś otrzymać powiadomienie o zmianie.

Wiele modeli firmy Logitech oferuje przycisk zmiany DPI, który pomaga tymczasowo przełączyć się na niskie ustawienia w celu zwiększenia dokładności. Urządzenie powróci do bieżącego poziomu DPI po zwolnieniu przycisku.
Jeśli Twoje urządzenie nie ma przycisku DPI, możesz pobrać oprogramowanie Logitech Gaming Software . Większość urządzeń peryferyjnych jest sprzedawana z płytami instalacyjnymi zawierającymi oprogramowanie, ale można je również pobrać.
Po skonfigurowaniu oprogramowania do gier nadszedł czas, aby sprawdzić DPI:
- Przejdź do ekranu głównego i znajdź opcję Automatyczne wykrywanie gier .

- Aktywuj opcję, naciskając przycisk Włącz i klikając symbol koła zębatego, aby otworzyć nowe okno.
- Powinieneś teraz zobaczyć swój aktualny DPI. W zależności od modelu powinieneś zobaczyć różne zakresy ustawień. Na przykład myszy G305 i G304 mają rozdzielczość 200-12000 DPI na pięciu poziomach i przyrosty co 50 DPI.

Jak sprawdzić DPI myszy na myszy Razer
Razer to kolejna szeroko stosowana marka myszy, która pozwala sprawdzać DPI za pomocą przycisków. To powiedziawszy, nie każdy model jest wyposażony w przyciski DPI, co oznacza, że musisz zastosować inne podejście. Pobranie Razer Synapse może być najlepszą opcją.
- Otwórz przeglądarkę i przejdź do witryny Razer Synapse .
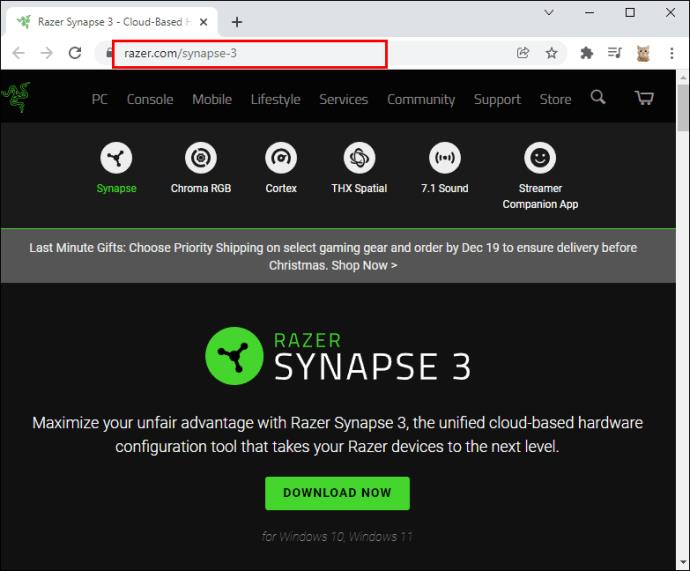
- Naciśnij przycisk Pobierz teraz i poczekaj na zakończenie pobierania.
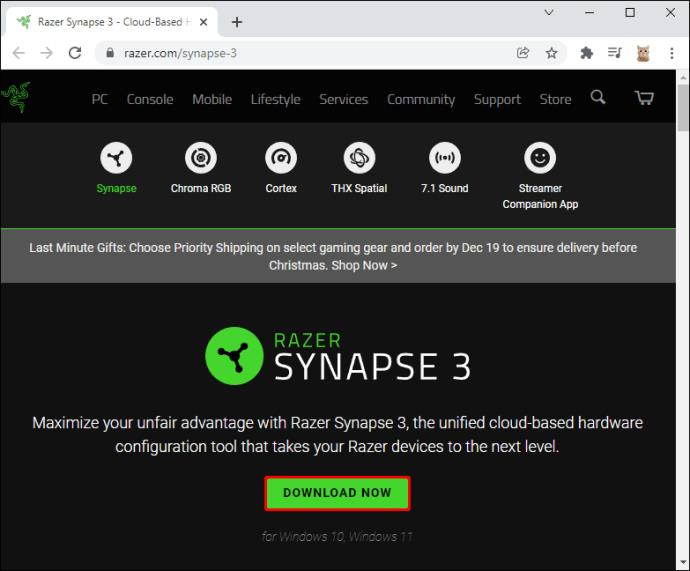
- Zainstaluj i uruchom oprogramowanie.
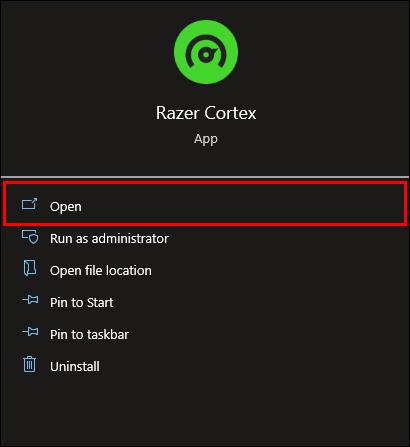
- Kliknij myszą i przejdź do karty Wydajność .

- To okno powinno dać ci wgląd w DPI myszy.

Jeśli chcesz to zmienić, aktywuj „Sensitivity Stages” i zdecyduj, ile stopni potrzebujesz. Zastosuj żądany etap, a będziesz gotowy do pracy.
Dodatkowe często zadawane pytania
Jakie jest średnie DPI myszy?
Średnia wartość DPI myszy wynosi 1600. To ustawienie jest idealne dla zwykłych użytkowników, którzy nie wymagają szybkich urządzeń. Jednak najlepsza wartość DPI zależy od zamierzonych zadań.
Na przykład, jeśli potrzebujesz szybkiego refleksu w swoich grach wideo, lepiej będzie, jeśli użyjesz wyższego DPI. Niektórzy gracze używają nawet myszy o rozdzielczości 16 000 DPI, ponieważ specjalizują się one w sytuacjach wymagających szybkiego refleksu i reakcji, a nie dokładnego celowania.
Natomiast myszy o niższym DPI są lepsze, jeśli potrzebujesz powolnych ruchów i precyzyjnego celowania.
Dostosuj swoje ustawienia, aby uzyskać pierwszorzędne wrażenia z korzystania z komputera
Znajomość DPI myszy znacznie poprawia wydajność w miejscu pracy i grach. Informuje Cię, jeśli używasz niewłaściwego ustawienia, uniemożliwiając szybsze ukończenie projektów lub skuteczne eliminowanie wrogów. Jeśli Twoja wartość DPI nie mieści się w zalecanym zakresie, zmień ją za pomocą przycisków lub odpowiedniego oprogramowania.
Jaki jest twój preferowany zakres DPI? Jak często to zmieniasz i jaką metodę zazwyczaj stosujesz? Daj nam znać w sekcji komentarzy poniżej.