Jak zmienić format waluty w systemie Windows 11

W tym przewodniku dowiesz się, jak zmienić format waluty używany na Twoim koncie w systemie Windows 10 i Windows 11.
Łącza urządzeń
Jako organizator spotkania w aplikacji Teams możesz dowiedzieć się, którzy uczestnicy wewnętrzni i zewnętrzni uczestniczyli w spotkaniu oraz o której godzinie dołączyli i opuścili spotkanie. Informacja ta jest szczególnie przydatna dla nauczycieli i wykładowców sprawdzających obecność na zajęciach. Jeśli potrzebujesz dostępu do tych informacji, czytaj dalej, aby dowiedzieć się, jak to zrobić.

Oprócz bycia organizatorem spotkania, zanim będzie można pobrać raporty ze spotkania, administrator musi włączyć tę funkcję.
W tym artykule omówimy różne sposoby uzyskiwania dostępu do raportu obecności po spotkaniu z różnych urządzeń.
Jak sprawdzić, kto uczestniczył w poprzednim spotkaniu zespołu na komputerze PC
Możesz uzyskać dostęp do szczegółów obecności z pozycji kalendarza spotkania i czatu spotkania. Aby uzyskać dostęp z wpisu zdarzenia:
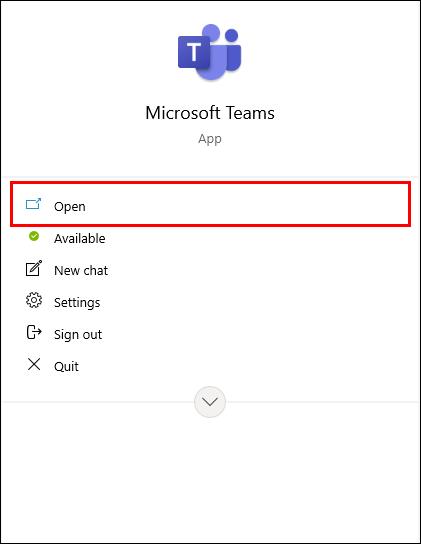
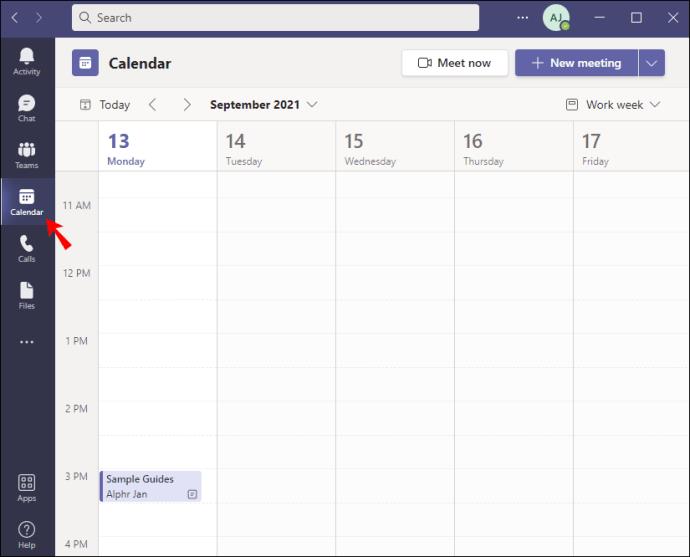
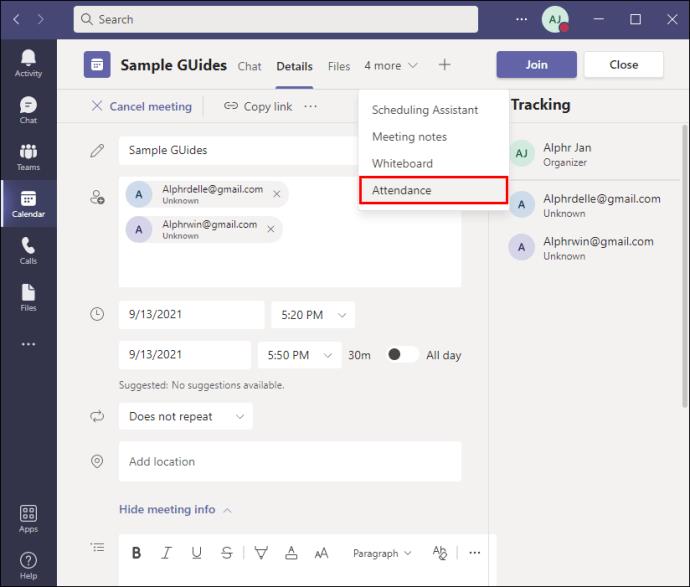
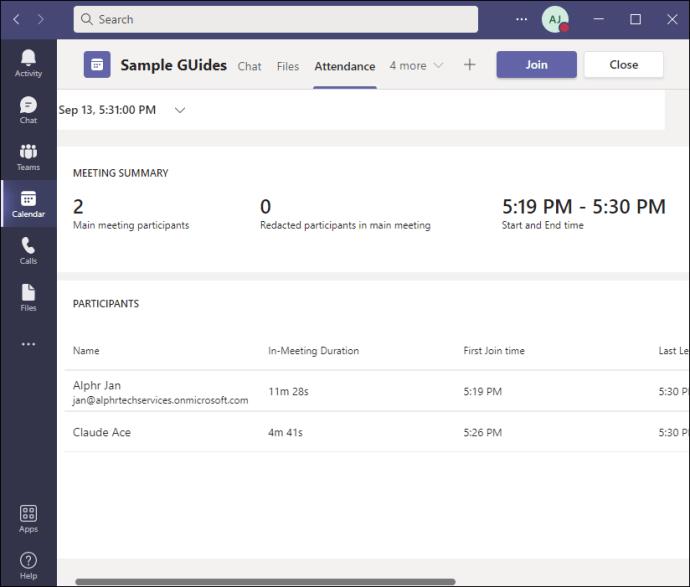
Lub aby pobrać plik .csv z czatu spotkania:
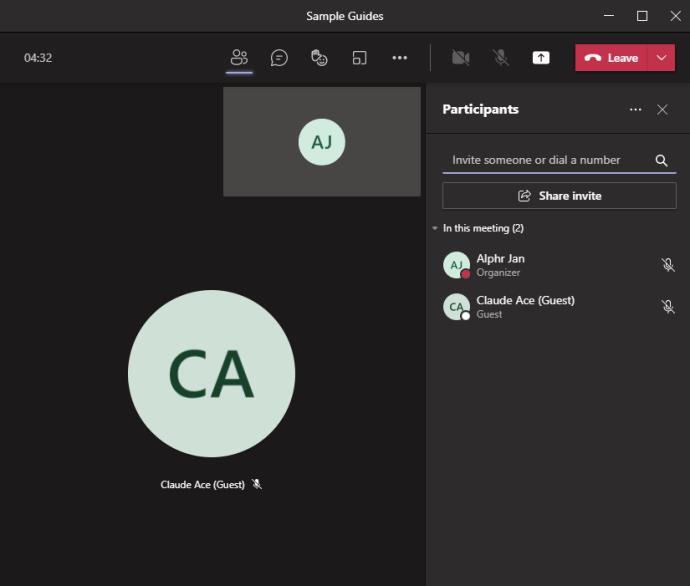
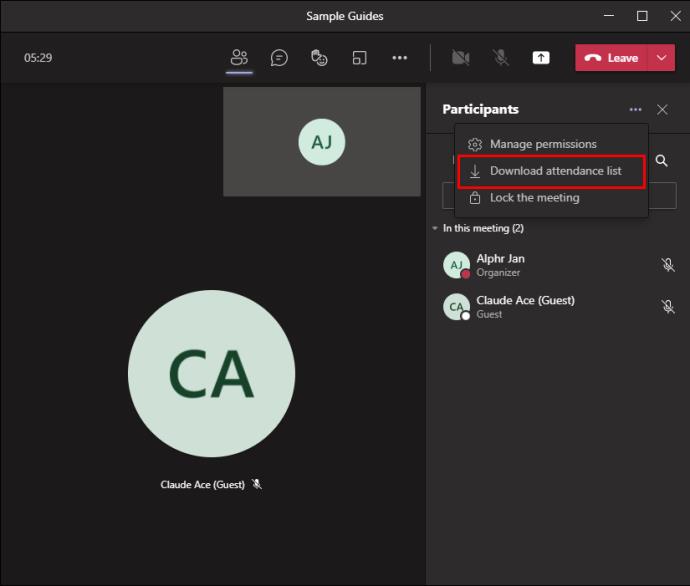
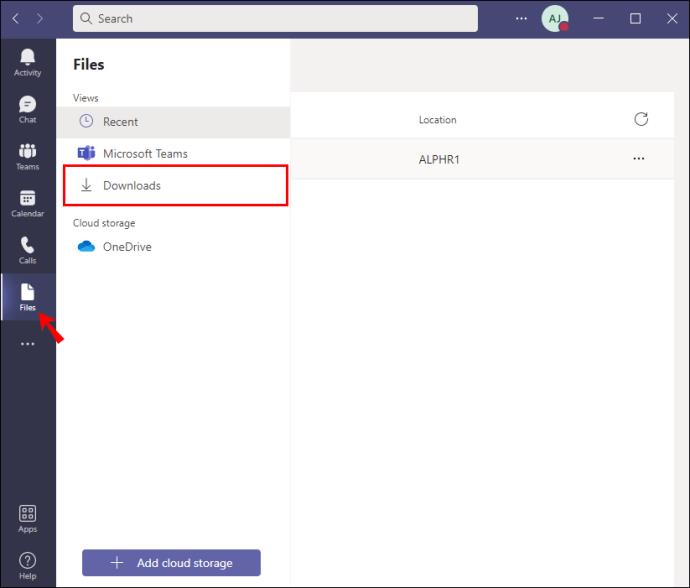
Jak sprawdzić, kto uczestniczył w poprzednim spotkaniu Teams na Androidzie
Dostęp do listy obecności po spotkaniu można uzyskać na dwa sposoby – poprzez wpis w kalendarzu oraz czat spotkania. Aby uzyskać dostęp z pozycji kalendarza na urządzeniu z systemem Android:
Aby pobrać plik z czatu spotkania, który jest widoczny tylko dla organizatora spotkania:
Jak sprawdzić, kto uczestniczył w poprzednim spotkaniu zespołu na iPhonie
Raport obecności z poprzedniego spotkania możesz otrzymać w dwóch miejscach: poprzez wpis w kalendarzu lub na czacie spotkania. Aby pobrać raport z pozycji kalendarza na swoim iPhonie:
Aby pobrać plik .csv na telefon z czatu spotkania:
Jak sprawdzić, kto uczestniczył w poprzednim spotkaniu zespołu na iPadzie
Raport obecności na poprzednich spotkaniach można znaleźć we wpisie w kalendarzu lub na czacie spotkania. Aby uzyskać do niego dostęp z kalendarza na iPadzie:
Aby pobrać plik .csv z czatu spotkania:
Dodatkowe często zadawane pytania
Jak włączyć raporty obecności dla aplikacji Teams?
Jako administrator usługi Office 365, aby włączyć funkcję raportu obecności dla określonego użytkownika, wykonaj następujące czynności:
1. Uzyskaj dostęp do centrum administracyjnego Teams.
2. Przejdź do sekcji „Spotkania”, a następnie „Zasady dotyczące spotkań”.
3. Ustaw zasady raportów obecności na „Włączone”.
Kto uczestniczył w spotkaniu moich zespołów?
Jako organizator spotkania masz dostęp do listy uczestników spotkania. Po włączeniu tej funkcji raporty można pobierać w dowolnym momencie podczas lub po spotkaniu. Obejmuje czas dołączania, opuszczania i ponownego dołączania. Ta funkcja jest szczególnie przydatna w edukacji, aby dowiedzieć się, kto opuszczał lub nie opuszczał zajęć.
Możesz uzyskać migawkowy raport aktualnych uczestników za pomocą opcji „Pokaż uczestników” podczas trwania spotkania. Możesz też przesłać szczegóły spotkania z pozycji kalendarza i czatu spotkania. Plik .csv zostanie zapisany w folderze „Pobrane”.
Jakie funkcje aplikacji Teams uważasz za przydatne podczas spotkań wirtualnych? Powiedz nam, co ogólnie myślisz o aplikacji Teams w sekcji komentarzy poniżej.
W tym przewodniku dowiesz się, jak zmienić format waluty używany na Twoim koncie w systemie Windows 10 i Windows 11.
W tym przewodniku przedstawiono różne sposoby instalacji środowiska .NET Framework 3.5 w trybie online i offline w systemie Windows 10.
Partycja odzyskiwania to osobna partycja na dysku twardym lub SSD komputera, która służy do przywracania lub ponownej instalacji systemu operacyjnego w przypadku awarii systemu.
Konfiguracje z dwoma monitorami stają się coraz bardziej powszechne. Wykonywanie wielu zadań na jednym ekranie jest zbyt ograniczające.
Chcesz przyspieszyć system Windows 10, poprawić jego wydajność lub przyspieszyć uruchamianie systemu Windows 10? Wszystkie sposoby na przyspieszenie systemu Windows 10 znajdziesz w tym artykule. Przeczytaj i zastosuj, aby Twój komputer z systemem Windows 10 działał szybciej!
Niezależnie od tego, czy pracujesz w kawiarni, czy sprawdzasz pocztę na lotnisku, te bezpieczniejsze alternatywy zapewnią bezpieczeństwo Twoich danych bez ograniczania szybkości połączenia.
Użytkownicy mogą dostosowywać i zmieniać rozmiar ikon na pasku zadań, zmniejszając je lub powiększając, w zależności od potrzeb.
Gdy narzędzie wyszukiwania w systemie Windows 10 przestanie działać, użytkownicy nie będą mogli wyszukiwać programów ani żadnych potrzebnych im danych.
Zmiana hasła do sieci Wi-Fi na specjalne, złożone znaki to jeden ze sposobów ochrony domowej sieci Wi-Fi przed nielegalnym wykorzystaniem, które mogłoby wpłynąć na prędkość sieci Wi-Fi w rodzinie.
Panel sterowania nadal odgrywa kluczową rolę w wielu zadaniach konfiguracyjnych, których potrzebujesz w nowym systemie operacyjnym. Oto kilka sposobów dostępu do Panelu sterowania w systemie Windows 11.
Platforma programistyczna .NET Framework firmy Microsoft to platforma programistyczna zawierająca biblioteki programistyczne, które można zainstalować lub które są już zawarte w systemach operacyjnych Windows. W niektórych przypadkach komputer nie może zainstalować tego oprogramowania. Skorzystaj z rozwiązania opisanego w poniższym artykule.
Nie należy całkowicie ufać domyślnym ustawieniom prywatności. System Windows 11 nie jest tu wyjątkiem i często przekracza swoje uprawnienia w zakresie gromadzenia danych.
Pobierając system Windows 10 od firmy Microsoft, pobierzesz go w postaci pliku ISO. Z tego pliku ISO systemu Windows 10 możesz utworzyć bootowalny dysk USB, instalacyjny dysk USB systemu Windows lub ducha komputera. Zobaczmy, jak pobrać system Windows 10!
Szybkim sposobem na rozwiązanie najczęstszych problemów z siecią przewodową jest zresetowanie połączenia Ethernet. Oto kroki resetowania połączenia Ethernet w systemie Windows 11.
Program Windows Defender jest wbudowany w system Windows 10 i służy do wykrywania złośliwego oprogramowania. Aby poprawić wydajność zadań takich jak kompilowanie kodu czy uruchamianie maszyn wirtualnych, możesz dodać wyjątki, dzięki czemu program Windows Defender nigdy nie będzie skanował tych plików.













