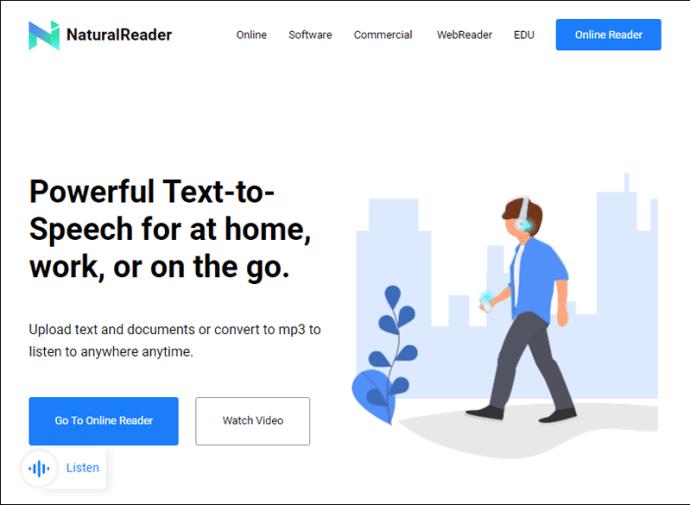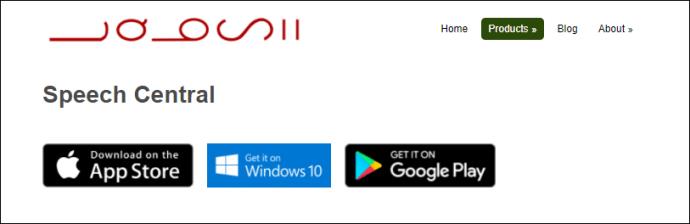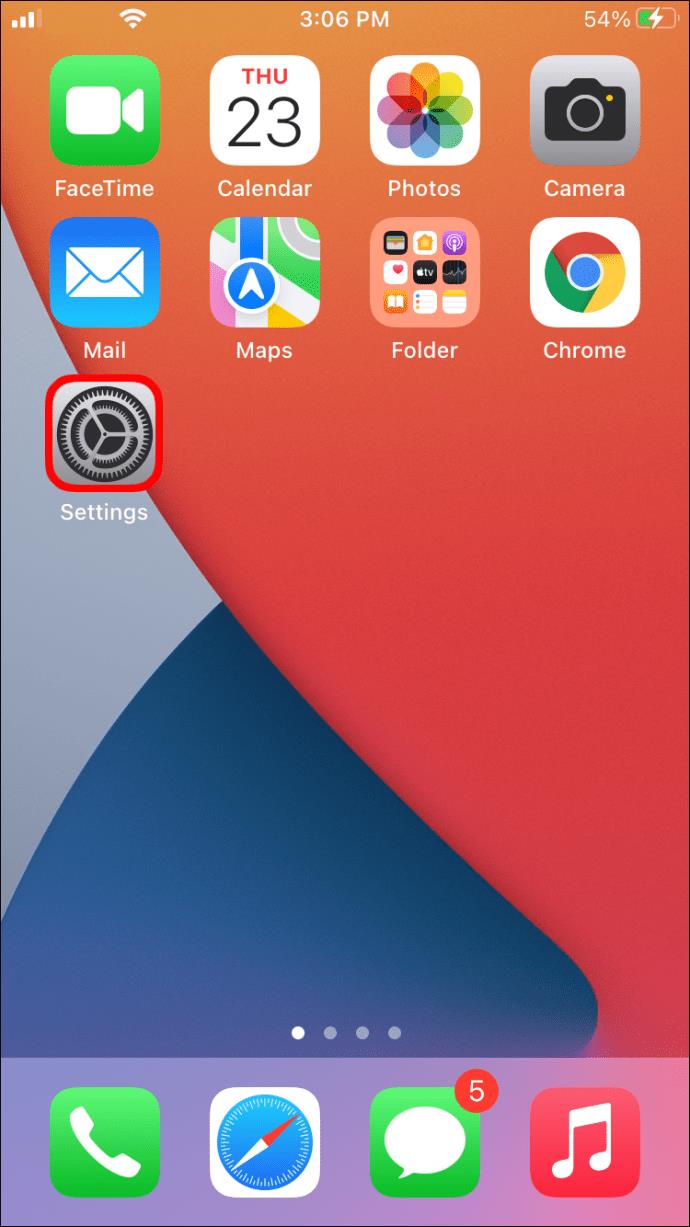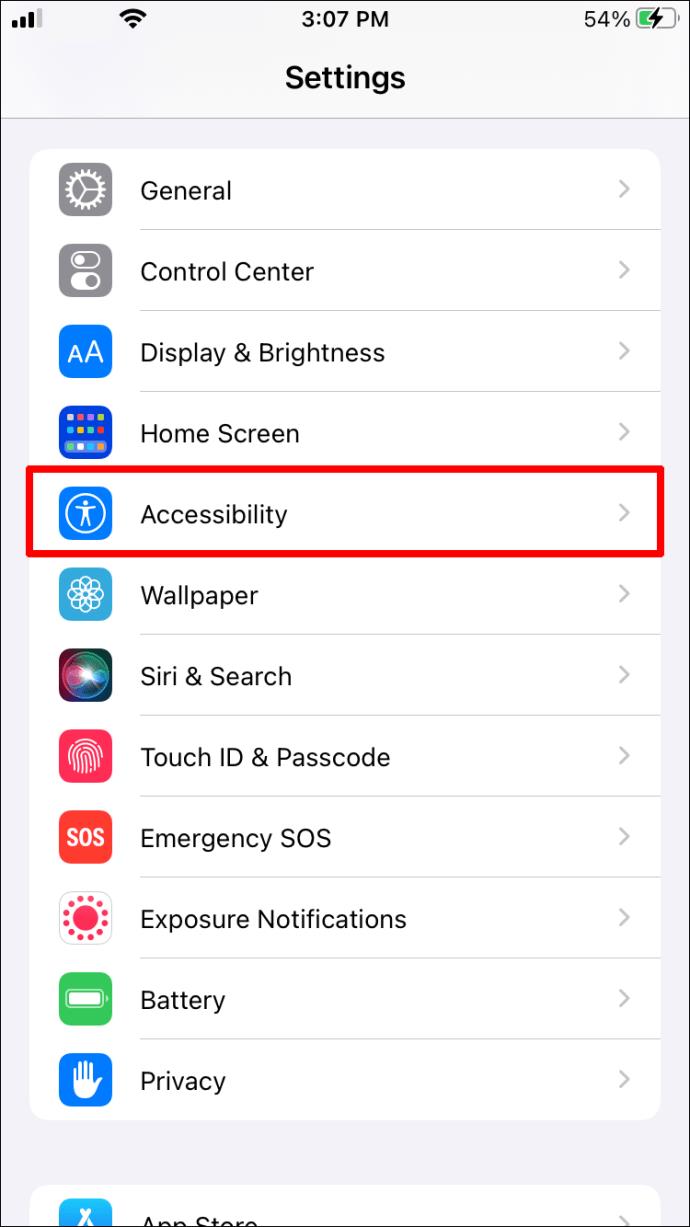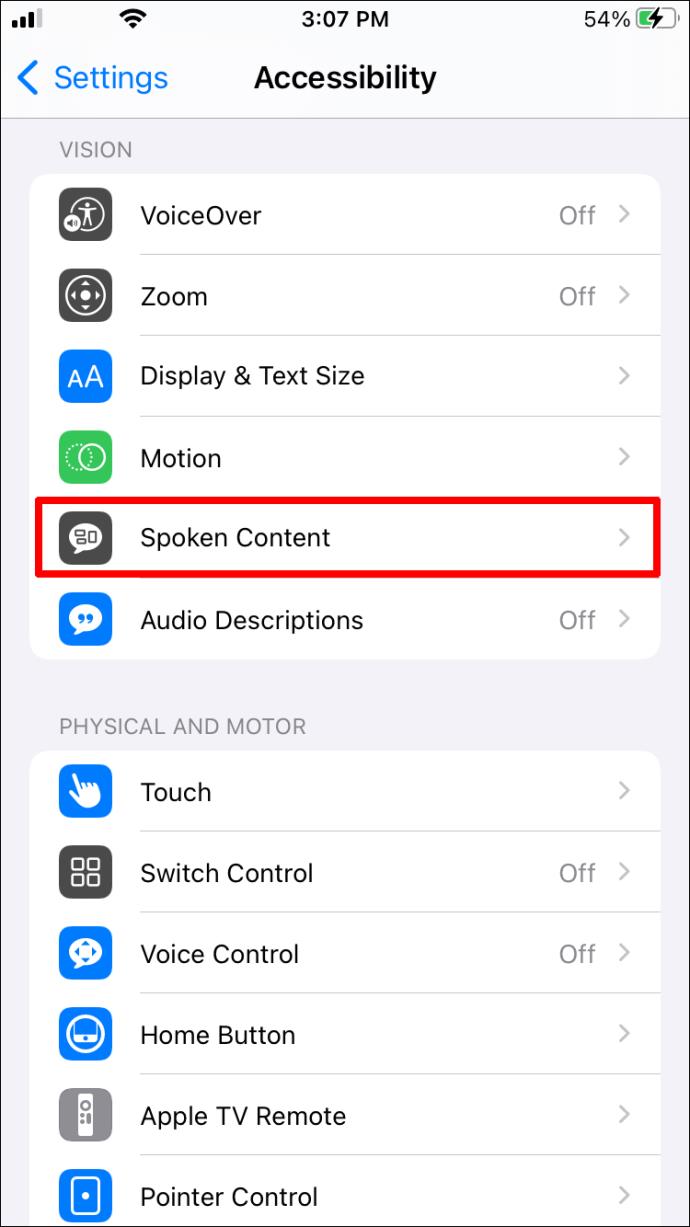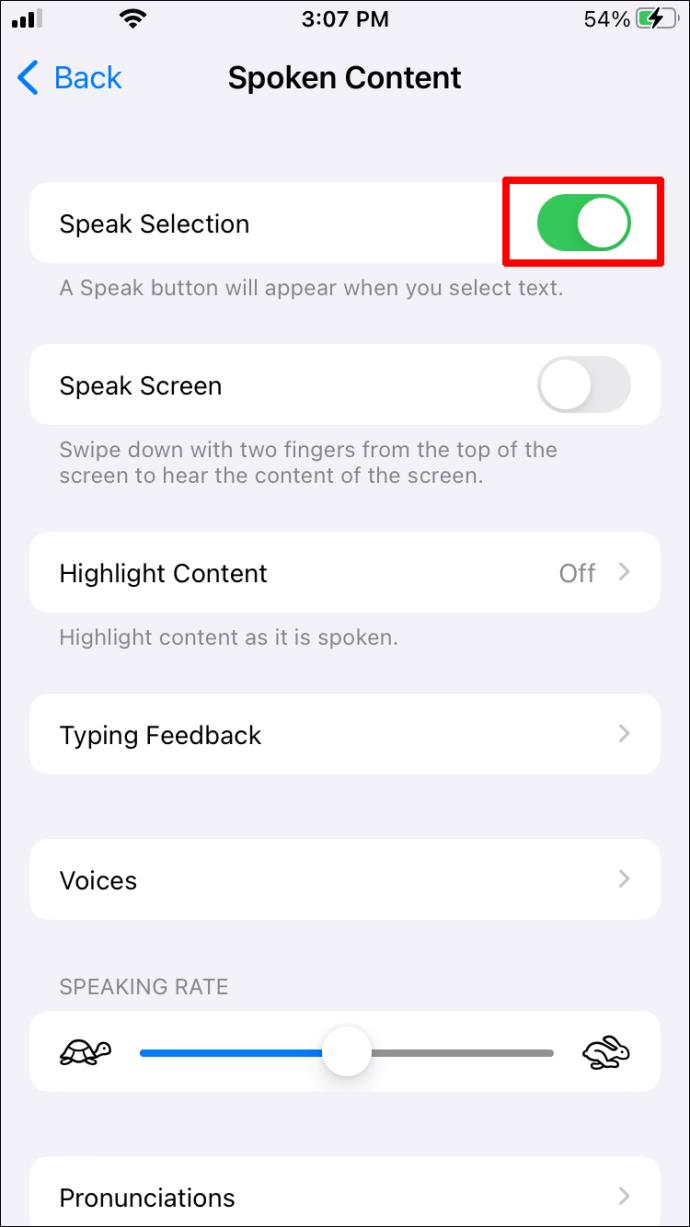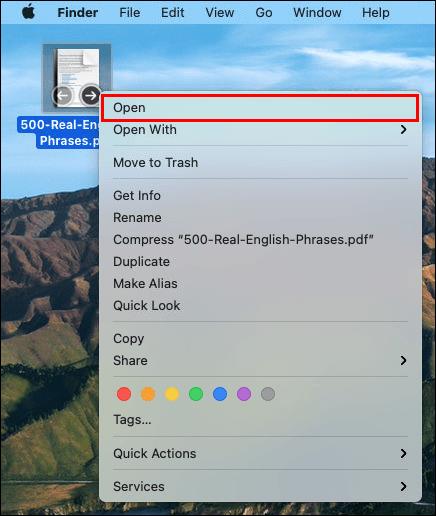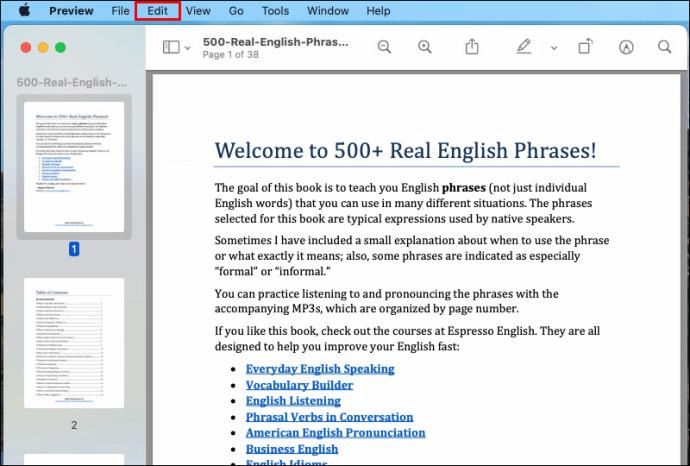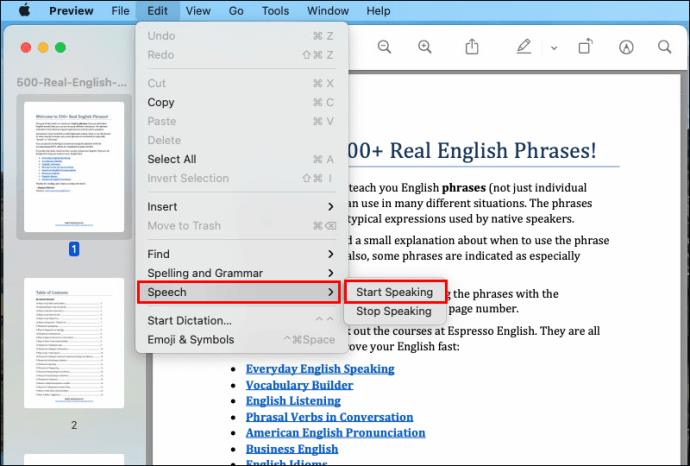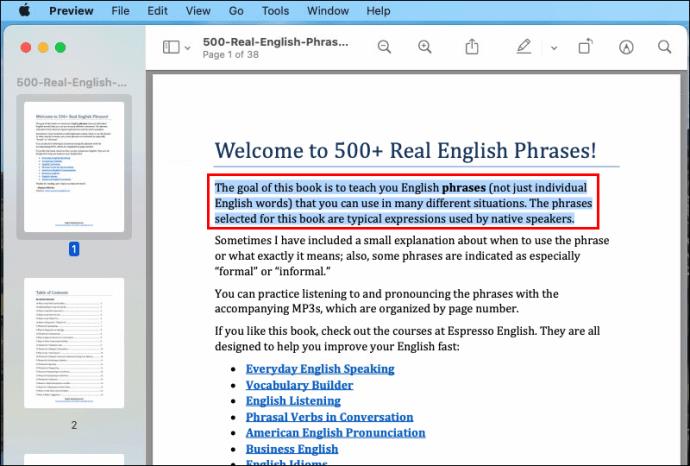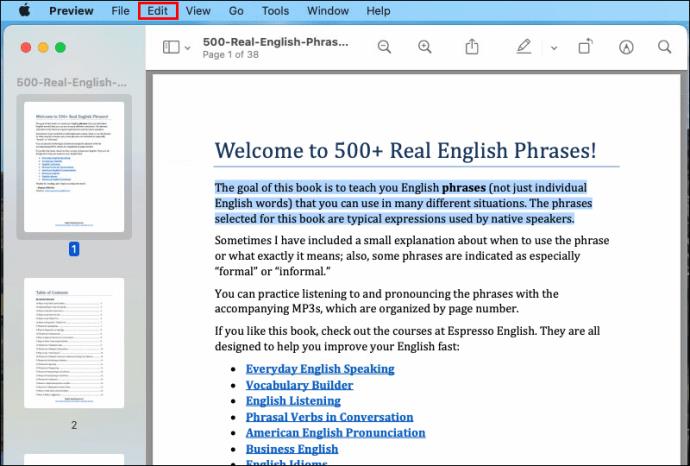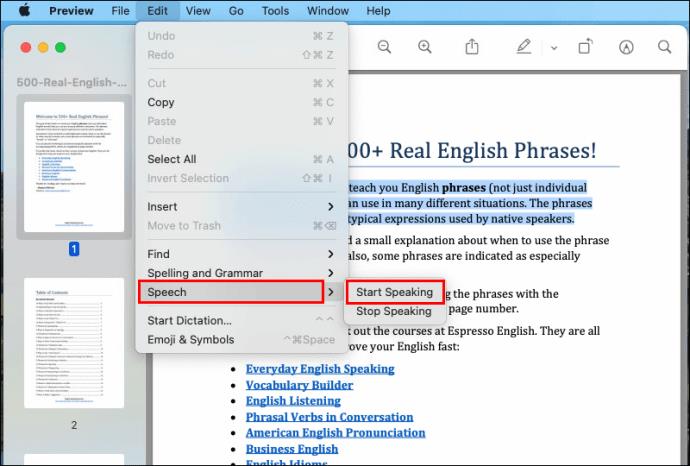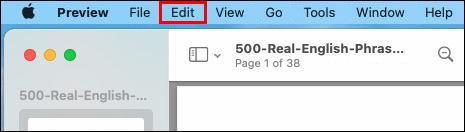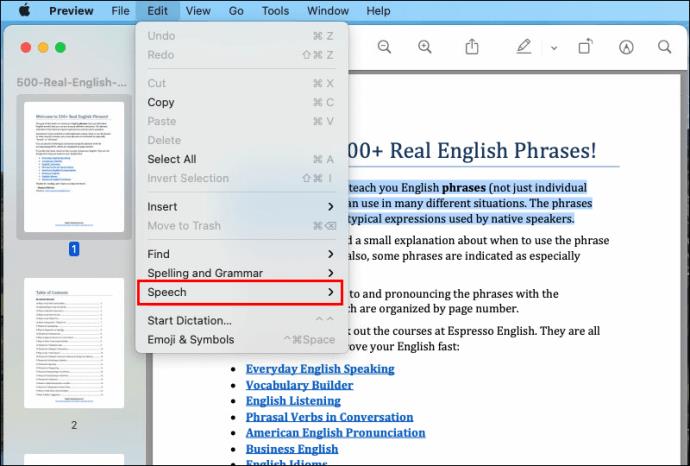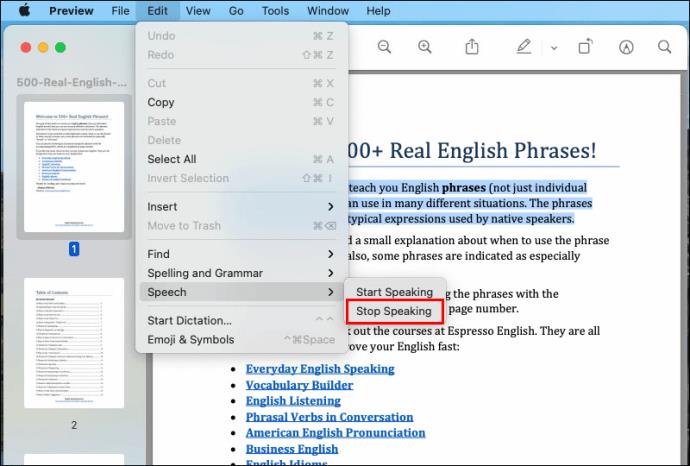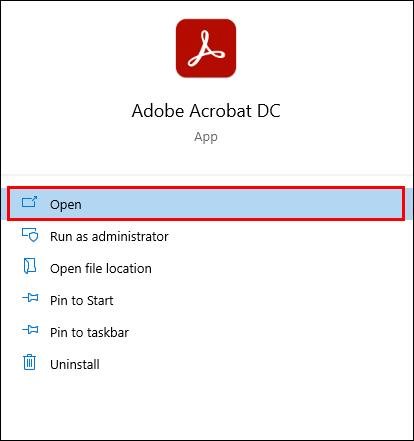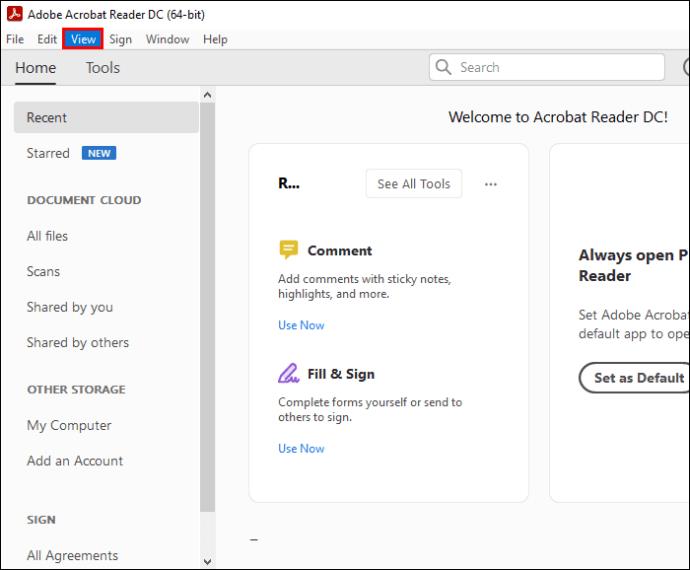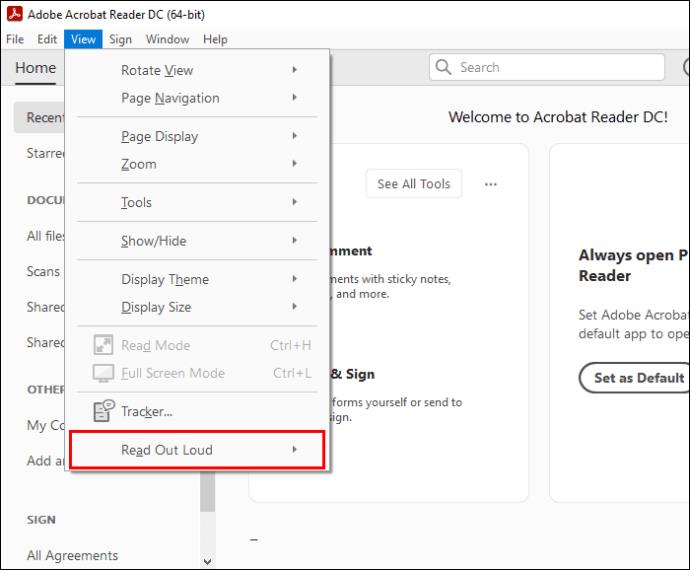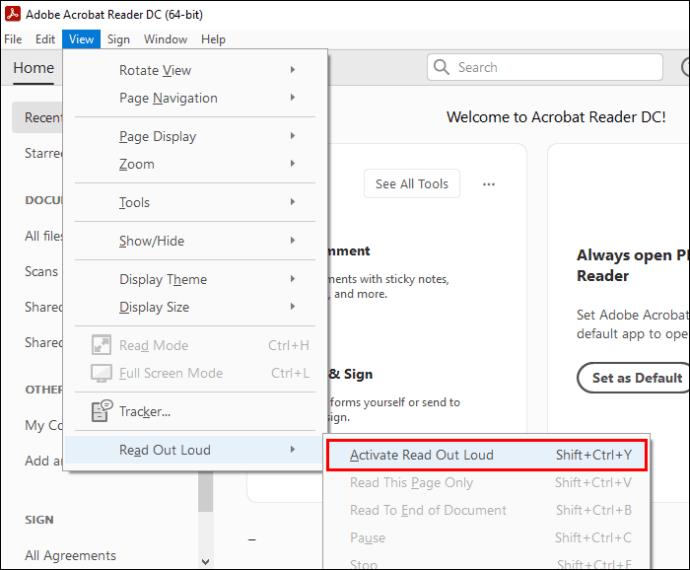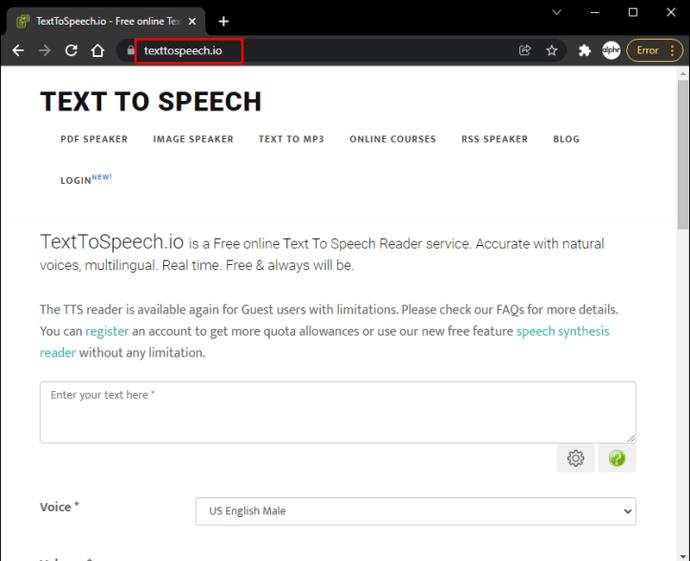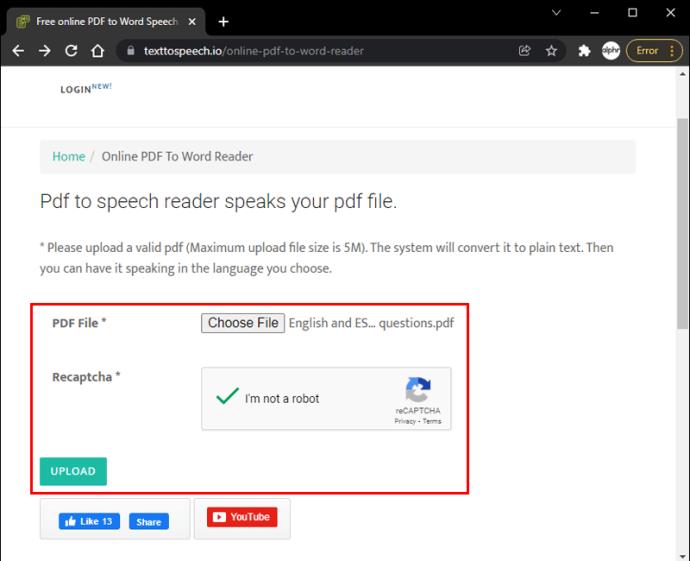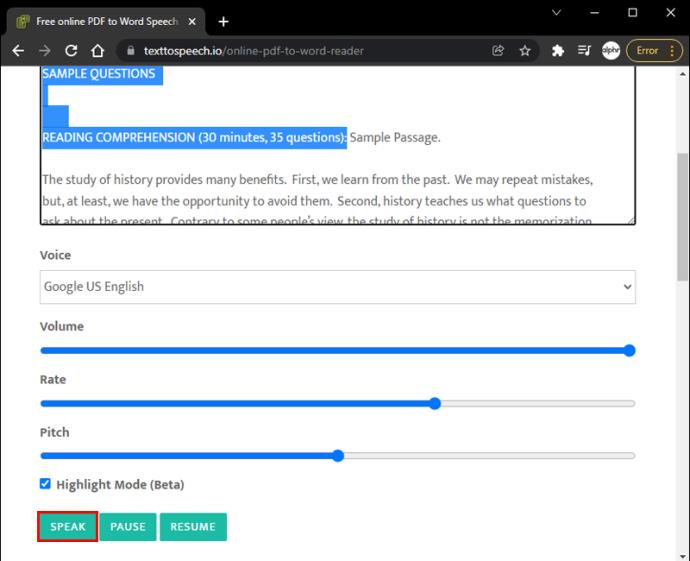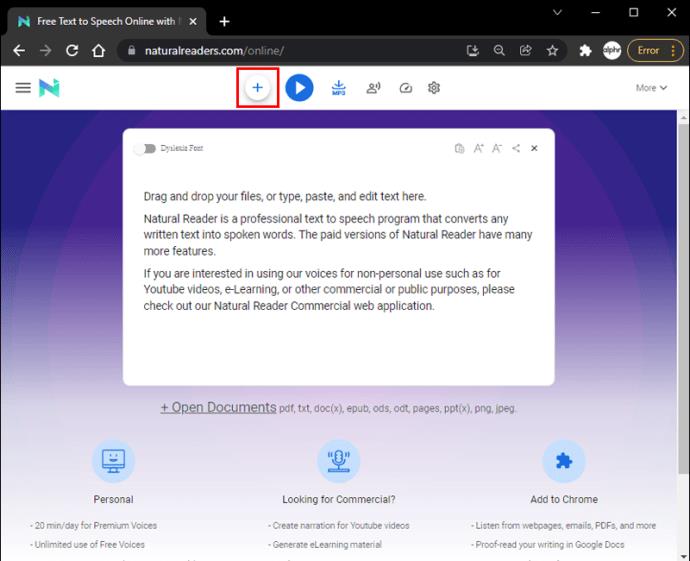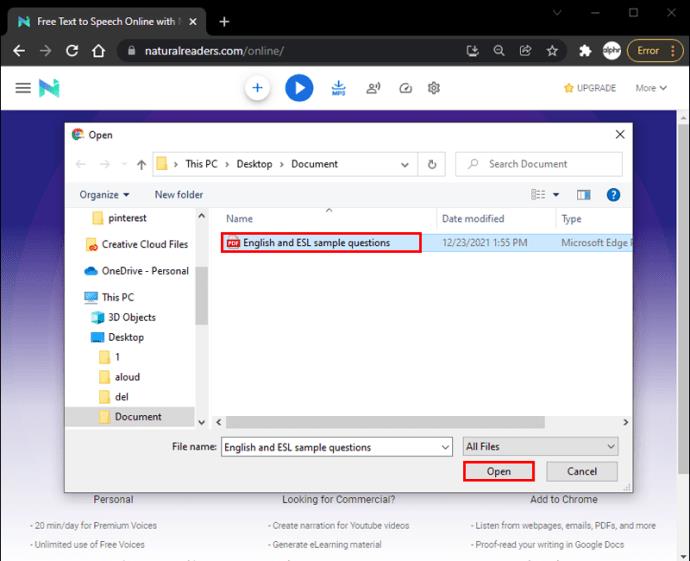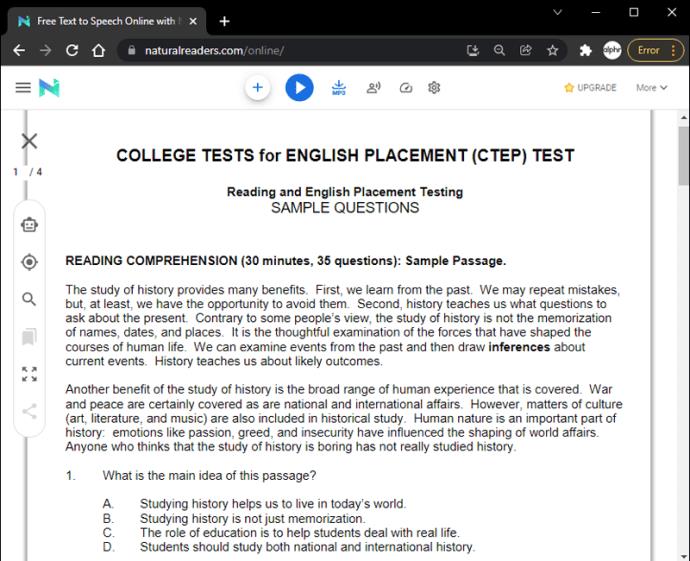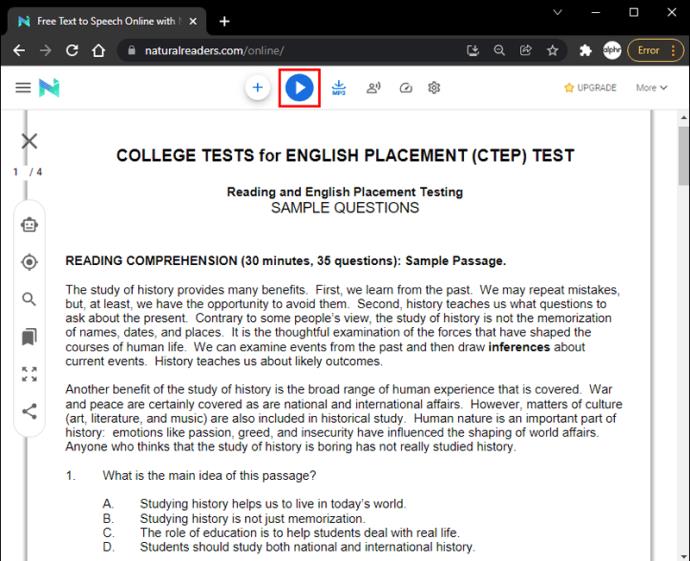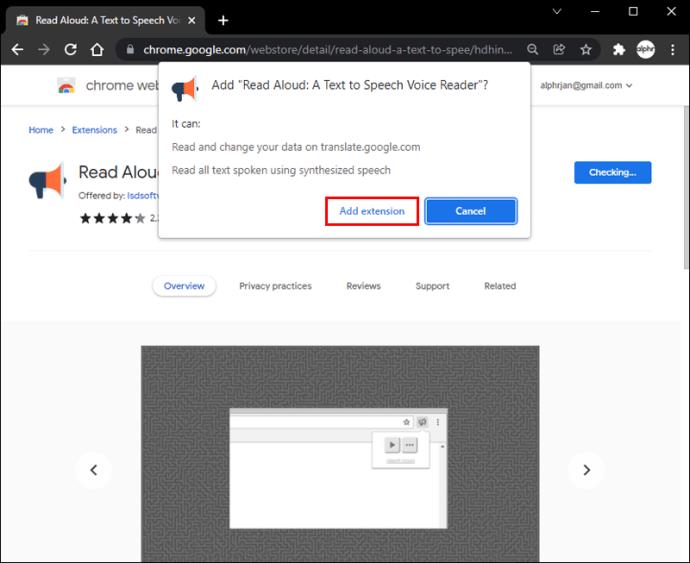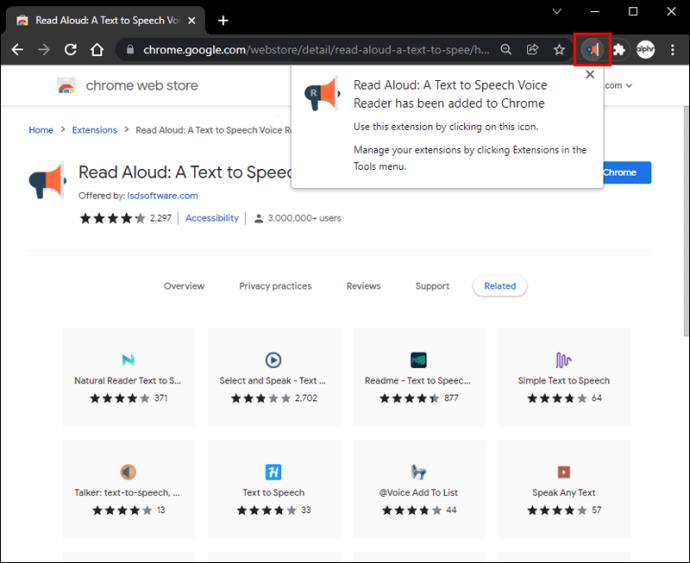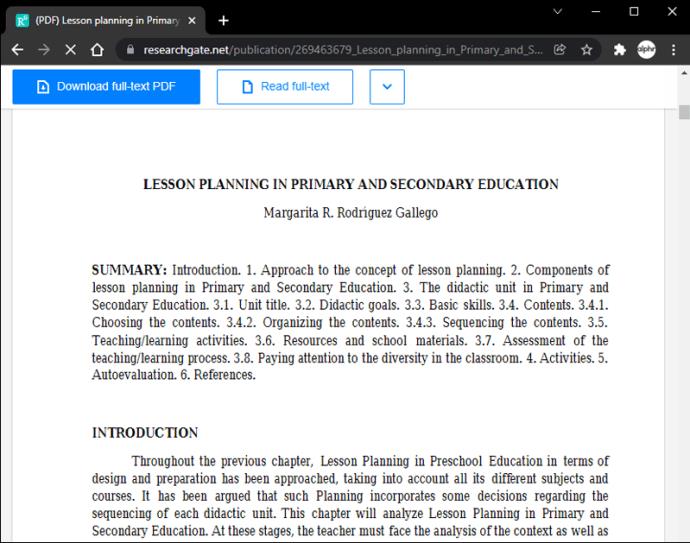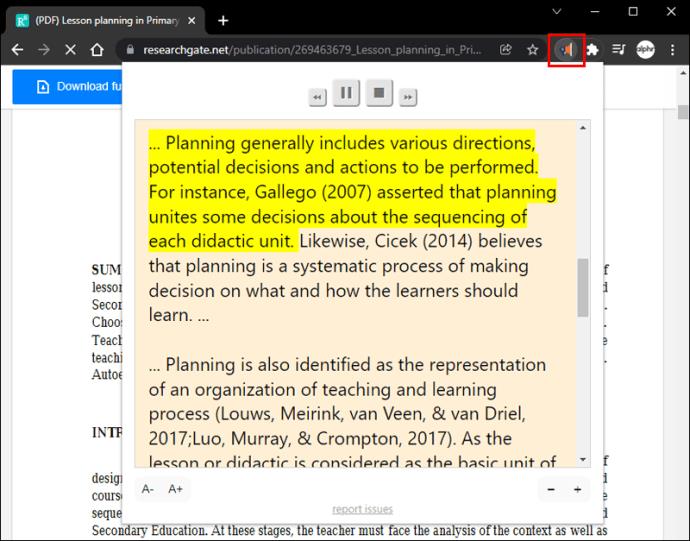Łącza urządzeń
Być może fragment tekstu jest za mały i zapomniałeś okularów. A może pobrałeś plik PDF z historią lub artykułem i chcesz go słuchać podczas joggingu lub pracy w domu.

Bez względu na powód, czytanie plików PDF na głos może być bardzo wygodne. Na szczęście, korzystając z funkcji, takich jak aplikacje innych firm, można to łatwo zrobić. W tym artykule zwrócę uwagę na różne metody, których możesz użyć do odczytania na głos plików PDF.
Kontynuuj, aby odkryć więcej.
Czytaj PDF na głos: Android
Zbyt długie wpatrywanie się w telefon w celu przeczytania fragmentu tekstu może nieuchronnie spowodować ból oczu. Dzięki aplikacjom zamiany tekstu na mowę innych firm użytkownicy Androida mogą zapomnieć o tym zmartwieniu. Jeśli często czytasz pliki PDF na urządzeniu z Androidem, warto dać niektórym z tych aplikacji odpocząć oczom.
eReader Prestiż
eReader Prestigio to aplikacja przeznaczona dla systemu operacyjnego Android, umożliwiająca użytkownikom odczytywanie na głos plików PDF i e-booków. Ta świetna aplikacja pozwala użytkownikom czytać na głos książki i dokumenty PDF. Aplikacja oferuje ponad 50 000 książek do wyboru i jest wielojęzyczna, oferując ponad 25 języków. Aplikację można pobrać bezpośrednio ze sklepu Google Play.

Plusy:
- Przyjazny dla użytkownika interfejs
- Jest wielojęzyczny
- Dostępnych jest ponad 50 000 e-booków
- Synchronizuj książki i pliki PDF między kontami w chmurze
Cons:
- Większe pliki PDF mogą zająć trochę czasu, aby zakończyć konwersję
- Zawiera reklamy
NaturalReader zamiana tekstu na mowę
Ta aplikacja oferuje łatwy sposób konwersji plików PDF na pliki głosowe i jest dostępna na urządzeniach z Androidem i iOS. Jeśli używasz Androida, po pobraniu NaturalReadera ze sklepu Google Play będziesz mógł przesłać dowolne pliki, które chcesz przekonwertować na dźwięk. Ikona plusa w prawym górnym rogu pozwala ręcznie dodać więcej tekstu, wybierając go z Dropbox, Dysku Google lub dowolnego innego miejsca, w którym może być przechowywany.
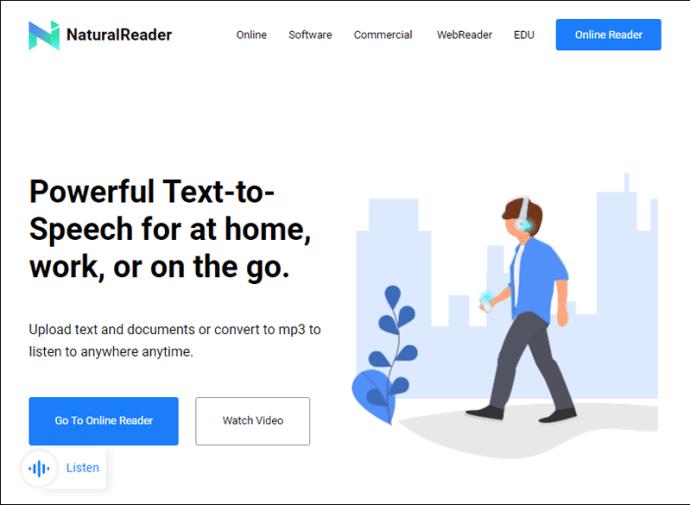
Plusy:
- Wiele naturalnie brzmiących głosów do wyboru
- Żadnych reklam
- Prosty i łatwy w użyciu
- Dostępny z dowolnego miejsca dzięki aplikacjom do przechowywania w chmurze
Cons:
- Ograniczone opcje dla darmowej wersji
- Niewielka lub żadna obsługa offline
Centrum mowy
Zaprojektowany specjalnie dla użytkowników niedowidzących, Speech Central pozwala użytkownikom słuchać plików PDF, eBooków, przeglądać Internet i nie tylko, wszystko przez zestaw słuchawkowy Bluetooth.
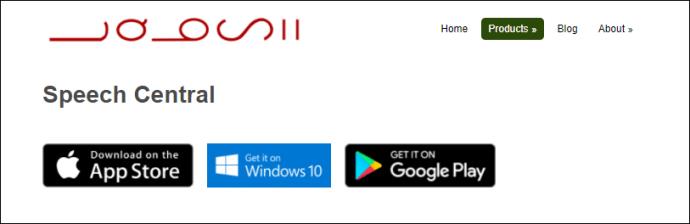
Plusy:
- Z łatwością importuj pliki PDF i inne dokumenty
- Łatwe dostosowywanie do indywidualnych potrzeb
- Otrzymuj określoną liczbę bezpłatnych artykułów dziennie
- Łatwy dostęp dla osób z wadami wzroku
Cons:
- Układ nie jest intuicyjny
Czytaj PDF na głos: iPhone
Często ludzie są w ruchu i nie mają czasu na czytanie pliku niezbędnego do pracy lub nauki. Z tego powodu możliwość czytania na głos plików PDF przez słuchawki może mieć ogromne znaczenie.
Jeśli używasz systemu iOS 10 lub nowszego, możesz użyć funkcji czytnika głosowego, aby czytać tekst użytkownikowi na głos.
Aby uzyskać dostęp do tej funkcji:
- Przejdź do „Ustawień” na ekranie głównym.
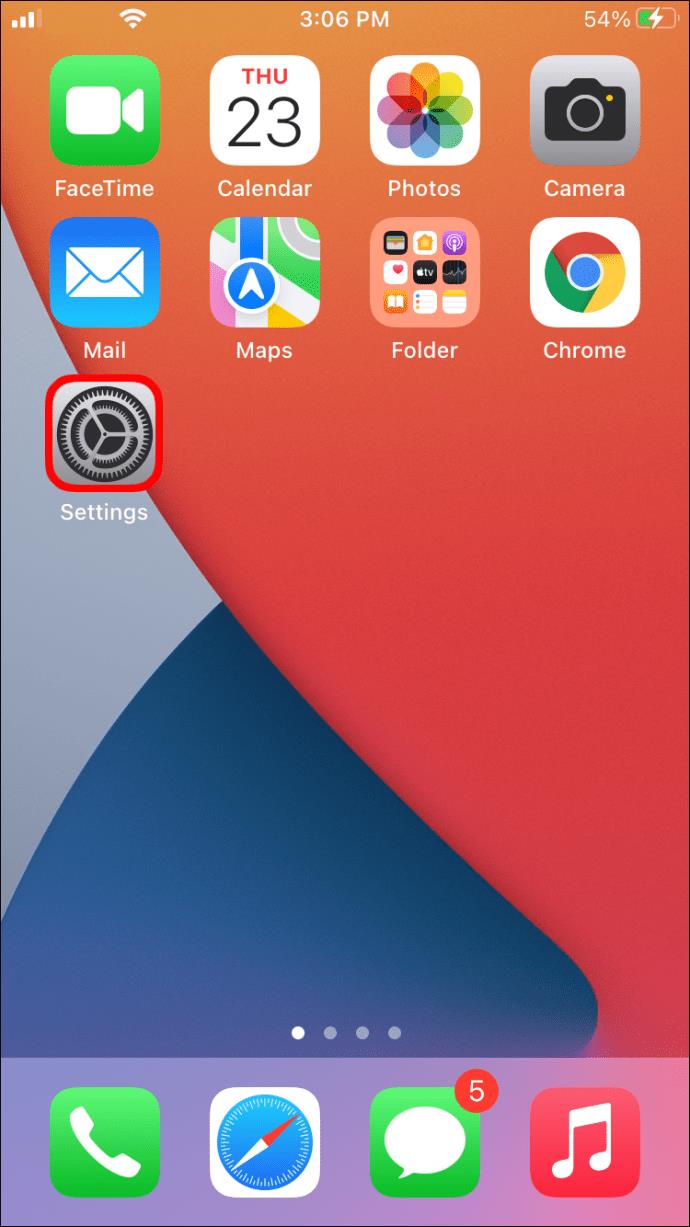
- Kliknij „Dostępność”.
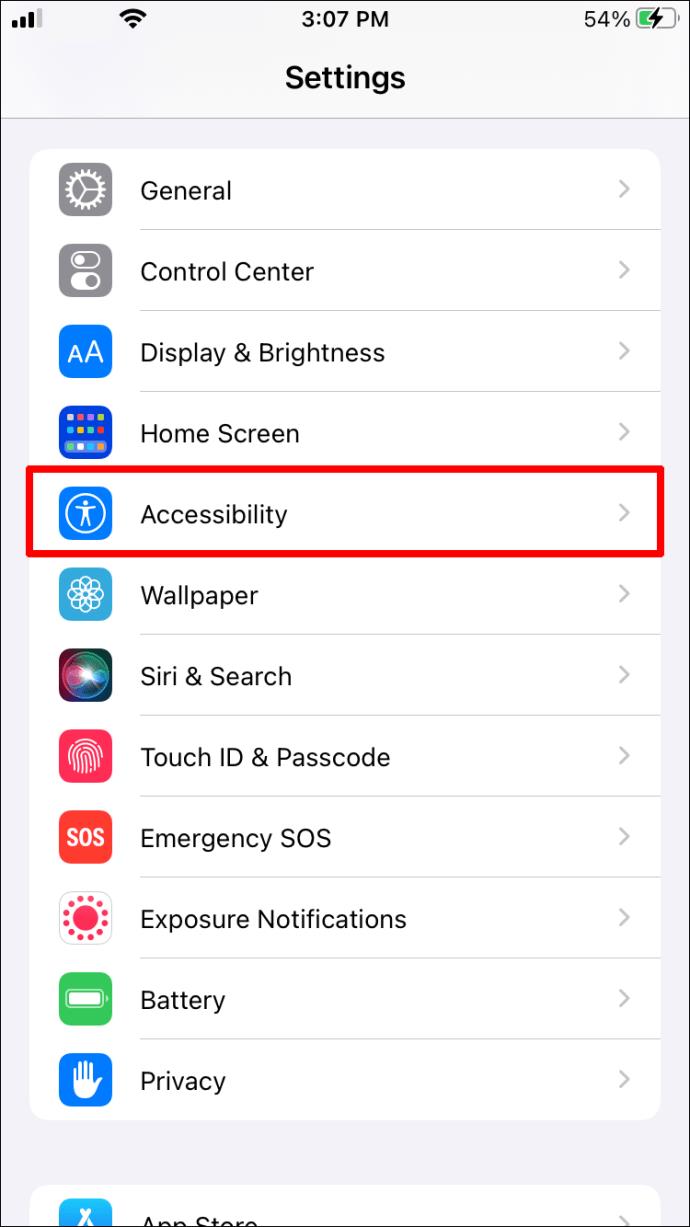
- Wybierz „Treść mówiona”.
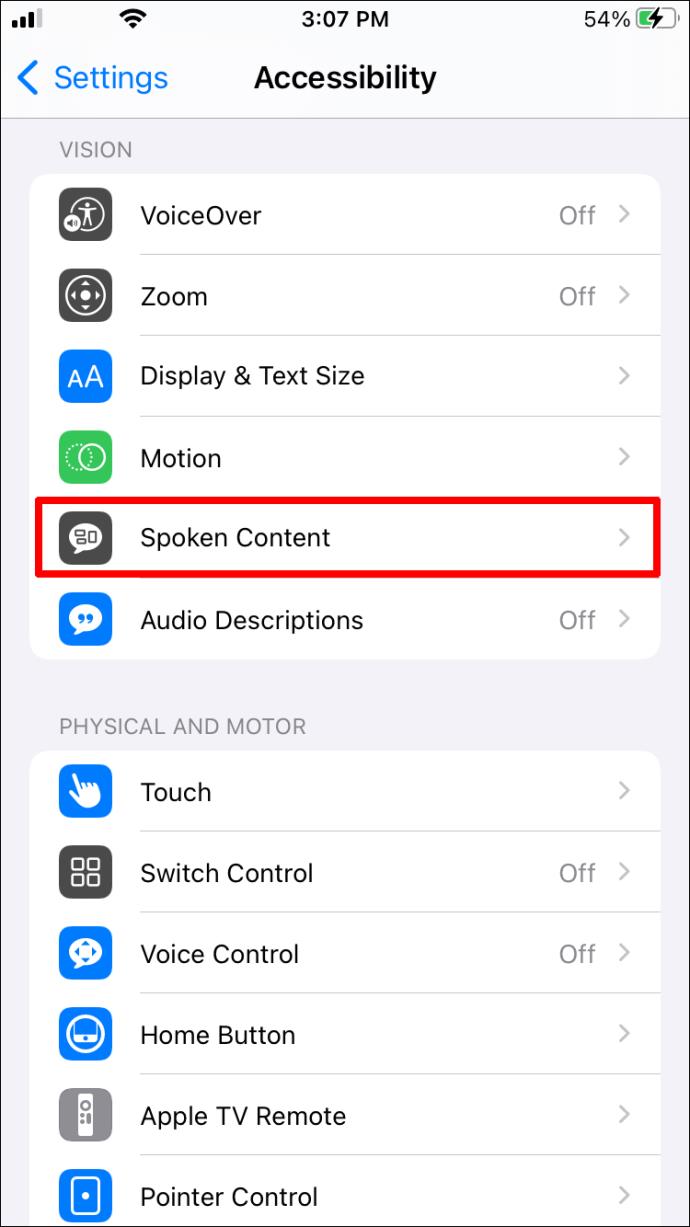
- Stuknij przełącznik obok miejsca, w którym jest napisane „Wybór mowy”, aby włączyć tę funkcję.
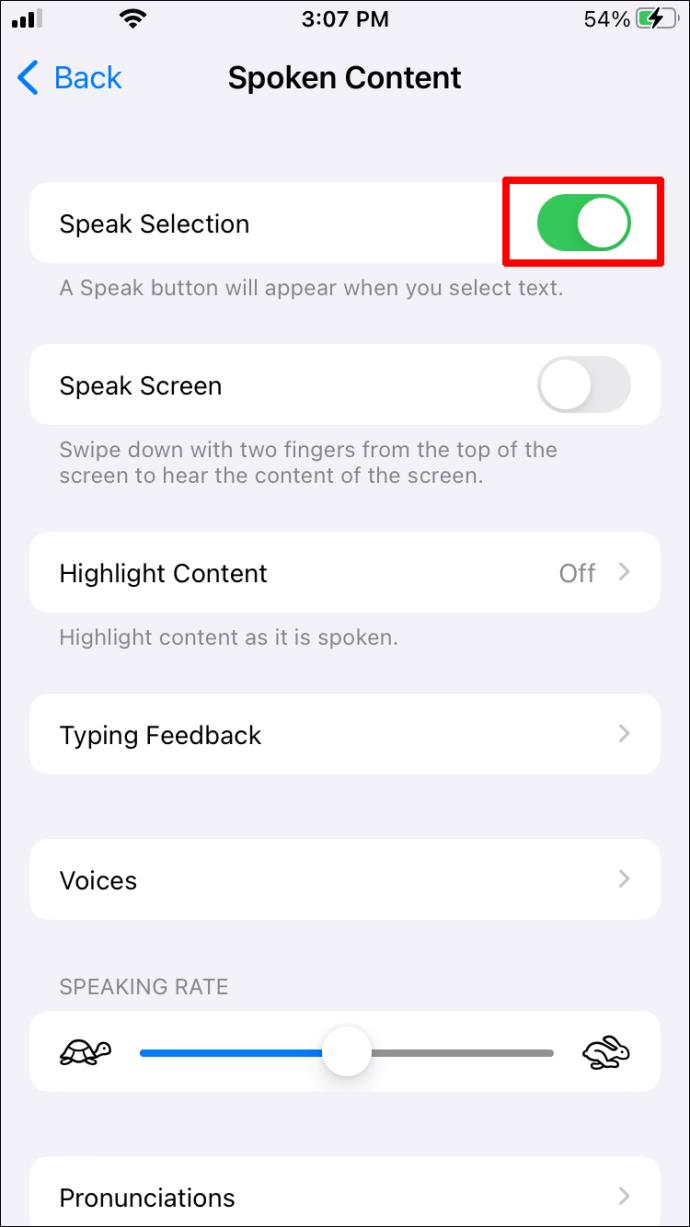
Jeśli używasz starszej wersji iOS lub po prostu nie chcesz używać powyższej metody, kilka aplikacji może równie dobrze załatwić sprawę.
Voice Dream Reader
Ta popularna aplikacja na iPhone'a umożliwia łatwe odczytywanie na głos plików PDF (i innych plików) dzięki wielu znakomitym funkcjom, takim jak 36 wbudowanych głosów w 27 językach. Różne głosy można również kupić za niewielką opłatą.
Plusy:
- Obsługuje pliki PDF, Word, Powerpoint, zwykły tekst, Dokumenty Google i RTF
- Oferuje funkcję wielojęzyczną
- Możliwość kontynuowania czytania dokumentów, nawet gdy ekran jest zablokowany
Cons:
- Korzystanie z aplikacji wiąże się z opłatą.
Czytnik głosowy vBookz PDF
Ta bezpłatna aplikacja ułatwia konwertowanie plików PDF na dźwięk. To wysokiej jakości narzędzie zapewnia dostęp do 17 języków i oferuje wiele narzędzi ułatwiających orientację.
Plusy:
- Do pobrania za darmo
- Dostęp do ponad 40 000 książek
- Umożliwia importowanie z iTunes na komputer Mac lub PC
Cons:
- Niektóre dodatkowe funkcje mogą kosztować
Czytaj PDF na głos: Mac
Jeśli korzystasz z komputera Mac, z przyjemnością dowiesz się, że dokumenty mogą być odczytywane na głos. Być może uczysz się czegoś i chcesz przeczytać plik PDF na głos, aby móc robić notatki. A może jesteś niedowidzący i potrzebujesz dodatkowego wsparcia. Bez względu na powód, oto jak uzyskać dostęp do funkcji mowy na naszym Macu.
Aby odsłuchać cały dokument:
- Otwórz dokument PDF.
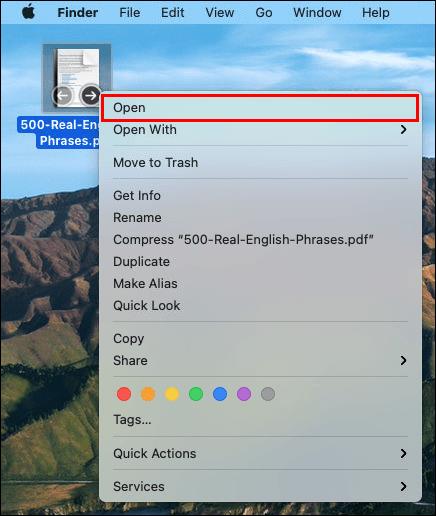
- Wybierz „Edytuj” u góry strony.
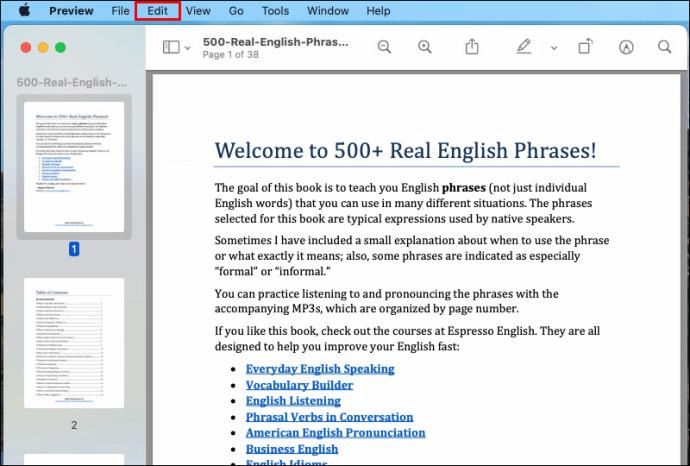
- Kliknij „Mowa”, a następnie „Zacznij mówić”.
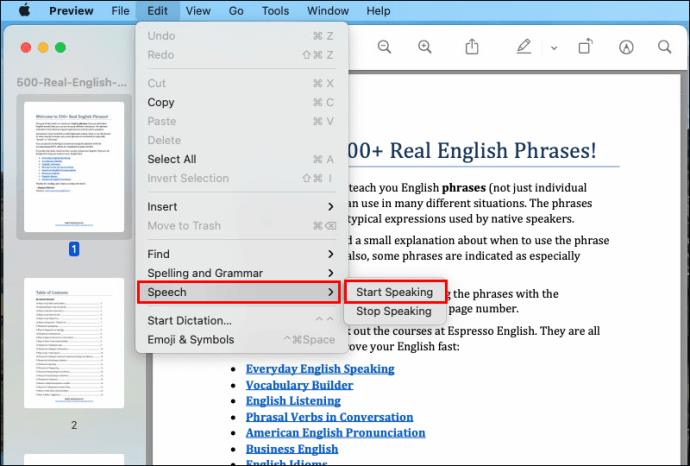
Aby odsłuchać wybrany fragment dokumentu:
- Otwórz dokument PDF i zaznacz fragment tekstu, który chcesz przeczytać na głos.
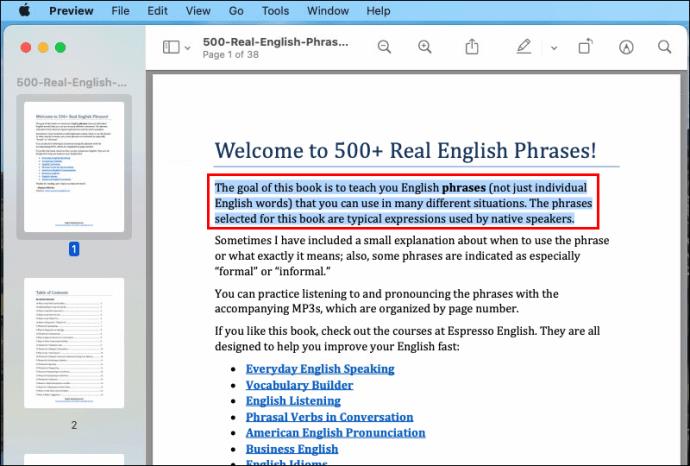
- Kliknij „Edytuj”.
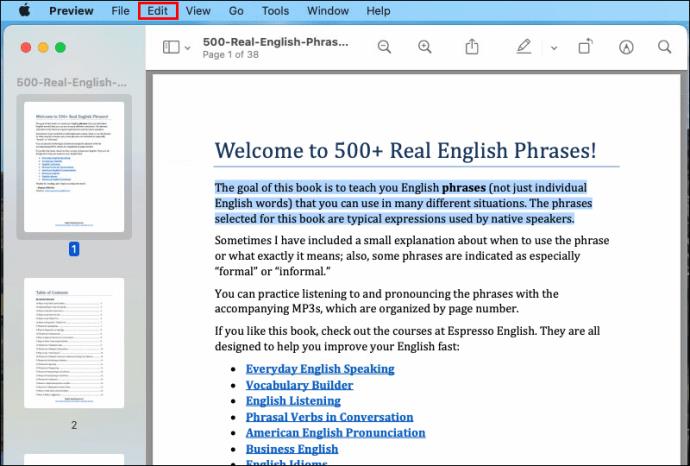
- Wybierz „Mowa”, a następnie „Zacznij mówić”.
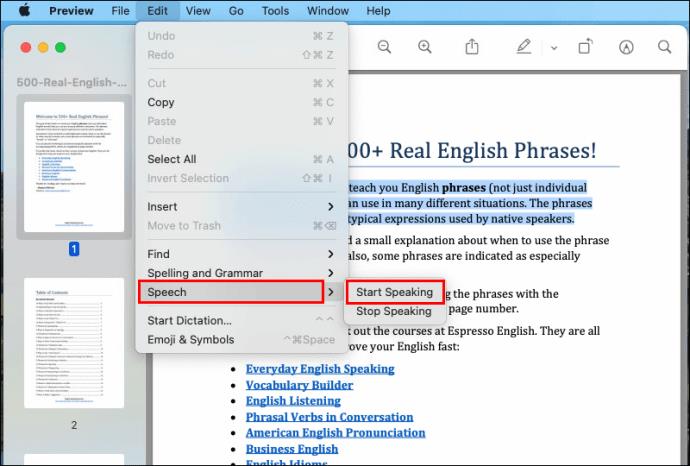
Aby zakończyć dźwięk:
- Przejdź do „Edytuj”.
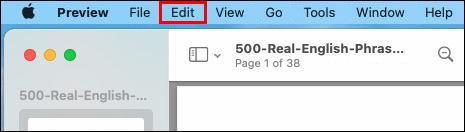
- Wybierz „Mowa”.
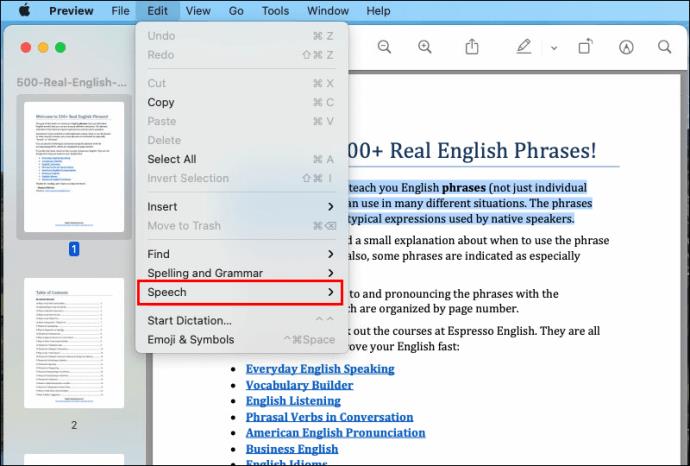
- Naciśnij „Przestań mówić”.
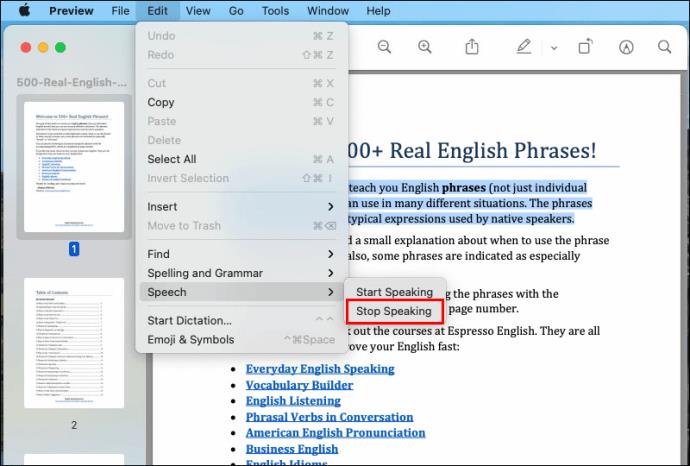
Czytaj PDF na głos: Windows
Ci, którzy używają systemu Windows, mogą skłaniać się ku Adobe Reader jako domyślnemu wyborowi do czytania plików PDF. Aby pliki PDF były odczytywane na głos za pomocą programu Adobe Reader, należy wykonać następujące czynności:
- Otwórz dokument PDF, który chcesz przeczytać w programie Adobe Reader.
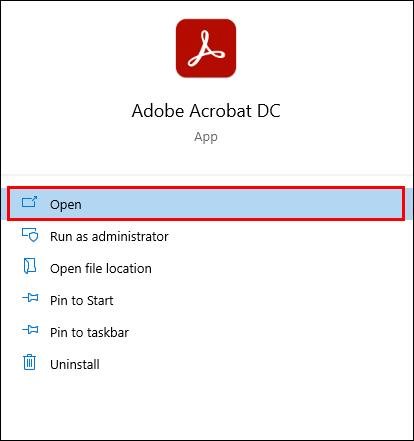
- Na pasku u góry strony kliknij „Wyświetl”.
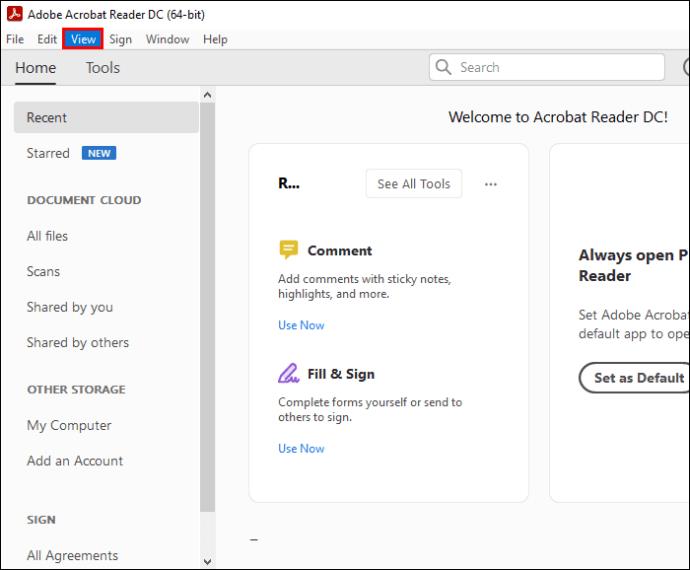
- Kliknij „Czytaj na głos” u dołu menu rozwijanego.
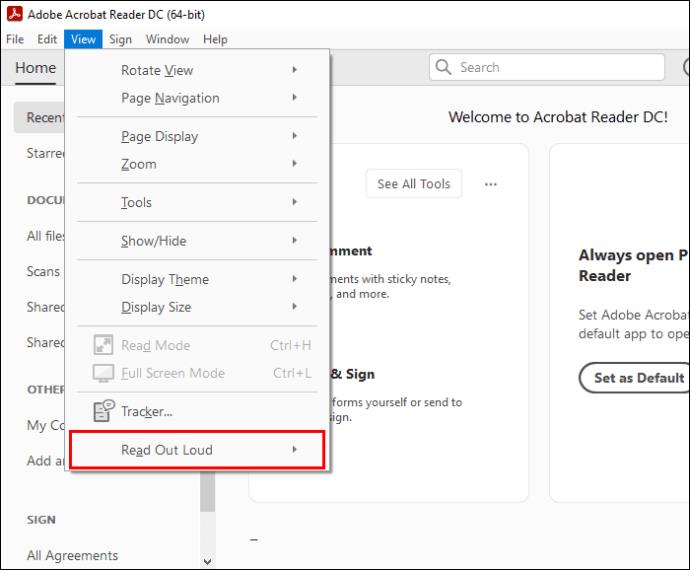
- Wybierz „Aktywuj czytanie na głos”.
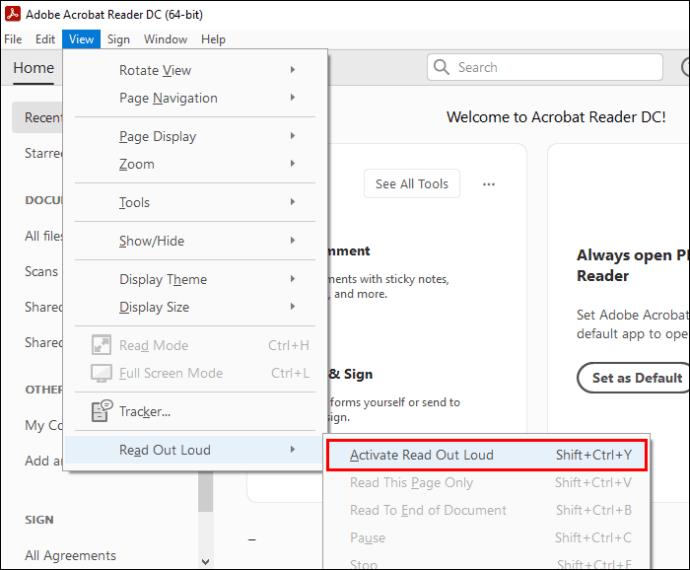
Funkcję tę można również aktywować za pomocą skrótu Ctrl+Shift+Y.
Czytaj PDF na głos online
Możliwe jest również czytanie tekstów PDF na głos online. Jednym ze sposobów na to jest texttospeech. Aby użyć tej funkcji:
- Wejdź na stronę textospeech .
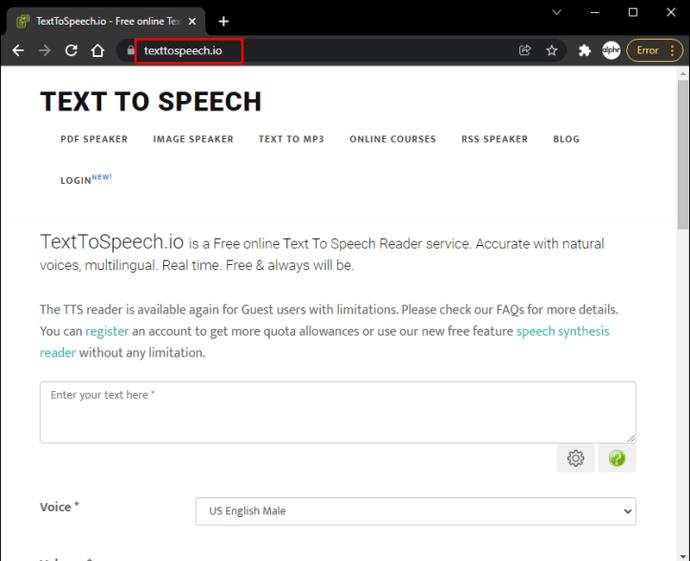
- Prześlij plik PDF, który chcesz przeczytać na głos.
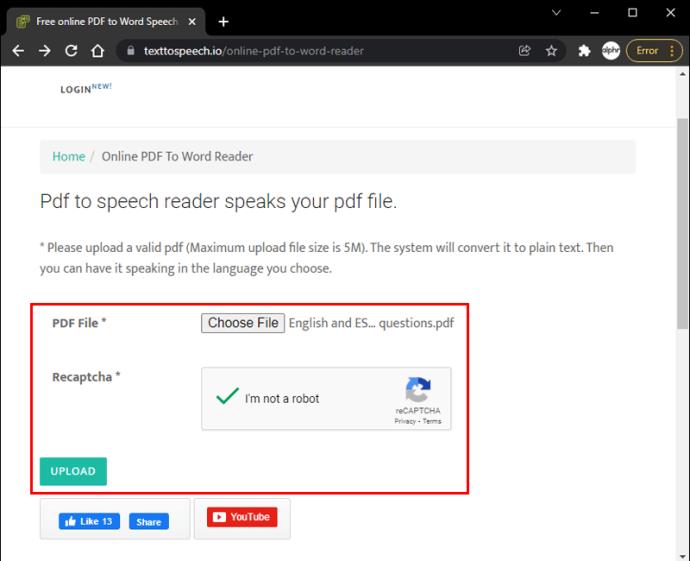
- Wybierz ikonę głośnika, aby usłyszeć tekst.
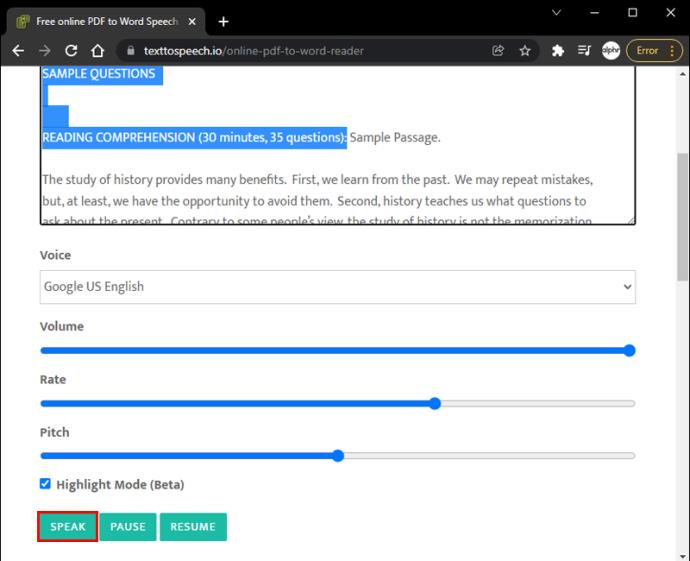
Inną popularną opcją czytania plików PDF na głos online jest NaturalReaders. Oto jak go używać:
- Wejdź na stronę NaturalReaders .

- Kliknij „Otwórz dokumenty” na środku strony.
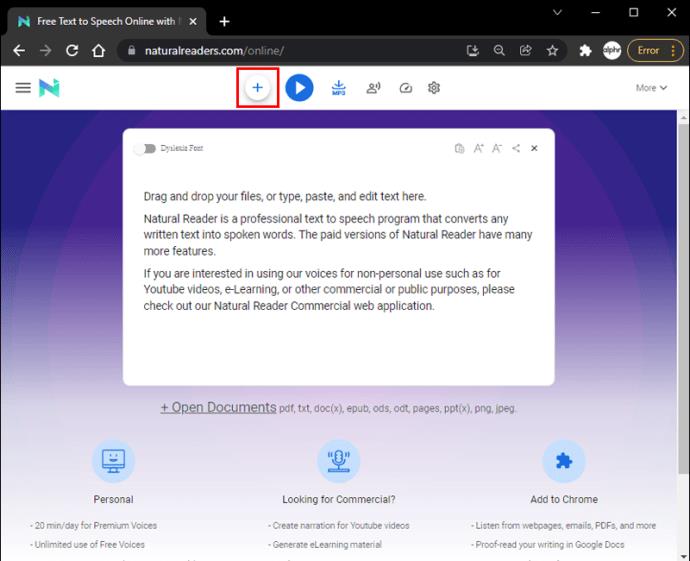
- Wybierz plik PDF, który chcesz przeczytać na głos.
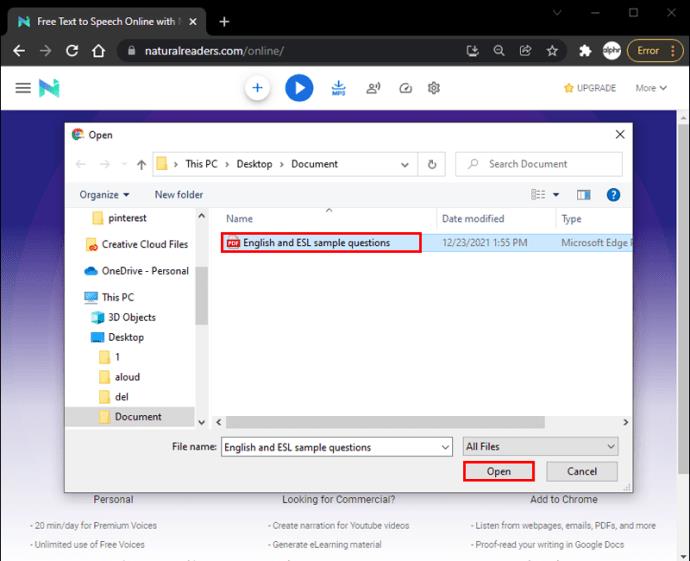
- Po pobraniu plik otworzy się automatycznie na nowej stronie.
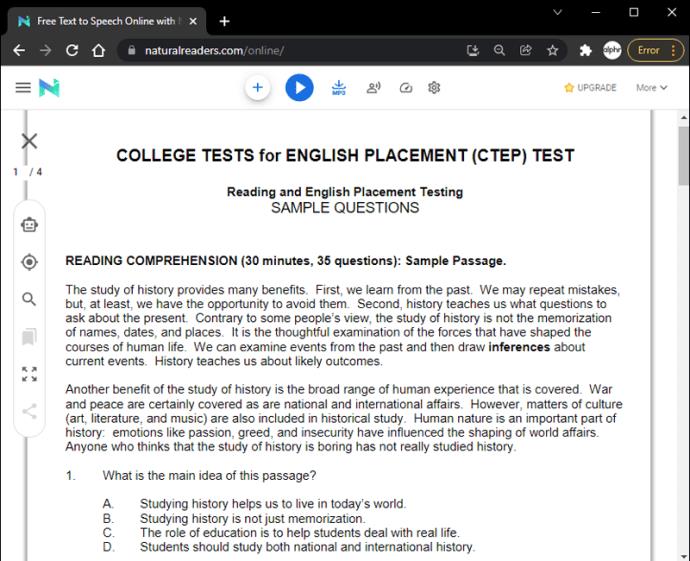
- Kliknij przycisk „Odtwórz” u góry strony, aby przeczytać plik PDF na głos.
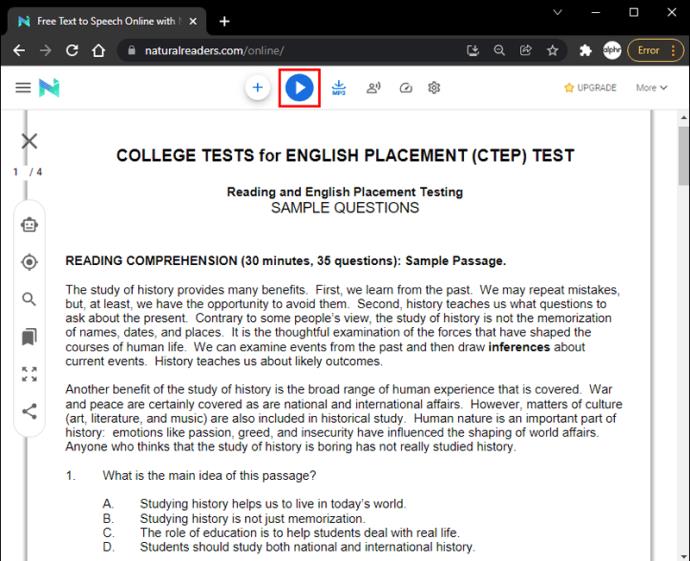
Czytaj PDF na głos: Chrome
Jeśli używasz Chrome i chcesz, aby dokument PDF był czytany na głos, możesz rozważyć zainstalowanie Read Aloud , czytnika rozszerzeń Chrome. Możesz łatwo pobrać tę funkcję z Chrome Web Store. Oto, co musisz zrobić, aby aktywować tę funkcję:
- Po znalezieniu aplikacji Czytaj na głos w Chrome Web Store wybierz „Dodaj do Chrome”.

- W wyskakującym okienku wybierz „Dodaj rozszerzenie”.
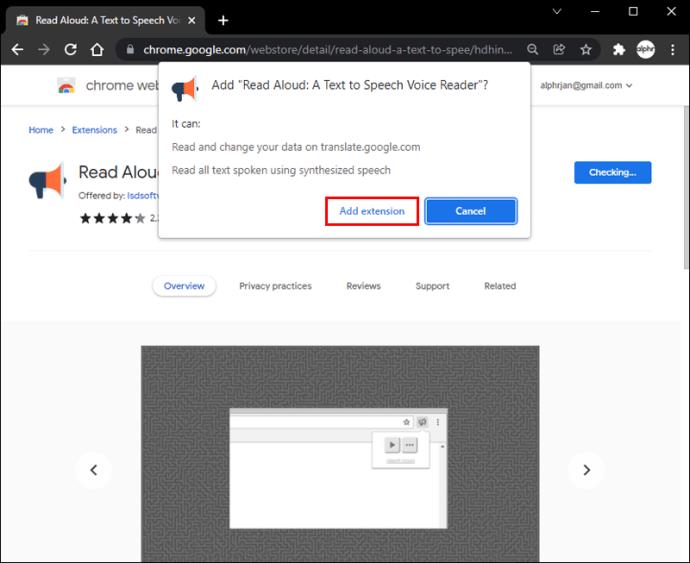
- Zauważysz ikonę „Czytaj na głos” po prawej stronie paska wyszukiwania. Wygląda jak pomarańczowy megafon.
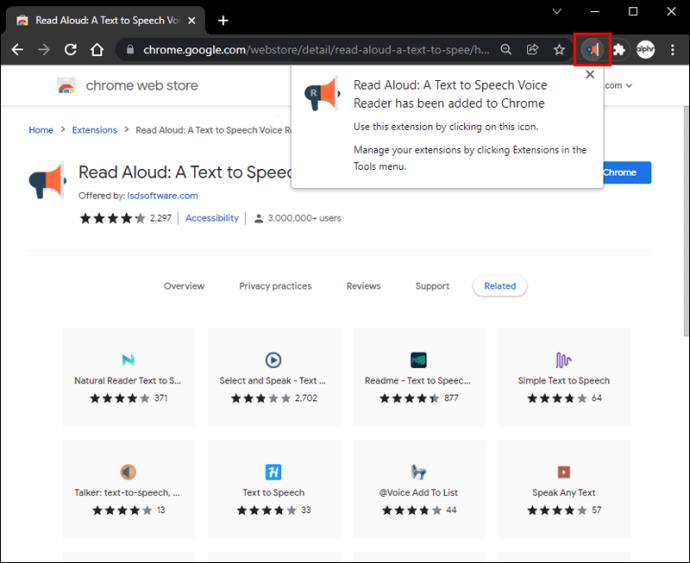
- Otwórz online plik PDF, który chcesz przeczytać na głos.
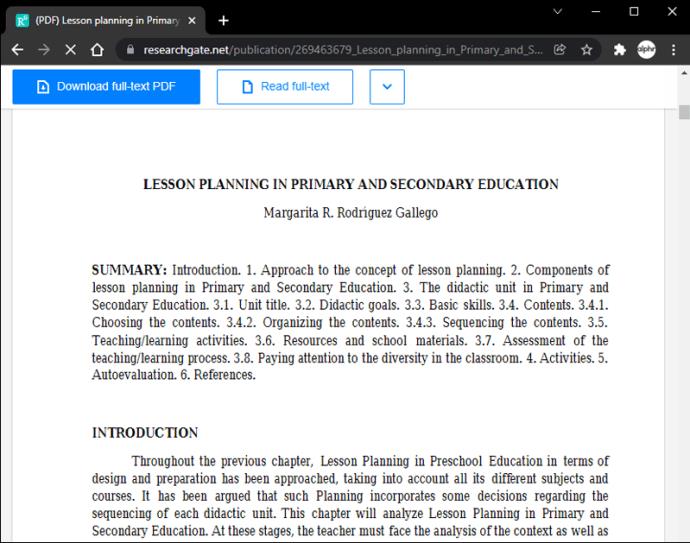
- Kliknij pomarańczową ikonę megafonu. Cała strona zostanie Ci przeczytana.
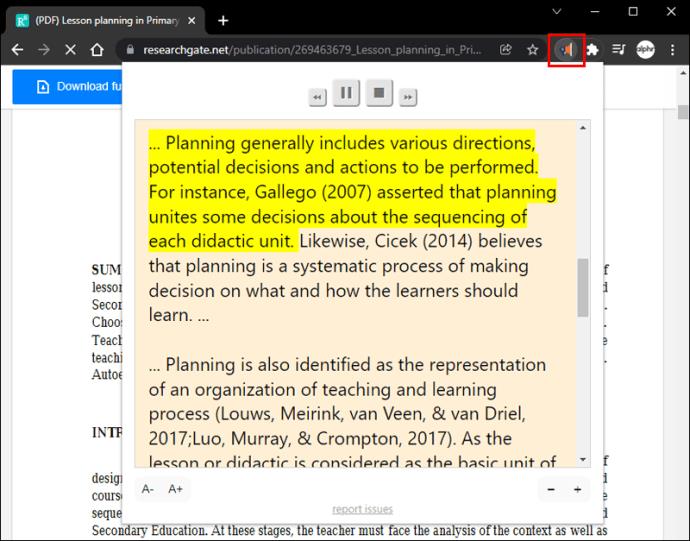
Posłuchaj tego
Możliwość odczytywania na głos plików PDF jest niezwykle przydatna. Czasami życie może być zajęte, a siadanie do czytania pliku może nie być opcją. Ponadto niektóre firmy mogą docierać do większej liczby klientów bez obawy o barierę językową.
Bez względu na powód wiedza o tym, jak czytać na głos pliki PDF, może być niezwykle przydatna. Mamy nadzieję, że ten artykuł pomógł ci lepiej zrozumieć, jak działa ten proces, w zależności od wybranego urządzenia.
Czy próbowałeś przeczytać swój plik PDF na głos? Jakiej metody użyłeś? Daj nam znać, co myślisz w komentarzach poniżej.