Jak zmienić format waluty w systemie Windows 11

W tym przewodniku dowiesz się, jak zmienić format waluty używany na Twoim koncie w systemie Windows 10 i Windows 11.
Pamiętasz czasy, kiedy wysyłałeś wiadomość, nie wiedząc, czy została dostarczona lub czy odbiorca ją przeczytał, czy nie? W zależności od wieku odpowiedź może brzmieć „nie”, ponieważ obecnie prawie każde inteligentne urządzenie i aplikacja ma potwierdzenia odczytu. Jednak większość z nas wie, jak to jest wysłać wiadomość i nigdy nie wie, co się z nią stało. Jedynym sposobem, aby dowiedzieć się, że został przeczytany, było otrzymanie odpowiedzi.

Facebook był jedną z pierwszych platform, które umożliwiły sprawdzenie, czy ktoś przeczytał Twoją wiadomość. Ta funkcja zapoczątkowała nową erę w przesyłaniu wiadomości, dając nowe możliwości zarówno nadawcy, jak i odbiorcy wiadomości. Czy ci się to podoba, czy nie, żyjemy teraz w epoce „widzianych”, w której każdy dokładnie wie, kiedy ktoś widział jego wiadomości. Istnieją nawet pakiety oprogramowania, które pozwalają nadawcom wiadomości e-mail zobaczyć, kiedy ktoś otworzył wiadomość e-mail, ale także gdzie się znajdowali, kiedy ją otworzyli.
Dziś jesteśmy nawet w stanie zobaczyć, kto odpowiada na nasze wiadomości Snapchata w czasie rzeczywistym. Snapchat włączył tę funkcję wraz z przydatnymi powiadomieniami.
Jeśli chcesz dowiedzieć się więcej, w tym artykule znajdziesz wszystko, co musisz wiedzieć o włączaniu funkcji Snapchata, która powiadamia Cię, gdy ktoś pisze do Ciebie wiadomość.
Jak stwierdzić, czy ktoś pisze w Snapchacie
Istnieją dwa główne sposoby sprawdzenia, czy osoba, do której wysłałeś przystawkę, pisze do Ciebie wiadomość zwrotną.
Bitmoji
Po pierwsze, w aplikacji Snapchat wystarczy wejść na czat i spojrzeć. Jeśli osoba pisze, zobaczysz jej Bitmoji w lewym dolnym rogu czatu. Będzie wyglądać, jakby myślał, co jest wskaźnikiem, że dana osoba pisze. Pamiętaj, że dotyczy to tylko funkcji czatu tekstowego. Jeśli osoba pisze na obrazie, który próbuje wysłać, nie będziesz go widzieć.
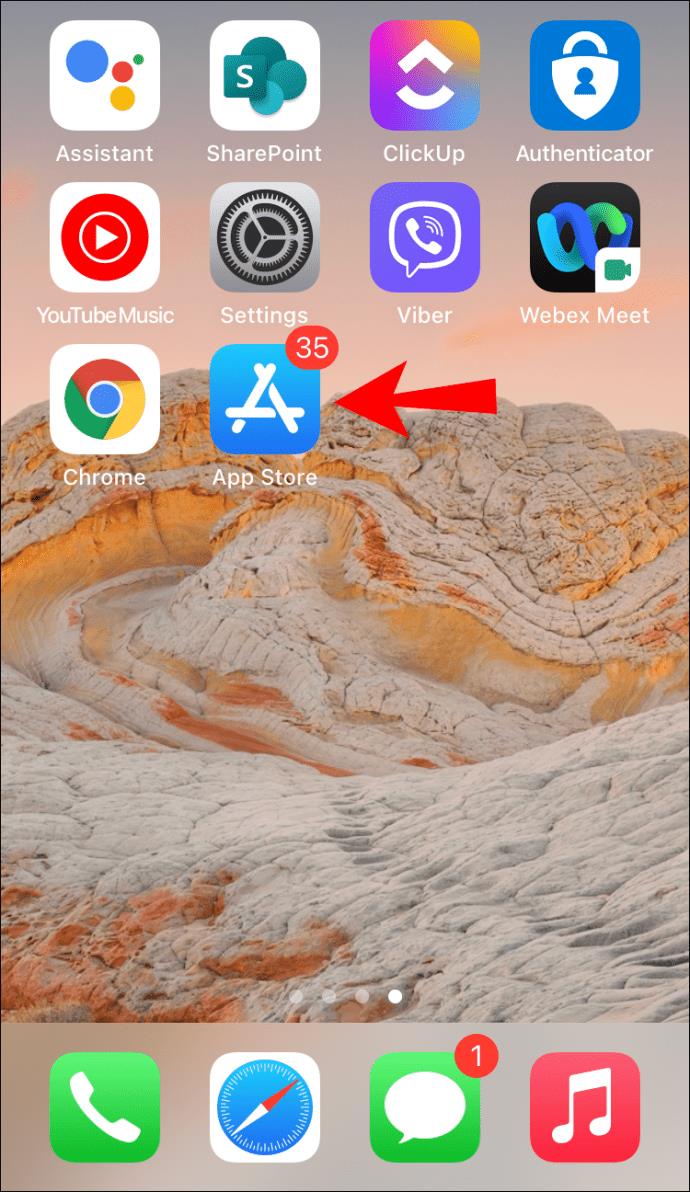
Wpisywanie powiadomień
Oprócz tego możesz również zobaczyć, czy ktoś pisze, nawet jeśli nie masz otwartej aplikacji Snapchat za pomocą powiadomień. Po włączeniu powiadomień telefon powiadomi Cię, gdy ktoś zacznie pisać w Snapchacie.
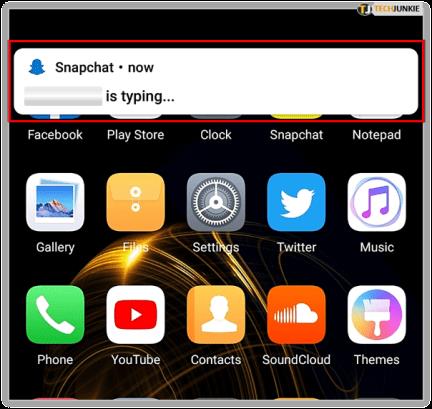
Włączanie powiadomień Snapchata
Jedyne, co musisz zrobić, to zezwolić Snapchatowi na wysyłanie powiadomień, gdy ktoś pisze, a nie będziesz musiał siedzieć i patrzeć, aż zaczną pisać odpowiedź. Możesz po prostu zająć się swoją firmą, wiedząc, że otrzymasz powiadomienie od Snapchata, gdy osoba, do której wysłałeś wiadomość, pisze do ciebie odpowiedź.
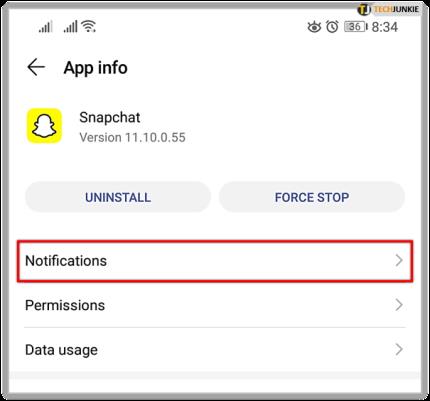
W ten sposób zobaczysz, czy piszą bez konieczności otwierania aplikacji i wchodzenia na czat. Włączenie powiadomień Snapchata, gdy ktoś pisze, można wykonać w kilku prostych krokach.
Jeśli używasz urządzenia z systemem iOS (iPhone i iPad), wykonaj następujące czynności:
Otwórz aplikację „Ustawienia” i przejdź do „Powiadomień”.
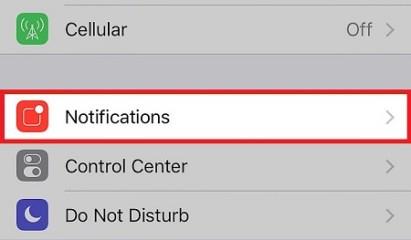
Przewiń w dół, aż znajdziesz baner Snapchata, a następnie dotknij go.

Przełącz przełączniki obok opcji „Zezwalaj na powiadomienia” i włącz opcję „Pokaż w centrum powiadomień”.
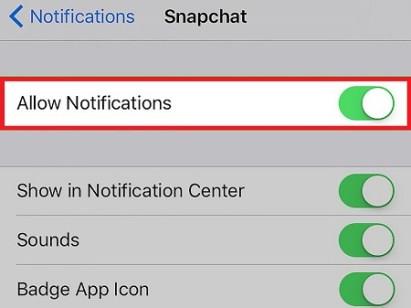
Spowoduje to wyświetlenie powiadomień ze Snapchata, o ile ekran jest odblokowany. Jeśli chcesz je zobaczyć, gdy jest zablokowany, włącz opcję „Pokaż na ekranie blokady”.
Jeśli jesteś użytkownikiem Androida, proces jest nieco inny, ale nadal bardzo prosty. Po prostu wykonaj te proste kroki:
Otwórz aplikację „Ustawienia”, a następnie przejdź do „Aplikacje”.
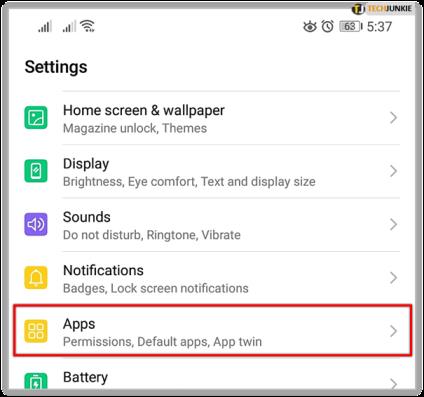
Przeglądaj aplikacje, aż zobaczysz Snapchata, a następnie go wybierz.

Dotknij opcji „Powiadomienia” i włącz opcję „Zezwalaj na powiadomienia”.
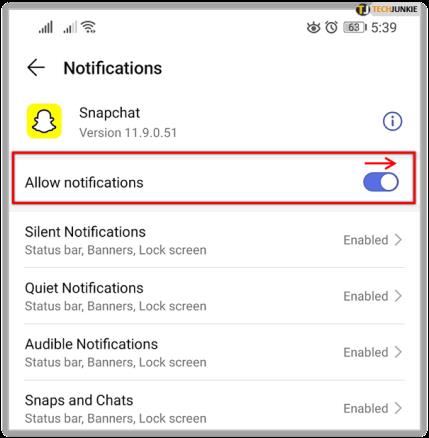
Teraz możesz otrzymywać powiadomienia ze Snapchata. Wszystko, co musisz teraz zrobić, to włączyć je w aplikacji. Oto, co musisz zrobić:
Otwórz ustawienia
Otwórz Snapchata, a następnie kliknij swój profil w lewym górnym rogu. Stuknij ikonę ustawienia.
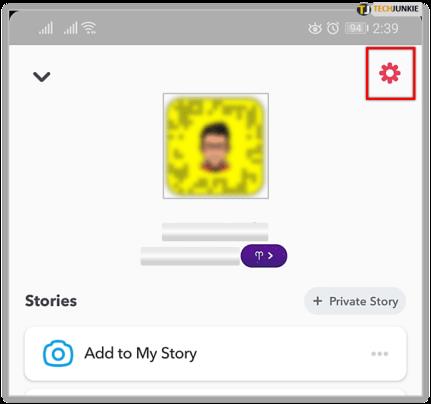
Stuknij „Powiadomienia”, a następnie zaznacz „Włącz powiadomienia”.
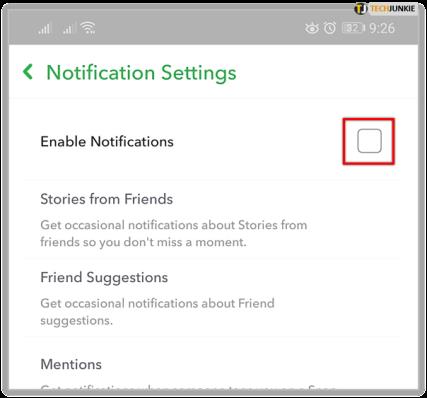
Z menu możesz również wybrać osoby, które chcesz otrzymywać powiadomienia o historii.
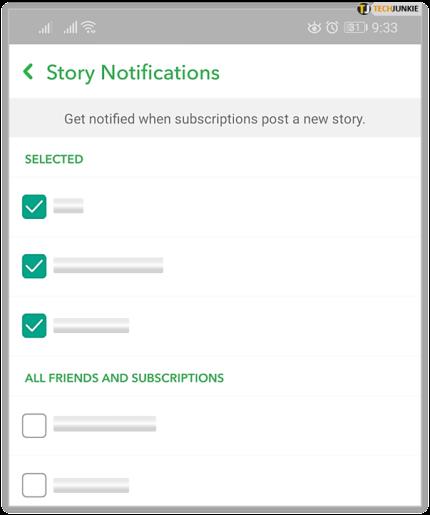
To wszystko. Wykonując proste czynności opisane powyżej, możesz zobaczyć, kiedy Twoi znajomi piszą do Ciebie wiadomość w Snapchacie.
Masz teraz wszystko, czego potrzebujesz, aby sprawdzić, czy ktoś pisze. Gdy rozmawiasz z kimś, otrzymasz powiadomienie, które pokaże, czy ta osoba pisze.
Z poziomu powiadomienia możesz wejść na czat i sprawdzić, czy dana osoba ma otwarty czat. Jeśli to zrobią, zobaczysz ich awatar Bitmoji nad polem tekstowym.
Pamiętaj, że ta funkcja nie jest idealna, co oznacza, że możesz napotkać z nią pewne problemy. Jednak przez większość czasu działa całkiem dobrze.
Niektórzy użytkownicy Snapchata skarżyli się, że widzą powiadomienie, nawet jeśli osoba, z którą rozmawiają, w rzeczywistości nie pisze. To tylko usterka, którą Snapchat prawdopodobnie naprawi w najbliższej przyszłości. Najlepszym sposobem sprawdzenia, czy ktoś faktycznie pisze, jest nadal korzystanie z aplikacji. Jeśli widzisz stojący awatar osoby, oznacza to, że pisze.
Dlaczego pojawia się komunikat, że ktoś pisze, ale nie dostaję wiadomości?
Ten rodzaj technologii wykrywania nie jest doskonały, Twój znajomy Snapchat mógł otworzyć Twoją wiadomość i stuknąć, aby wpisać, ale wtedy się rozproszył. Spowoduje to, że Bitmoji pojawi się tak, jakby twój przyjaciel odpowiadał. u003cbru003eu003cbru003e Usterka pisania na Snapchacie jest dość dobrze znana, a więcej informacji można znaleźć na stronie u003ca href=u0022https://social.techjunkie.com/snapchat-notification-someone-typing/u0022u003earticleu003c/au003e.
Czy możesz wyłączyć funkcję pisania?
Niestety nie. Snapchat nie daje swoim użytkownikom możliwości wyłączenia tej funkcji.
Ostatnie słowo
Dawno minęły czasy, kiedy nie byłeś w stanie stwierdzić, czy Twoja wiadomość została faktycznie dostarczona. Dzięki potwierdzeniom przeczytania możesz zobaczyć, kiedy ktoś zobaczy Twoją wiadomość i kiedy na nią odpowie. I na szczęście włączenie tej funkcji na Snapchacie jest niezwykle łatwe.
Proszę bardzo – to dwa główne sposoby sprawdzenia, czy ktoś na Snapchacie pisze. Jeśli wykonasz opisane tutaj czynności, powinieneś być w stanie zobaczyć to bez problemów. Jeśli coś pójdzie nie tak, sprawdź, czy masz włączone wszystkie odpowiednie opcje i spróbuj ponownie.
Wiele osób uważa tę funkcję za bardzo przydatną, więc jeśli jesteś wśród nich, śmiało włącz ją na swoim urządzeniu.
Jeśli podobał Ci się ten artykuł, możesz sprawdzić te dwa artykuły TechJunkie: Jak edytować lub zmienić historię Snapchata po opublikowaniu i Jak edytować tekst Snapchata po opublikowaniu.
Jeśli masz doświadczenie w zezwalaniu na powiadomienia, gdy ktoś pisze na Snapchacie, powiedz nam o tym w komentarzach poniżej!
W tym przewodniku dowiesz się, jak zmienić format waluty używany na Twoim koncie w systemie Windows 10 i Windows 11.
W tym przewodniku przedstawiono różne sposoby instalacji środowiska .NET Framework 3.5 w trybie online i offline w systemie Windows 10.
Partycja odzyskiwania to osobna partycja na dysku twardym lub SSD komputera, która służy do przywracania lub ponownej instalacji systemu operacyjnego w przypadku awarii systemu.
Konfiguracje z dwoma monitorami stają się coraz bardziej powszechne. Wykonywanie wielu zadań na jednym ekranie jest zbyt ograniczające.
Chcesz przyspieszyć system Windows 10, poprawić jego wydajność lub przyspieszyć uruchamianie systemu Windows 10? Wszystkie sposoby na przyspieszenie systemu Windows 10 znajdziesz w tym artykule. Przeczytaj i zastosuj, aby Twój komputer z systemem Windows 10 działał szybciej!
Niezależnie od tego, czy pracujesz w kawiarni, czy sprawdzasz pocztę na lotnisku, te bezpieczniejsze alternatywy zapewnią bezpieczeństwo Twoich danych bez ograniczania szybkości połączenia.
Użytkownicy mogą dostosowywać i zmieniać rozmiar ikon na pasku zadań, zmniejszając je lub powiększając, w zależności od potrzeb.
Gdy narzędzie wyszukiwania w systemie Windows 10 przestanie działać, użytkownicy nie będą mogli wyszukiwać programów ani żadnych potrzebnych im danych.
Zmiana hasła do sieci Wi-Fi na specjalne, złożone znaki to jeden ze sposobów ochrony domowej sieci Wi-Fi przed nielegalnym wykorzystaniem, które mogłoby wpłynąć na prędkość sieci Wi-Fi w rodzinie.
Panel sterowania nadal odgrywa kluczową rolę w wielu zadaniach konfiguracyjnych, których potrzebujesz w nowym systemie operacyjnym. Oto kilka sposobów dostępu do Panelu sterowania w systemie Windows 11.
Platforma programistyczna .NET Framework firmy Microsoft to platforma programistyczna zawierająca biblioteki programistyczne, które można zainstalować lub które są już zawarte w systemach operacyjnych Windows. W niektórych przypadkach komputer nie może zainstalować tego oprogramowania. Skorzystaj z rozwiązania opisanego w poniższym artykule.
Nie należy całkowicie ufać domyślnym ustawieniom prywatności. System Windows 11 nie jest tu wyjątkiem i często przekracza swoje uprawnienia w zakresie gromadzenia danych.
Pobierając system Windows 10 od firmy Microsoft, pobierzesz go w postaci pliku ISO. Z tego pliku ISO systemu Windows 10 możesz utworzyć bootowalny dysk USB, instalacyjny dysk USB systemu Windows lub ducha komputera. Zobaczmy, jak pobrać system Windows 10!
Szybkim sposobem na rozwiązanie najczęstszych problemów z siecią przewodową jest zresetowanie połączenia Ethernet. Oto kroki resetowania połączenia Ethernet w systemie Windows 11.
Program Windows Defender jest wbudowany w system Windows 10 i służy do wykrywania złośliwego oprogramowania. Aby poprawić wydajność zadań takich jak kompilowanie kodu czy uruchamianie maszyn wirtualnych, możesz dodać wyjątki, dzięki czemu program Windows Defender nigdy nie będzie skanował tych plików.













