Jak zmienić format waluty w systemie Windows 11

W tym przewodniku dowiesz się, jak zmienić format waluty używany na Twoim koncie w systemie Windows 10 i Windows 11.
Łącza urządzeń
Niezależnie od tego, czy próbujesz określić zgodność oprogramowania, czy komponenty zamienne, ważna jest znajomość wieku komputera. Technologia ma tendencję do szybszego postępu niż oczekiwano, co zwykle powoduje, że wiele starszych komputerów staje się przestarzałych.

Jeśli chcesz wiedzieć, jak określić, ile lat ma Twój komputer, podamy Ci kilka najprostszych sposobów, bez względu na platformę, z której korzystasz.
Sprawdzanie numerów seryjnych i naklejek producenta
O ile nie zbudujesz komputera od podstaw przy użyciu komponentów kupowanych osobno, cała maszyna ma zwykle te same daty produkcji. Większość, jeśli nie wszyscy producenci komputerów będą mieli daty produkcji swoich komponentów gdzieś na zewnątrz maszyny. Pomaga to w identyfikacji partii komputera opuszczającej fabrykę, którą można dopasować do wszelkich znanych wad partii.
Zwykle daty te są umieszczane na naklejce z numerem seryjnym, ponieważ numer seryjny natychmiast identyfikuje model i markę maszyny. Jeśli data nie jest wyraźnie wskazana, sam numer seryjny może zawierać kod do daty produkcji. Jeśli możesz znaleźć numer seryjny lub kod QR swojego komputera, zapisz go lub zeskanuj kod QR. Następnie możesz przejść do witryny internetowej producenta, aby sprawdzić, czy możesz zidentyfikować datę produkcji komputera na podstawie numeru seryjnego.
Proces ten można również wykorzystać do określenia daty produkcji poszczególnych części, jeśli komputer został zbudowany od podstaw. Jest to przydatne, jeśli chcesz zaktualizować poszczególne części, a nie wymieniać całego komputera.
Pamiętaj, że nigdy nie należy usuwać naklejki z numerem seryjnym, aby spróbować zapisać kod. Wielu producentów unieważni gwarancję, jeśli usunie naklejkę z numerem seryjnym. W przyszłości możesz również potrzebować numeru seryjnego, a zapomnienie o ponownym umieszczeniu naklejki może spowodować jego utratę. Zapisz to lub zrób szybkie zdjęcie cyfrowe. Nigdy go nie zdejmuj.
Jak sprawdzić, ile lat ma Twój komputer z systemem Windows 10
Jeśli numer seryjny nie zawiera daty produkcji lub strona internetowa producenta nie jest w stanie podać daty na podstawie samego numeru seryjnego, masz alternatywy. Jeśli używasz komputera z systemem Windows 10, możesz znaleźć wszystkie istotne informacje za pomocą polecenia Informacje o systemie Windows. Aby to zrobić, wykonaj następujące kroki:

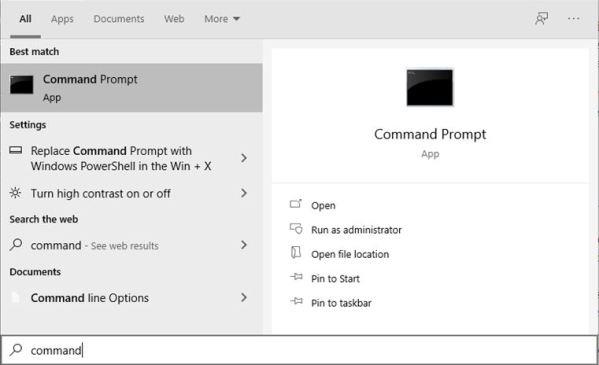
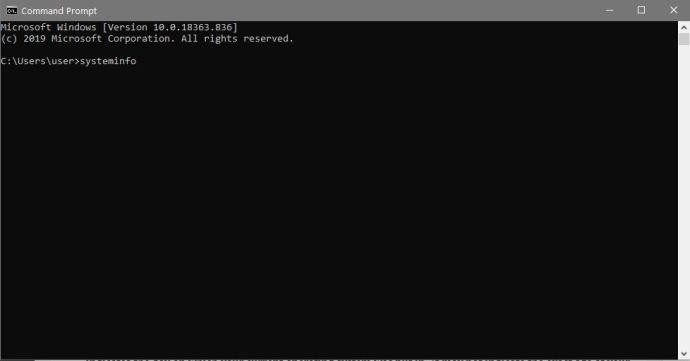

Warto zauważyć, że chociaż możesz wyszukiwać i uruchamiać systeminfo.exe z paska wyszukiwania bez otwierania polecenia, zostanie ono natychmiast zamknięte. Samo polecenie nie ma pauzy, aby wyświetlić informacje, więc będziesz potrzebować okna wiersza polecenia, aby móc przeglądać dane.
Jak sprawdzić, ile lat ma Twój Chromebook
Podobnie jak w przypadku każdego sprzętu komputerowego, najłatwiejszym sposobem poznania daty produkcji maszyny jest sprawdzenie daty w numerach seryjnych. Jeśli data nie jest podana lub witryna producenta nie zawiera tych informacji, możesz zgadnąć, korzystając z ustawień systemowych Chromebooka.
Chromebook jest dość wyjątkowy, ponieważ sam system operacyjny ma datę ważności. Nie oznacza to, że sama maszyna przestanie działać po osiągnięciu tej daty, ale oznacza to, że przestanie otrzymywać wsparcie aktualizacji. Jest to ważne, ponieważ prawidłowe działanie Chromebooka jest prawie całkowicie zależne od usług online Google. Jeśli nie jest już aktualizowany, błędy zgodności mogą sprawić, że maszyna stanie się bezużyteczna.
Różne modele Chromebooka mogą zawierać różne dane, ale jeśli chcesz poznać specyfikację swojego Chromebooka, możesz wykonać następujące czynności:

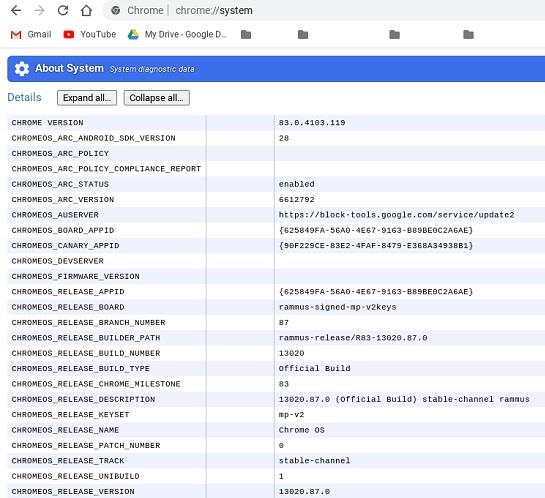
Jeśli chcesz poznać datę wycofania swojego Chromebooka z eksploatacji lub datę, kiedy Google przestanie aktualizować oprogramowanie Twojego konkretnego modelu, wykonaj następujące czynności:
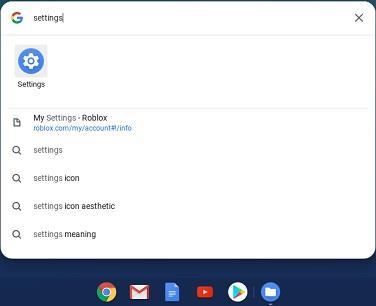
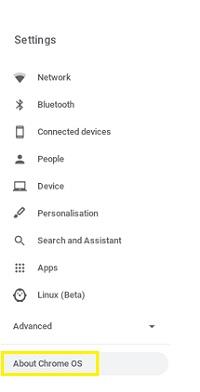
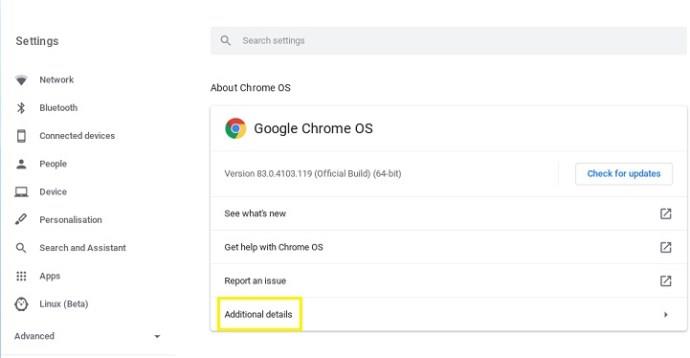
Jak sprawdzić, ile lat ma Twój komputer Mac
Jeśli posiadasz komputer Mac, uzyskanie daty produkcji jest bezpośrednio powiązane z numerem seryjnym. W przeciwieństwie do innych platform, które polegają na różnych firmach do budowy sprzętu, Mac jest w całości zbudowany przez Apple. Oznacza to, że istnieje znormalizowany proces wyszukiwania potrzebnych informacji. Jeśli chcesz wiedzieć, ile lat ma Twój Mac, wykonaj następujące czynności:
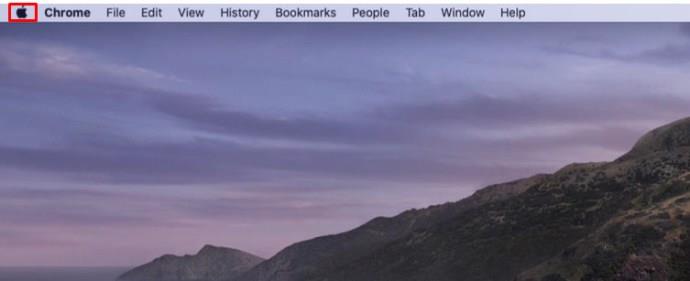
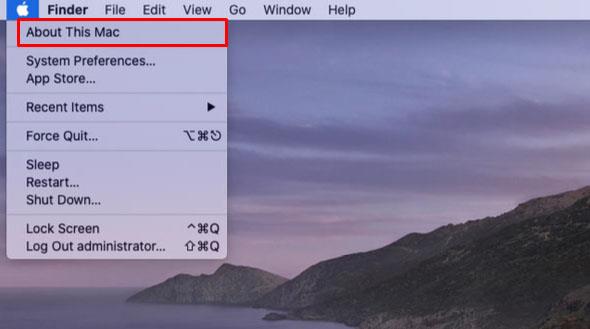
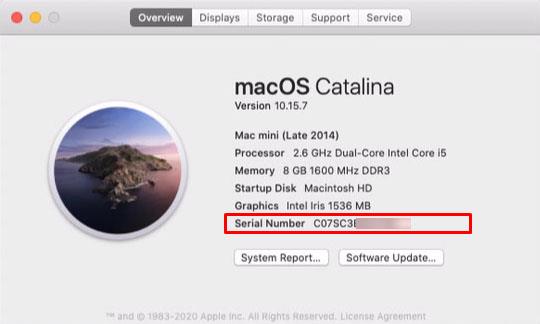
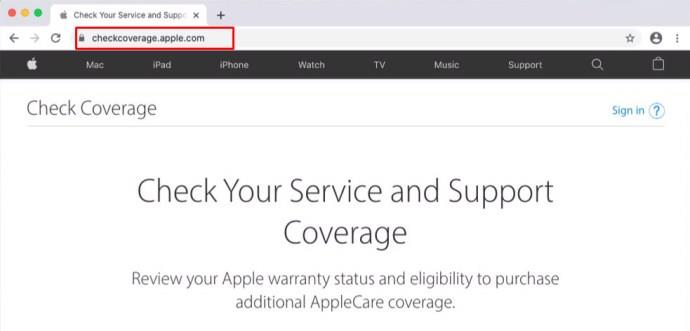
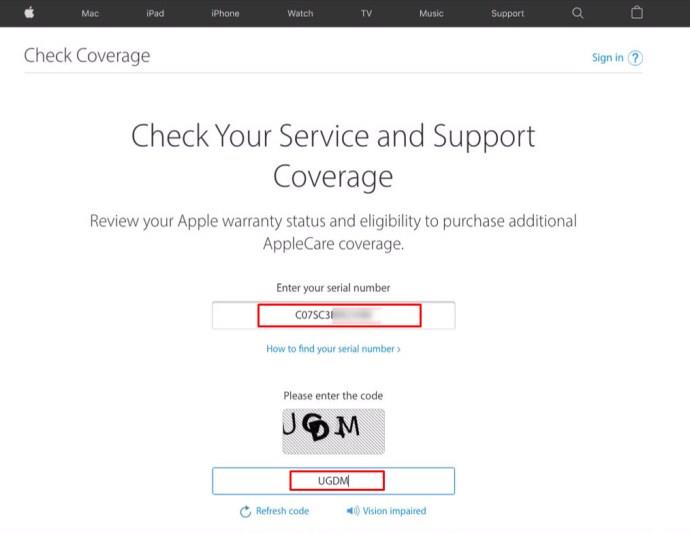
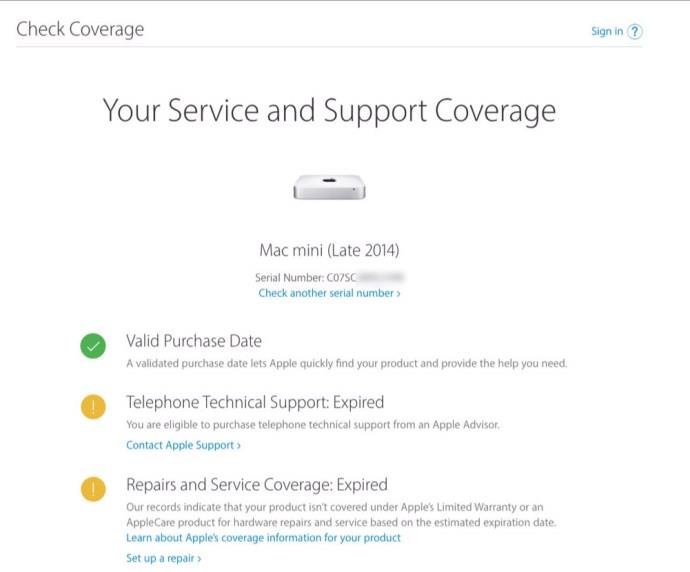
Jak określić, ile lat ma komputer firmy Dell
Firma Dell ma własną, dedykowaną witrynę pomocy technicznej, na której można określić datę produkcji i datę obsługi gwarancyjnej dla danego modelu. Wiąże się to ze znalezieniem kodu Dell Service Tag konkretnego używanego komputera.
Po znalezieniu znacznika serwisowego nadszedł czas, aby sprawdzić wiek komputera.
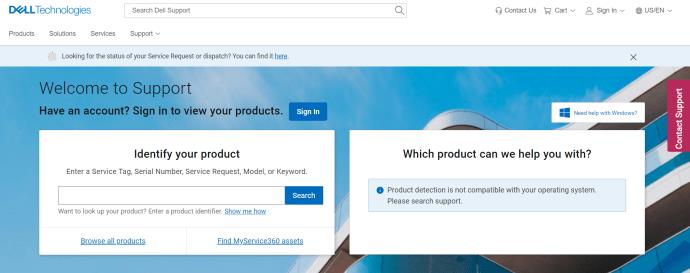
Jak określić, ile lat ma Twój komputer HP
Firma HP rejestruje datę produkcji swoich komputerów PC jako kod w numerze seryjnym. Przynajmniej tak jest w przypadku modeli wyprodukowanych w latach 2010-2019. Data produkcji jest ukryta w czwartej, piątej i szóstej cyfrze w kodzie numeru seryjnego. Na przykład, jeśli te trzy liczby to 234, oznacza to, że komputer został wyprodukowany w 34. tygodniu 2012 r. Tendencja ta prawdopodobnie utrzyma się w przypadku nowo tworzonych komputerów, ponieważ większość z nich nie jest używana przez dekadę.
Jeśli jednak masz starszy komputer HP, lepiej skontaktować się z samą firmą HP, aby poznać datę produkcji, jeśli kod seryjny nie podaje dokładnej liczby. Kod seryjny można znaleźć na zewnętrznej obudowie lub za pomocą programu HP Support Assistant. Aplikację HP Support Assistant można otworzyć, wpisując ją w polu wyszukiwania paska zadań systemu Windows.
Dzwoniąc do Producenta
Jeśli dany producent nie zapewnia opcji wyszukiwania numeru seryjnego na swojej stronie internetowej, lepiej zadzwonić na infolinię pomocy technicznej. Prowadzą rejestry dat produkcji swoich produktów i zwykle mają te informacje pod ręką. Sprawdź instrukcję produktu lub witrynę internetową producenta, aby znaleźć numery pomocy technicznej.
Prosty proces
Niezależnie od powodu sprawdzania wieku komputera jest to naprawdę prosty proces, o ile wiesz, jakie kroki należy podjąć. Jednak w zależności od modelu komputera lub systemu operacyjnego może to wymagać prostego wpisania odpowiednich poleceń lub może być równie niewygodne, jak konieczność skontaktowania się z producentem produktu.
Czy kiedykolwiek miałeś problem z ustaleniem, ile lat ma twój komputer? Czy znacie inne sposoby na to? Podziel się swoimi przemyśleniami w sekcji komentarzy poniżej.
W tym przewodniku dowiesz się, jak zmienić format waluty używany na Twoim koncie w systemie Windows 10 i Windows 11.
W tym przewodniku przedstawiono różne sposoby instalacji środowiska .NET Framework 3.5 w trybie online i offline w systemie Windows 10.
Partycja odzyskiwania to osobna partycja na dysku twardym lub SSD komputera, która służy do przywracania lub ponownej instalacji systemu operacyjnego w przypadku awarii systemu.
Konfiguracje z dwoma monitorami stają się coraz bardziej powszechne. Wykonywanie wielu zadań na jednym ekranie jest zbyt ograniczające.
Chcesz przyspieszyć system Windows 10, poprawić jego wydajność lub przyspieszyć uruchamianie systemu Windows 10? Wszystkie sposoby na przyspieszenie systemu Windows 10 znajdziesz w tym artykule. Przeczytaj i zastosuj, aby Twój komputer z systemem Windows 10 działał szybciej!
Niezależnie od tego, czy pracujesz w kawiarni, czy sprawdzasz pocztę na lotnisku, te bezpieczniejsze alternatywy zapewnią bezpieczeństwo Twoich danych bez ograniczania szybkości połączenia.
Użytkownicy mogą dostosowywać i zmieniać rozmiar ikon na pasku zadań, zmniejszając je lub powiększając, w zależności od potrzeb.
Gdy narzędzie wyszukiwania w systemie Windows 10 przestanie działać, użytkownicy nie będą mogli wyszukiwać programów ani żadnych potrzebnych im danych.
Zmiana hasła do sieci Wi-Fi na specjalne, złożone znaki to jeden ze sposobów ochrony domowej sieci Wi-Fi przed nielegalnym wykorzystaniem, które mogłoby wpłynąć na prędkość sieci Wi-Fi w rodzinie.
Panel sterowania nadal odgrywa kluczową rolę w wielu zadaniach konfiguracyjnych, których potrzebujesz w nowym systemie operacyjnym. Oto kilka sposobów dostępu do Panelu sterowania w systemie Windows 11.
Platforma programistyczna .NET Framework firmy Microsoft to platforma programistyczna zawierająca biblioteki programistyczne, które można zainstalować lub które są już zawarte w systemach operacyjnych Windows. W niektórych przypadkach komputer nie może zainstalować tego oprogramowania. Skorzystaj z rozwiązania opisanego w poniższym artykule.
Nie należy całkowicie ufać domyślnym ustawieniom prywatności. System Windows 11 nie jest tu wyjątkiem i często przekracza swoje uprawnienia w zakresie gromadzenia danych.
Pobierając system Windows 10 od firmy Microsoft, pobierzesz go w postaci pliku ISO. Z tego pliku ISO systemu Windows 10 możesz utworzyć bootowalny dysk USB, instalacyjny dysk USB systemu Windows lub ducha komputera. Zobaczmy, jak pobrać system Windows 10!
Szybkim sposobem na rozwiązanie najczęstszych problemów z siecią przewodową jest zresetowanie połączenia Ethernet. Oto kroki resetowania połączenia Ethernet w systemie Windows 11.
Program Windows Defender jest wbudowany w system Windows 10 i służy do wykrywania złośliwego oprogramowania. Aby poprawić wydajność zadań takich jak kompilowanie kodu czy uruchamianie maszyn wirtualnych, możesz dodać wyjątki, dzięki czemu program Windows Defender nigdy nie będzie skanował tych plików.













