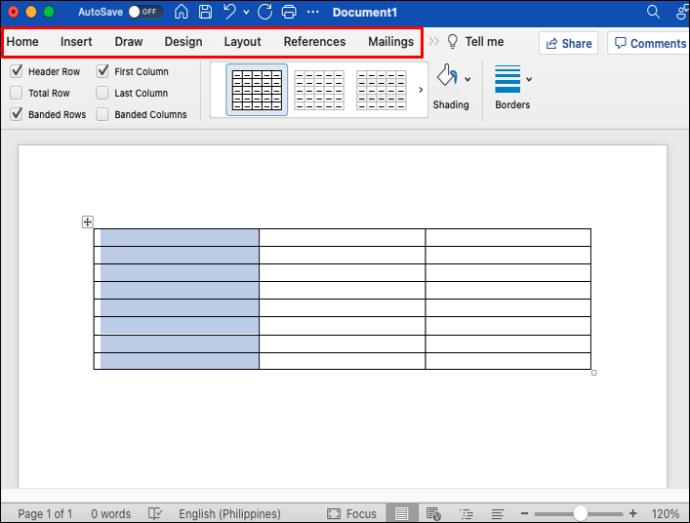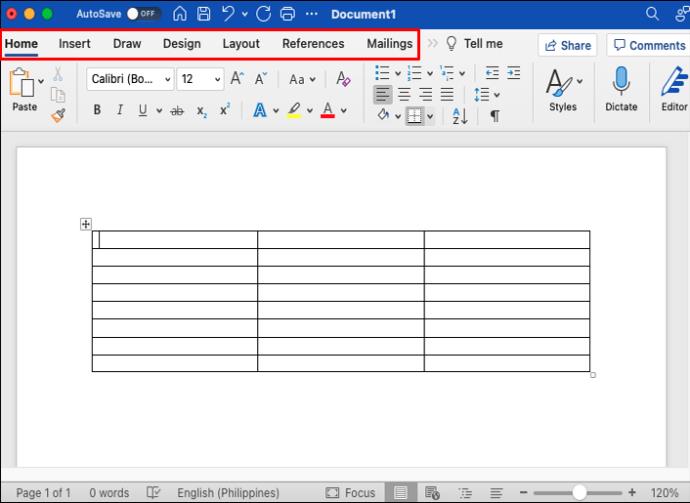Wiele osób woli niewidoczne tabele w dokumentach programu Word z różnych powodów. Świetnie nadają się do organizowania tekstu i danych, zapewniając bardziej przejrzysty przegląd zawartości tabeli. Możesz jednak usunąć obramowania tabeli, aby uzyskać bardziej przejrzysty wygląd. Aby poruszać się po komórkach i kolumnach, musisz jednak widzieć linię siatki.

Ale jako najpopularniejszy na świecie edytor tekstu, Microsoft Word zapewnia wyjątkowy poziom dostosowywania tabel. Niezależnie od powodu, dla którego chcesz utworzyć siatkę bez obramowania, program Word pozwala to łatwo zrobić. Oto kilka typowych sposobów tworzenia i dostosowywania „niewidocznego” stołu bez obramowania.
Narzędzia stołowe
Microsoft Word oferuje doskonałe opcje tworzenia i dostosowywania tabel. Podział tekstu i rysunków na wiersze i kolumny jest niezwykle prosty dzięki poleceniom dostępnym na pasku narzędzi. Istnieje kilka ograniczeń dotyczących kreatora tabel programu Word, w tym wprowadzanie zmian w preferowanych ustawieniach obramowania.
Karta Narzędzia tabel na pasku narzędzi programu Word oferuje wiele opcji zarządzania obramowaniami i liniami. Możesz dostosować widoczność krawędzi tabeli i dostosować tabelę do swoich potrzeb.
Usuń wszystkie granice
Najprostszym sposobem na utworzenie całkowicie niewidocznej tabeli jest usunięcie wszystkich obramowań z tabeli lub komórek. Spowoduje to, że obramowania tabeli staną się przezroczyste, pozostawiając w pełni widoczną tylko zawartość. Jednak nadal będziesz widzieć siatkę tabeli, więc nawigacja po komórkach będzie równie łatwa jak wcześniej.
Oto kroki tworzenia niewidocznej tabeli przy użyciu tej metody.
- Przejdź do karty „Wstaw” na pasku narzędzi programu Word.

- Wybierz „Tabela”.

- Przesuń kursor nad siatką, aby wybrać żądaną liczbę wierszy i kolumn w tabeli. Jeśli chcesz utworzyć dużą tabelę, wybierz „Wstaw tabelę” z menu rozwijanego, a następnie dostosuj liczbę wierszy i kolumn.

- Po utworzeniu tabeli kliknij kotwicę w lewym górnym rogu tabeli, aż zaznaczysz całą tabelę.

- Przejdź do zakładki „Narzędzia tabel” z głównego paska narzędzi.

- Kliknij strzałkę obok opcji „Granice”.

- Wybierz „Bez obramowania” z menu rozwijanego. Wszystkie obramowania z tabeli zostaną usunięte.

Wykonanie tych kroków powinno ukryć obramowania w całej tabeli. Możesz także ukryć tylko określone linie obramowania tabeli. Oto jak to zrobić:
- Umieść kursor wewnątrz tabeli.

- Zaznacz komórki, których obramowania chcesz usunąć.

- Przejdź do „Narzędzi tabel”.
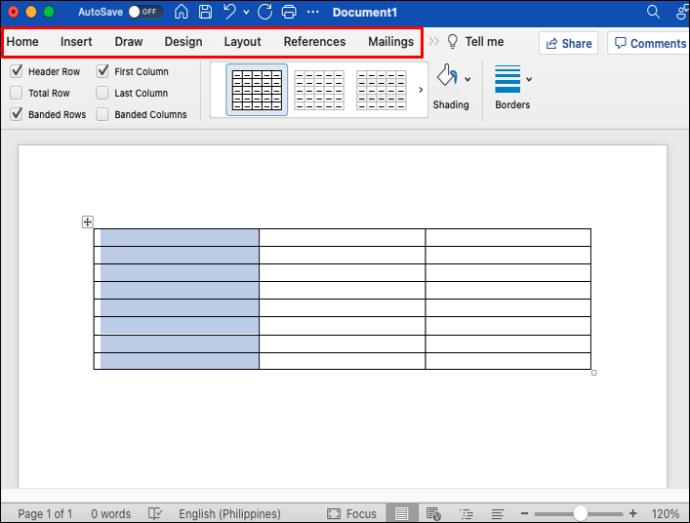
- Wybierz zakładkę „Strona główna”.

- Kliknij strzałkę obok opcji „Granice” i wybierz „Bez granic”.

- Krawędzie wybranych kolumn zostaną usunięte.
Możesz zastosować tę samą metodę do dowolnej liczby tabel i kolumn.
Granice i cieniowanie
Możesz dodawać lub usuwać obramowania za pomocą opcji „Formatuj tabelę”. Ta opcja otwiera okno dialogowe, w którym można ręcznie dodawać, usuwać i edytować obramowania tabeli zgodnie z własnymi potrzebami. Wykonaj poniższe czynności, aby usunąć obramowania linii z tabeli.
- Wybierz całą tabelę.

- Kliknij zaznaczenie prawym przyciskiem myszy i wybierz „Obramowanie i cieniowanie”.

- Otworzy się okno dialogowe. Wybierz zakładkę „Granice”.

- Po lewej stronie okna, w sekcji „Ustawienia” wybierz „Brak”.

- Kliknij OK, aby zapisać ustawienia.

Krawędzie tabeli będą niewidoczne. Linie siatki nadal będą widoczne, jeśli zostały włączone. Możesz zastosować te same kroki, aby usunąć określone obramowania kolumn.
Włączanie i wyłączanie linii siatki
Tworząc tabele bez obramowania, nadal musisz mieć możliwość poruszania się po kolumnach i wierszach. Jeśli chcesz wydrukować dokument i chcesz mieć tabelę bez obramowania, dobrym pomysłem jest włączenie widoku linii siatki. Obramowania tabeli są drukowane, ale linie siatki nie, co czyni je cennym narzędziem do edycji dokumentu bez obramowań.
Jeśli widzisz jasne przerywane linie, funkcja „Wyświetl linie siatki” jest włączona. Ta opcja pozwala zobaczyć strukturę tabeli. Jeśli chcesz, możesz jednak usunąć linie siatki. Oto jak to zrobić.
- Umieść kursor wewnątrz tabeli.

- Przejdź do „Narzędzi tabel”.
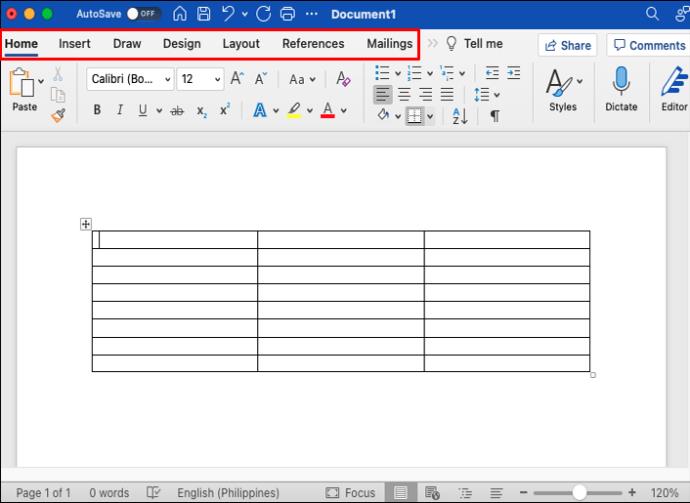
- Wybierz „Dom”.

- Kliknij strzałkę obok „Obramowania” i wybierz przycisk „Wyświetl linie siatki”.

- Linie siatki zostaną ukryte na wyświetlaczu.
Jeśli chcesz ponownie wyświetlić linie siatki, kliknij przycisk „Wyświetl linie siatki”, aby ponownie je wyświetlić. Linie siatki pozostaną włączone dla wszystkich dokumentów programu Word.
Przejrzystość Twojego stołu
Tworzenie niewidocznych tabel w programie Word to droga dla wielu użytkowników. Ich prosty wygląd to jeden z najlepszych sposobów na podkreślenie zawartości stołu bez tworzenia dodatkowego elementu wystroju. Program Word sprawia, że obramowania są dość łatwe do usunięcia, a w dowolnym momencie możesz użyć dowolnej z metod opisanych w tym artykule, aby uzyskać czysty wygląd tabeli.
Jaki jest Twój preferowany sposób tworzenia niewidocznych tabel w programie Word? Zostaw swoją odpowiedź w sekcji komentarzy poniżej.