Czy znalezienie informacji w rejestrze systemu Windows jest trudne? Poniżej znajdują się szybsze sposoby znalezienia rejestru, które warto znać.

Spis treści
1. Co to jest rejestr systemu Windows?
Rejestr systemu Windows to baza danych ustawień i konfiguracji wielu części systemu operacyjnego. Został wprowadzony w systemie Windows 3.1 i obecnie jest integralną częścią wszystkich współczesnych wersji Windows.
Rejestr przechowuje informacje na temat zainstalowanych programów, ustawień systemowych oraz sprzętu. Każdy zainstalowany program dodaje do rejestru nowy klucz, a wewnątrz niej znajdują się wartości, które mogą zawierać różne informacje, takie jak lokalizacja programu czy numer wersji.
Uwaga: Zmiana danych w rejestrze może być niebezpieczna. Niewłaściwe zmiany mogą prowadzić do poważnych problemów, w tym awarii systemu operacyjnego.
2. Pobierz i skonfiguruj RegScanner
Jednym z największych wyzwań podczas pracy w rejestrze jest lokalizacja kluczy i wartości, które chcesz zmodyfikować. Chociaż funkcja Znajdź w edytorze rejestru jest dostępna, jej skuteczność jest ograniczona, zwłaszcza gdy nie znasz dokładnej nazwy wartości.
RegScanner to narzędzie, które ułatwia to zadanie, pozwalając na wyszukiwanie kluczy i wartości za pomocą rozmaitych filtrów. Możesz pobrać RegScanner ze strony NirSoft.
Pobierz i rozpakuj plik. RegScanner nie wymaga instalacji, wystarczy kliknąć plik wykonywalny, aby rozpocząć jego używanie. Oto jak skonfigurować RegScanner:
2.1 Przeszukaj rejestr systemu Windows za pomocą programu RegScanner
RegScanner umożliwia różnorodne metody wyszukiwania informacji w rejestrze. Oto kilka praktycznych przykładów:
| Typ wyszukiwania |
Opis |
Kroki |
| Szukaj według nazwy |
Najprostsza metoda wyszukiwania. |
- Otwórz RegScanner i kliknij "Nowe skanowanie".
- Wprowadź nazwę szukanej wartości.
- Wybierz "Dokładne dopasowanie" w polu "Dopasowanie".
- Wybierz klucz podstawowy, w którym chcesz szukać.
- Kliknij "Skanuj".
|
| Według daty edycji |
Umożliwia wyszukiwanie zmodyfikowanych kluczy w określonym czasie. |
- Wprowadź słowa kluczowe.
- Określ zakres czasowy.
- Wybierz odpowiedni filtr i kliknij "Skanuj".
|

3. Użyj funkcji Znajdź w Edytorze rejestru
Ta metoda ma ograniczenia, ponieważ służy głównie do wyszukiwania według konkretnych wartości, nazw lub dat. Oto jak użyć tej funkcji:
- Otwórz Edytor rejestru i kliknij Edytuj.
- Wybierz opcję Znajdź.
- Wprowadź słowo kluczowe i wybierz opcję wyszukiwania.

Jeśli wynik nie zostanie znaleziony, możesz użyć klawisza F3, aby znajdować kolejne dopasowania.
Przedstawione metody to najprostsze sposoby na znalezienie informacji w rejestrze systemu Windows. Mamy nadzieję, że artykuł ten okaże się dla Ciebie pomocny.
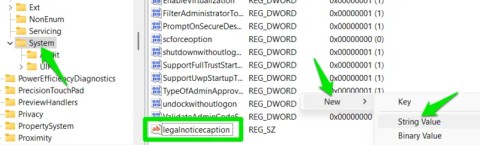



















Dominik -
Cieszę się, że znalazłem ten artykuł. Może to dziwne, ale teraz czuję się jak haker robiąc takie rzeczy!
Andrzej -
Wydaje się, że wiele problemów z komputerami ma swoje źródło w rejestrze. Jakie macie sposoby na jego czyszczenie
Pawel Tech -
Kto by pomyślał, że takie porady mogą być tak pomocne? Ogromne dzięki za ten artykuł
Ola PC -
Czy ktoś może polecić program do łatwego przeszukiwania rejestru? Wydaje się to dość skomplikowane bez pomocy
Basia -
Rejestr to tajemnicze miejsce. Staram się go nie dotykać, ale artykuł ułatwił mi zrozumienie jego struktury.
Agnieszka -
Nie wiedziałam, że rejestr ma taką moc! Teraz dołożę więcej starań, żeby go dobrze kontrolować.
Ela 99 -
Świetny post! Jestem nowicjuszem jeśli chodzi o Windows, więc każda wskazówka się liczy. Dzięki za pomoc
Kamila -
Niezwykle ciekawy artykuł. Zaczynam teraz grzebać w rejestrze, ale z dużą ostrożnością
Hania M. -
Świetnie napisane! Pomoże mi to w pilnowaniu ustawień mojego komputera. Rejestr jest skarbnicą wiedzy, a Ty to świetnie ująłeś
Zośka -
Używanie rejestru może być przerażające, ale dzięki twoim wskazówkom czuję się pewniej. Już zdobyłam kilka informacji
Gosia -
Proszę o więcej dokładnych przykładów! Może zróbcie razem tutorial wideo, byłby super pomocny
Jarek -
Fajnie, że ktoś wyjaśnia te rzeczy. Czasami mam problem z odnalezieniem niektórych wpisów w rejestrze. Czy są jakieś skróty klawiaturowe
Mojżesz -
Rejestr systemu to dla mnie czarna magia. Po przeczytaniu artykułu poczułem się znacznie lepiej. Dzięki za wyjaśnienia
Marek IT -
Muszę przyznać, że wcześniej nie miałem pojęcia jak korzystać z rejestru. To zmieniło moje podejście do systemu. Dziękuję za cenne wskazówki
Krzysiek -
Przydałoby się jeszcze kilka przykładów błędów, które można napotkać. Jak radzić sobie w takich sytuacjach?
Jola z Gdańska -
Kiedyś bałam się rejestru jak ognia, ale twoje porady sprawiły, że czuję się pewniej. Dzięki
Piotrek -
A czy ktoś wie, jak korzystać z narzędzi diagnostycznych do przeskanowania rejestru? Przydałoby się trochę więcej informacji na ten temat
Majka -
Czytałam o rejestrze w innych miejscach, ale ten post był najbardziej zrozumiały. Dziękuję!
Martyna -
Kiedyś przypadkiem usunęłam coś ważnego z rejestru. Czy są jakieś narzędzia do przywracania stanu rejestru do wcześniejszego
Bartek -
Artykuł pomógł mi znaleźć kilka problematycznych kluczy w rejestrze, które trzeba było usunąć. Dziękuję
Patrycja -
Wow, znalazłam tam wiele starych ustawień, o których zapomniałam. Teraz mogę je przywrócić!
Michał -
Czy ktoś może powiedzieć, gdzie znaleźć najważniejsze wpisy dotyczące wydajności systemu? To bardzo mnie interesuje
Mateusz -
Muszę przyznać, że edycja rejestru jest fascynująca. Jakie są najciekawsze funkcje, które można tam dostrzec
Kasia -
Świetny artykuł! Dzięki za pomoc w znalezieniu informacji w rejestrze systemu Windows. Niezwykle przydatne dla mnie
Ewa K. -
Uwielbiam takie porady! Chciałabym dowiedzieć się więcej o przywracaniu rejestru. Jak to zrobić w razie problemów
Szymon -
Wiedzieliście, że można korzystać z rejestru przez PowerShell? To mi naprawdę otworzyło oczy
Radek 123 -
Przy kursie wyjaśniającym mówiłeś o kopiowaniu kluczy rejestru. Czy mogłabyś podać więcej szczegółów na ten temat
Beata -
Rejestr wydaje się być niezwykle ważnym elementem systemu. Jak myślicie, dlaczego tak niewiele ludzi o tym wie?
Lukasz -
Jakie są najczęstsze błędy przy edytowaniu rejestru? Chciałbym uniknąć jakichkolwiek problemów podczas tej operacji.