Jak zmienić format waluty w systemie Windows 11

W tym przewodniku dowiesz się, jak zmienić format waluty używany na Twoim koncie w systemie Windows 10 i Windows 11.
Łącza urządzeń
Obszar nagłówka w dokumencie programu Word jest praktyczny, ponieważ może zaoszczędzić użytkownikom kłopotów z powtarzaniem pewnych informacji. Nazywa się to również „bieżącym nagłówkiem”.

Na przykład logo Twojej firmy lub dane kontaktowe to świetne wykorzystanie miejsca na nagłówek. Czasami jednak nie chcesz, aby ten sam nagłówek znajdował się na każdej stronie dokumentu.
Być może potrzebujesz nieco inaczej oznaczyć każdą stronę i musisz mieć możliwość zmiany nagłówka. Na szczęście nie jest to skomplikowany proces w programie Word i wymaga kilku prostych kroków.
Jak tworzyć różne nagłówki dla różnych stron na komputerze
Mimo że Word jest dostępny na urządzeniach mobilnych, większość ludzi woli używać go na swoich komputerach, ponieważ jest o wiele wygodniejszy.
Jeśli korzystasz z komputera i potrzebujesz działającego nagłówka w swoim dokumencie, możesz go łatwo skonfigurować. Zanim więc przejdziemy do tworzenia różnych nagłówków dla każdej strony, zobaczmy, jak utworzyć nagłówek:

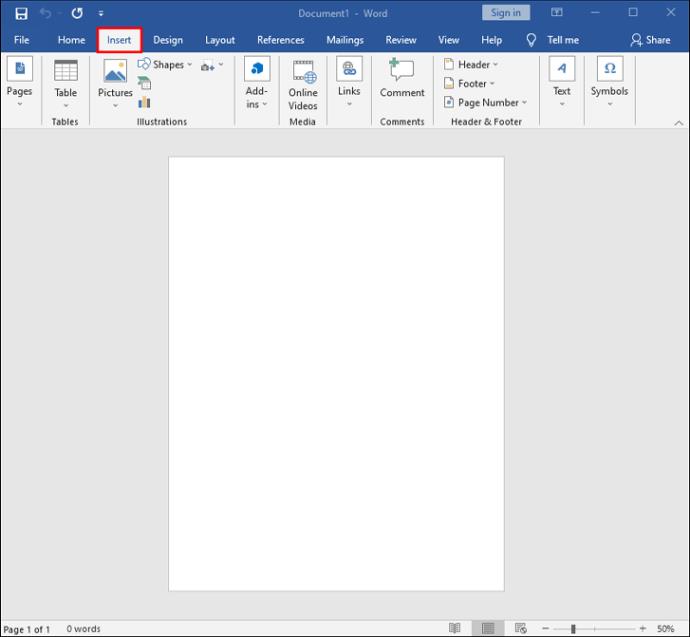
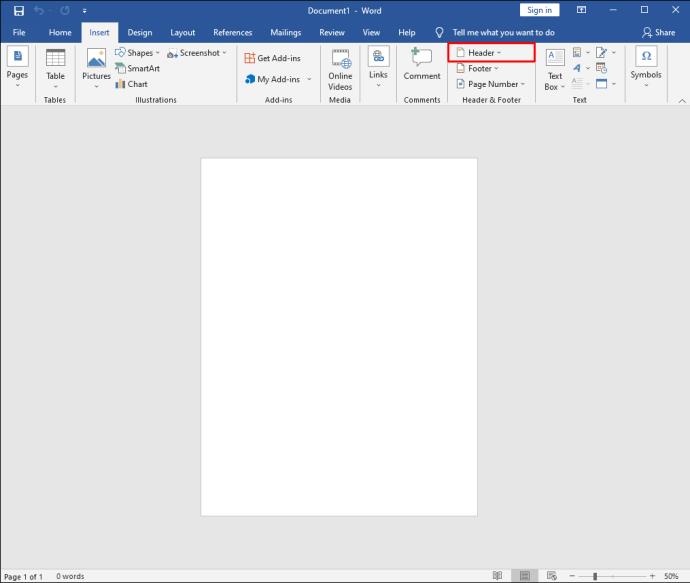
Możesz wybrać pusty nagłówek lub skorzystać z wbudowanych opcji nagłówka w programie Word. Po wykonaniu tych kroków wybrany nagłówek pojawi się na każdej stronie dokumentu.
Jeśli jednak chcesz mieć inny nagłówek na każdej nowej stronie dokumentu programu Word, wykonaj następujące czynności:
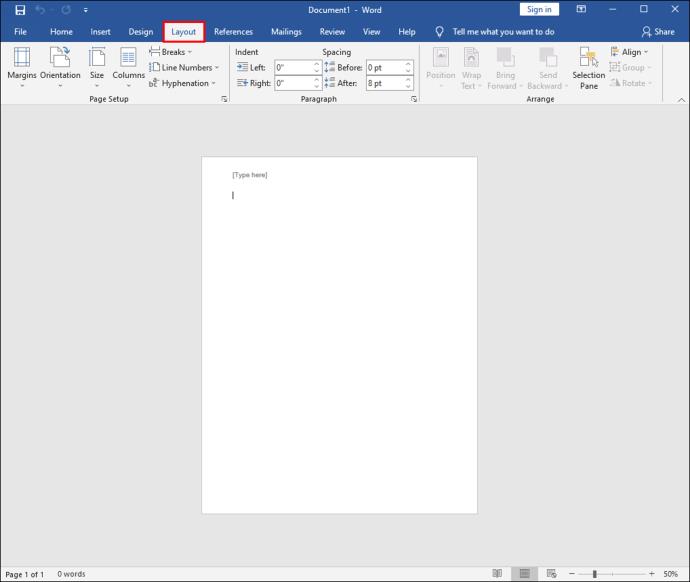
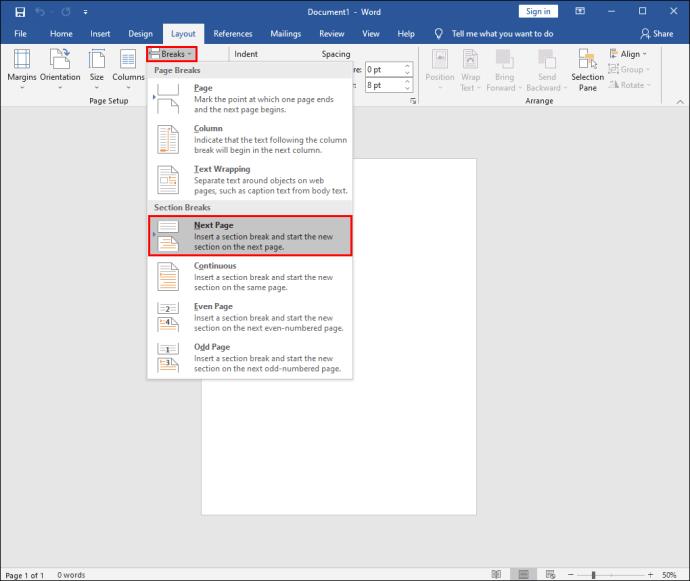
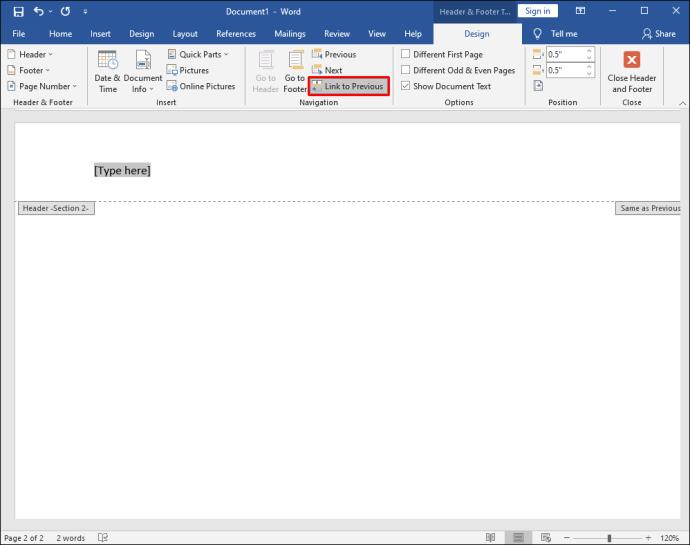

Nagłówki są teraz odłączone i możesz zmienić nazwę nowego nagłówka lub użyć innego logo.
Zasadniczo wszystko, co robisz, to rozbicie dokumentu na wiele sekcji i całkowite odłączenie tych sekcji. Możesz to zrobić tyle razy, ile potrzebujesz, aby utworzyć inny nagłówek na stronie.
Jak tworzyć różne nagłówki dla różnych stron na iPadzie
Używanie programu Word na iPadzie może być przydatne, gdy jesteś w podróży i musisz popracować nad dokumentem. Aplikacje Microsoft Office działają wyjątkowo dobrze na iPadzie, ale brakuje niektórych funkcji.
Możesz tworzyć nagłówki i stopki oraz wprowadzać podstawowe zmiany, ale nie masz możliwości wyłączenia funkcji „Łącze do poprzedniego”, tak jak ma to miejsce w aplikacji Word na komputery. W związku z tym nie można tworzyć różnych nagłówków dla różnych stron w programie Word na tablecie iPad.
Na iPadzie w każdej nowej sekcji strony będzie widoczny tylko taki sam jak poprzedni . Możesz jednak utworzyć inną pierwszą stronę. Oto kroki, które należy wykonać:
Jak tworzyć różne nagłówki dla różnych stron na iPhonie
Praca nad dokumentem programu Word na iPhonie nie jest idealna, ale czasami konieczna. Na iPhonie możesz dokonywać dowolnych zmian i dostosowań, w tym wstawiać nagłówki i stopki.
Niestety, nie ma możliwości stworzenia zupełnie różnych nagłówków dla każdej strony, ponieważ wszystkie pozostają połączone z poprzednią stroną i nie ma sposobu, aby to zmienić.
Jedyną opcją jest zmiana nagłówka na pierwszej stronie lub utworzenie różnych stron parzystych i nieparzystych .
Jeśli chcesz zastosować to ustawienie, wykonaj następujące czynności:
Jak tworzyć różne nagłówki dla różnych stron na Androidzie
Aplikacja mobilna MS Word jest taka sama, niezależnie od tego, czy używasz jej na urządzeniach z systemem iOS, czy Android. Możesz zrobić wiele z dokumentami Worda na tablecie lub smartfonie z Androidem. Niestety, podobnie jak w przypadku urządzeń z systemem iOS, tworzenie różnych nagłówków dla różnych stron nie będzie działać na systemie Android.
Możesz jednak utworzyć inne nagłówki na różnych i nieparzystych stronach lub utworzyć inny nagłówek na pierwszej stronie dokumentu.
Jak zrobić nagłówek, który zmienia strony
Jeśli chcesz zobaczyć inny nagłówek na alternatywnych stronach, możesz skorzystać z funkcji Różne strony nieparzyste i parzyste . Jeśli używasz aplikacji klasycznej Word na komputerze Mac lub komputerze z systemem Windows, oto jak działa ten proces:

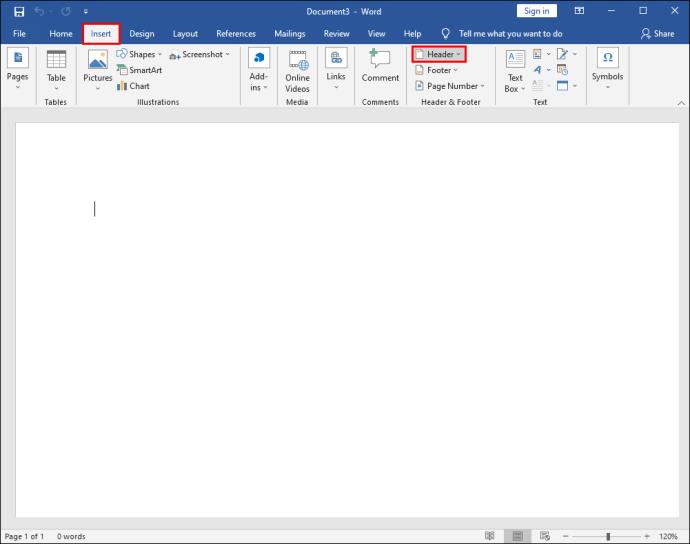
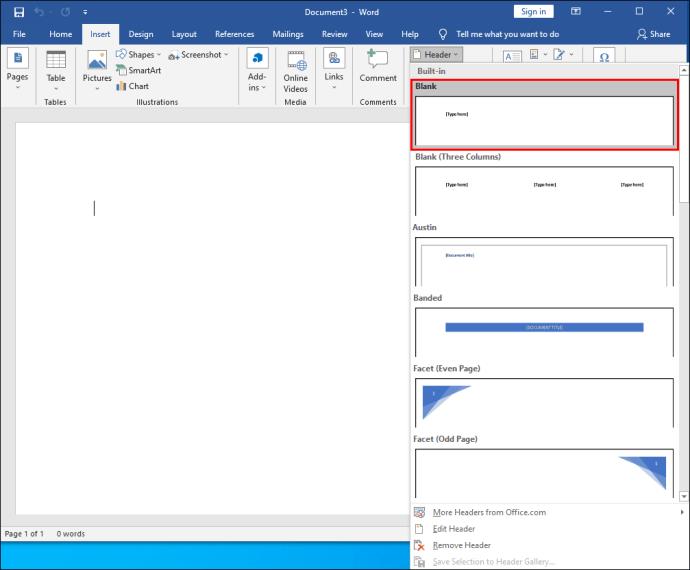
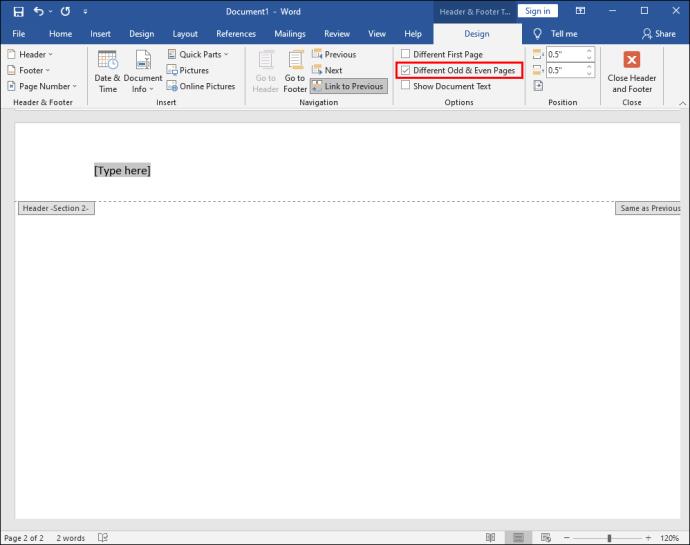

Powinieneś być w stanie zobaczyć różne nagłówki na alternatywnych stronach w całym dokumencie Word.
Dodatkowe często zadawane pytania
Czy możesz tworzyć różne stopki dla różnych stron?
Tak, możesz. Każda strona w dokumencie programu Word może mieć inny nagłówek, może też mieć inną stopkę. Obowiązują wszystkie powyższe kroki, z wyjątkiem tego, że w stosownych przypadkach wybierzesz Stopkę zamiast Nagłówka .
Tworzenie najlepszego układu dokumentu Word
Word to niezwykle wyrafinowana aplikacja do przetwarzania tekstu, ale czasami może być przytłaczająca. Jest tak wiele funkcji i opcji, które pozwalają użytkownikom dostosowywać i dopracowywać swoje dokumenty.
Aplikacja nagłówka i stopki wydaje się prosta na wiele sposobów, ale staje się nieco bardziej skomplikowana w przypadku korzystania z aplikacji mobilnej Word. Chociaż tworzenie różnych nagłówków i stopek na różnych stronach w programie Word jest proste w aplikacji komputerowej, nie jest to możliwe w aplikacji mobilnej.
Mimo to możesz zrobić wiele, w tym zmienić nagłówek pierwszej strony i utworzyć naprzemienne nagłówki i stopki strony.
Jak często używasz funkcji nagłówka i stopki w programie Word? Daj nam znać w sekcji komentarzy poniżej.
W tym przewodniku dowiesz się, jak zmienić format waluty używany na Twoim koncie w systemie Windows 10 i Windows 11.
W tym przewodniku przedstawiono różne sposoby instalacji środowiska .NET Framework 3.5 w trybie online i offline w systemie Windows 10.
Partycja odzyskiwania to osobna partycja na dysku twardym lub SSD komputera, która służy do przywracania lub ponownej instalacji systemu operacyjnego w przypadku awarii systemu.
Konfiguracje z dwoma monitorami stają się coraz bardziej powszechne. Wykonywanie wielu zadań na jednym ekranie jest zbyt ograniczające.
Chcesz przyspieszyć system Windows 10, poprawić jego wydajność lub przyspieszyć uruchamianie systemu Windows 10? Wszystkie sposoby na przyspieszenie systemu Windows 10 znajdziesz w tym artykule. Przeczytaj i zastosuj, aby Twój komputer z systemem Windows 10 działał szybciej!
Niezależnie od tego, czy pracujesz w kawiarni, czy sprawdzasz pocztę na lotnisku, te bezpieczniejsze alternatywy zapewnią bezpieczeństwo Twoich danych bez ograniczania szybkości połączenia.
Użytkownicy mogą dostosowywać i zmieniać rozmiar ikon na pasku zadań, zmniejszając je lub powiększając, w zależności od potrzeb.
Gdy narzędzie wyszukiwania w systemie Windows 10 przestanie działać, użytkownicy nie będą mogli wyszukiwać programów ani żadnych potrzebnych im danych.
Zmiana hasła do sieci Wi-Fi na specjalne, złożone znaki to jeden ze sposobów ochrony domowej sieci Wi-Fi przed nielegalnym wykorzystaniem, które mogłoby wpłynąć na prędkość sieci Wi-Fi w rodzinie.
Panel sterowania nadal odgrywa kluczową rolę w wielu zadaniach konfiguracyjnych, których potrzebujesz w nowym systemie operacyjnym. Oto kilka sposobów dostępu do Panelu sterowania w systemie Windows 11.
Platforma programistyczna .NET Framework firmy Microsoft to platforma programistyczna zawierająca biblioteki programistyczne, które można zainstalować lub które są już zawarte w systemach operacyjnych Windows. W niektórych przypadkach komputer nie może zainstalować tego oprogramowania. Skorzystaj z rozwiązania opisanego w poniższym artykule.
Nie należy całkowicie ufać domyślnym ustawieniom prywatności. System Windows 11 nie jest tu wyjątkiem i często przekracza swoje uprawnienia w zakresie gromadzenia danych.
Pobierając system Windows 10 od firmy Microsoft, pobierzesz go w postaci pliku ISO. Z tego pliku ISO systemu Windows 10 możesz utworzyć bootowalny dysk USB, instalacyjny dysk USB systemu Windows lub ducha komputera. Zobaczmy, jak pobrać system Windows 10!
Szybkim sposobem na rozwiązanie najczęstszych problemów z siecią przewodową jest zresetowanie połączenia Ethernet. Oto kroki resetowania połączenia Ethernet w systemie Windows 11.
Program Windows Defender jest wbudowany w system Windows 10 i służy do wykrywania złośliwego oprogramowania. Aby poprawić wydajność zadań takich jak kompilowanie kodu czy uruchamianie maszyn wirtualnych, możesz dodać wyjątki, dzięki czemu program Windows Defender nigdy nie będzie skanował tych plików.













