Jak zmienić format waluty w systemie Windows 11

W tym przewodniku dowiesz się, jak zmienić format waluty używany na Twoim koncie w systemie Windows 10 i Windows 11.
Praca w zaciszu własnego domu ma wiele zalet, zwłaszcza gdy możesz korzystać z niesamowitych aplikacji konferencyjnych, takich jak Google Meet. Jednak podczas udostępniania ekranu zauważysz, że może brakować funkcji audio.

Na razie Google Meet nie oferuje idealnego rozwiązania, ale istnieje kilka obejść, które możesz wypróbować. W tym artykule dowiesz się wszystkiego o różnych dostępnych opcjach. Następnym razem, gdy rozpoczniesz spotkanie klipem z YouTube, wszyscy będą mogli go usłyszeć.
Prezentacje Google z dźwiękiem PC
Przygotowanie do spotkania w pracy online różni się nieco od przygotowania w biurze, głównie dlatego, że należy spełnić wszystkie wymagania techniczne. Jeśli jesteś użytkownikiem systemu Windows, możesz upewnić się, że przygotowany przez Ciebie film instruktażowy zawiera dźwięk lub udostępniać inne filmy, animacje, gify, muzykę i inne elementy podczas spotkań .
Obecnie masz trzy opcje. Możesz zmienić ustawienia mikrofonu w Windows 10 i Google Meets lub użyć opcji „Present” w Google Meets w Chrome. Funkcja „Present a Chrome tab” została „w pełni” wydana w maju 2021 r . Oto twoje opcje.
Opcja 1: dostosuj ustawienia mikrofonu, aby udostępniać dźwięk w Google Meet
Oto jak dostosować ustawienia mikrofonu w systemie Windows 10.
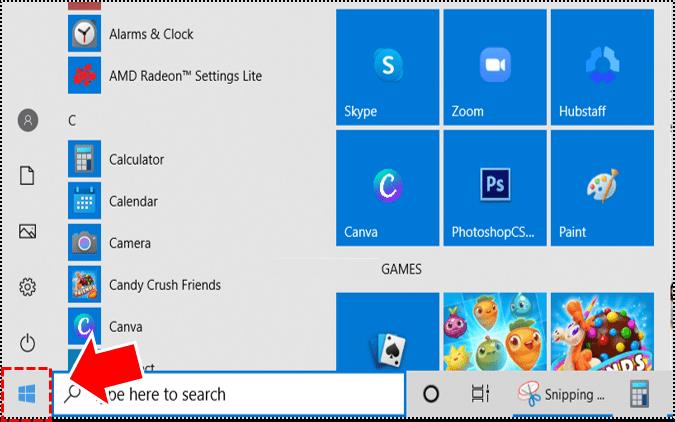
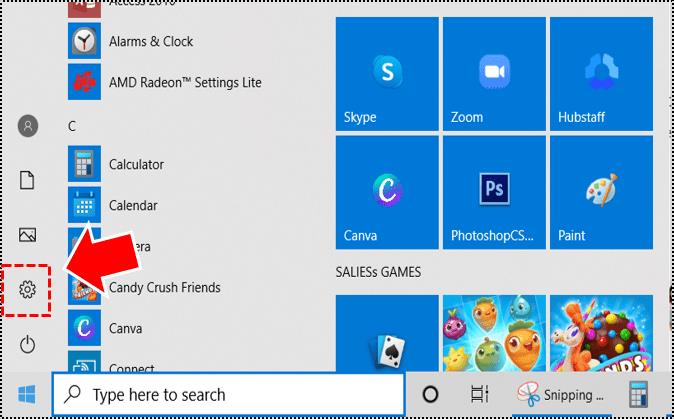
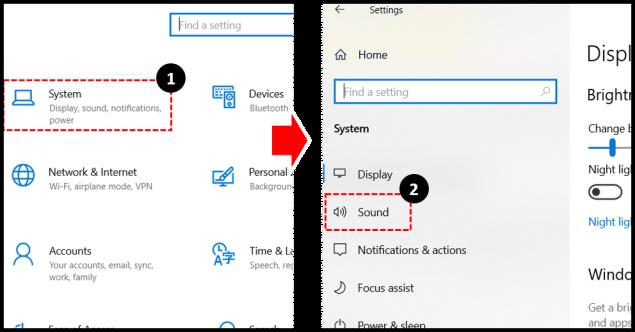
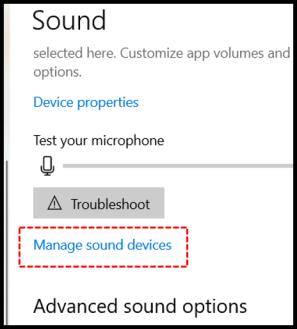
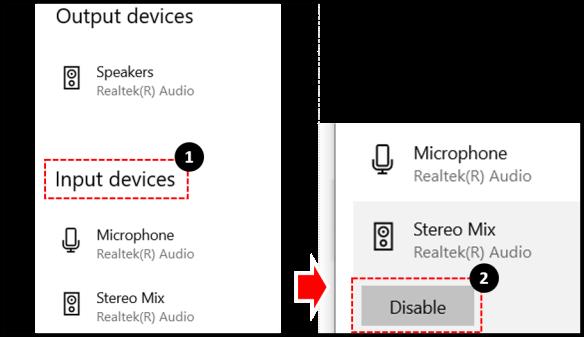
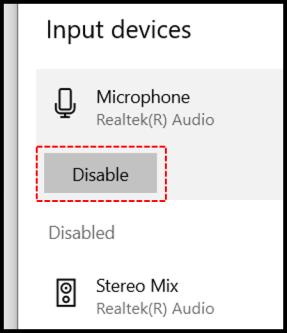

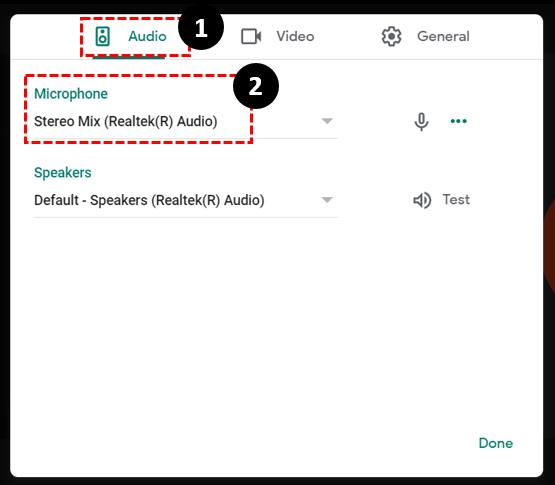
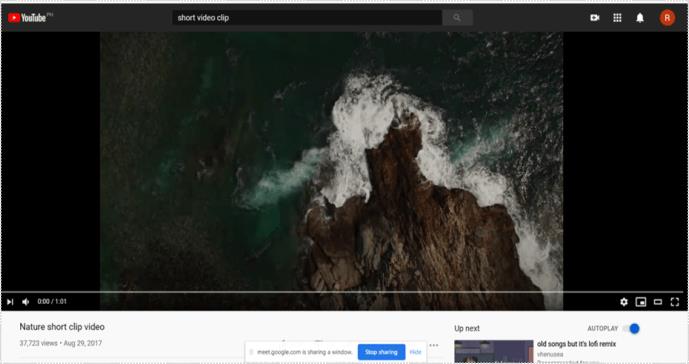
Po wykonaniu powyższych czynności uczestnicy spotkania nie będą słyszeć Twojego głosu, ponieważ ustawiłeś studio na dźwięki PC. Dlatego upewnij się, że wszyscy wiedzą, że to się stanie, zanim wprowadzisz zmiany. W przeciwnym razie scenariusz może wywołać zamieszanie.
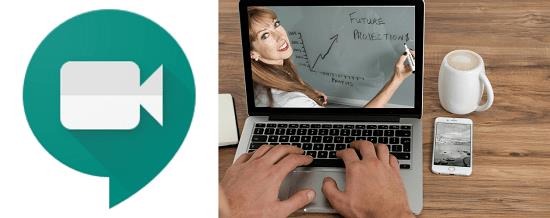
Po odtworzeniu żądanego dźwięku możesz wrócić i zmienić ustawienie na domyślny mikrofon. Przechodzenie z jednego ustawienia mikrofonu do drugiego może nie być idealnym rozwiązaniem, ale w tej chwili jest to jedyne dostępne rozwiązanie.
Opcja 2: Użyj karty „Present a Chrome”, aby udostępnić dźwięk w Google Meet
Oficjalny kanał od zespołu Google Workspace pokazuje, że opcja „Present…” jest dostępna dla użytkowników G Suite, ale potwierdziliśmy, że działa ona również na ogólnych kontach Google. Ta funkcja wyświetla tylko aktualnie wybraną kartę. Jednak po przełączeniu na nową kartę pojawia się powiadomienie z pytaniem, czy chcesz przejść do bieżącej karty. Oto jak korzystać z funkcji „Wyświetl kartę Chrome”.
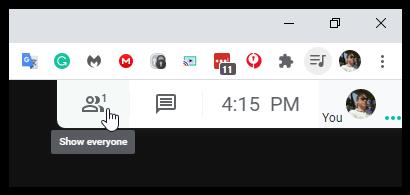

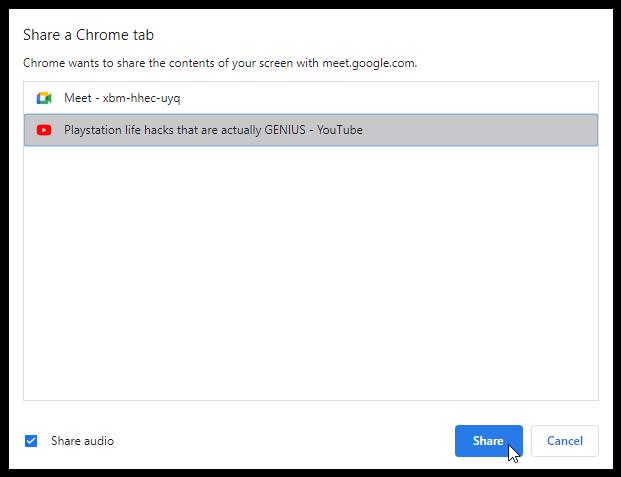
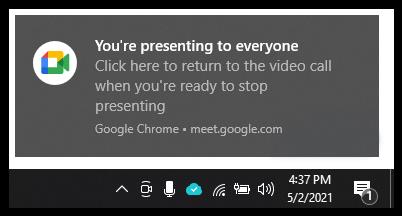
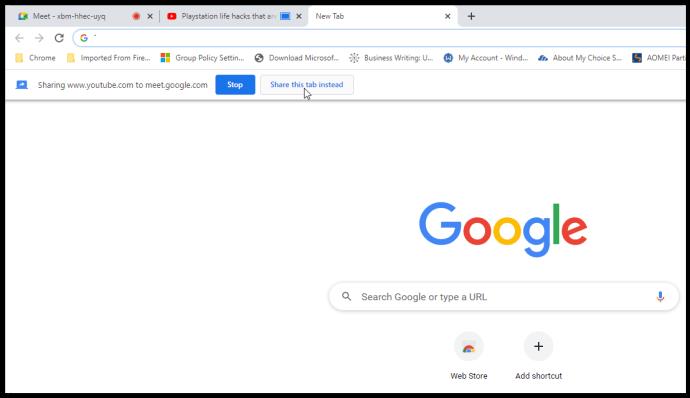
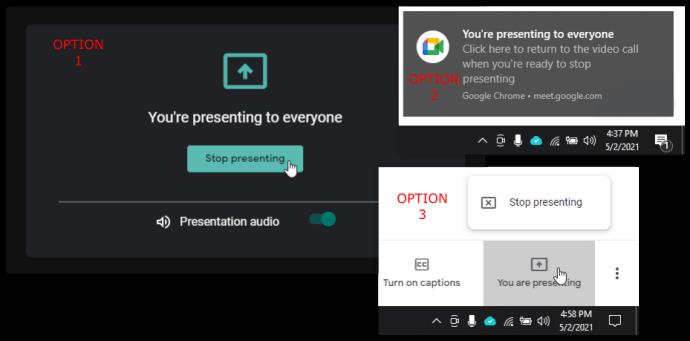
Opcja 3: użyj innego urządzenia do udostępniania dźwięku w Google Meet
Oprócz zmiany ustawień mikrofonu w systemie Windows 10 i Google Meets możliwe jest jednoczesne korzystanie ze smartfona za pomocą funkcji „Użyj telefonu do odtwarzania dźwięku ”. Dlatego możesz rozmawiać w tym samym czasie, co prezentację wideo lub obrazów z komputera. Jednak używanie telefonu do obsługi dźwięku w Meets jest obecnie ograniczone tylko do hostów Google Workspace . Wycisza również dźwięk komputera podczas rozmowy.
Jak wyciszyć uczestników w Google Meet
Jeśli planujesz udostępnić dźwięk podczas prezentacji w Google Meet, prawdopodobnie martwisz się zbyt dużym hałasem lub rozmowami. Byłoby miło, gdyby istniał przycisk „Wycisz wszystko”, który można kliknąć podczas aktywnego udostępniania dźwięku.
Na szczęście Google Meet właśnie zaczął wprowadzać opcję wyciszania wszystkich od maja 2021 r., udostępniając ją gospodarzom Google Meet w domenach Google Workspace for Education Fundamentals i Education Plus. Wszyscy pozostali użytkownicy muszą czekać do odwołania. Dla firm i zwykłych użytkowników nie oznacza to, że wszystko stracone. Możesz spróbować użyć dodatku do przeglądarki innej firmy lub wyciszyć poszczególnych uczestników Google Meet za pomocą zaledwie kilku kliknięć.
Google Meet: Wycisz wszystkich za pomocą indywidualnego wyboru
Najbardziej gwarantowanym sposobem wyciszenia wszystkich podczas prezentacji w Google Meet jest wyciszenie każdego uczestnika pojedynczo, chyba że możesz użyć opcji „Wycisz wszystkich”. Oto jak wyciszyć każdego z osobna.
Teraz mikrofon tej osoby zostanie wyłączony. Możesz powtórzyć ten proces tyle razy, ile potrzebujesz, jeśli chcesz wyciszyć wszystkich .

Google Meet: Wycisz wszystkich za pomocą funkcji „Wycisz wszystkich”.
Gdy korzystasz z Google Meet do celów edukacyjnych, w których bierze udział wielu uczniów, warto wiedzieć, jak wyciszyć niepotrzebny hałas, przede wszystkim dlatego, że nauczyciele często używają klipów audio i wideo na zajęciach. Osoby korzystające z domen Meet for Education Plus lub Google Workspace for Education Fundamentals (jak wspomniano wcześniej) mają szczęście. Możesz wyciszyć wszystkich za jednym zamachem. Tylko nie zapomnij, że nie możesz wyłączyć wyciszenia . Dlatego umieść w swojej prezentacji coś, co pozwoli uczestnikom wiedzieć, że w razie potrzeby mogą wyłączyć wyciszenie mikrofonów! Oto jak wyciszyć wszystkich w Google Meet.
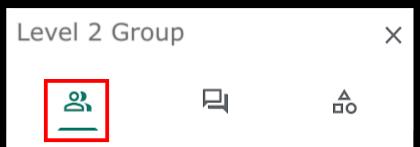
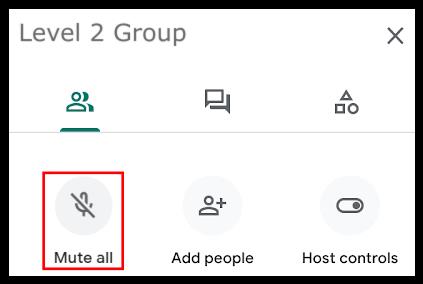
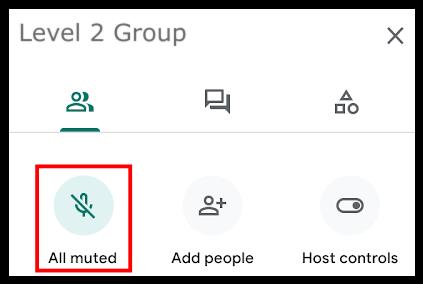
Google Meet: wycisz, aby słuchać, a następnie wyłącz wyciszenie, aby mówić
Czasami trudno jest nie chcieć wskoczyć z komentarzami, nawet jeśli nie jest to odpowiedni moment. Jeśli to Ty udostępniasz dźwięk, chcesz, aby wszyscy go usłyszeli jako pierwsi. Być może będziesz musiał nawet wyciszyć uczestników, zwłaszcza jeśli masz do czynienia ze studentami.
Po drugie, dopóki Google Meet nie wymyśli lepszego sposobu udostępniania dźwięku, zawsze możesz przełączać się z jednego ustawienia mikrofonu na inne, jak omówiono powyżej, lub użyć smartfona do dostarczenia dźwięku. Nie jest doskonały, ale spełnia swoje zadanie.
Na szczęście Google Meet przeszedł długą drogę w zakresie możliwości audio, ale zdecydowanie jest miejsce na ulepszenia.
Czy udało Ci się dodać dźwięk do Google Meet? Czy znasz inne sposoby udostępniania dźwięku? Podziel się swoimi przemyśleniami ze społecznością w komentarzach poniżej.
W tym przewodniku dowiesz się, jak zmienić format waluty używany na Twoim koncie w systemie Windows 10 i Windows 11.
W tym przewodniku przedstawiono różne sposoby instalacji środowiska .NET Framework 3.5 w trybie online i offline w systemie Windows 10.
Partycja odzyskiwania to osobna partycja na dysku twardym lub SSD komputera, która służy do przywracania lub ponownej instalacji systemu operacyjnego w przypadku awarii systemu.
Konfiguracje z dwoma monitorami stają się coraz bardziej powszechne. Wykonywanie wielu zadań na jednym ekranie jest zbyt ograniczające.
Chcesz przyspieszyć system Windows 10, poprawić jego wydajność lub przyspieszyć uruchamianie systemu Windows 10? Wszystkie sposoby na przyspieszenie systemu Windows 10 znajdziesz w tym artykule. Przeczytaj i zastosuj, aby Twój komputer z systemem Windows 10 działał szybciej!
Niezależnie od tego, czy pracujesz w kawiarni, czy sprawdzasz pocztę na lotnisku, te bezpieczniejsze alternatywy zapewnią bezpieczeństwo Twoich danych bez ograniczania szybkości połączenia.
Użytkownicy mogą dostosowywać i zmieniać rozmiar ikon na pasku zadań, zmniejszając je lub powiększając, w zależności od potrzeb.
Gdy narzędzie wyszukiwania w systemie Windows 10 przestanie działać, użytkownicy nie będą mogli wyszukiwać programów ani żadnych potrzebnych im danych.
Zmiana hasła do sieci Wi-Fi na specjalne, złożone znaki to jeden ze sposobów ochrony domowej sieci Wi-Fi przed nielegalnym wykorzystaniem, które mogłoby wpłynąć na prędkość sieci Wi-Fi w rodzinie.
Panel sterowania nadal odgrywa kluczową rolę w wielu zadaniach konfiguracyjnych, których potrzebujesz w nowym systemie operacyjnym. Oto kilka sposobów dostępu do Panelu sterowania w systemie Windows 11.
Platforma programistyczna .NET Framework firmy Microsoft to platforma programistyczna zawierająca biblioteki programistyczne, które można zainstalować lub które są już zawarte w systemach operacyjnych Windows. W niektórych przypadkach komputer nie może zainstalować tego oprogramowania. Skorzystaj z rozwiązania opisanego w poniższym artykule.
Nie należy całkowicie ufać domyślnym ustawieniom prywatności. System Windows 11 nie jest tu wyjątkiem i często przekracza swoje uprawnienia w zakresie gromadzenia danych.
Pobierając system Windows 10 od firmy Microsoft, pobierzesz go w postaci pliku ISO. Z tego pliku ISO systemu Windows 10 możesz utworzyć bootowalny dysk USB, instalacyjny dysk USB systemu Windows lub ducha komputera. Zobaczmy, jak pobrać system Windows 10!
Szybkim sposobem na rozwiązanie najczęstszych problemów z siecią przewodową jest zresetowanie połączenia Ethernet. Oto kroki resetowania połączenia Ethernet w systemie Windows 11.
Program Windows Defender jest wbudowany w system Windows 10 i służy do wykrywania złośliwego oprogramowania. Aby poprawić wydajność zadań takich jak kompilowanie kodu czy uruchamianie maszyn wirtualnych, możesz dodać wyjątki, dzięki czemu program Windows Defender nigdy nie będzie skanował tych plików.













