Jak zmienić format waluty w systemie Windows 11

W tym przewodniku dowiesz się, jak zmienić format waluty używany na Twoim koncie w systemie Windows 10 i Windows 11.
Google Meet, wcześniej znany jako Hangouts Meet, to genialna aplikacja do spotkań wideo. Wraz ze wszystkimi innymi usługami zwiększającymi produktywność Google, Google Meet jest bezpłatny, łatwy w użyciu i dostępny z niemal każdego urządzenia.

W tym artykule pokażemy, jak udostępnić swój ekran w Google Meet innym.
Czytaj dalej, aby dowiedzieć się, jak udostępniać swój ekran w Google Meet, a także opcje udostępniania ekranu w przeglądarce Chrome oraz smartfonach i tabletach z Androidem i iOS.
Jak udostępnić ekran w Google Meet
Google Meet ułatwia udostępnianie ekranu na komputerach i urządzeniach mobilnych. Wystarczy uruchomić prezentację w aplikacji lub w tym przypadku w przeglądarce Google Chrome. Bez zbędnych ceregieli, oto instrukcje:


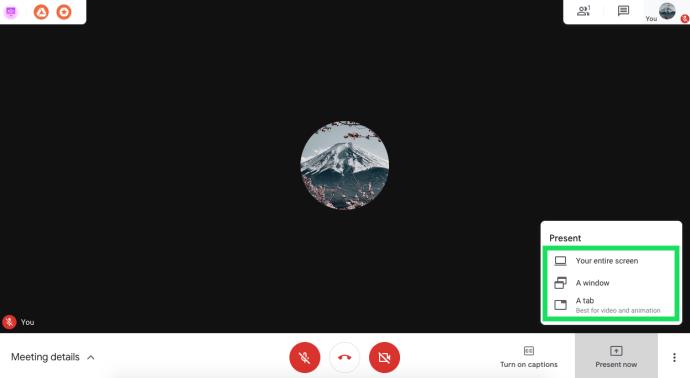

Google Meet poinformuje Cię, kiedy prezentujesz swój ekran, aby pomóc Ci uniknąć niezamierzonego udostępniania lub wpadek. Po zakończeniu prezentacji wystarczy kliknąć „Zatrzymaj prezentację” na środku ekranu lub „Zatrzymaj” u góry ekranu.
Jak udostępnić ekran na telefonach i tabletach z systemem iOS
Udostępnianie ekranu na iPhonie lub iPadzie obejmuje kilka dodatkowych kroków. Zanim zaczniesz korzystać z Google Meet, upewnij się, że masz włączone nagrywanie ekranu na swoim urządzeniu. Aby to zrobić, otwórz Ustawienia, przejdź do Centrum sterowania, wybierz Dostosuj elementy sterujące i wybierz Nagrywanie ekranu na karcie Dołącz.
Następnie możesz udostępnić swój ekran:
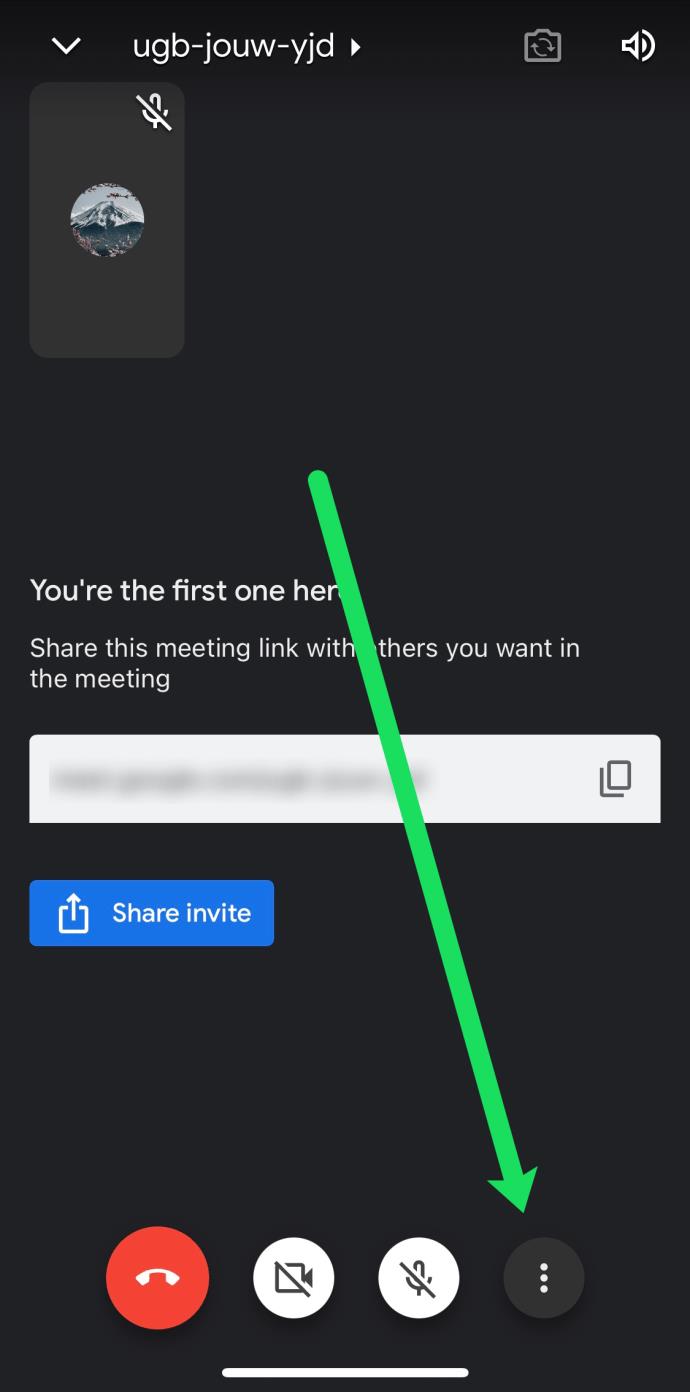
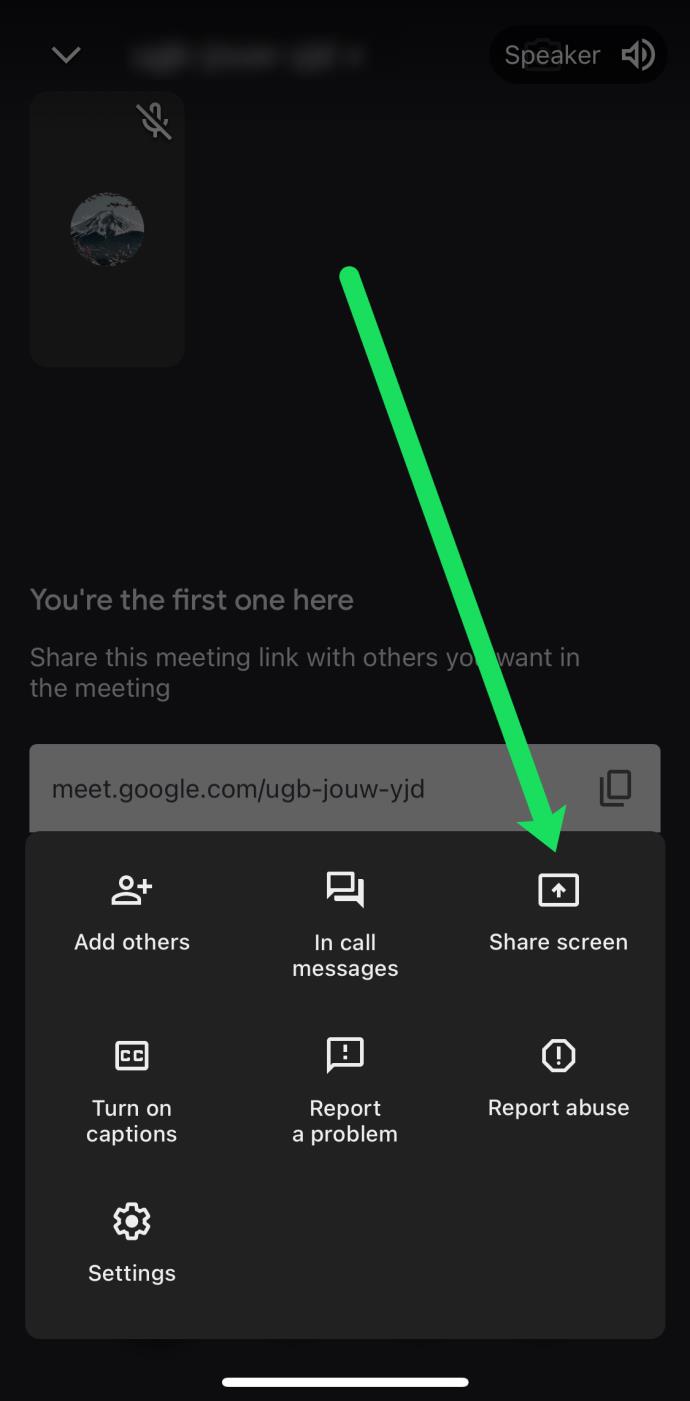
Jeśli chcesz korzystać z aparatu urządzenia zamiast udostępniać ekran, naciśnij ikonę Aparat dostępną w menu prezentacji.
Jak udostępnić ekran na telefonach i tabletach z Androidem
Udostępnianie ekranu na urządzeniach z systemem Android jest bardzo podobne do powyższych instrukcji dla urządzeń z systemem iOS. Jeśli używasz wersji aplikacji Google Meet na Androida, postępuj zgodnie z tymi instrukcjami.
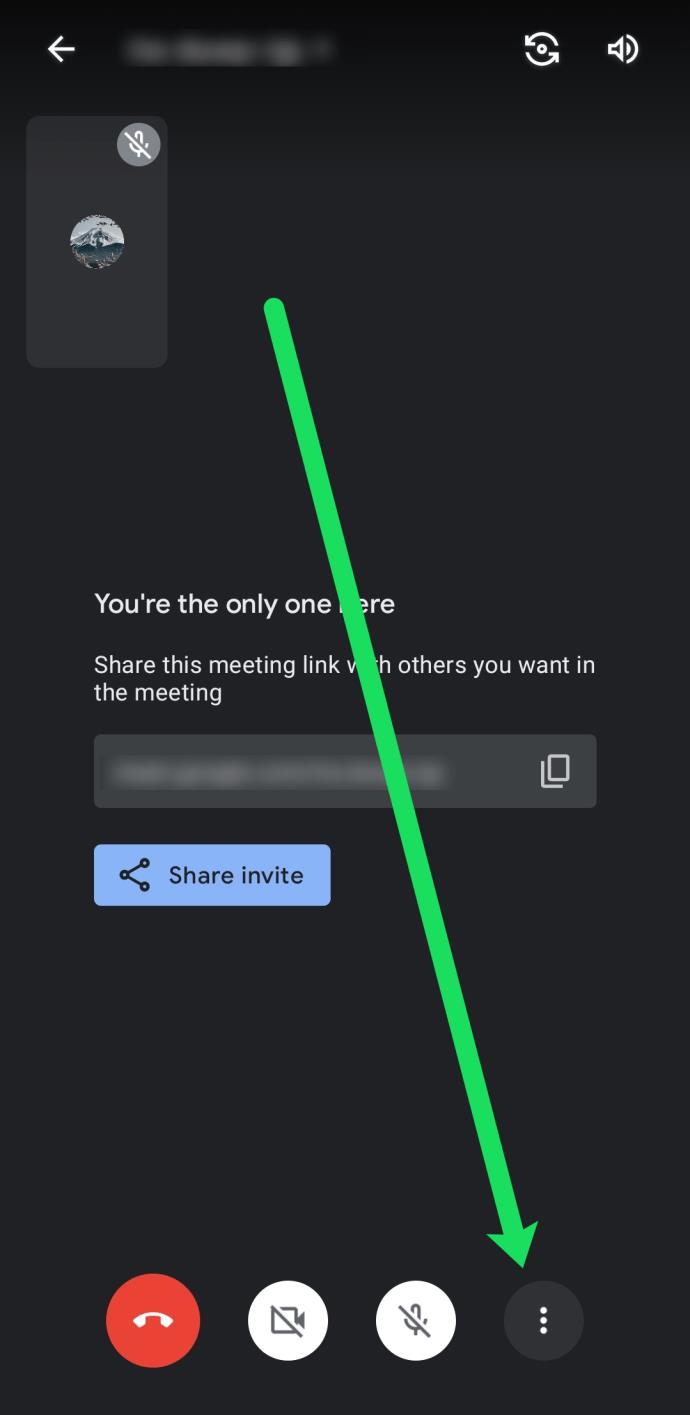
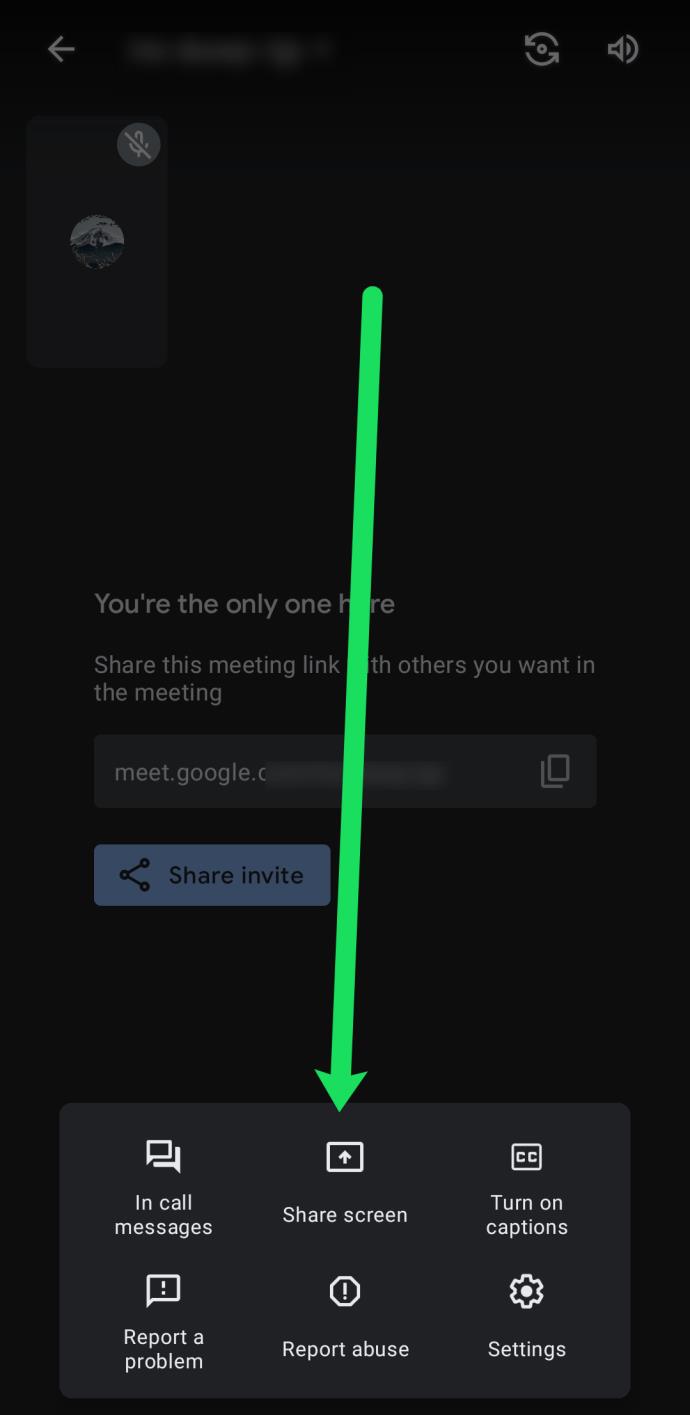
Po zakończeniu spotkania wybierz opcję Zatrzymaj prezentację. W tej chwili Google Meet nie prosi o żadne dodatkowe uprawnienia do korzystania z aplikacji na Androida i udostępniania ekranu. Ale jeśli to się zmieni, pozwól mu udostępnić swój ekran.
Korzystanie z widoku kamery Google Meet zamiast widoku ekranu jest również opcją na Androida. Jeśli chcesz to zrobić, po prostu stuknij ikonę aparatu podczas spotkania.
Jak to wygląda po stronie odbiorczej
Wiedza o tym, jak udostępnić swój ekran w Google Meet, jest fajna, ale jak to wygląda po drugiej stronie? Cóż, podczas prezentacji na żywo w Google Meet wszyscy uczestnicy zobaczą tylko udostępniony ekran i nic więcej.
Częstym pytaniem jest, czy uczestnicy mogą słyszeć dźwięk dochodzący z Twojej strony. Odpowiedź brzmi nie. Zobaczą Twój ekran lub pojedyncze okno na ekranie tylko wtedy, gdy wybierzesz tę opcję (na PC).
Wreszcie, możesz rozpocząć prezentację na spotkaniu, nawet jeśli ktoś inny prowadzi prezentację w tym samym czasie. Pomimo tego faktu, powszechną uprzejmością jest poinformowanie drugiego prezentera, że chcesz przejąć rolę.
Bezproblemowe udostępnianie ekranu
Google Meet jest bardzo proste, zarówno dla prezenterów, jak i widzów. Daje możliwość organizowania wideokonferencji do wielu celów. Jako narzędzie wieloplatformowe ludzie mogą dołączać z różnych urządzeń.
Na razie są to komputery, telefony i tablety, ale w przyszłości mogą zostać dodane dodatkowe widżety. Kto wie, jakich nowych dodatków możemy się spodziewać po Google Meet? Czy jest coś szczególnego, co chciałbyś zobaczyć? Czy podoba Ci się udostępnianie ekranu w Google Meet? Daj nam znać w sekcji komentarzy poniżej.
W tym przewodniku dowiesz się, jak zmienić format waluty używany na Twoim koncie w systemie Windows 10 i Windows 11.
W tym przewodniku przedstawiono różne sposoby instalacji środowiska .NET Framework 3.5 w trybie online i offline w systemie Windows 10.
Partycja odzyskiwania to osobna partycja na dysku twardym lub SSD komputera, która służy do przywracania lub ponownej instalacji systemu operacyjnego w przypadku awarii systemu.
Konfiguracje z dwoma monitorami stają się coraz bardziej powszechne. Wykonywanie wielu zadań na jednym ekranie jest zbyt ograniczające.
Chcesz przyspieszyć system Windows 10, poprawić jego wydajność lub przyspieszyć uruchamianie systemu Windows 10? Wszystkie sposoby na przyspieszenie systemu Windows 10 znajdziesz w tym artykule. Przeczytaj i zastosuj, aby Twój komputer z systemem Windows 10 działał szybciej!
Niezależnie od tego, czy pracujesz w kawiarni, czy sprawdzasz pocztę na lotnisku, te bezpieczniejsze alternatywy zapewnią bezpieczeństwo Twoich danych bez ograniczania szybkości połączenia.
Użytkownicy mogą dostosowywać i zmieniać rozmiar ikon na pasku zadań, zmniejszając je lub powiększając, w zależności od potrzeb.
Gdy narzędzie wyszukiwania w systemie Windows 10 przestanie działać, użytkownicy nie będą mogli wyszukiwać programów ani żadnych potrzebnych im danych.
Zmiana hasła do sieci Wi-Fi na specjalne, złożone znaki to jeden ze sposobów ochrony domowej sieci Wi-Fi przed nielegalnym wykorzystaniem, które mogłoby wpłynąć na prędkość sieci Wi-Fi w rodzinie.
Panel sterowania nadal odgrywa kluczową rolę w wielu zadaniach konfiguracyjnych, których potrzebujesz w nowym systemie operacyjnym. Oto kilka sposobów dostępu do Panelu sterowania w systemie Windows 11.
Platforma programistyczna .NET Framework firmy Microsoft to platforma programistyczna zawierająca biblioteki programistyczne, które można zainstalować lub które są już zawarte w systemach operacyjnych Windows. W niektórych przypadkach komputer nie może zainstalować tego oprogramowania. Skorzystaj z rozwiązania opisanego w poniższym artykule.
Nie należy całkowicie ufać domyślnym ustawieniom prywatności. System Windows 11 nie jest tu wyjątkiem i często przekracza swoje uprawnienia w zakresie gromadzenia danych.
Pobierając system Windows 10 od firmy Microsoft, pobierzesz go w postaci pliku ISO. Z tego pliku ISO systemu Windows 10 możesz utworzyć bootowalny dysk USB, instalacyjny dysk USB systemu Windows lub ducha komputera. Zobaczmy, jak pobrać system Windows 10!
Szybkim sposobem na rozwiązanie najczęstszych problemów z siecią przewodową jest zresetowanie połączenia Ethernet. Oto kroki resetowania połączenia Ethernet w systemie Windows 11.
Program Windows Defender jest wbudowany w system Windows 10 i służy do wykrywania złośliwego oprogramowania. Aby poprawić wydajność zadań takich jak kompilowanie kodu czy uruchamianie maszyn wirtualnych, możesz dodać wyjątki, dzięki czemu program Windows Defender nigdy nie będzie skanował tych plików.













