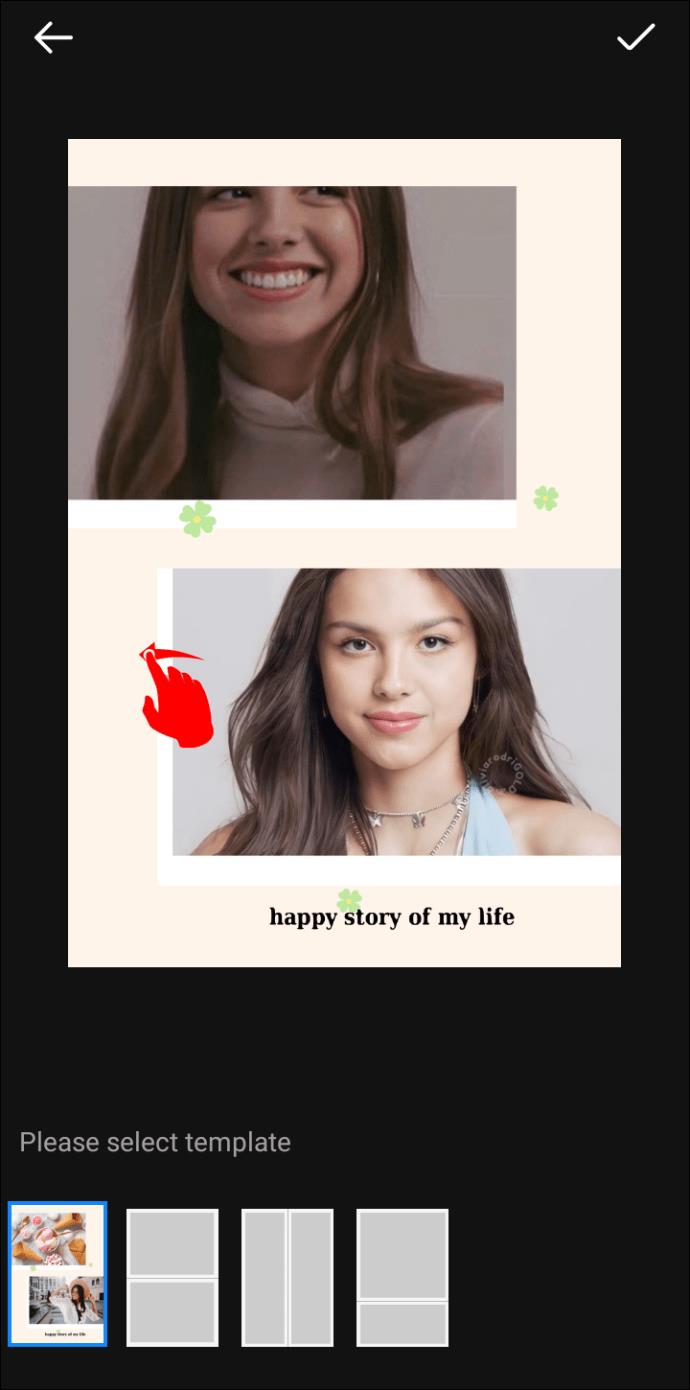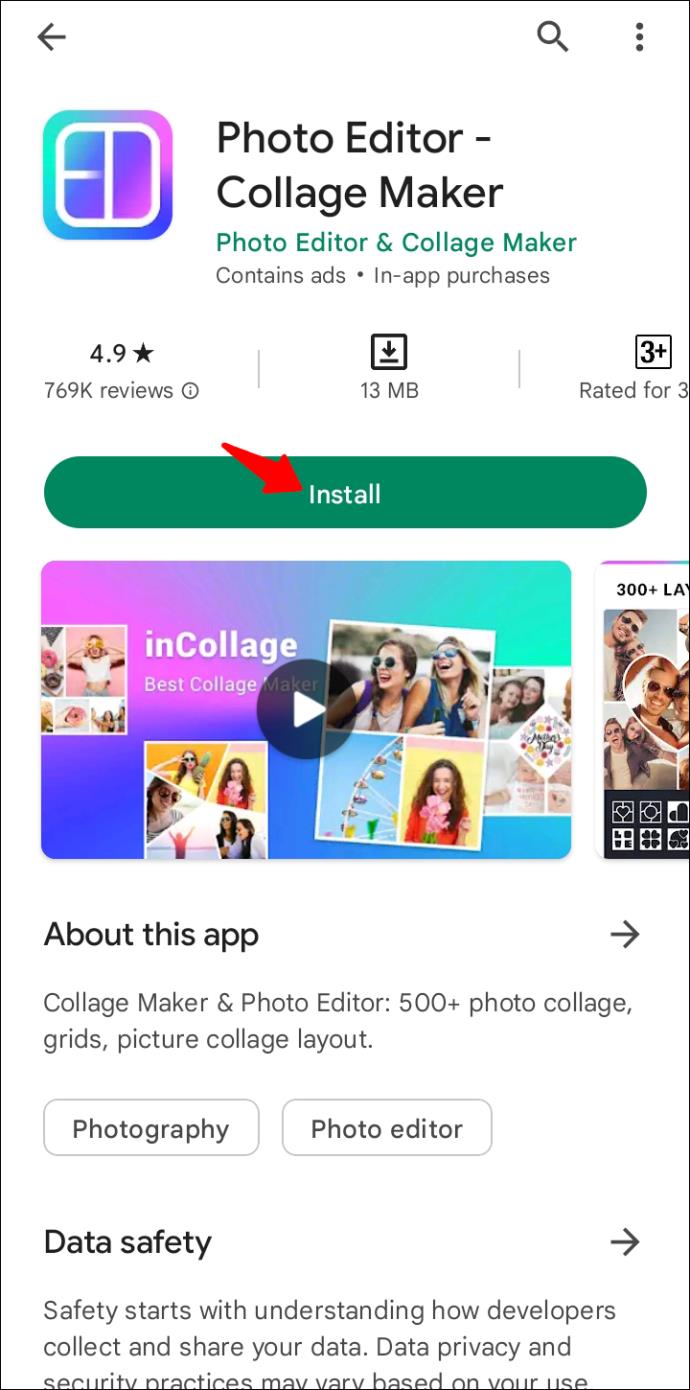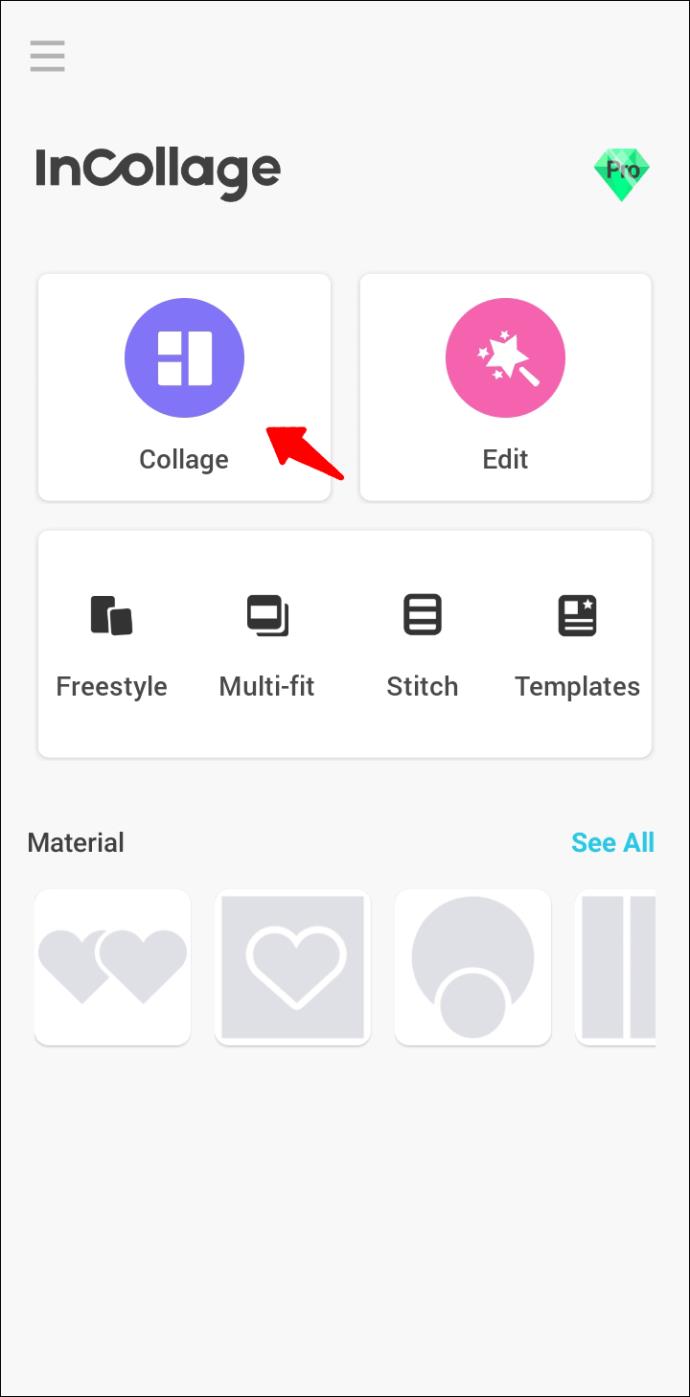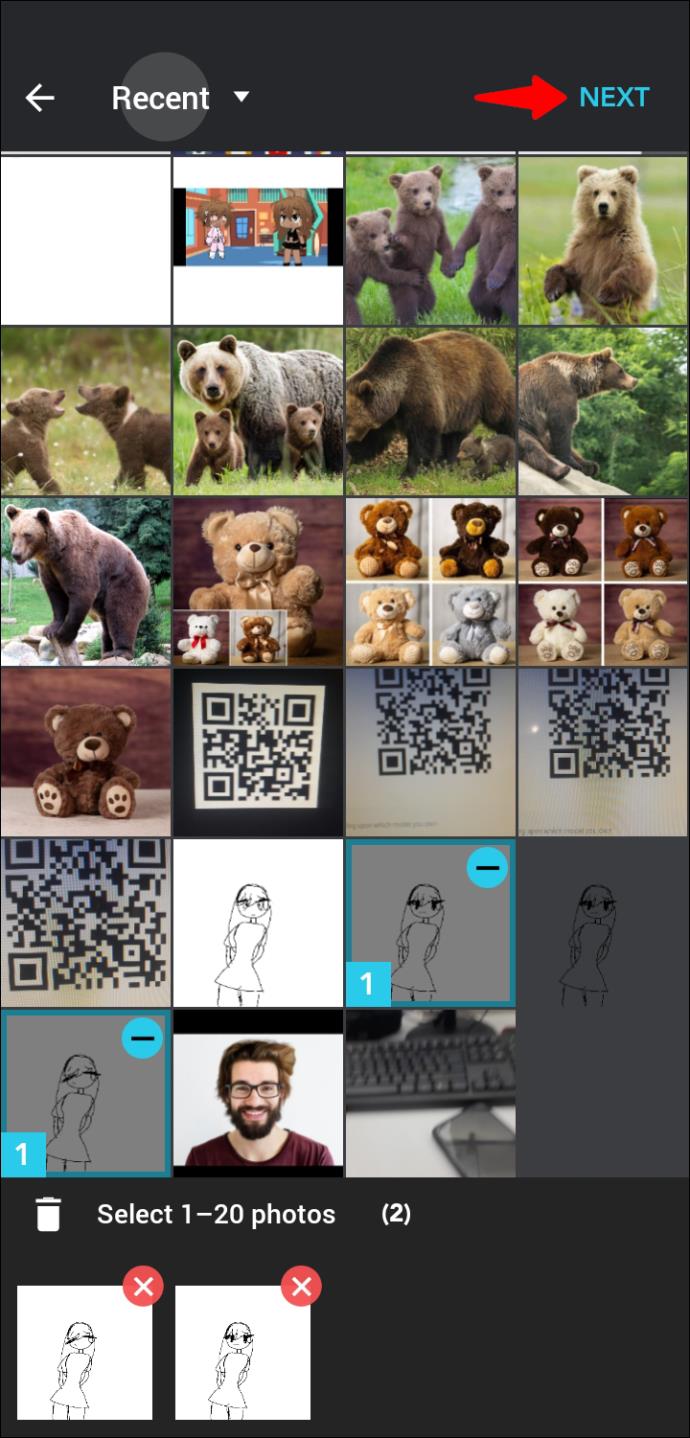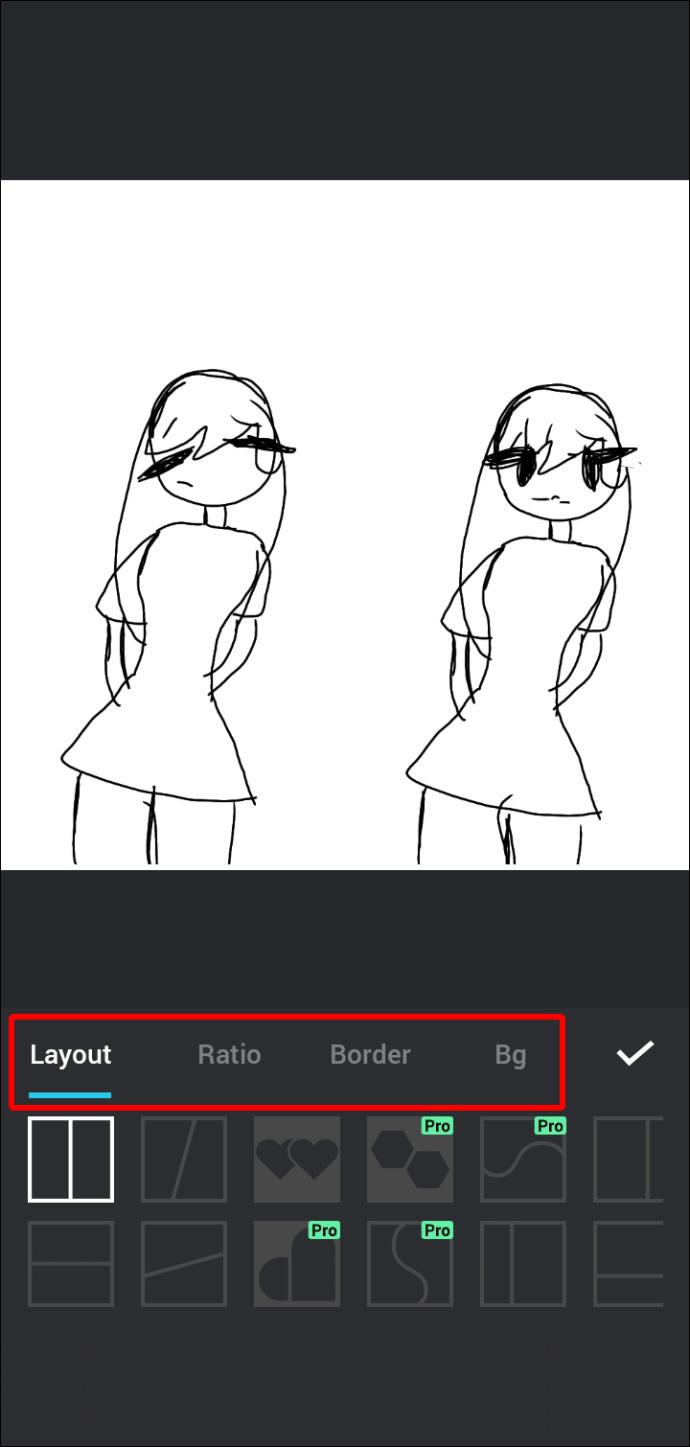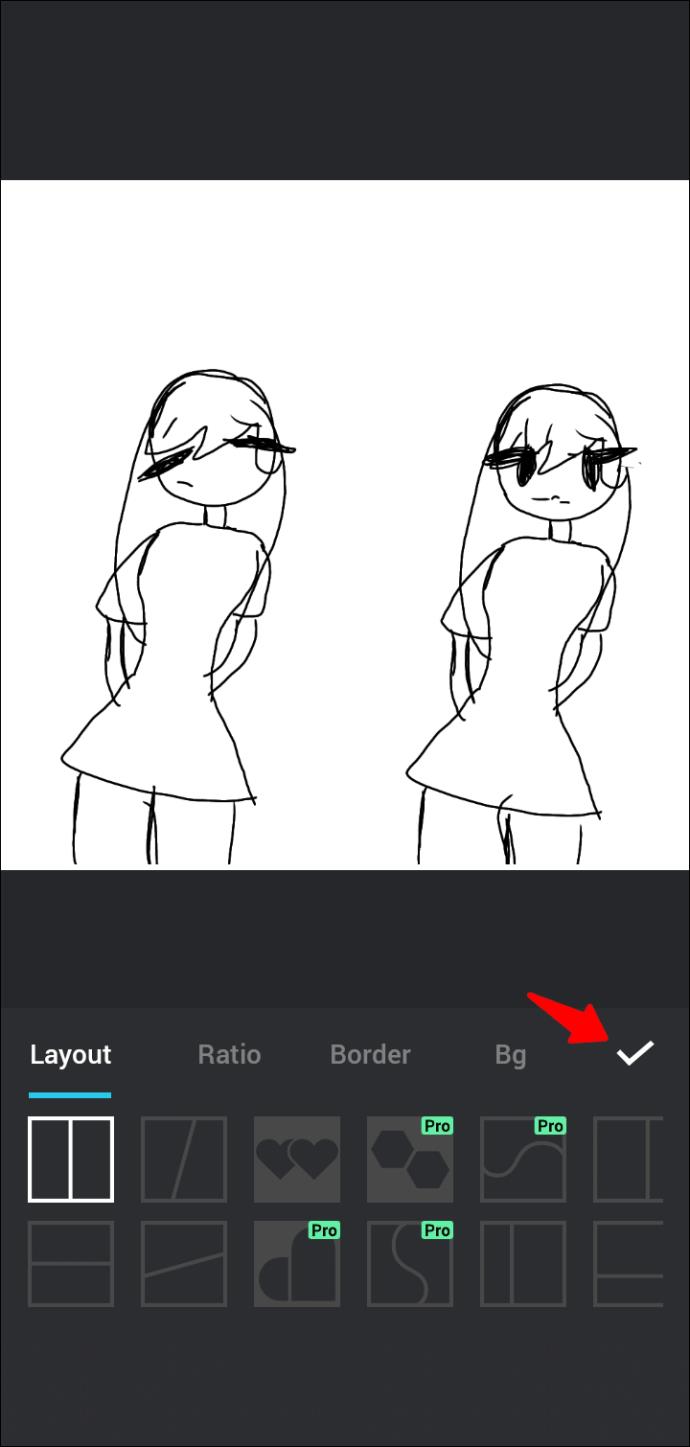Łącza urządzeń
W świecie, w którym porównywanie nigdy się nie kończy, wiedza o tym, jak umieścić dwa zdjęcia obok siebie, może być przydatna. Istnieje wiele narzędzi, które pomogą Ci umieścić dwa zdjęcia obok siebie. Należą do nich wbudowane aplikacje na smartfony, aplikacje do edycji zdjęć innych firm oraz internetowe narzędzia do edycji zdjęć.

Z tego artykułu dowiesz się, jak umieścić obok siebie dwa zdjęcia, korzystając z najwyżej ocenianych narzędzi w branży. Czytaj dalej, aby dowiedzieć się więcej.
Jak umieścić dwa zdjęcia obok siebie na komputerze za pomocą TinyWow
Wiele narzędzi mówi, że mogą pomóc ci połączyć dwa zdjęcia obok siebie, ale większość z nich jest dziwaczna i nie spełnia ich twierdzeń. TinyWow jest inny i dobrze służy temu celowi. Oto powody, dla których jest to nasze najczęściej polecane narzędzie internetowe do umieszczania dwóch zdjęć obok siebie.
- Jest łatwy w użyciu
- Posiada intuicyjny interfejs użytkownika
- To jest szybkie
- Jest bezpieczny
- Jest bezpłatny i bez ograniczeń godzinowych
- Umożliwia przesyłanie plików z różnych urządzeń i usług w chmurze
- Nie sprzedaje danych, które przesyłasz
Aby umieścić dwa zdjęcia obok siebie za pomocą TinyWow, wykonaj poniższe czynności.
- Przejdź do TinyWow i wybierz widżet „ Połącz obrazy ”.

- Kliknij przyciski „Dodaj zdjęcia” i wybierz dwa zdjęcia, które chcesz połączyć. Aby wybrać dwa zdjęcia jednocześnie, kliknij pierwsze zdjęcie, a następnie naciśnij i przytrzymaj klawisz „Ctrl”, aby wybrać drugie.

- Kliknij przycisk „Otwórz”.

- Poczekaj kilka sekund na zakończenie przesyłania i kliknij „Pobierz obraz”.

- Zakończ ReCAPTCHA i poczekaj na rozpoczęcie pobierania. Możesz także przesłać swój połączony obraz na Dysk Google, jeśli chcesz mieć kopię obrazu zapisaną w chmurze.

Należy pamiętać, że TinyWow ściśle przechowuje przesłane i przetworzone pliki przez jedną godzinę od czasu przesłania. Jeśli nie pobierzesz przetworzonego obrazu w tym czasie, będziesz musiał powtórzyć cały proces.
Jak umieścić dwa zdjęcia obok siebie na urządzeniu z Androidem
Umieszczenie dwóch zdjęć obok siebie na telefonie z Androidem jest stosunkowo łatwe. Na przykład możesz korzystać z wbudowanej aplikacji Zdjęcia bez instalowania aplikacji innej firmy. Aby umieścić dwa zdjęcia obok siebie za pomocą aplikacji Zdjęcia, wykonaj poniższe czynności.
- Otwórz aplikację „Galeria”.

- Naciśnij długo obraz i wybierz dwa zdjęcia, które chcesz umieścić obok siebie.

- Wybierz „Kolaż” i określ preferowany wzór.

- Przesuń palcem w lewo lub w prawo, aby umieścić zdjęcie.
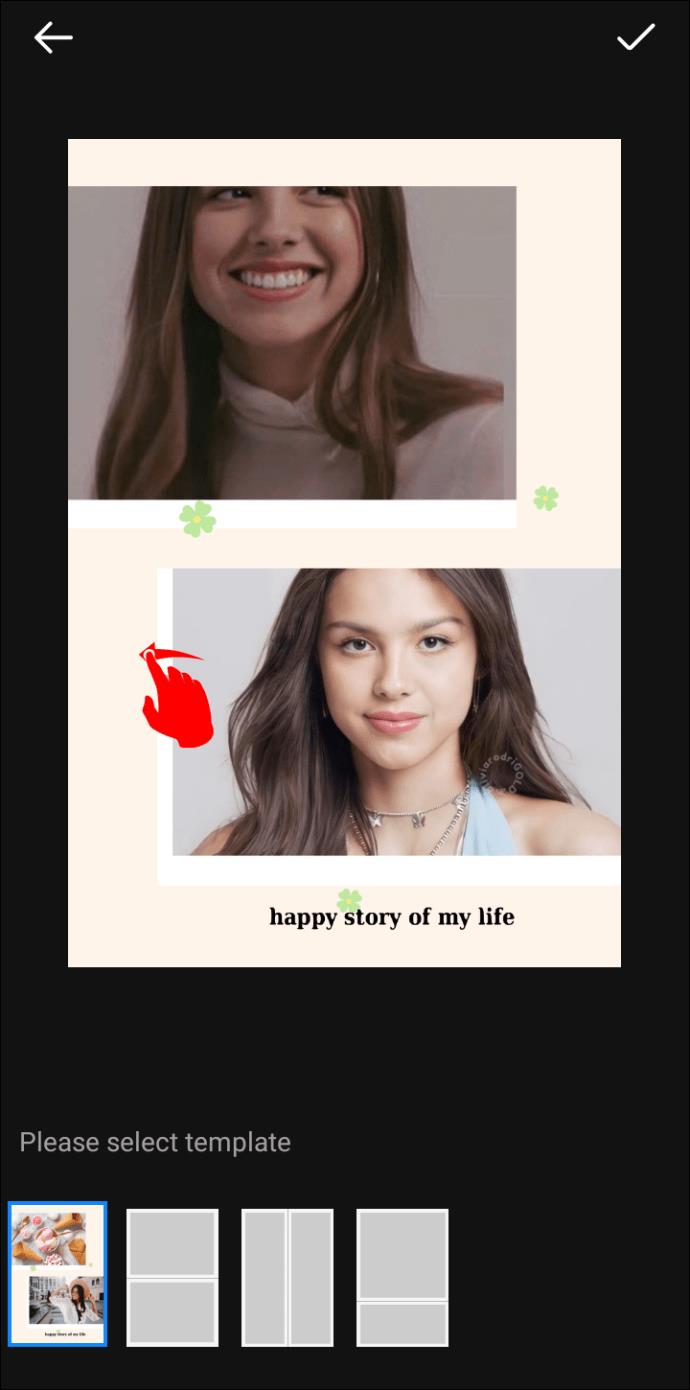
- Naciśnij „Gotowe”.

Jak umieścić dwa zdjęcia obok siebie za pomocą Zdjęć Google
Zdjęcia Google to kolejna doskonała wbudowana alternatywa dla aplikacji Zdjęcia. Oto jak umieścić dwa zdjęcia obok siebie za pomocą Zdjęć Google.
- Uruchom aplikację Zdjęcia Google .

- Wybierz zdjęcia, które chcesz umieścić obok siebie.

- Stuknij znak plus w prawym górnym rogu ekranu.

- Wybierz „Kolaż” z podanych opcji.

- Twoje dwa zdjęcia powinny zostać automatycznie ułożone obok siebie.

- Możesz znaleźć ostateczne zdjęcie, odświeżając aplikację Zdjęcia Google lub przechodząc do galerii i otwierając folder „Zdjęcia Google”.

Jedynym minusem powyższej opcji dwóch zdjęć obok siebie jest niemożność dostosowania obrazów, które umieszczasz obok siebie. Dobrą alternatywą byłaby aplikacja innej firmy, taka jak Photo Editor – Collage Maker . Aplikacja jest bezpłatna, ale możesz odblokować więcej funkcji, subskrybując wersję Pro.
Aby użyć Photo Editor – Collage Maker do umieszczenia dwóch obrazów obok siebie, wykonaj poniższe czynności.
- Przejdź do Sklepu Play i zainstaluj Photo Editor – Collage Maker .
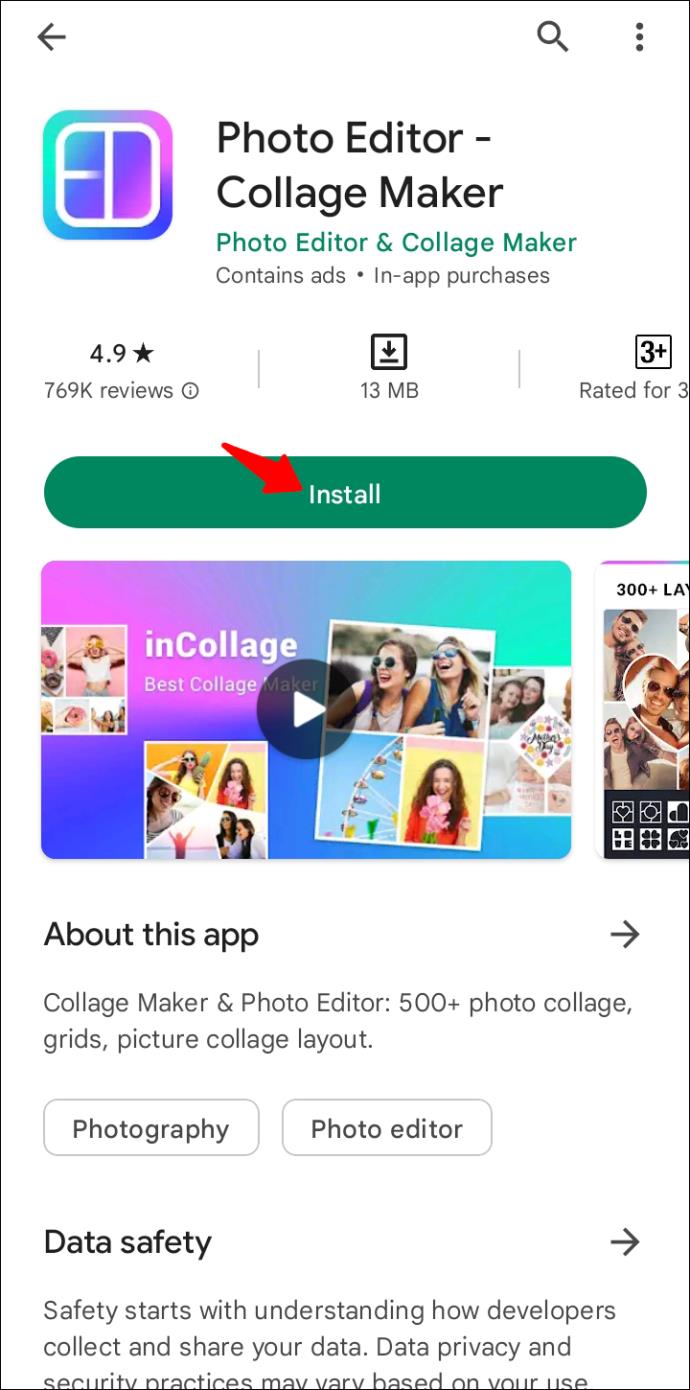
- Otwórz aplikację i dotknij opcji „Kolaż”.
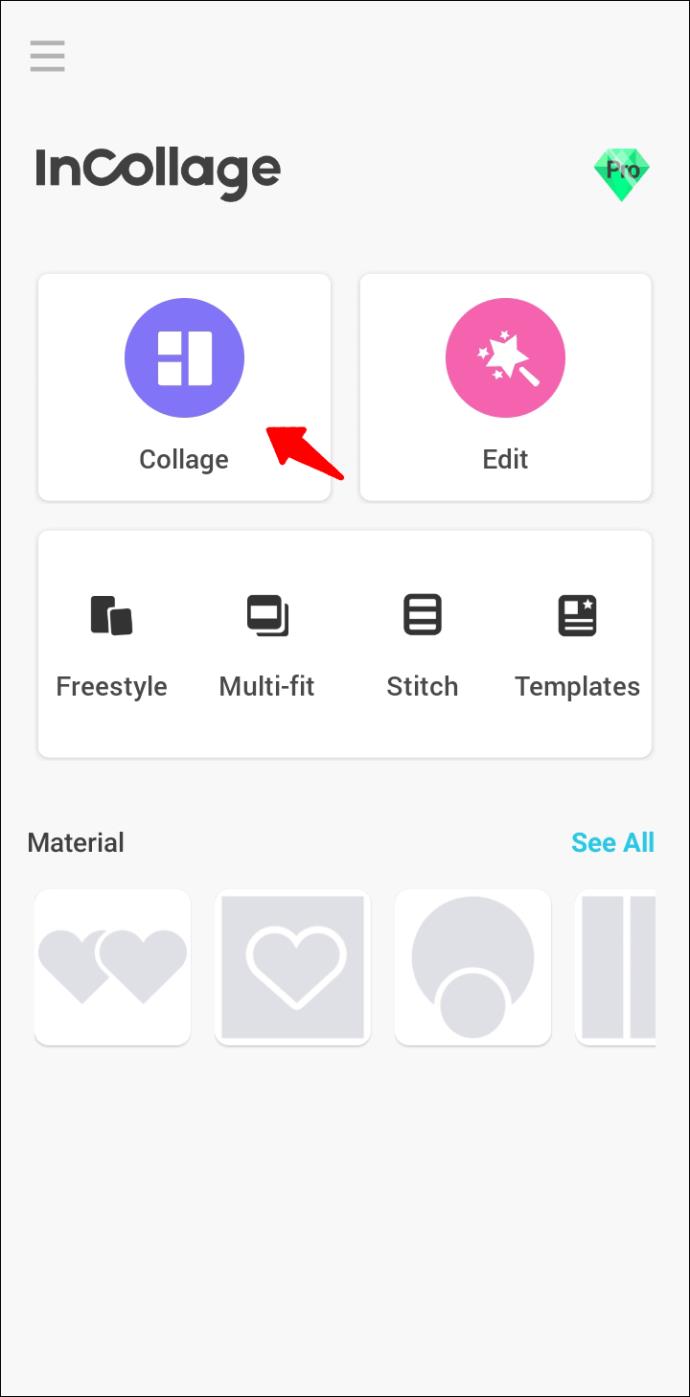
- Wybierz zdjęcia, które chcesz umieścić obok siebie i kliknij przycisk „DALEJ”.
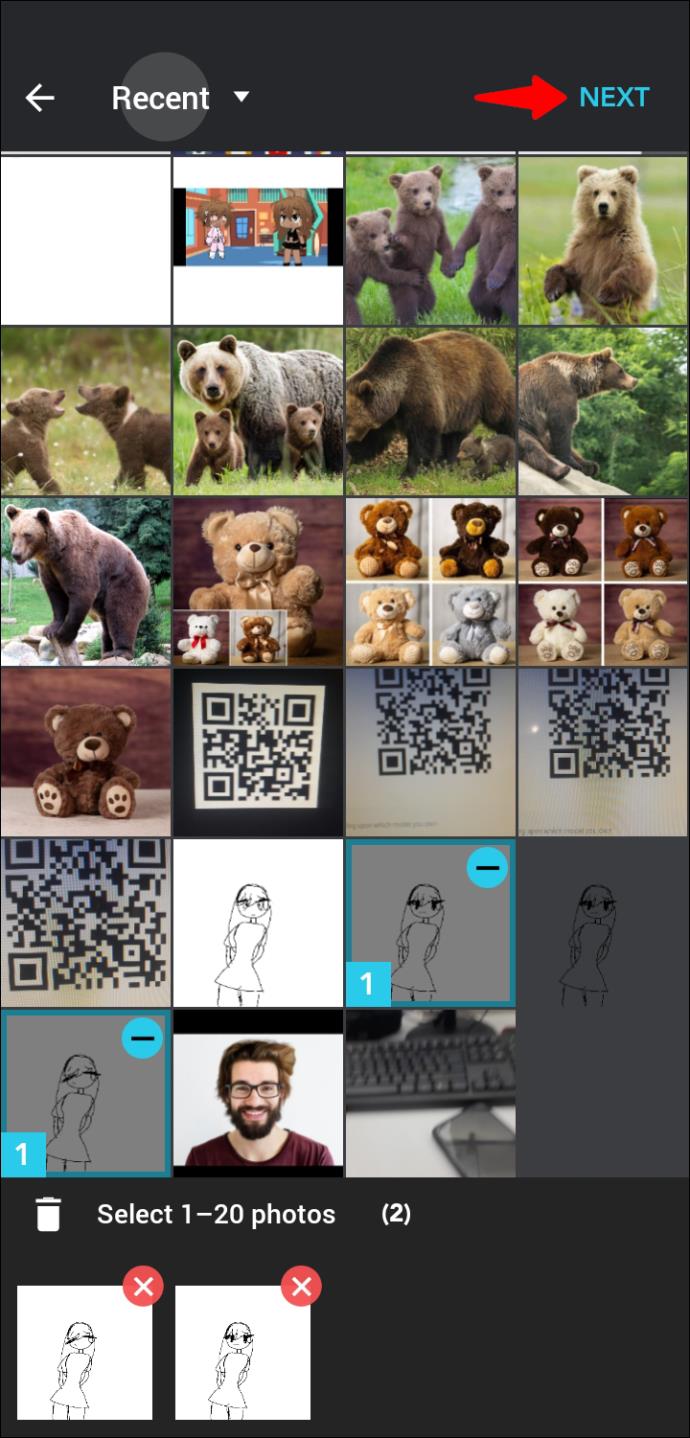
- Dostosuj zdjęcia do swoich upodobań. Na przykład możesz je powiększać, obracać, dodawać tekst, filtr, obramowanie itp. Wszystkie te funkcje są wymienione pod kolażem.
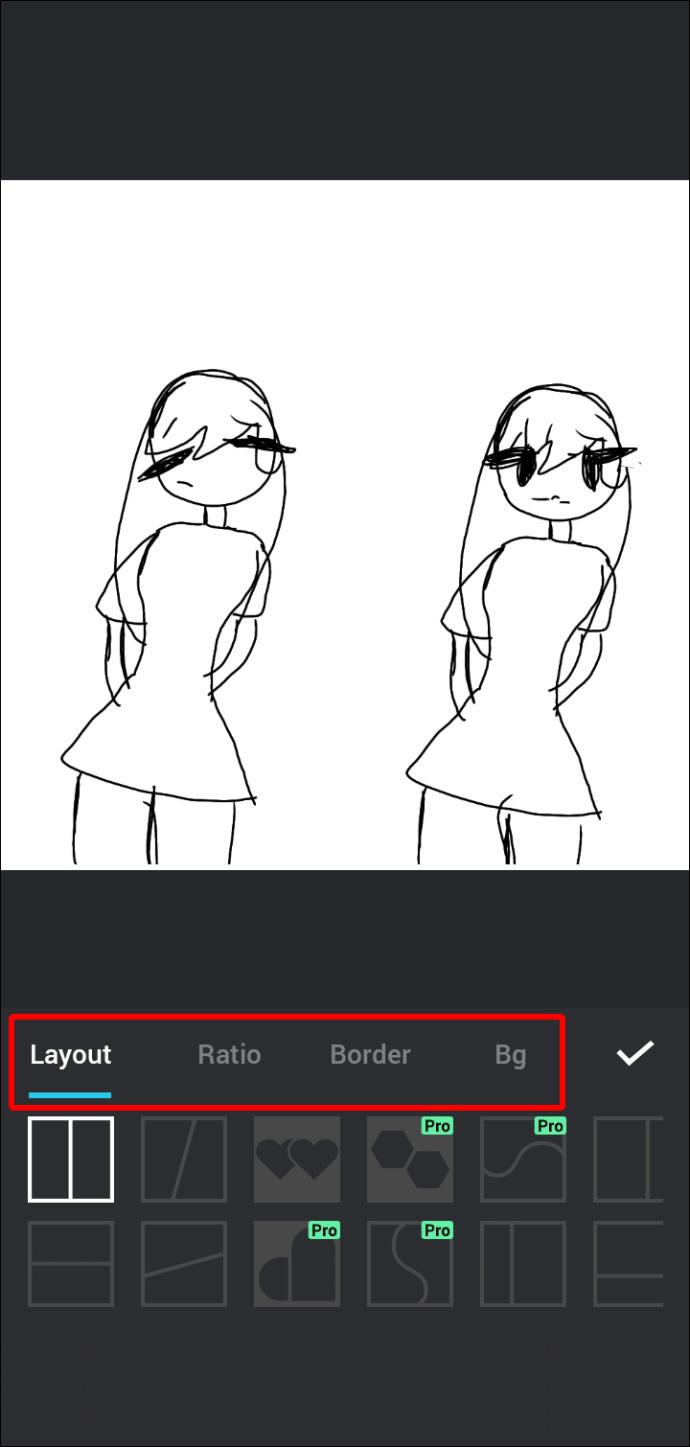
- Gdy jesteś zadowolony z ostatecznego wyglądu, naciśnij przycisk „ZAPISZ”, aby zakończyć.
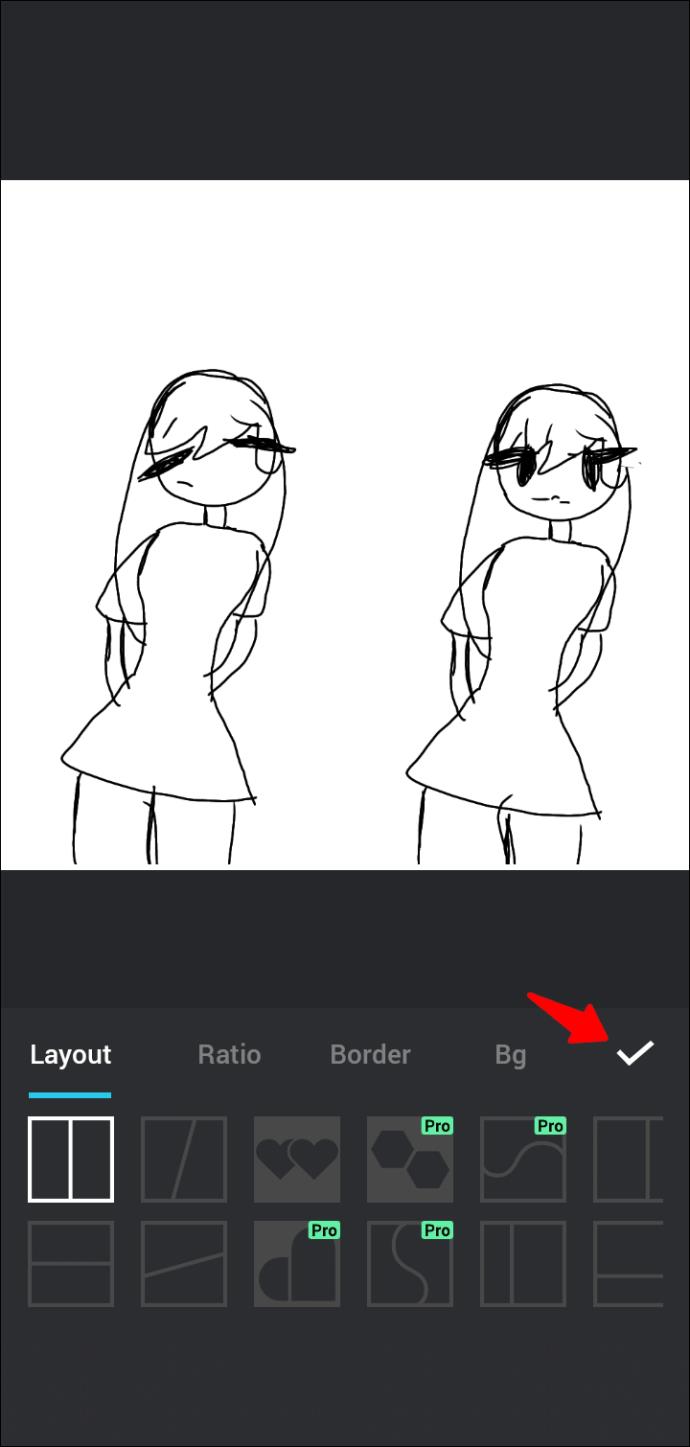
- Możesz także natychmiast udostępnić go na różnych platformach społecznościowych.
Jak umieścić dwa zdjęcia obok siebie na iPhonie
Nie ma wbudowanego sposobu umieszczania dwóch zdjęć obok siebie na iPhonie. Będziesz potrzebować aplikacji innej firmy, która Ci w tym pomoże. W App Store jest kilka doskonałych opcji. Ale naszą najlepszą rekomendacją jest aplikacja Layout from Instagram . Oto jak korzystać z aplikacji, aby umieścić dwa obrazy obok siebie.
- W razie potrzeby zainstaluj aplikację Układ z Instagrama i otwórz ją.

- Wybierz dwa zdjęcia, które chcesz umieścić obok siebie, i wybierz preferowany układ.

- Kiedy jesteś zadowolony z produktu końcowego, naciśnij przycisk „Zapisz”.

Dodatkowe często zadawane pytania
Jak usunąć tło z obrazu za pomocą TinyWow?
Aby usunąć tło z obrazu za pomocą TinyWow, wykonaj następujące kroki.
1. Otwórz przeglądarkę i przejdź do TinyWow .
2. Przewiń w dół do sekcji stopki i kliknij łącze „Usuń tło z obrazu”.
3. Naciśnij przycisk „Prześlij z telefonu komórkowego lub komputera”, aby wybrać obraz, którego tło chcesz usunąć.
4. Domyślnie obraz zostanie zastąpiony przezroczystym tłem. Jeśli chcesz go zastąpić innym kolorem, naciśnij przycisk „Wybierz kolor” i wybierz kolor, którego chcesz użyć, z dostarczonego próbnika kolorów.
5. Możesz także zastąpić istniejące tło obrazem. Aby to zrobić, wybierz opcję „Dodaj obraz tła” i wybierz zdjęcie, którego chcesz użyć jako tła.
6. Po zakończeniu kliknij przycisk „Usuń”.
7. Uzupełnij ReCAPTCHA i poczekaj na zakończenie procesu.
8. Gdy obraz będzie gotowy, naciśnij przycisk „Pobierz” i określ, czy chcesz przesłać zdjęcie na Dysk, czy zapisać je w pamięci lokalnej.
Jak umieścić dwa zdjęcia obok siebie na Instagramie?
Aby umieścić dwa zdjęcia obok siebie na Instagramie, wykonaj następujące kroki.
1. Otwórz Instagram i naciśnij ikonę plusa w prawym górnym rogu ekranu. Jeśli jesteś już na kanale, przesuń w prawo.
2. Wybierz „Historia” i dotknij ikony kolażu po lewej stronie ekranu.
3. Wybierz zdjęcia, które chcesz umieścić obok siebie.
4. Jeśli chcesz zmienić sposób ułożenia zdjęć, kliknij „Zmień siatkę”.
5. Gdy skończysz, naciśnij ikonę znacznika wyboru, a następnie kliknij „Twoja historia”.
Czasami dwa są lepsze niż jeden
Jak widać, połączenie dwóch obrazów nie powinno przyprawiać o ból głowy. Po prostu przejdź do TinyWow , przejdź do opcji „Połącz obrazy”, prześlij pliki, które chcesz umieścić obok siebie, i pobierz połączone zdjęcie. Jeśli nie korzystasz z komputera, możesz użyć aplikacji Zdjęcia Google na Androida lub Layout z Instagrama na iPhone'a. Kolejnym doskonałym narzędziem do tworzenia kolaży innych firm jest Photo Editor – Collage Maker. Ma wiele funkcji i zapewnia dużą elastyczność procesu.
Niezależnie od preferencji, jesteśmy pewni, że możesz teraz umieścić dwa zdjęcia obok siebie bez żadnych problemów.
Próbowałeś umieścić dwa zdjęcia obok siebie? Jakie jest twoje ulubione narzędzie do tego? Daj nam znać w sekcji komentarzy poniżej.