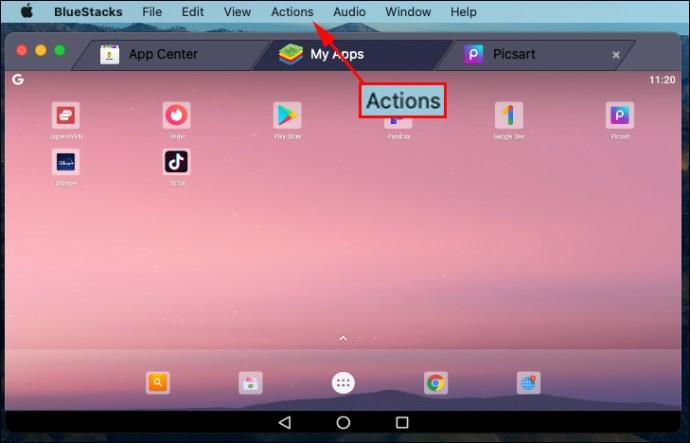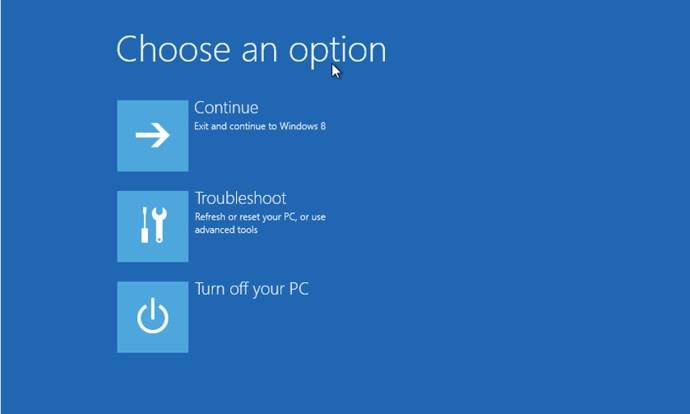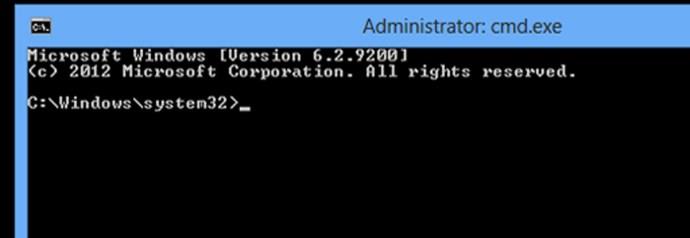Jako zasób do majsterkowania przy funkcjach zaplecza starego komputera, Wiersz polecenia może być użytecznym narzędziem do rozwiązywania problemów. Oto jak uruchomić komputer bezpośrednio w wierszu polecenia w systemach Windows XP, 7 i 8.

Uruchamianie do wiersza polecenia: Windows XP/7
Uruchamianie do wiersza polecenia w systemach Windows XP i 7 jest łatwe; uruchom komputer, a na początkowym ekranie startowym naciśnij i przytrzymaj klawisz „F8” .
Pamiętaj, że musisz go nacisnąć, zanim system Windows zacznie się ładować — jeśli zobaczysz logo startowe, przegapiłeś je. Uważamy, że najlepszym sposobem jest wielokrotne naciskanie klawisza F8 zaraz po włączeniu urządzenia.

Spowoduje to otwarcie menu „Opcje zaawansowane”. Stąd wybierz „Tryb awaryjny z wierszem polecenia”.
System Windows otworzy okno „Wiersz polecenia” i rozpocznie ładowanie wszystkich niezbędnych sterowników. Po zakończeniu procesu będziesz gotowy do rozpoczęcia korzystania z terminala poleceń.
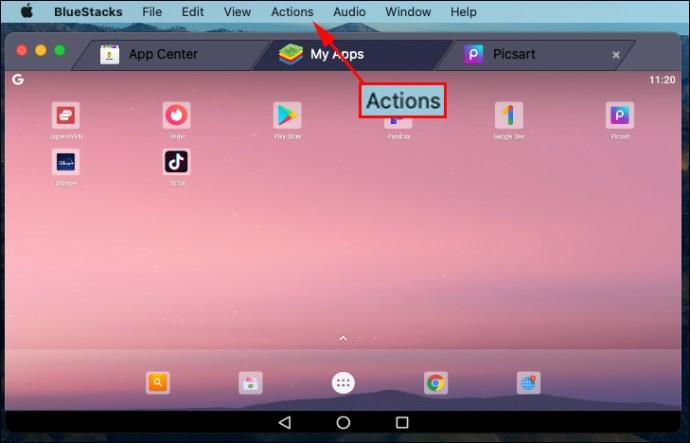
Uruchamianie do wiersza polecenia: Windows 8/8.1
Procedura uruchamiania w wierszu polecenia w systemie Windows 8 jest nieco bardziej złożona niż w poprzednich iteracjach systemów operacyjnych Microsoft, ale niewiele.
Najpierw znajdź przycisk ponownego uruchomienia; w systemie Windows 8 przejdź do prawego dolnego rogu ekranu, przesuń w górę i kliknij ikonę Ustawienia, a następnie kliknij Zasilanie lub w systemie Windows 8.1 kliknij logo Windows, a następnie przycisk zasilania.
Następnie kliknij „Uruchom ponownie” , przytrzymując „klawisz Shift”. Spowoduje to przejście do ekranu Zaawansowane opcje uruchamiania.
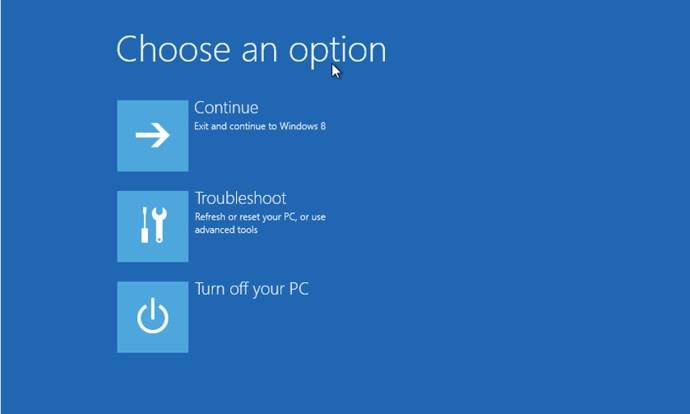
Kliknij „Rozwiązywanie problemów > Opcje zaawansowane > Ustawienia uruchamiania”.
Zobaczysz wtedy ekran z przyciskiem Uruchom ponownie. Kliknij przycisk „Uruchom ponownie”, a komputer uruchomi się ponownie, wyświetlając ekran opcji zaawansowanych. Na koniec naciśnij „F6”, a komputer uruchomi się w trybie awaryjnym z wierszem polecenia.
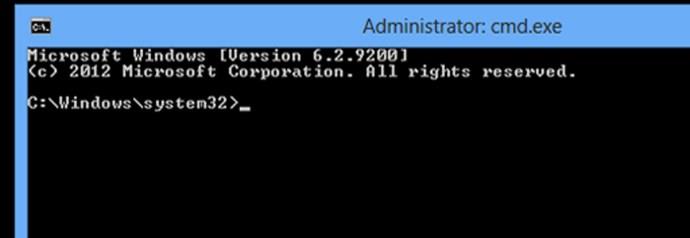
Często zadawane pytania dotyczące uruchamiania z wiersza polecenia (Windows XP, 7, 8, 8.1)
Jak dostać się do menu rozruchu w wierszu polecenia?
Uzyskanie menu rozruchu w wierszu polecenia to podchwytliwe pytanie. MOŻESZ uzyskać dostęp do menu rozruchu (znanego również jako Zaawansowane opcje rozruchu) z wiersza polecenia, ale możesz to również zrobić za pomocą prostego ponownego uruchomienia i klawisza „F8” . Jeśli chcesz pobrać menu startowe z terminala, postępuj zgodnie z poniższymi instrukcjami.
W systemie Windows 7 kliknij przycisk „Start” i wpisz „polecenie” w polu wyszukiwania, a następnie kliknij „Uruchom ponownie”. Podczas ponownego uruchamiania systemu naciskaj przycisk „F8”, aż na ekranie zostanie wyświetlone menu rozruchu. Wybierz „ Tryb awaryjny z wierszem polecenia ”, a następnie naciśnij „ Enter ”. Zostanie wyświetlony ekran wiersza polecenia, który oczekuje na Twoje polecenia.
W systemach Windows 8 i 8.1 naciśnij „ctrl+x” lub kliknij ikonę menu Start, a następnie wybierz „Windows Powershell (Admin)”, aby uruchomić terminal. Następnie wpisz lub wklej „shutdown.exe /r /o” w Powershell bez cudzysłowów. Terminal poleceń akceptuje również tę samą akcję. Zaakceptuj okno wylogowania, a komputer uruchomi się ponownie i uruchomi menu opcji zaawansowanych.
Jak uruchomić wiersz polecenia w systemie Dell?
Aby uruchomić wiersz polecenia na komputerze PC lub laptopie firmy Dell, naciśnij kilkakrotnie klawisz „F12” po włączeniu komputera i wyświetleniu ekranu powitalnego firmy Dell. Ta procedura wyświetla opcje rozruchu, w tym CD/DVD, USB, HDD, LAN i SSD. Jeśli nie masz nośnika naprawy rozruchu, kilkakrotnie naciśnij klawisz „F8”, aby wyświetlić menu „Opcje zaawansowane”. Następnie wybierz rozruch z wiersza polecenia z ekranu opcji zaawansowanych.
Jak uruchomić Przywracanie systemu z wiersza poleceń?
W systemie Windows 7 po włączeniu komputera naciśnij kilkakrotnie przycisk „F8”. Wybierz „Tryb awaryjny z wierszem polecenia” z opcji menu rozruchu. Następnie wpisz „cd restore”, a następnie „rstrui.exe” bez cudzysłowów. Ten proces uruchomi aplikację Przywracanie systemu.
W systemach Windows 8, 8.1 i 10 naciśnij klawisz „F11” podczas uruchamiania, aby uzyskać dostęp do menu „Odzyskiwanie systemu”, które wyświetla ekran opcji zaawansowanych. Wybierz „Przywracanie systemu”, aby rozpocząć proces.
Co to jest polecenie rozruchu dla systemu Windows XP?
Aby uruchomić system XP Z poziomu wiersza polecenia, wpisz „wpisz „shutdown -r” bez cudzysłowów. Aby uruchomić XP do wiersza poleceń, kilkakrotnie naciśnij „F8”, aby załadować menu „Ustawienia zaawansowane”. Wybierz „Tryb awaryjny z wierszem polecenia” w menu rozruchu wyświetlanym na ekranie lub wybierz inną opcję rozruchu z listy, w zależności od potrzeb.