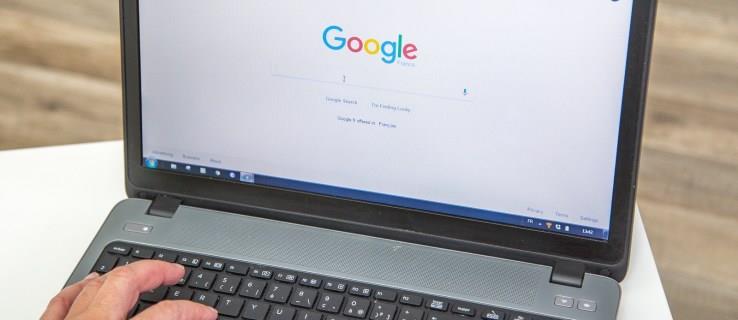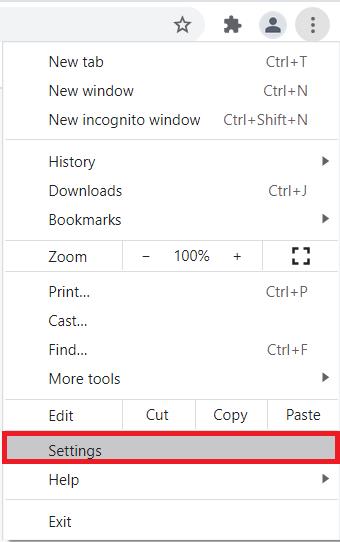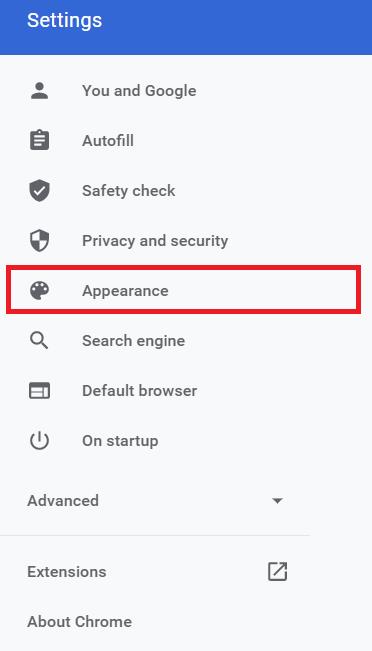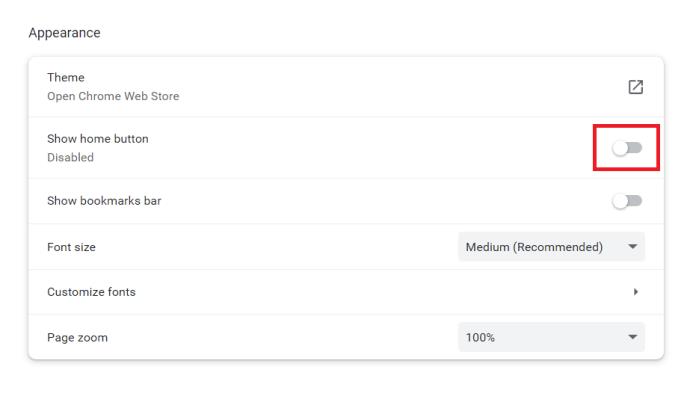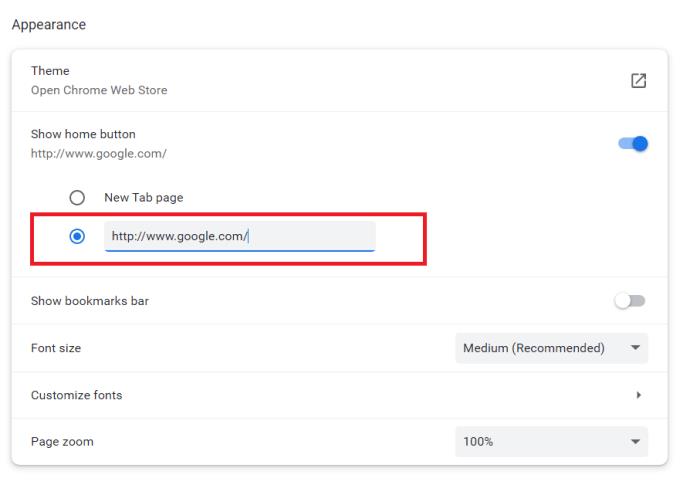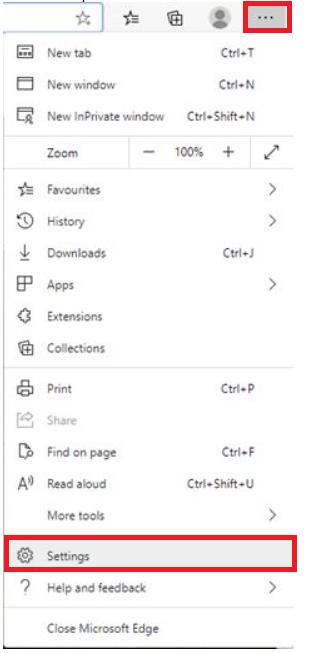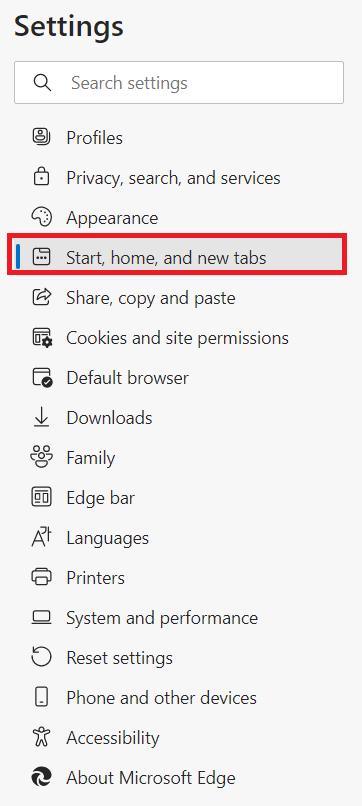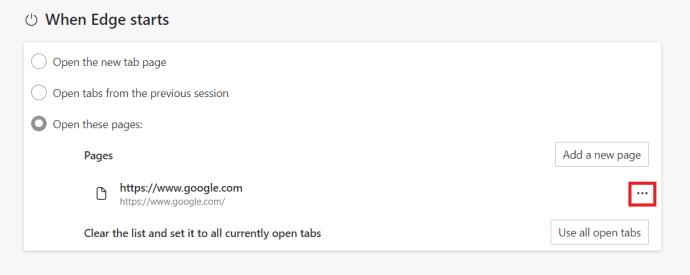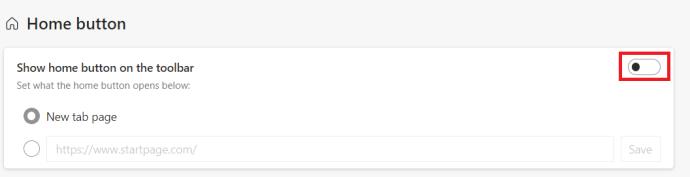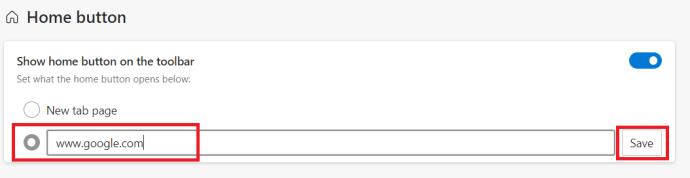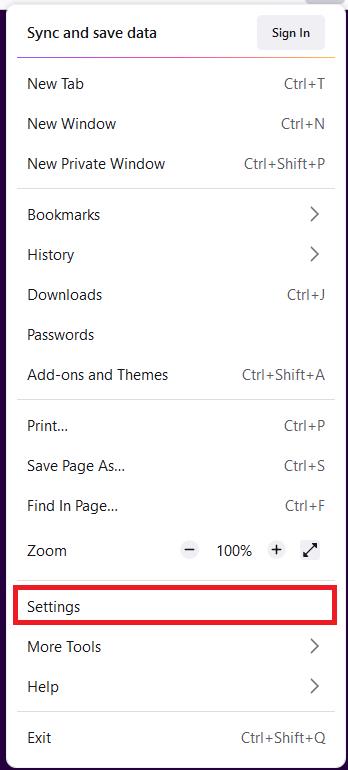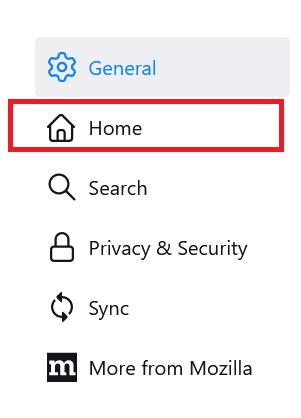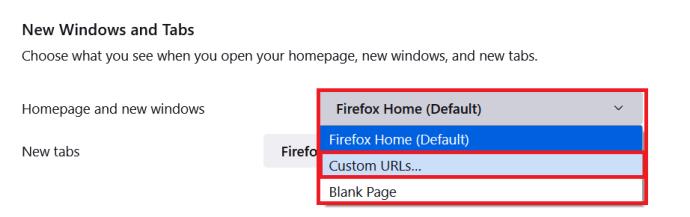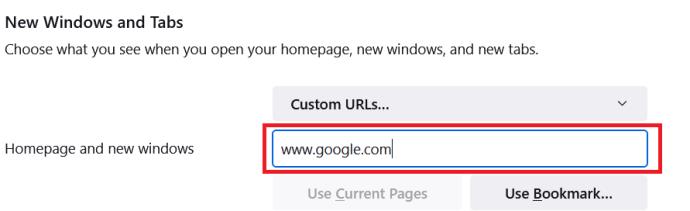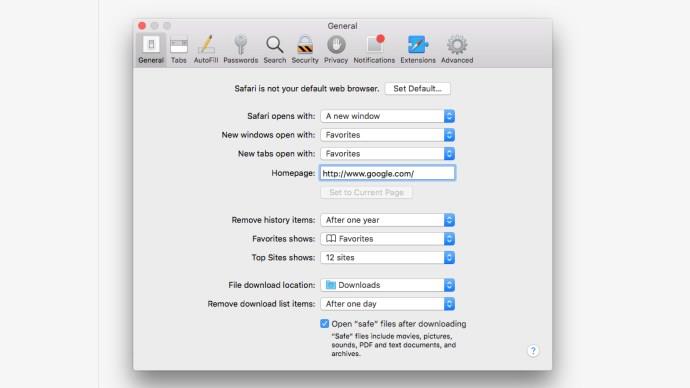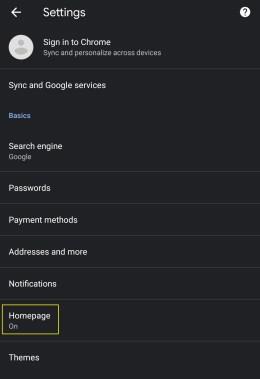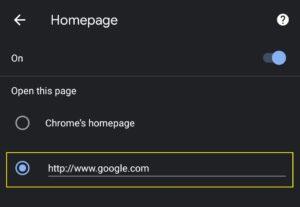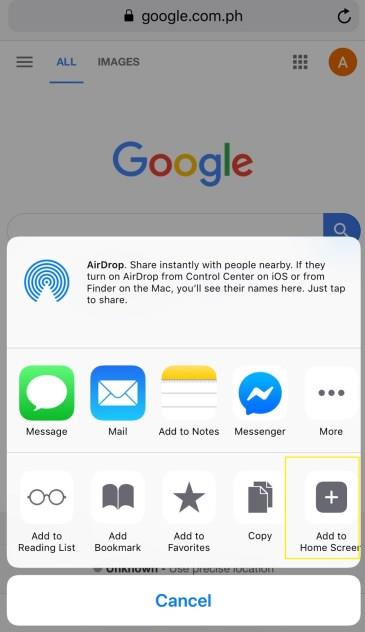Chociaż niektórzy z nas nie chcą się do tego przyznać, Google jest opus magnum wszystkich wyszukiwarek. Jest to prawdopodobnie najlepsza i najbardziej inteligentna wyszukiwarka na świecie, z dodatkową korzyścią polegającą na tym, że jest naprawdę prosta w użyciu. Szczególnie frustrujące jest to, że inne wyszukiwarki, takie jak Bing, są domyślnie ustawione jako strona główna.
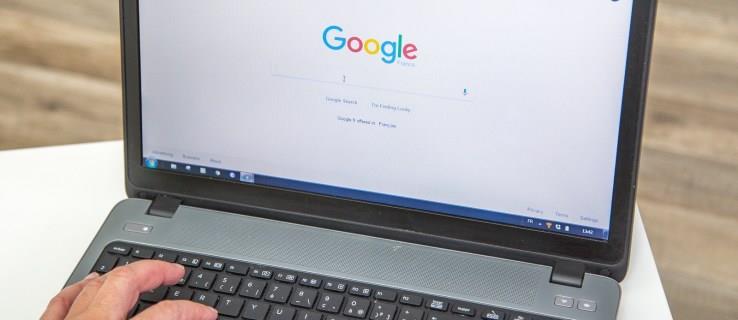
Jeśli męczy Cię wpisywanie google.com za każdym razem, gdy chcesz czegoś wyszukać, dobrym pomysłem może być nauczenie się, jak ustawić Google jako swoją stronę główną. Na szczęście jest to bardzo łatwy proces, aby Google stał się punktem docelowym Twojej przeglądarki. Bez względu na to, jakiej przeglądarki internetowej używasz, tutaj opisaliśmy, jak ustawić Google jako swoją stronę główną.
Jak ustawić Google jako swoją stronę główną w Google Chrome
- W prawym górnym rogu przeglądarki kliknij menu Więcej i wybierz Ustawienia .
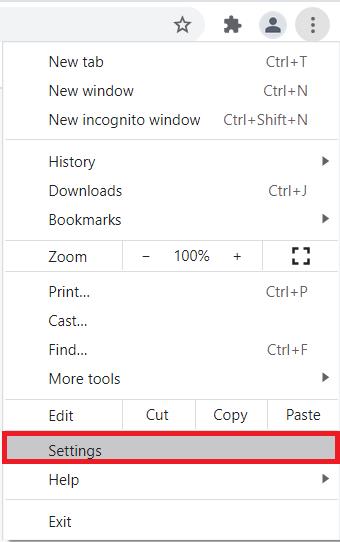
- W menu bocznym kliknij Wygląd .
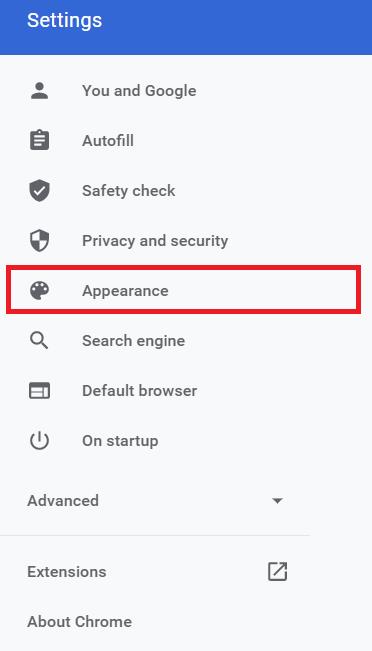
- Kliknij przycisk Pokaż stronę główną , aby go włączyć.
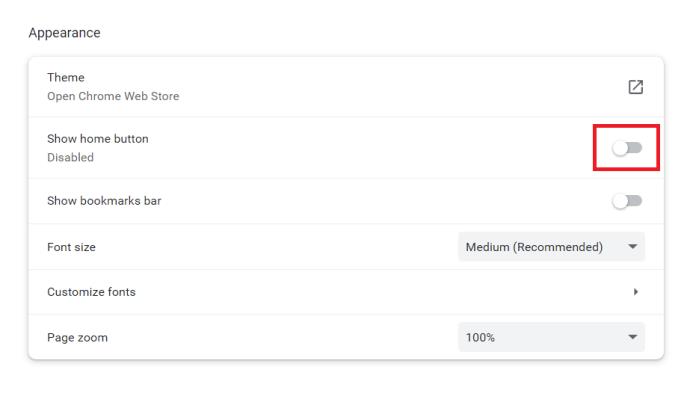
- Następnie wybierz Wprowadź niestandardowy adres internetowy , wpisz „ www.google.com ” i kliknij OK .
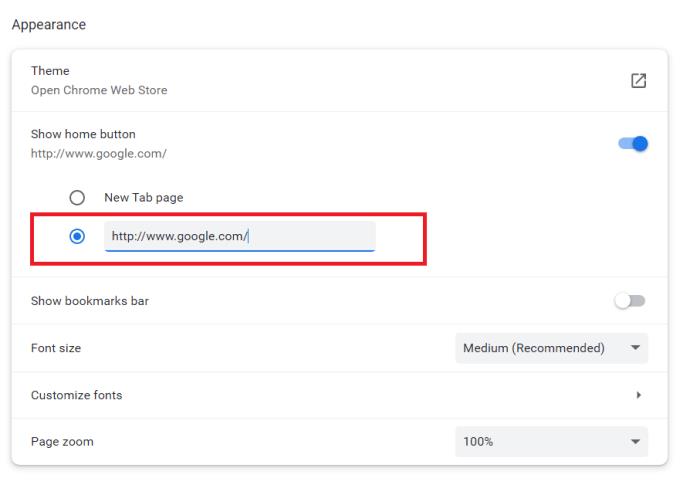
- Zamknij i ponownie otwórz Google Chrome, aby zobaczyć nową stronę główną.
Jak ustawić Google jako swoją stronę główną w przeglądarce Microsoft Edge
- U góry przeglądarki kliknij menu Ustawienia i nie tylko i wybierz Ustawienia .
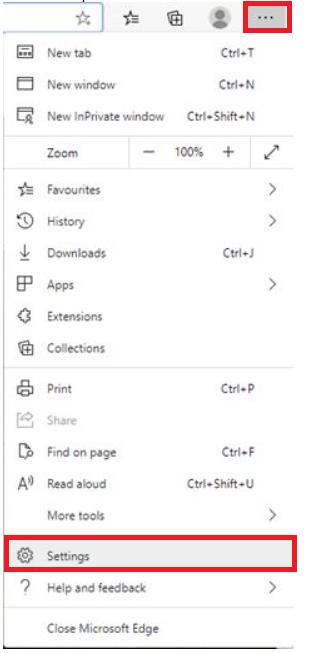
- W menu bocznym kliknij Start, strona główna i nowe karty .
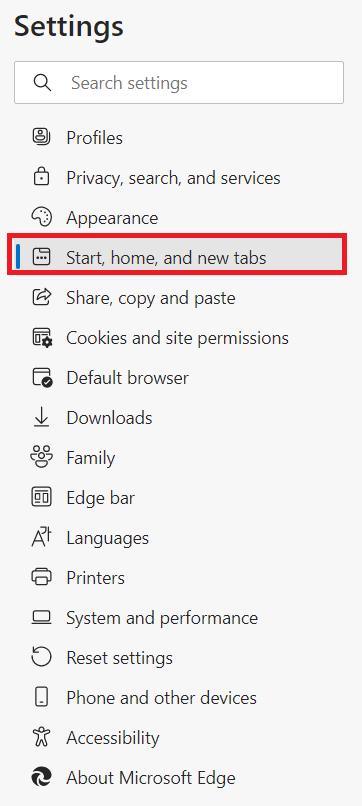
- W sekcji Gdy uruchamia się Edge kliknij wielokropek i wybierz opcję Edytuj .
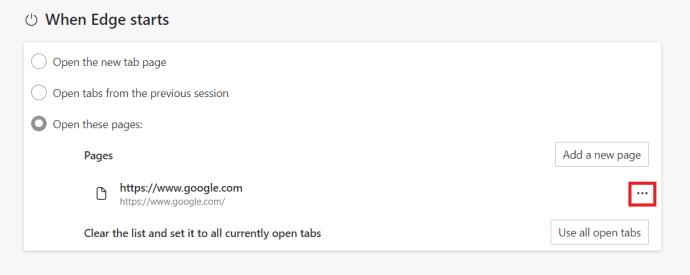
- Wpisz „ www.google.com ” i kliknij Zapisz .

- Następnie, aby ułatwić sobie pracę, kliknij przełącznik przycisku Home , aby go włączyć.
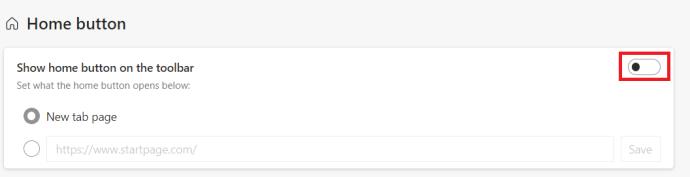
- Następnie zaznacz pole tekstowe adresu URL i wpisz „ www.google.com ” i kliknij Zapisz .
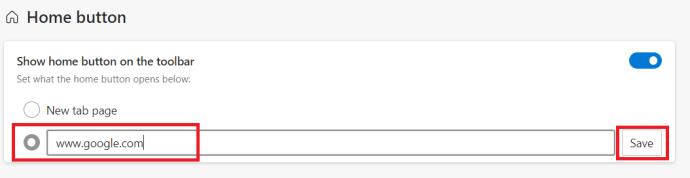
- Zamknij i ponownie otwórz Microsoft Edge, aby zobaczyć nową stronę główną.
Jak ustawić Google jako swoją stronę główną w przeglądarce Mozilla Firefox
- W przeglądarce Firefox kliknij ikonę Otwórz menu aplikacji .

- Następnie zlokalizuj i kliknij Ustawienia .
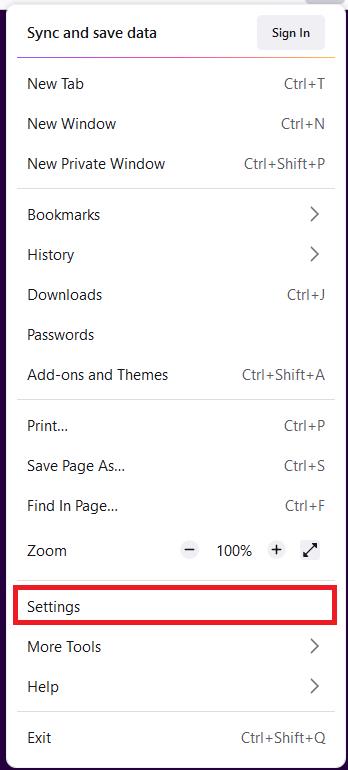
- Na stronie Ustawienia kliknij Strona główna w menu bocznym.
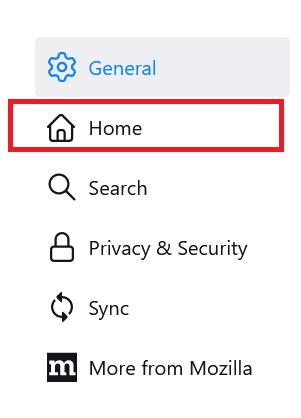
- Kliknij menu rozwijane w obszarze Nowe okna i karty i wybierz opcję Niestandardowy adres URL .
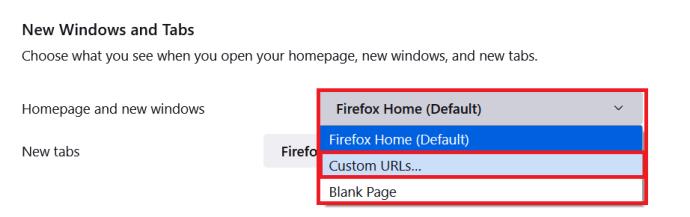
- Następnie wpisz „ www.google.com ” i naciśnij Enter .
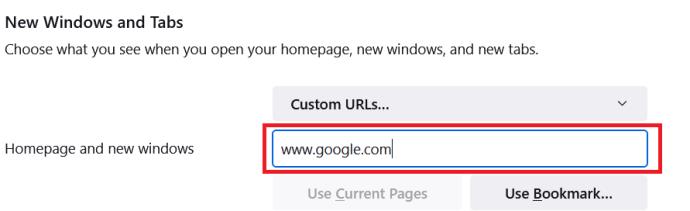
- Uruchom ponownie Firefoksa i gotowe.
Jak ustawić Google jako swoją stronę główną w Safari
- U góry przeglądarki wybierz Preferencje , a następnie Ogólne .

- W polu tekstowym strony głównej wpisz „ www.google.com ” i naciśnij Enter .
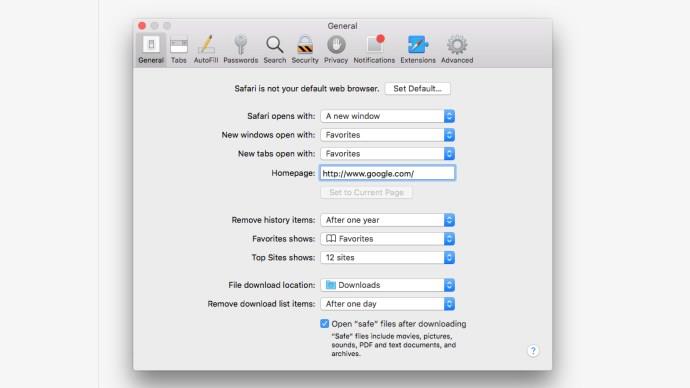
Android to jedyne urządzenie mobilne, które pozwala ustawić własną stronę główną za pomocą wbudowanej przeglądarki, ale istnieją inne sposoby obejścia tego problemu w systemach iOS i Windows Phone, które będą wystarczającymi obejściami. Oto jak ustawić Google jako swoją stronę główną na urządzeniach mobilnych.
Jak ustawić Google jako swoją stronę główną na Androida
- Otwórz aplikację Przeglądarka i wybierz Menu > Ustawienia > Ogólne > Ustaw stronę główną .
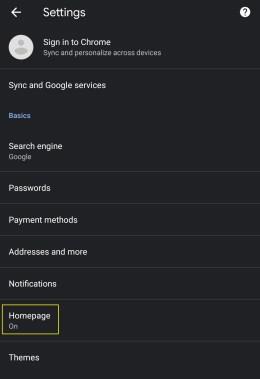
- Wpisz „ www.google.com ”.
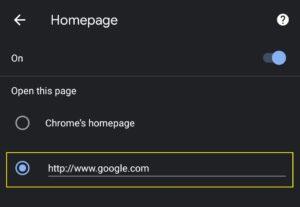
Jak ustawić Google jako swoją stronę główną na iOS
Nie możesz ustawić Google jako swojej strony głównej na iOS, ale istnieje obejście tego problemu.
- Przejdź do google.com w aplikacji Safari.
- Stuknij ikonę udostępniania u dołu strony.
- Stuknij Dodaj do ekranu głównego , co spowoduje dodanie ikony Google do Twojej strony głównej.
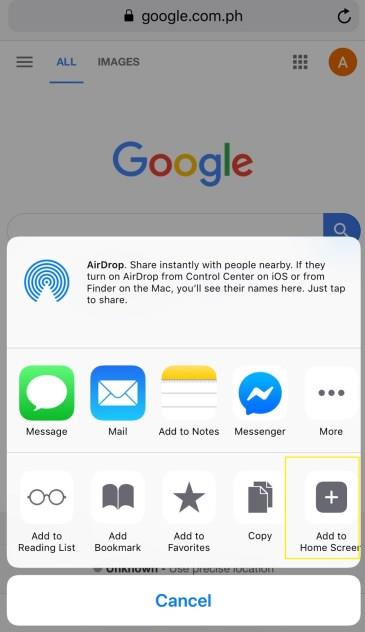
Ustawianie swojej strony głównej
Konieczność ciągłego nawigowania do Google jest kłopotliwa, w końcu sieć jest tam na wyciągnięcie ręki. Teraz, gdy wiesz, jak ustawić Google jako swoją stronę główną, nadszedł czas, aby przeszukać sieć do woli.