Jak zmienić format waluty w systemie Windows 11

W tym przewodniku dowiesz się, jak zmienić format waluty używany na Twoim koncie w systemie Windows 10 i Windows 11.
Można śmiało powiedzieć, że era komputerów dojrzała. Dawno minęły czasy, kiedy nie można było pisać w ciemności bez lampy biurkowej lub innego źródła światła. Obecnie większość komputerów jest wyposażona w podświetlaną klawiaturę, która ułatwia pisanie w warunkach słabego oświetlenia. Podświetlana klawiatura oświetla klawisze, ułatwiając pisanie w warunkach słabego oświetlenia. Nawet o 3 nad ranem możesz pisać na klawiaturze i wykonywać pracę w zaciszu własnego łóżka.

Jednak klawiatura nie pozostaje włączona przez cały czas. Co więcej, ustawienia podświetlenia różnią się w zależności od typu używanego komputera.
Jeśli chcesz, aby Twoja klawiatura była stale podświetlona, abyś mógł pisać w dowolnym momencie bez konieczności majstrowania przy wielu klawiszach lub przyciskach, ten artykuł pokaże Ci, jak to zrobić.
Jak ustawić podświetlaną klawiaturę na zawsze włączoną na komputerze Mac
Komputery Mac zawsze wyprzedzają konkurencję w zakresie innowacji, co niewątpliwie dotyczy również ich klawiatur.
Większość nowoczesnych komputerów Mac jest wyposażona w czujnik światła u góry ekranu, tuż pod kamerą. Ten czujnik automatycznie dostosowuje jasność klawiszy w zależności od ilości wykrytego naturalnego światła. Gdy czujnik zostanie aktywowany, klawiatura zostanie podświetlona, aby zapewnić możliwość pracy w każdym oświetleniu.
Oto kroki:

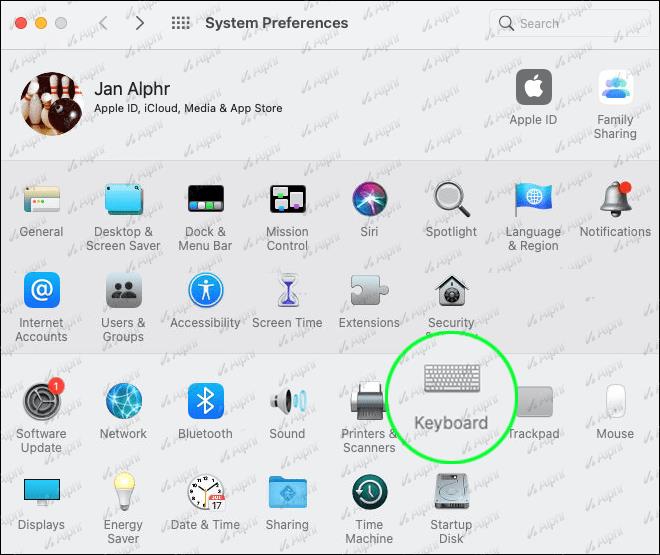
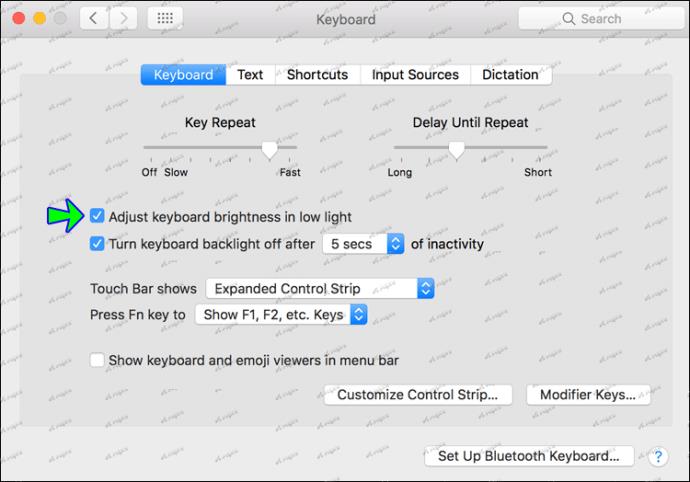
W tym momencie klawiatura powinna być podświetlona, choć lekko, jeśli w pomieszczeniu jest dużo światła. Jeśli w dowolnym momencie klawiatura okaże się niewystarczająco jasna, możesz dostosować jasność, naciskając kilkakrotnie klawisz F5, Fn lub F.
Okno Preferencji systemowych pozwala również określić, jak długo klawiatura powinna pozostawać podświetlona, gdy komputer jest bezczynny i nie jest wykonywany żaden klucz. Może to być szczególnie przydatne, jeśli próbujesz kontrolować poziom naładowania baterii.
Jak ustawić podświetlaną klawiaturę na zawsze włączoną na komputerze HP
Spojrzmy prawdzie w oczy. Naciśnięcie „Q” zamiast „E” nie jest zabawne, gdy masz pilne zadanie do wykonania. Może to być frustrujące i marnować dużo czasu.
Na szczęście HP zapewnił, że możesz ustawić podświetlaną klawiaturę tak, aby pozostawała włączona przez cały czas, aby umożliwić pisanie nawet w warunkach słabego oświetlenia.
Zobaczmy, jak się do tego zabrać:

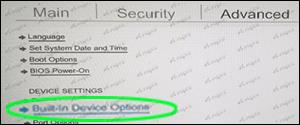

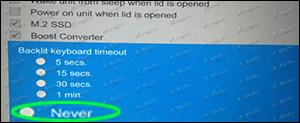
Ustawienia podświetlenia pozwalają również wybrać ustawienie limitu czasu nawet na 5 sekund. Jeśli nie chcesz zbyt szybko rozładowywać baterii, rozważ krótszy czas oczekiwania.
Jak ustawić podświetlaną klawiaturę Lenovo na zawsze włączoną?
Jeśli masz laptopa Lenovo, podświetlana klawiatura to coś, czego możesz nigdy nie docenić, jeśli zawsze pracujesz w otwartych przestrzeniach lub w pomieszczeniach z dużą ilością światła. Jednak w ciemności klawiatura ożywa, umożliwiając pisanie bez większego wysiłku.
Większość maszyn Lenovo wyposażonych w podświetlaną klawiaturę ma również czujniki światła zaprojektowane do automatycznego dostosowywania jasności klawiszy.
Oto jak aktywować te czujniki:
Należy pamiętać, że funkcja automatycznego podświetlania klawiatury działa tylko wtedy, gdy została aktywowana w systemie BIOS komputera.
Oto jak sprawdzić, czy funkcja jest włączona:
Jeśli funkcja podświetlenia jest już aktywna, obok pozycji „Włączone” powinien być widoczny aktywny przycisk przełączania. Jeśli nie, funkcja nie została jeszcze włączona. Możesz to jednak zrobić, po prostu przełączając przycisk obok „Włączone”.
Jak ustawić podświetlaną klawiaturę na zawsze włączoną dla Dell
Komputery Dell są znane ze swojej wszechstronności i opcji dostosowywania, dlatego trochę rozczarowujące jest to, że nie pozwalają ustawić podświetlanej klawiatury tak, aby była zawsze włączona po wyjęciu z pudełka.
Na szczęście aplikacja Dell Feature Enhancement Pack umożliwia właśnie to. Oto jak go używać:

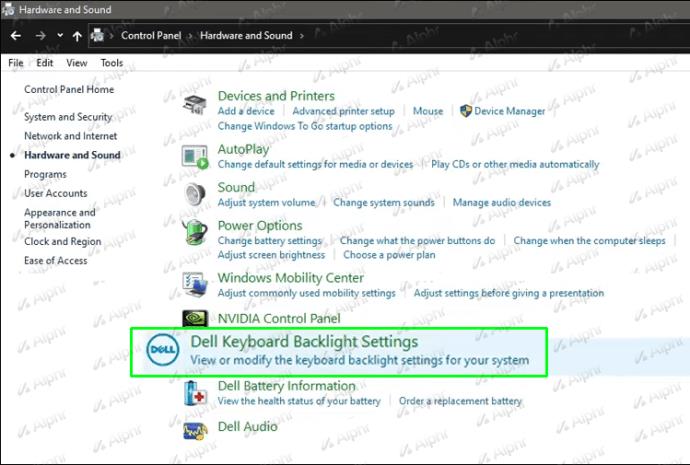
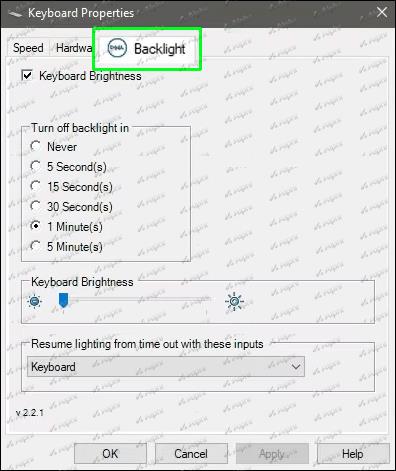
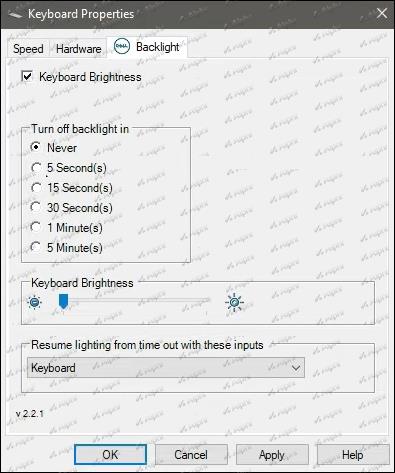
Dodatkowe często zadawane pytania
Czy jest jakiś minus ciągłego włączania podświetlenia klawiatury?
Tak. Podświetlenie klawiatury może wyczerpywać energię baterii, ponieważ wykorzystuje diody LED do oświetlania klawiatury. Ilość zużywanej energii zależy od wybranego ustawienia jasności. Z tego powodu należy aktywować ustawienie „Zawsze włączone” tylko wtedy, gdy jest to absolutnie konieczne.
Zawsze jest czas na wpisywanie
Klawiatura jest jedną z najważniejszych części komputera, ale jest też jedną z najtrudniejszych w obsłudze, gdy nie masz źródła światła. Dzięki podświetlanej klawiaturze nie ma znaczenia, jak ciemne jest otoczenie — będziesz mógł wygodnie i dokładnie pisać w każdej sytuacji.
To powiedziawszy, należy pamiętać, że ustawienia podświetlanej klawiatury różnią się w zależności od marki komputera.
Niektóre klawiatury umożliwiają zmianę kolorów i poziomów jasności, a niektóre pozostaną stale podświetlone, nawet jeśli nie zmienisz ustawień. Inne są zaprojektowane tak, aby wyłączały się automatycznie po określonym czasie bezczynności.
Aby dowiedzieć się, czy Twoja klawiatura ma którąś z tych funkcji, sprawdź sekcję właściwości na swoim komputerze lub skonsultuj się z producentem.
Co najbardziej lubisz w podświetlanych klawiaturach?
Daj nam znać w sekcji komentarzy poniżej.
W tym przewodniku dowiesz się, jak zmienić format waluty używany na Twoim koncie w systemie Windows 10 i Windows 11.
W tym przewodniku przedstawiono różne sposoby instalacji środowiska .NET Framework 3.5 w trybie online i offline w systemie Windows 10.
Partycja odzyskiwania to osobna partycja na dysku twardym lub SSD komputera, która służy do przywracania lub ponownej instalacji systemu operacyjnego w przypadku awarii systemu.
Konfiguracje z dwoma monitorami stają się coraz bardziej powszechne. Wykonywanie wielu zadań na jednym ekranie jest zbyt ograniczające.
Chcesz przyspieszyć system Windows 10, poprawić jego wydajność lub przyspieszyć uruchamianie systemu Windows 10? Wszystkie sposoby na przyspieszenie systemu Windows 10 znajdziesz w tym artykule. Przeczytaj i zastosuj, aby Twój komputer z systemem Windows 10 działał szybciej!
Niezależnie od tego, czy pracujesz w kawiarni, czy sprawdzasz pocztę na lotnisku, te bezpieczniejsze alternatywy zapewnią bezpieczeństwo Twoich danych bez ograniczania szybkości połączenia.
Użytkownicy mogą dostosowywać i zmieniać rozmiar ikon na pasku zadań, zmniejszając je lub powiększając, w zależności od potrzeb.
Gdy narzędzie wyszukiwania w systemie Windows 10 przestanie działać, użytkownicy nie będą mogli wyszukiwać programów ani żadnych potrzebnych im danych.
Zmiana hasła do sieci Wi-Fi na specjalne, złożone znaki to jeden ze sposobów ochrony domowej sieci Wi-Fi przed nielegalnym wykorzystaniem, które mogłoby wpłynąć na prędkość sieci Wi-Fi w rodzinie.
Panel sterowania nadal odgrywa kluczową rolę w wielu zadaniach konfiguracyjnych, których potrzebujesz w nowym systemie operacyjnym. Oto kilka sposobów dostępu do Panelu sterowania w systemie Windows 11.
Platforma programistyczna .NET Framework firmy Microsoft to platforma programistyczna zawierająca biblioteki programistyczne, które można zainstalować lub które są już zawarte w systemach operacyjnych Windows. W niektórych przypadkach komputer nie może zainstalować tego oprogramowania. Skorzystaj z rozwiązania opisanego w poniższym artykule.
Nie należy całkowicie ufać domyślnym ustawieniom prywatności. System Windows 11 nie jest tu wyjątkiem i często przekracza swoje uprawnienia w zakresie gromadzenia danych.
Pobierając system Windows 10 od firmy Microsoft, pobierzesz go w postaci pliku ISO. Z tego pliku ISO systemu Windows 10 możesz utworzyć bootowalny dysk USB, instalacyjny dysk USB systemu Windows lub ducha komputera. Zobaczmy, jak pobrać system Windows 10!
Szybkim sposobem na rozwiązanie najczęstszych problemów z siecią przewodową jest zresetowanie połączenia Ethernet. Oto kroki resetowania połączenia Ethernet w systemie Windows 11.
Program Windows Defender jest wbudowany w system Windows 10 i służy do wykrywania złośliwego oprogramowania. Aby poprawić wydajność zadań takich jak kompilowanie kodu czy uruchamianie maszyn wirtualnych, możesz dodać wyjątki, dzięki czemu program Windows Defender nigdy nie będzie skanował tych plików.













