Instrukcje dotyczące zmiany rozmiaru ikon na pasku zadań systemu Windows 11

Użytkownicy mogą dostosowywać i zmieniać rozmiar ikon na pasku zadań, zmniejszając je lub powiększając, w zależności od potrzeb.
Jeśli chcesz usunąć starą kartę sieciową z listy połączeń sieciowych, zapoznaj się z poniższymi instrukcjami w pliku Download.vn .
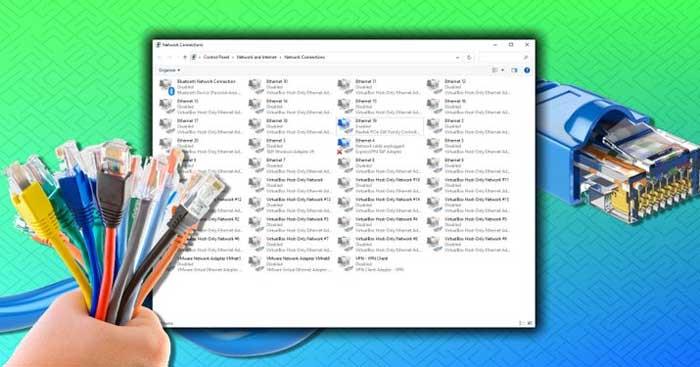
Co to jest karta sieciowa?
Karta sieciowa — karta sieciowa to element sprzętu, który umożliwia komputerowi komunikację z innymi urządzeniami. Na przykład w laptopie możesz mieć kartę sieci bezprzewodowej, która umożliwia połączenie Wi-Fi lub port Ethernet. Dostajesz także kartę sieciową Bluetooth, która umożliwia łączność Bluetooth i nie tylko.
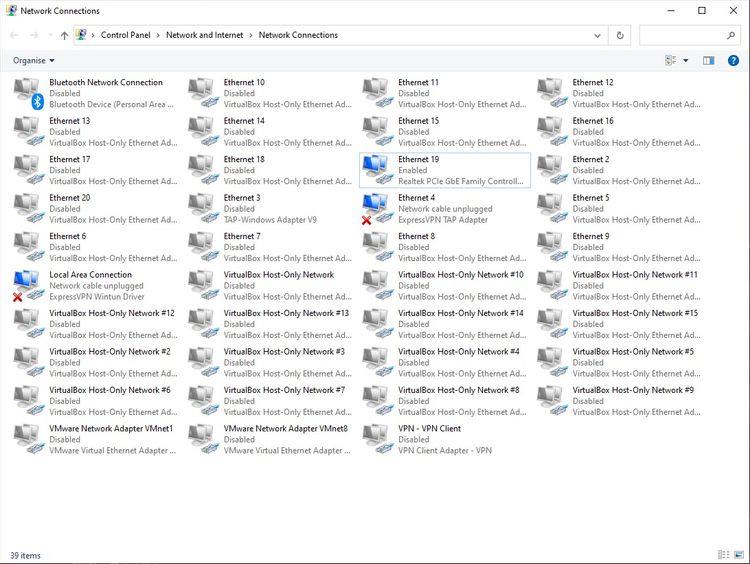
Karty sieciowe ułatwiają komunikację między urządzeniami, automatyzują konfigurację i zarządzanie aktywnymi połączeniami sieciowymi między nimi oraz ułatwiają rozwiązywanie problemów.
Usuń kartę sieciową z listy połączeń sieciowych
Pierwszym sposobem usunięcia karty sieciowej w systemie Windows jest skorzystanie z Połączeń sieciowych. W tym oknie znajdziesz wszystkie połączenia sieciowe. Jest to prosty sposób zarządzania kartami sieciowymi.
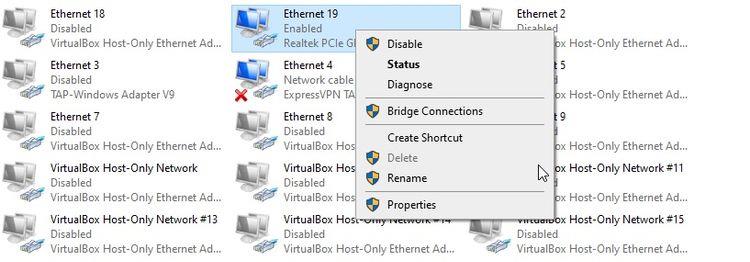
Ta karta sieciowa zostanie odinstalowana i zniknie z systemu. Jak jednak widać na ekranie, nie zawsze można kliknąć przycisk Usuń . W takim przypadku przejdź do następnej sekcji.
Odinstaluj kartę sieciową za pomocą Menedżera urządzeń
Jest to narzędzie systemu Windows, które pozwala zobaczyć wszystkie urządzenia podłączone do komputera, czy to mysz, klawiatura, karta graficzna czy karta sieciowa.
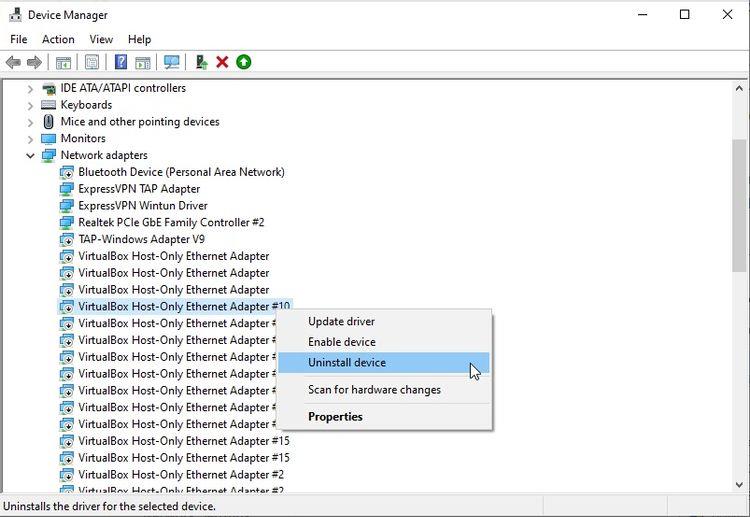
Usuń konfigurację sieci za pomocą wiersza poleceń
Jeśli karta sieciowa nadal nie działa, możesz pójść o krok dalej i usunąć konfigurację karty sieciowej z systemu za pomocą wiersza poleceń.
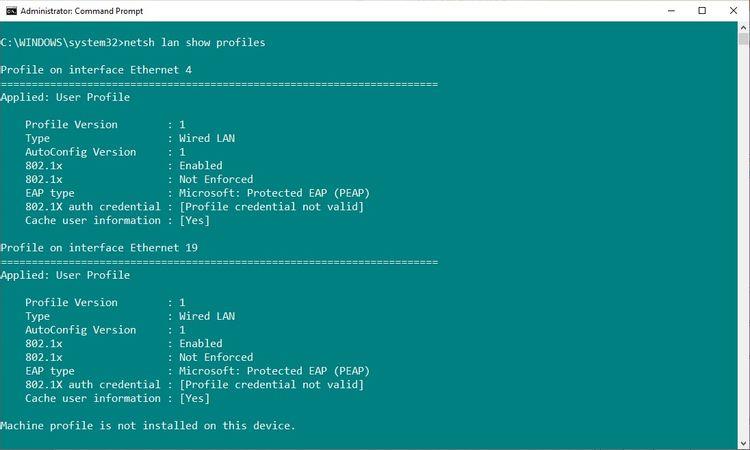
Powyżej przedstawiono kilka sposobów usunięcia karty sieciowej w systemach Win 10 i Win 11 . Mam nadzieję, że artykuł będzie dla Ciebie przydatny.
Użytkownicy mogą dostosowywać i zmieniać rozmiar ikon na pasku zadań, zmniejszając je lub powiększając, w zależności od potrzeb.
Gdy narzędzie wyszukiwania w systemie Windows 10 przestanie działać, użytkownicy nie będą mogli wyszukiwać programów ani żadnych potrzebnych im danych.
Zmiana hasła do sieci Wi-Fi na specjalne, złożone znaki to jeden ze sposobów ochrony domowej sieci Wi-Fi przed nielegalnym wykorzystaniem, które mogłoby wpłynąć na prędkość sieci Wi-Fi w rodzinie.
Panel sterowania nadal odgrywa kluczową rolę w wielu zadaniach konfiguracyjnych, których potrzebujesz w nowym systemie operacyjnym. Oto kilka sposobów dostępu do Panelu sterowania w systemie Windows 11.
Platforma programistyczna .NET Framework firmy Microsoft to platforma programistyczna zawierająca biblioteki programistyczne, które można zainstalować lub które są już zawarte w systemach operacyjnych Windows. W niektórych przypadkach komputer nie może zainstalować tego oprogramowania. Skorzystaj z rozwiązania opisanego w poniższym artykule.
Nie należy całkowicie ufać domyślnym ustawieniom prywatności. System Windows 11 nie jest tu wyjątkiem i często przekracza swoje uprawnienia w zakresie gromadzenia danych.
Pobierając system Windows 10 od firmy Microsoft, pobierzesz go w postaci pliku ISO. Z tego pliku ISO systemu Windows 10 możesz utworzyć bootowalny dysk USB, instalacyjny dysk USB systemu Windows lub ducha komputera. Zobaczmy, jak pobrać system Windows 10!
Szybkim sposobem na rozwiązanie najczęstszych problemów z siecią przewodową jest zresetowanie połączenia Ethernet. Oto kroki resetowania połączenia Ethernet w systemie Windows 11.
Program Windows Defender jest wbudowany w system Windows 10 i służy do wykrywania złośliwego oprogramowania. Aby poprawić wydajność zadań takich jak kompilowanie kodu czy uruchamianie maszyn wirtualnych, możesz dodać wyjątki, dzięki czemu program Windows Defender nigdy nie będzie skanował tych plików.
Maszyna wirtualna w systemie Windows 11 umożliwi użytkownikom uruchamianie na komputerze systemu operacyjnego innego niż Windows.
System Windows dziś znacznie lepiej chroni Twoje bezpieczeństwo niż kiedyś, ale Zabezpieczenia systemu Windows i powiązane z nimi narzędzia wciąż nie są idealne. Musisz być czujny na zagrożenia, na które zabezpieczenia komputera nie mają rozwiązania.
Komputery z systemem Windows mogą czasami wydawać się powolne, ale Menedżer zadań nie pokazuje niczego podejrzanego. Na tym etapie większość osób sprawdza, czy nie ma złośliwego oprogramowania lub problemów z pamięcią masową, ale przestarzałe sterowniki również mogą powodować problemy z wydajnością.
Istnieje wiele przyczyn, dla których Twój laptop nie może połączyć się z siecią Wi-Fi, a zatem istnieje wiele sposobów na rozwiązanie tego błędu. Jeśli Twój laptop nie może połączyć się z siecią Wi-Fi, możesz wypróbować poniższe sposoby rozwiązania tego problemu.
Niektóre funkcje PowerToys działają tak płynnie, że zapomnisz, że nie zawsze były częścią systemu Windows.
Firma Microsoft oficjalnie zakończy wsparcie techniczne systemu Windows 10 za niecałe trzy miesiące, co oznacza, że miliony użytkowników będą musiały wymienić swój sprzęt na nowszy, aby móc korzystać z systemu Windows 11.













